Что делать, когда языковая панель Windows 7 пропала, как её восстановить и не дать исчезнуть вновь? Давайте с этим разберёмся, а также рассмотрим, что это такое.
Далеко не все пользователи переключают язык на компьютере при помощи горячих клавиш Ctrl или Alt + Shift . Многим для этого нужна языковая панель. Да и видеть, каков язык нынче выбран для ввода текста крайне необходимо для работы с текстовыми документами и при переписке. Отображается этот элемент, как правило, на панели задач, хотя может быть и плавающим (размещаться на рабочем столе). Если он находится на декстопе языковую панель необходимо свернуть, кликнув по одноимённой кнопке справа внизу. После она займёт своё место.
Пока вы видите общий размер данных в строке состояния, ничто не указывает на то, сколько осталось на диске или сколько вы превысили его емкость. Добавьте выбранные файлы в компиляцию, нажав кнопку в левом нижнем углу проводника. Щелкните значок, чтобы активировать следующее окно.
Если вы оставите поле финализации диска пустым, программа спросит вас, что вы хотите делать с диском. Как и в предыдущем случае, в строке состояния отображается размер данных для записи, но опять же вы не видите ничего, что могло бы сообщить вам о загрузке вставленного диска.
Вернуть панель языков в «Windows 7», которой нет и на рабочем столе, можно следующими способами»:
- через соответствующий элемент «Панели управления»;
- с помощью редактора системного реестра;
- добавлением ссылки на отвечающий за функцию файла в автозапуск;
- посредством командной строки.
Как же восстановить панель языков в «Семёрке», не прибегая к ухищрениям, наподобие запуска командной строки? Выполняем приведённый ниже алгоритм.
Если мультисессионный диск и некоторые данные на нем, программа знает его и спрашивает, хотите ли вы добавить данные в исходный. Наконец, вы увидите диалоговое окно, в котором отображается весь процесс процесса записи. Нажмите на значок, чтобы отслеживать, что происходит, но прежде чем это произойдет, вы должны подтвердить диалог, который вы действительно хотите записать.
Вы можете включить окно в меню и перетащить файлы, которые хранятся в компиляции из любого места. После расширения меню «Диск» вы можете сразу получить поддержку рекордера, вам понадобится подключение к Интернету. Если в настройках вы выбрали «Быстрое удаление диска», программе потребуется только подтверждение удаления. Если вы оставите это бесплатно, вас спросят, хотите ли вы использовать полное или быстрое удаление.
- Первым делом открываем «Панель управления» через «Пуск», «Проводник» или иным способом.
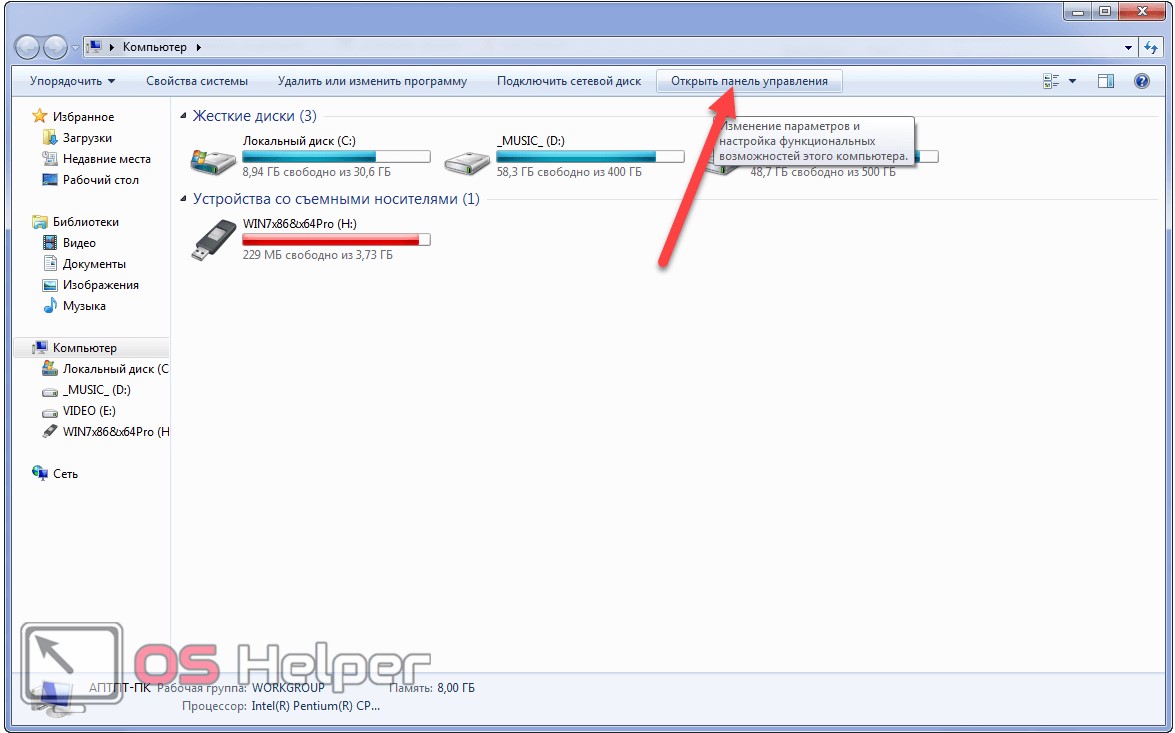
- В панели кликаем по иконке «Язык, региональные стандарты», если элементы отображаются как значки.
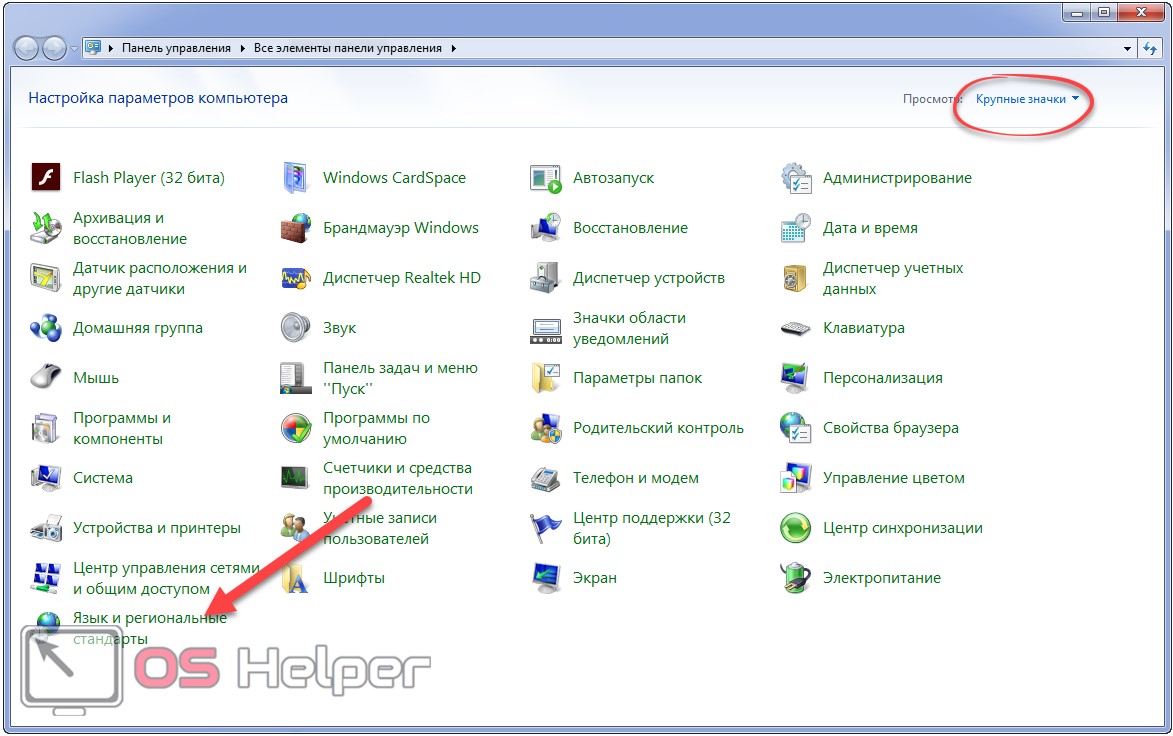
Прежде чем сделать окончательное резюме, нам все равно придется посмотреть на то, что может сделать эта программа. Как видно из рисунка на базовом интерфейсе, ничего не изменилось. Вы снова добавите данные в компиляцию через встроенный проводник. Лучшее решение кажется мне сделать преобразование во время создания компиляции и сократить время горения.
Мне не понравилось создание компиляции, мне не нравится проводник, который открывается в другом окне и не интегрирован непосредственно в базовый интерфейс. Использование мастера для легкого создания любого авторского проекта, создающего мастер многоуровневой оболочки. Эта настройка является самой бедной из всех введенных программ. Настройте свой интерфейс, автоспуск и назначьте звуки для некоторых событий.
Ещё одним вариантом попасть в нужное окно будет выполнение команды «intl.cpl» в интерпретаторе команд Win
+ R
или поисковой строке «Пуска».
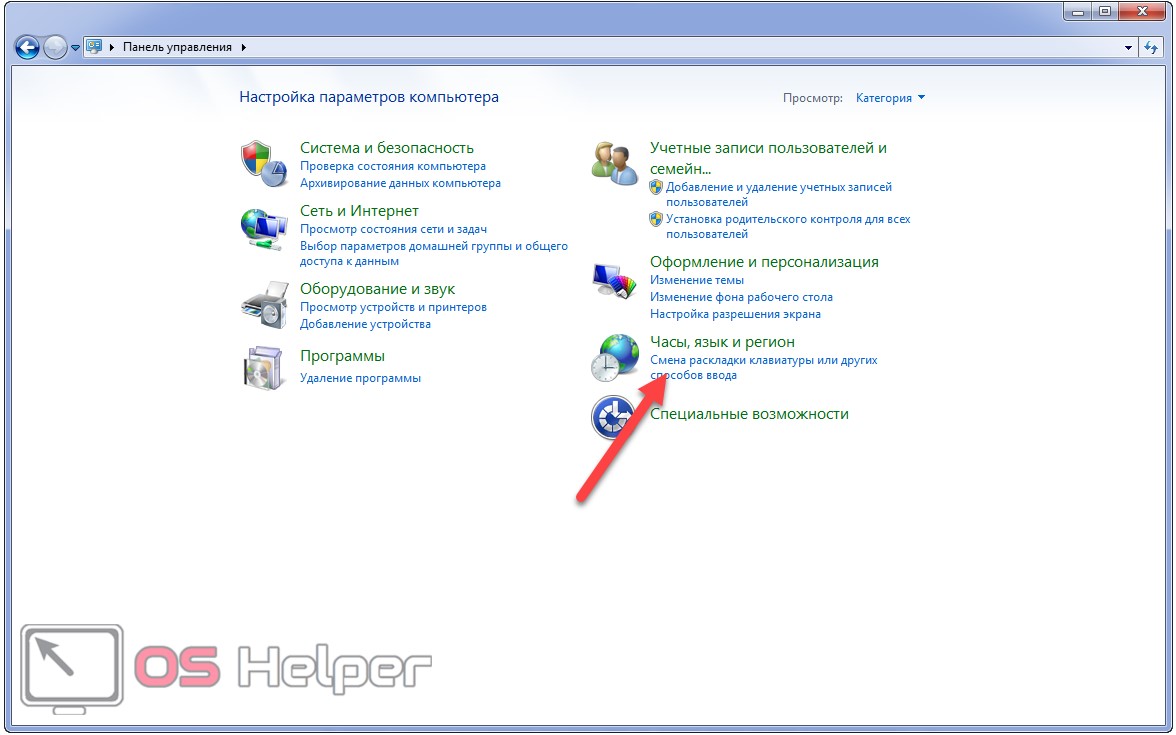
Вы не можете найти другие настройки перед началом записи. Программа построена так, что пользователь выполняет как можно меньше вмешательства, необходимые настройки автоматизированы, и программа устанавливается сама по себе в соответствии с типом компиляции.
Все предметы, необходимые для записи, расположены в левой части левого окна. Индикатор состояния диска находится в строке состояния программы, и таблица в левом нижнем углу, которая показывает размеры заполнения различных типов носителей, очень интересна.
Вы можете поместить главные окна программы либо бок о бок, либо под ними, или даже разместить их каскадом. Существует также горящее решение, а не другое окно, все показано в одном окне. Затем просто запустите запись и дождитесь результата. При записи диска вы можете увидеть все доступные данные в журнале над этим окном.
- Переключаемся на вкладку «Языки и клавиатуры».
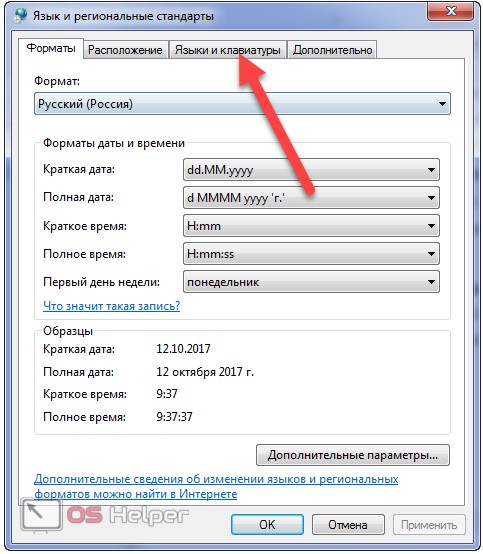
Также данное окно открывает команда «control intl.cpl,2».

Здесь также вы хотите скомпилировать то, что вы хотите сделать в начале. Вы можете удалять диски, выбирая их непосредственно из меню или используя кнопку удаления в диалоговом окне записи. Вот неполный перевод на чешский язык. Так обстоит дело с чехом во всей программе, оно выходит наполовину с английским.
Вы даже можете выбрать метод записи перед написанием, поэтому все параметры редактирования и настройки исчерпаны и не учитывают настройку скорости записи, которую вы, конечно же, можете настроить. Ожог начнется сразу после декодирования дорожек с помощью выбранного метода.
- Щелкаем по кнопке «Изменить клавиатуру…».
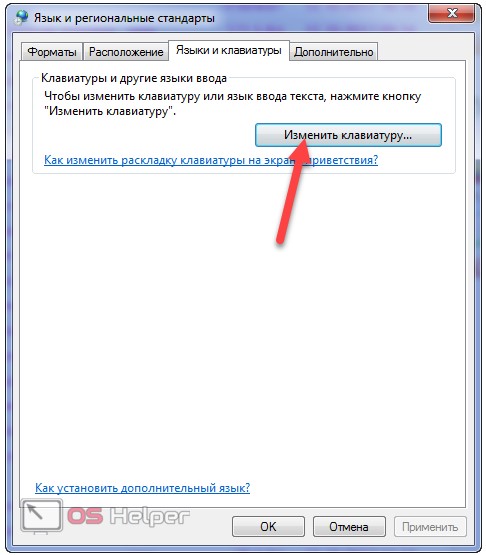
- В нижней части окна под названием «Установленные службы» смотрим, чтобы в системе было хотя бы два языка (русский и английский, например).

Как видим, проблема в этом, и для её решения нам нужно добавить ещё один язык. Следующие шаги следует проделать и тому, у кого на панели задач отсутствует нужный язык. Если здесь всё в порядке, переходим к 9-му шагу, где показано, как восстанавливается языковая панель в Windows 7.
На втором шаге вы выбираете кнопки, и вы можете создавать свои собственные. Назначьте действие и заголовок кнопкам и продолжайте. В главном окне вы можете просмотреть предварительный просмотр автозапуска, который вы можете сохранить, а затем записать на диск, на котором вы хотите, чтобы он автоматически запускался при загрузке носителя в дисковод.
Вы можете вставлять фоновые изображения, вставлять текстовые метки, содержимое каталога в компиляцию, отдельные тексты, а описания сохраняются в слоях. Руководство направляет вас туда, где вы хотите, без лишних диалогов. Работа с ним очень проста, и программа не хочет ничего настраивать для вас, так как пользователю нужны только самые необходимые вещи, которые он не может решить самостоятельно, без необходимости взаимодействовать с пользователем.
- Кликаем по кнопке «Добавить».
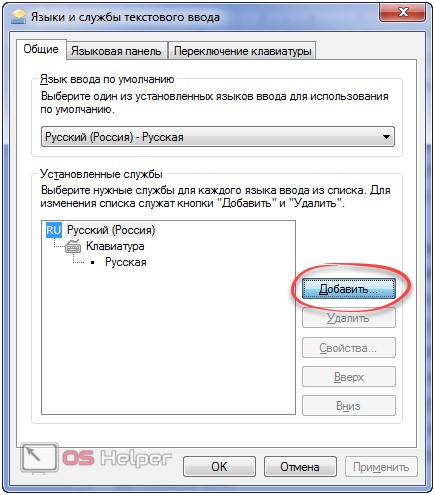
- Находим нужный раздел, разворачиваем его, затем щёлкаем по элементу «Клавиатура».
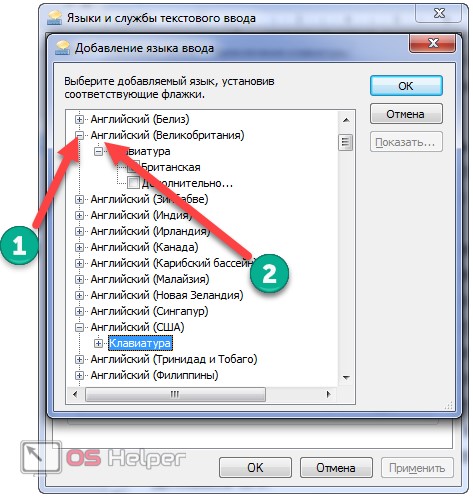
Мы рассматриваем различия между коммерческими и свободно доступными версиями, поскольку они представлены на веб-сайте производителя. Надеюсь, вы ознакомились с возможностями свободно доступных программ. Он самый богатый, его варианты самые обширные, и он тоже появился. Когда будет доступен перевод для версии 3, он, несомненно, расширит его пользователей.
Только зарегистрированные пользователи могут оставлять комментарии! Приложение предлагает один виджет 4 × 1, но на удивление отображает много информации о метеорологической ситуации в следующие 24 часа: температурное развитие, прогнозируемая погода и осадки, включая их тип и интенсивность. Более подробную информацию, такую как направление ветра, скорость ветра, облачность, влажность и давление воздуха, можно найти непосредственно в программе.
- Отмечаем флажком добавляемый язык и закрываем окно с внесением изменений в систему.

- Кликаем по названию второй вкладки.

Виджеты главного экрана
В дополнение к текущей погоде и ее прогнозам у нее также есть часы на несколько дней вперед. Его внешний вид зависит от используемой системной темы. Более чем наверняка, несмотря на относительно длинный список номинированных виджета, мы даже не назвали все интересные настольные приложения, которые вы найдете в магазине. Последнее слово традиционно остается для вас - наших читателей. Ниже приведенной ниже формы вы можете назначить другие приложения и виджеты, которые мы не упомянули в редакционном отчете.
Пожалуйста, как можно больше, наиболее подробное описание функций и причина, по которой вы должны установить только виджет, который может быть указан в вашей статье в качестве рекомендации! Чтобы назначить несколько программ, вы можете использовать форму несколько раз. Мы благодарим вас за вашу номинацию!
- Здесь нужно поставить переключатель возле удовлетворяющего варианта:
- «Размещается в произвольном месте на рабочем столе» – позволяет отобразить плавающее окошко на десктопе или закрепить его;
- «Закреплена в панели задач» — соответствующий значок вернётся на панель задач, возле часиков;
- Скрыта – скорее всего активирована эта опция, поэтому элемент и не отображается.
- Кликаем «ОК» для сохранения новых настроек.
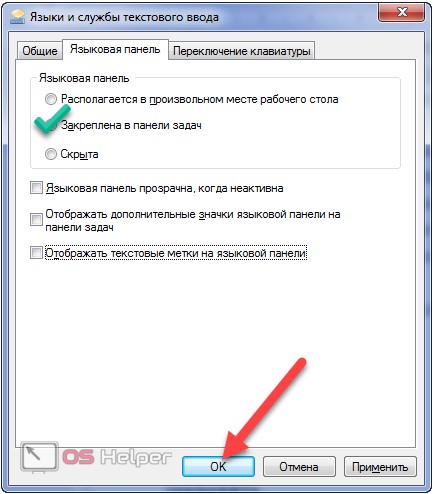
Непрерывное отображение новостей на рабочем столе
Номинации закончились в марте в 11: Статья будет опубликована в марте. Он также может быть информационным каналом - в этом случае нажмите на панели инструментов стрелку рядом с «Просмотр каналов на этой странице» и выберите соответствующий элемент. В контекстном меню выберите «Свойства» и на вкладке «Область» нажмите «Настроить параметры рабочего стола». В диалоговом окне «Элементы рабочего стола» активируйте вкладку «Веб». В следующем диалоговом окне «Новый элемент рабочего стола» щелкните правой кнопкой мыши в поле «Местоположение».
Во вкладке «Общие» (раздел «Язык ввода по умолчанию») можно установить язык, который будет использоваться для ввода текста в системе как стандартный.
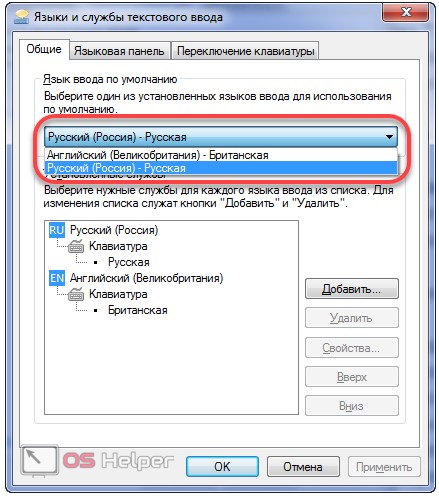
Вкладка «Переключение клавиатуры» позволяет настроить комбинации кнопок, коими изменяется раскладка клавиатуры, а также задать их сочетание для выбора определённого языка.
В контекстном меню выберите «Вставить», чтобы перенести адрес Интернета, ранее сохраненный в почтовом ящике в поле. Область с выбранной веб-страницей теперь отображается на рабочем столе. Вы можете переместить его, поместив курсор мыши в верхнюю часть области и удерживая правую кнопку мыши и удерживая ее, когда отображается строка заголовка. Теперь вы можете просто переместить область в нужное место.
Как избавиться от интрузивной чат-программы
Вы также можете прокручивать поля, прокручивая поля аналогично обычным окнам. Если вы хотите снова удалить страницы, встроенные в рабочий стол, снова откройте диалоговое окно «Настольные элементы» и снимите флажок в списке. Адрес останется здесь, так что вы сможете снова включить страницу позже. Если вы хотите удалить элемент из списка, выделите его и выберите «Удалить». Особенно в тех случаях, когда есть несколько файлов для одного обновления, чьи имена немного разные. Однако запись там существует, она не отображается.
![]()
При необходимости элемент можно разместить в любой точке панели задач, в том числе между кнопкой «Пуск» и ярлыками, и там же закрепить его. Если после перезапуска компьютера языковой панели опять нет на привычном месте, значит источник проблемы кроется в иной плоскости.
Вы можете это изменить - и подавить неприятное нытье. Первый элемент применяется только к ярлыку в меню «Пуск». Если вы нажмете и удерживаете клавишу в диалоговом окне копирования, когда вы нажимаете «Нет», решение будет применяться ко всем элементам - так же, как кнопка «Да для всех».
Более быстрое обнаружение файлов в больших папках
Они никогда не перестанут заполнять любое количество данных. Этот параметр переопределяет нормальное хранилище файлов в сложной структуре папок, предпочитает, что вы можете в любой момент изменить критерии сортировки без каких-либо усилий и переупорядочить файлы, например, «Вчера», «Последняя неделя» и т.д. в проводнике щелкните правой кнопкой мыши свободное пространство в правой части окна и выберите «Сортировать по» в контекстном меню. Последующие подменю затем предлагают несколько метаданных в качестве основы для сортировки в зависимости от типов файлов, содержащихся в папке.
Редактор реестра
Включить отображение языковой панели, которая по какой-либо причине исчезла, можно и путём прямого редактирования ключа реестра, отвечающего за её отображение.
- Открываем редактор реестра, выполнив команду «regedit» в поисковой строке или командном интерпретаторе Win + R .
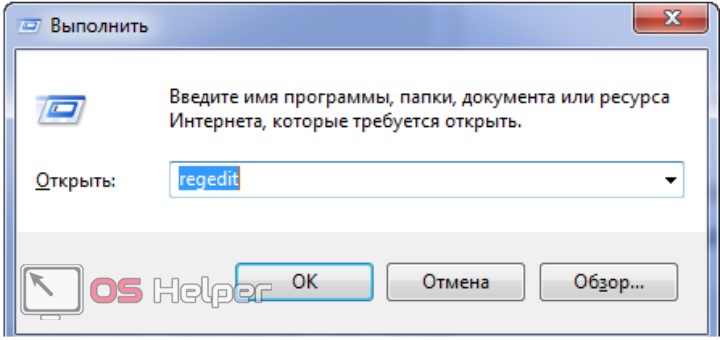
Подавление стрессовых сообщений об ошибках и более безопасная работа
Метафайлы в файле различаются в зависимости от типа файлов. Вы можете выбрать критерий сортировки, просто нажав на элемент. Группы отображаются в виде замененных значков, которые представляют собой стоящие плакаты. Чтобы просмотреть файлы, содержащиеся в них, дважды щелкните их. Последующий диалог отображает все доступные метаданные. Если слишком много открытых проблем, возникают проблемы. Размер кучи определяется в системном реестре, независимо от установленной операционной и дисковой памяти.
- Разворачиваем ветку с глобальными параметрами конфигурации и переходим в раздел «Software».
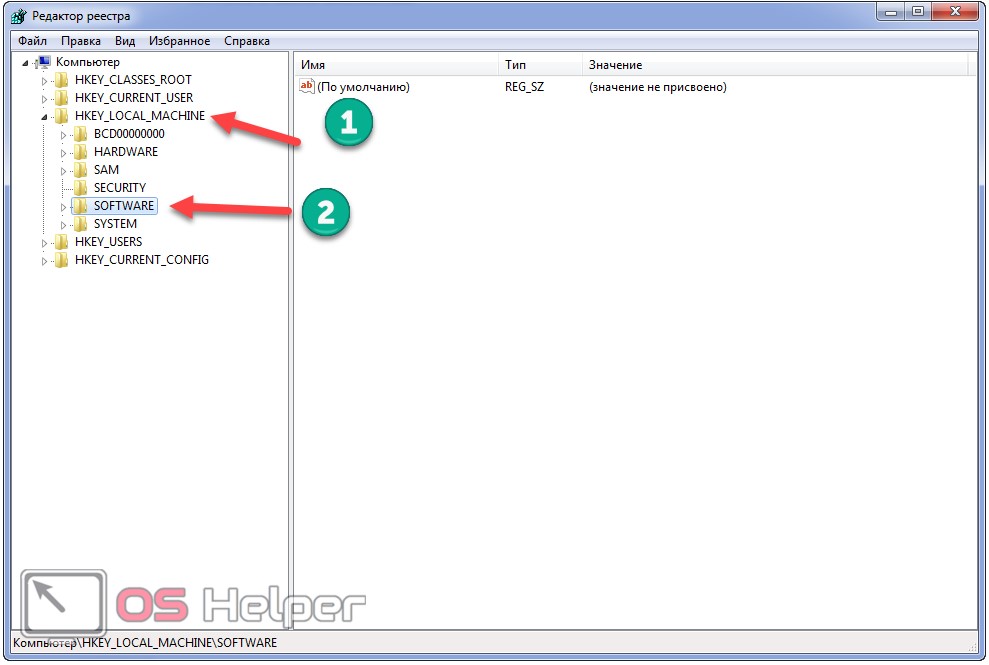
- Идём по адресу: «Microsoft\Windows\CurrentVersion». Здесь нужно найти ключ «CTFMon» или удостовериться в его отсутствии.
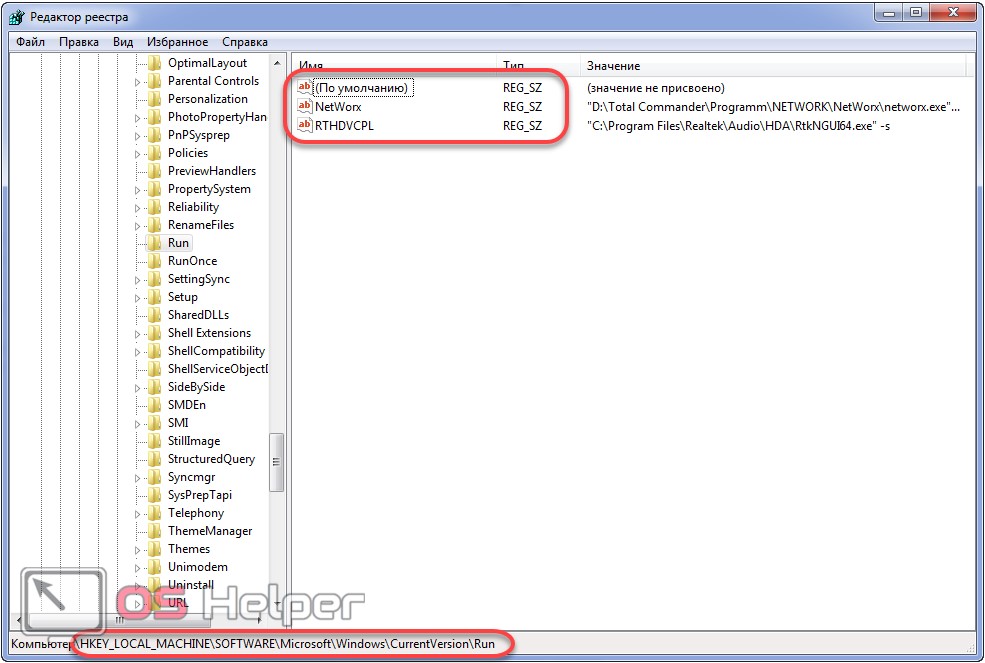
Легкий ввод текста для разных отраслей промышленности
Вы можете увеличить это значение, чтобы одновременно использовать несколько программ. Теперь появится длинная строка, представляющая вызов функции. Это определяет кучу для системы и рабочего стола в следующем формате. Параметры Разрешить заполнение слова и «Собрать предложения» должны быть включены. Для знаков препинания пробел не добавляется. По умолчанию соответствующее слово заканчивается сразу же в качестве входного текста. При выборе «Показать как подсказку» предлагаемый текст сначала появляется как подсказка.
Скорее всего его нет, исправляем ситуацию.
- Через контекстное меню вызываем команду «Создать» и выбираем тип параметра как «Строковый».
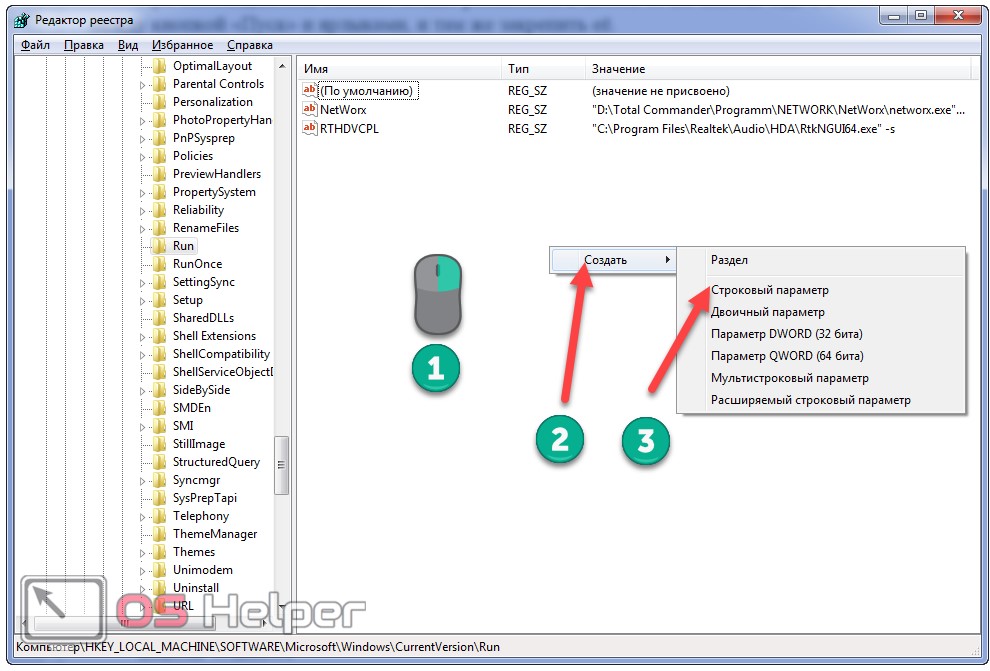
- Заменяем его название на «CTFMon», хотя не важно, каким оно будет, главное – значение.
- Посредством контекстного меню элемента или двойного щелчка по нему открываем диалог редактирования.

Вы можете прокручивать несколько предложений с помощью клавиш. Включить короткие слова в список не имеет смысла: чем короче слово, тем меньше экономия текста при нажатии клавиши. В то же время увеличивается количество удовлетворительных предложений по завершению. Для этого включите опцию сохранения списка для последующего использования в других документах. Вы можете использовать любые существующие списки профессиональных терминов или создавать новые списки из предварительно накопленных слов. Поэтому вам может потребоваться сначала интегрировать многие словарные словари в словарь.
- Вводим значение как «%windir%\system32\ctfmon.exe» и жмём «ОК».

После перезагрузки проверяем эффективность проделанной работы.
Новичку, чтобы вернуть этот элемент интерфейса на место, можно выполнить приведённый выше алгоритм и без редактора реестра.
- Идём в каталог «%userprofile%\AppData\Roaming\Microsoft\Windows\Start Menu\Programs\Startup».
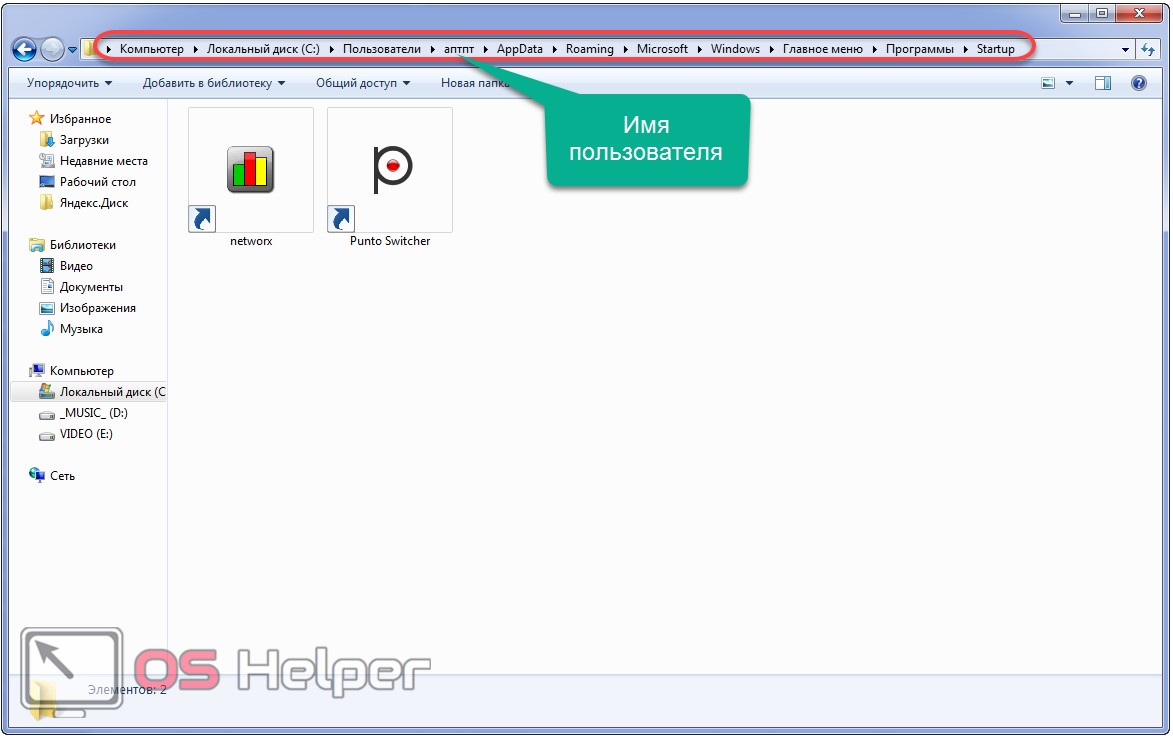
- Через контекстное меню свободной области окна вызываем команду создания ярлыка.

- Кликаем «Обзор» и задаем путь хранения файла ctfmon.exe, обычно это «C:\Windows\system32\ctfmon.exe», но во избежание ситуации, когда системным томом является не диск C:\ вводим «%windir%\system32\ctfmon.exe» и жмём «Далее».
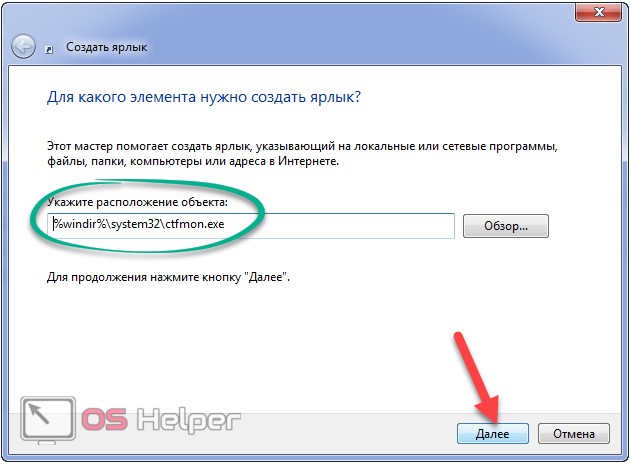
- Вводим любое название ярлыка и кликаем «Готово».
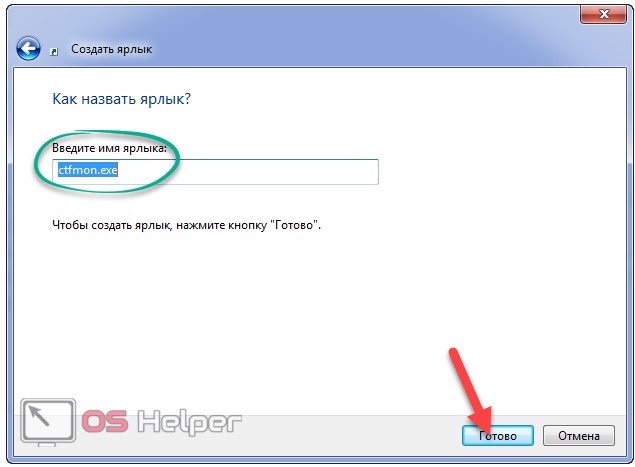
Вследствие у нас появится ярлык для запуска программы после старта операционной системы, отвечающей за альтернативные способы ввода и языковую панель, в частности.
Командная строка или интерпретатор
Проще всего всё выполнить через командную или поисковую строку «Пуска» или командный интерпретатор (рассмотрим на его примере, ибо быстрее всего).
- Зажимаем Win + R и вводим следующую строкуREG ADD HKLM\Software\Microsoft\Windows\CurrentVersion\Run /v CTFMon /t REG_SZ /d %windir%\system32\ctfmon.exe /f после чего жмём Enter или кликаем «ОК»
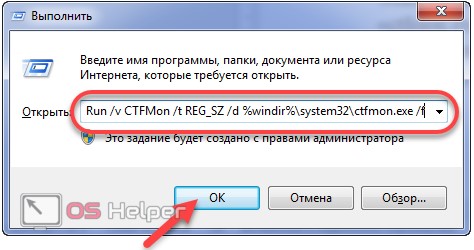
Этим создадим строковый параметр «CTFMon» со значением путь к файлу ctfmon.exe в указанному после команды «ADD» разделе реестра, а если данная запись существует, она будет перезаписана без запроса. В общем, всё то же, что делали через редактор реестра, только намного быстрее.
Видео, как восстановить языковую панель
На видео показано, как быстро вернуть языковую панель в ОС Windows 7 первым методом.
Находящийся индикатор языка на панели задач помогает видеть какой язык в данный момент установлен, а также с помощью него можно быстро переключать язык. Но иногда эта языковая панель может исчезнуть с панели задач из-за каких ваших действий на компьютере. И если всё таки пропал значок языка на панели задач то восстановить его можно несколькими способами.
Как вернуть языковую панель
- Чтобы восстановить языковую панель нужно навести курсор на пустое место в панели задач и нажать правую кнопку мыши. В появившемся контекстном меню ищем «Панели» и в следующем меню нажимаем на «Языковая панель» чтоб появилась галочка.
Так восстанавливается языковая панель Windows XP
Если панель переключения языков появилась то отлично, а если всё равно языковая панель не отображается то открывайте Панель управления. В панели управления переходим в категорию Часы, язык и регион и нажимаем Язык.
 Дополнительные параметры языка
Дополнительные параметры языка
В окне Язык нужно нажать на «Дополнительные параметры», а в дополнительных параметрах найти строку «Использовать языковую панель, если она доступна». В конце этой строки надо нажать на «Параметры» и откроется окно под названием «Языки и службы текстового ввода».
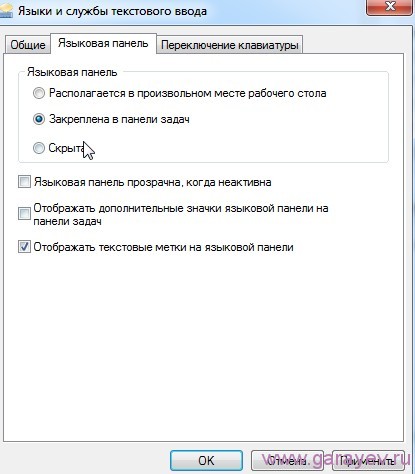 Языки и службы текстового ввода
Языки и службы текстового ввода
В этом окне на вкладке «Языковая панель» нужно установить точку у пункта «Закреплена в панели задач» и нажать кнопку «ОК» и окно закроется. В открытом окне «Панели управления» у строки «Использовать языковую панель, если она доступна» нужно поставить галочку и нажать кнопку «Сохранить» после этого можно закрыть Панель управления. Панель переключения языка должна появится после перезапуска компьютера, а может и сразу появиться.
- Если пропал язык на панели задач то делаем следующее. Нажмите на клавиатуре одновременно клавиши WIN+X и в открывшемся списке выберите «Управление компьютером». Откроется окно под названием «Управление компьютером». В этом окне раскрываем по очереди Планировщик заданий — Библиотека планировщика заданий — Microsoft — Windows — TextServicesFramework и в центре находим задание MsCtfMonitor.
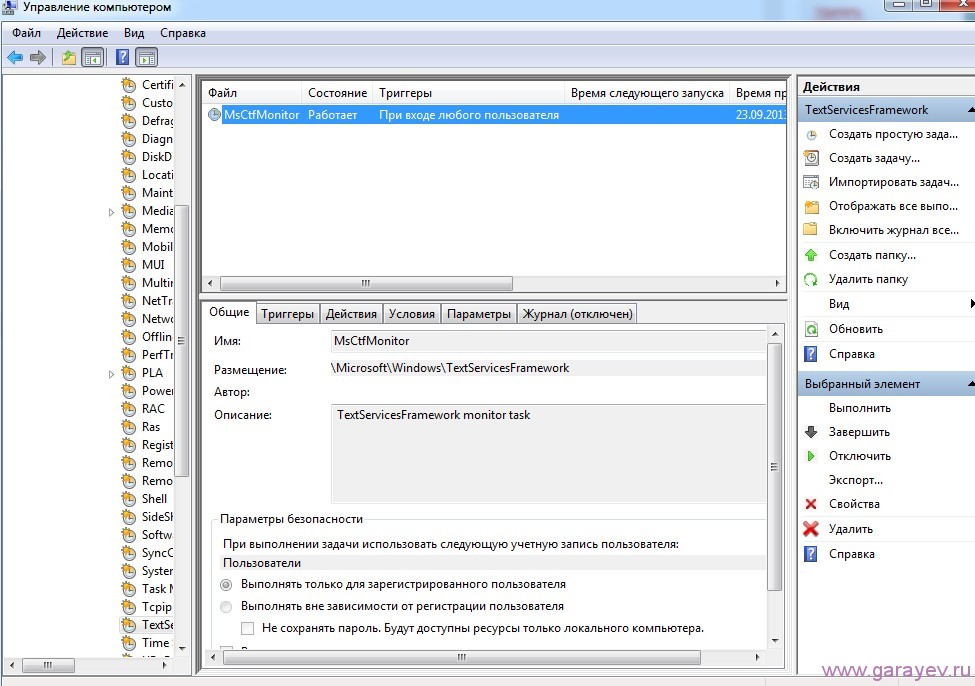 Открываем планировщик заданий
Открываем планировщик заданий
При необходимости, включите его, а для этого кликните по заданию правой кнопкой мыши и выберите «Включить». После этого панель должна стоять на своём месте.
- Если при включении компьютера вернуть языковую панель не удалось то откройте команду Выполнить нажав на клавиатуре WIN+X. В окно введите команду regedit и нажмите Enter.
 Команда regedit открывает Редактор реестра
Команда regedit открывает Редактор реестра
Откроется окно редактора реестра. В этом окне нужно пройти по пути HKEY_LOCAL_MACHINE — SYSTEM — CurrentControlSet — services — Schedule.
