Мы выбрали лучшие программы и способы для восстановления удаленных файлов на ПК.
Обычно, при удалении любого файла на компьютере под управлением Windows, он попадает в корзину. Но что делать, если вы использовали комбинацию клавиш Shift + DEL, то есть удалили файл навсегда? Читайте далее.
Как восстановить удаленные файлы с компьютера Windows
Скорее всего, вы знаете про некоторые программы для восстановления удаленных файлов. Мы собрали не только самые лучшие программы, но также несколько полезных способов.
Это последний шаг процесса восстановления, в котором вы можете увидеть окно, в котором отображаются файлы, которые вы уже выбрали с диска. Просто взгляните на нижнее окно, где вы будете уведомлять цветные значки, такие как красный, зеленый и желтый, которые присутствуют перед именами файлов.
- Отображаемые цвета представляют собой возможность восстановления данных.
- Коды цветов показывают следующие возможности.
Это еще одно лучшее программное обеспечение, которое может восстанавливать постоянно удаленные файлы с вашего компьютера. Это одно из лучших программ, которое помогает вам восстановить ваши удаленные файлы. Это программное обеспечение позволяет извлекать все типы удаленных файлов, которые включают приложения, документы, мультимедийные файлы, архивные файлы и т.д. Выберите «Восстановить удаленные файлы» из двух параметров, перечисленных как «Восстановить потерянные файлы» и «Восстановить удаленные файлы».
Способ 1. Корзина

Чаще всего случайно удаленный файл попадает в корзину. Вы можете открыть Корзину на рабочем столе, выбрать удаленный файл и нажать на опцию «Восстановить».
Способ 2. Встроенный инструмент Windows Restore Option
Если вы удалили файл с компьютера, и не можете найти его в корзине, тогда встроенная функция в Windows будет очень полезной. Должны отметить, что данный способ не такой эффективный, как некоторые специальные программы, но в определенных ситуациях он может реально помочь. Его главное преимущество заключается в том, что вам не нужно устанавливать сторонние программы.
Выберите правильный диск, из которого вы окончательно удалили файл. Шаг 5: Теперь вам нужно выбрать тип файла, который вы хотите восстановить из своей системы. Вы даже можете пропустить этот шаг, который находится в нижней части окна. Шаг 6: После завершения процесса сканирования программное обеспечение теперь перечисляет все файлы, которые были окончательно удалены с вашего устройства.
Позже устройство отображает окно, показывающее, что восстановление завершено успешно. Шаг 7: Вы можете просмотреть все данные либо в «Вид типа файла», либо «Просмотр данных». Шаг 8: Сохраните сеанс восстановления, чтобы избежать повторного сканирования диска.
Шаг 1. Нажмите правой кнопкой мыши на папку, в которой раннее находился удаленный файл.
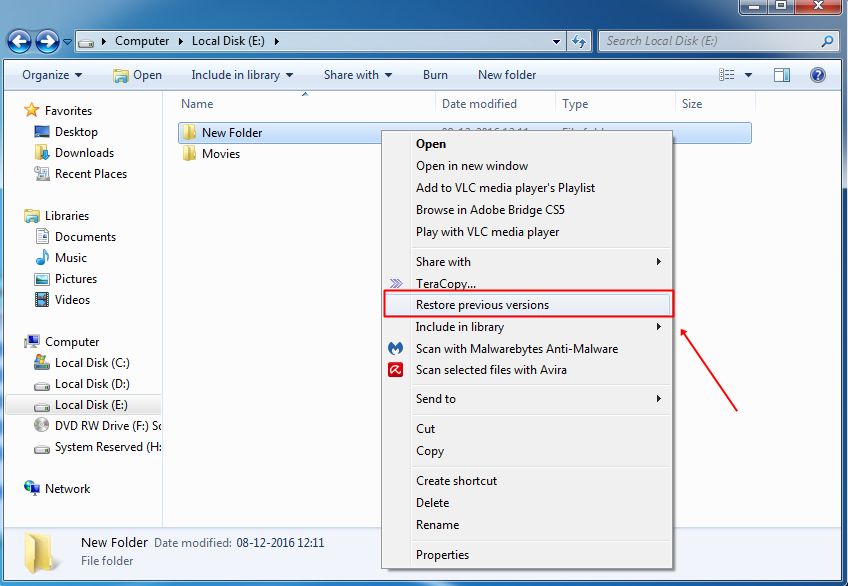
Шаг 2. Нажмите на опцию "Восстановить предыдущие версии".
Шаг 3. В новом окне вы увидите список доступных предыдущих версий файла или папки.
Мы вернемся к вам, чтобы как можно скорее решить все ваши вопросы. Это распространенная ошибка: вы случайно удалили важный файл, который никогда не должен был отправляться в корзину. Если вы похожи на большинство из нас, кто это сделал, вы много раз переживали семь стадий скорби. Не слишком расстраивайтесь, хотя: все не обязательно потеряно.
Восстановить удаленные файлы из корзины корзины
Некоторые из них на удивление просты, поэтому пристегнитесь и приготовьтесь к извлечению самых ценных файлов! К счастью, это не так. Если вы хотите восстановить файл, находящийся в вашем мусорном ведре, вот небольшой трюк. Просто перетащите файлы из корзины корзины обратно на рабочий стол. Да, это действительно так просто!

Если на вашем компьютере не включена функция резервного копирования, тогда список будет пустой, и вы не можете восстановить файл с помощью этого способа.
Что делать, если Вы не видите "Восстановление предыдущих версий" при нажатии правой кнопкой мыши?
Возможно, вы также заметили пустую кнопку в корзине корзины. Эта кнопка делает именно то, что она подразумевает: она постоянно удаляет файлы, находящиеся в вашем мусорном ведре. Если вы навсегда удалили важный файл, в вашем распоряжении несколько дополнительных трюков.
Восстановите файлы, которые вы освободили из корзины корзины
Многие из нас не понимают, сколько мы будем пропустить файл, пока мы его не удалим. Дублированные контакты убивают вашу производительность? Тогда задача восстановить его становится немного сложнее, но это все еще не потерянное дело. Есть хорошие новости для тех из вас, кто навсегда удалил файлы. Пространство этих файлов, ранее занятых на вашем жестком диске, становится доступным для перезаписывания. Однако эти файлы с трещинами сразу не удаляются с вашего жесткого диска.
Шаг 1. Щелкните правой кнопкой мыши на "Мой компьютер", а затем выберите "Свойства".

Шаг 2. Теперь вам нужно нажать на опцию "Защита системы".

Существуют некоторые программы, которые могут помочь вам восстановить недавно удаленные файлы. Вот несколько из наиболее популярных программ восстановления данных. У компании есть несколько творческих способов восстановления файлов после сбоя жесткого диска. Если ни один из этих вариантов не поможет вам восстановить потерянные файлы, подумайте о том, чтобы перевести свой компьютер в компанию, специализирующуюся на восстановлении данных. Имейте в виду, что эти компании взимают определенную плату за свои услуги, поэтому стоит оценить важность вашего файла с трещинами, прежде чем обращаться к одной из этих служб.
Шаг 3. Вы увидите все доступные диски. Дальше выберите диск и нажмите на кнопку «Настройка».

Шаг 4. Теперь нажмите на "Восстановить системные настройки и предыдущие версии файлов", а затем на кнопку "OK"
Возможные причины потери данных
При попытке восстановить удаленные файлы важно не паниковать. Скорее всего, вы не надолго удалили большинство файлов - многие из нас оставляют сотни файлов в наших корзинах в течение нескольких месяцев, прежде чем даже замечают. В любом случае это руководство было изложено в этом порядке по какой-то причине. Следуйте этим шагам в этом порядке, и мы уверены, что вы будете воссоединены с вашими самыми важными файлами.
В этом руководстве объясняется, как восстановить папку пользователя. Если вы недавно переформатировали или заменили компьютер или жесткий диск, этот процесс можно использовать для восстановления ваших файлов из предыдущего состояния. Как только ваши файлы будут восстановлены, вы можете перенести свой предыдущий архив, чтобы предотвратить длительную первоначальную резервную копию на вашем новом компьютере.

Теперь вы увидите опцию «Восстановить предыдущие версии» при нажатии правой кнопкой мыши на файл или папку.
Способ 3. Программа Recovery My Files
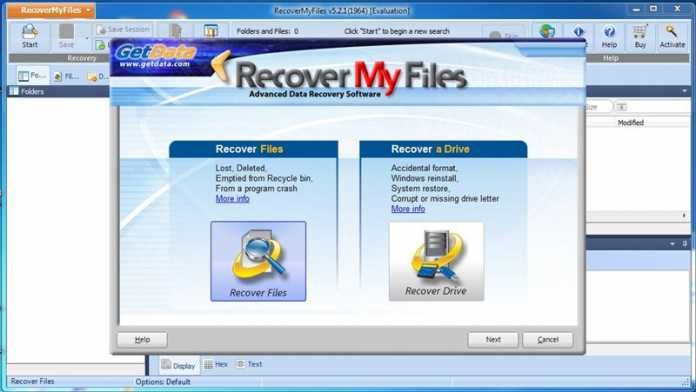
Выберите папки для восстановления
Если вам нужно восстановить только пару файлов, обратитесь к разделу. При настройке операционной системы на новый компьютер мы рекомендуем использовать то же имя пользователя, которое использовалось на вашем предыдущем компьютере. Большинство пользователей создают резервную копию своей папки пользователя, которая содержит документы, музыку, видео и другой контент.
Ниже приведенные ниже действия помогут вам восстановить эти данные в новой папке пользователя, даже если имя папки отличается от оригинала. С внешнего жесткого диска: вам нужно, прежде чем вы сможете восстановить из этого места.
- Если вы восстанавливаете архив из архива.
- Из облака: вы должны быть подключенным к Интернету.
- Установите флажки для выбора папок в папке пользователя.
Данная программа позволяет восстановить удаленные файлы с компьютера, даже после очистки корзины, форматирования диска, переустановки жесткого диска, удаления вируса, неожиданном завершении работы системы или сбоя в программном обеспечении.
Как восстановить файлы с помощью Recovery My Files?
Шаг 1. Сначала скачайте программу по этой ссылке и установите ее на свой компьютер.
Шаг 3: Восстановите исходные папки в новой папке пользователя
Если у вас есть резервные копии файлов вне вашей пользовательской папки, мы рекомендуем их восстановить отдельно. Вы можете использовать тот же общий подход, описанный в этой статье, но выберите место восстановления, которое имеет смысл для файлов. Описание восстановления в нижней части приложения должно выглядеть примерно так. . Переименование или перезапись существующих файлов В этой статье предполагается, что ваш новый компьютер не содержит обновленные файлы, которые могут быть потеряны при перезаписи.
Шаг 2. После открытия программы, вы увидите два варианта: Восстановление файлов (Recovery files) и Восстановление диска (Recover a drive).
Шаг 3
. Если вы хотите восстановить определенные файлы, вам нужно выбрать «Восстановить файлы». Дальше вам будет предложено выбрать диск, на котором находился удаленный файл.
Шаг 4: Примите предыдущий компьютер
Если это не так, убедитесь, что обновленные файлы имеют уникальное имя, чтобы избежать потери ваших обновлений.
Восстановление файлов в другой операционной системе
Это важно, потому что компьютер, который вы восстанавливаете, имеет другую структуру файловой системы, чем исходный компьютер. Некоторые метаданные файлов могут быть потеряны при восстановлении кросс-операционной системы. Чтобы сохранить все метаданные файлов, восстановите компьютер с той же операционной системой, что и оригинал. Имена файлов, которые являются незаконными в операционной системе, которую вы восстанавливаете, не могут быть восстановлены на этом компьютере. Восстановите эти файлы на компьютере той же операционной системы или используйте.- Ваша загрузка начнется немедленно.
- Состояние восстановления отображает состояние восстановленных файлов.
- Восстановите файлы в определенном месте, а не в исходном местоположении.
Это происходит почти с каждым пользователем, будь он опытный или не очень: вы удаляете файл, и через какое-то время оказывается, что он снова нужен. Плюс к этому, файлы можно удалить по ошибке, случайно.
На сайт было уже множество статей о том, как восстановить файлы, потерянные различными способами. В этот раз я планирую описать общие «стратегии поведения» и основные действия, необходимые, чтобы вернуть важные данные. При этом, статья предназначена, в первую очередь, для начинающих пользователей. Хотя не исключаю того, что и более опытные владельцы компьютеров найдут для себя что-то интересное.
Обычно пользователи не хотят восстанавливать все удаленные файлы при переходе на новый компьютер. После восстановления ваших файлов, используя приведенные выше шаги, вы можете использовать этот параметр для выборочного восстановления удаленных файлов, которые вы хотите на новом компьютере. Он все еще находится на компьютере и просто не виден для передачи. Временные удаленные файлы хранятся в корзине, которая может быть легко восстановлена. Поступая таким образом, вы сможете получить удаленные файлы, и они будут отображаться в исходном месте файла, в котором вы их сохранили в первую очередь.
А он точно удален?
Нередко бывает так, что человек, которому потребовалось восстановить что-то, на самом деле не удалил файл, а случайно переместил его или же просто отправил в корзину (а это не является удалением). В этом случае, прежде всего, загляните в корзину, а также воспользуйтесь поиском для того, чтобы попробовать найти удаленный файл.
Часть 1: Как восстановить удаленные файлы из корзины
Найдите файл, который вы хотите восстановить. Шаг 4: Удаленный файл снова появится в исходном месте. Основная проблема возникает, если вы навсегда удалили их и не можете найти свои удаленные файлы в Корзине. Это также может произойти, если вы опорожнили корзину раньше. Мы обсудим оба метода в этом учебном пособии, чтобы вы могли вернуть свои удаленные файлы даже после того, как вы очистили корзину. Второй способ восстановления удаленных файлов - перевести компьютер в предыдущее состояние. Для этого вам нужно будет выполнить следующие шаги.
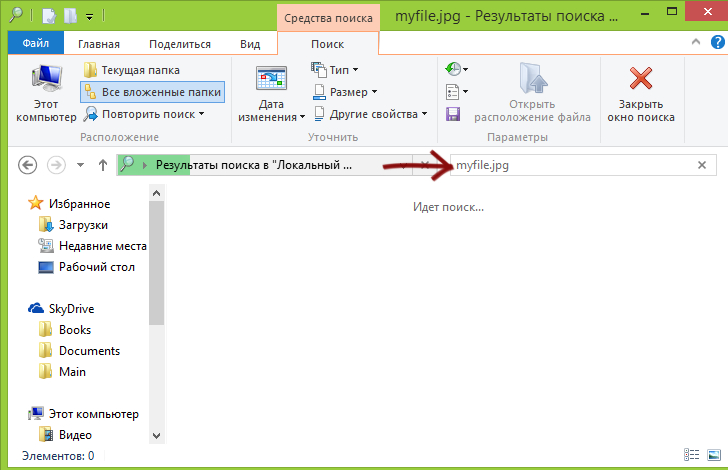
Более того, если вы использовали какой-либо облачный сервис для синхронизации файлов - Dropbox, Google Drive или SkyDrive (не знаю, применимо ли к Яндекс Диск), зайдите в свое облачное хранилище через браузер и загляните в «Корзину» там. Все указанные облачные сервисы имеют отдельную папку, куда временно помещаются удаленные файлы и, даже если его нет в корзине на ПК, он вполне может оказаться в облаке.
Сканирование выбранного диска
Шаг 3: Это должно привести ваш компьютер к предыдущей версии состояния, где вы можете найти все удаленные файлы и папки. Если вы уже опорожнили корзину и забыли резервное копирование компьютера, тогда единственный способ - использовать программное обеспечение для восстановления данных. Этот тип программы способен сканировать и извлекать удаленные файлы с физических драйверов с помощью интеллектуальных алгоритмов восстановления. Вы можете использовать программу для восстановления удаленных документов, мультимедийных файлов, фотографий и других файлов.

Проверьте наличие резервных копий в Windows 7 и Windows 8
Вообще, в идеале следует регулярно делать резервные копии важных данных, так как вероятность того, что они будут потеряны при самых разных событиях совсем не равно нулю. И не всегда будет возможность их восстановить. В Windows есть встроенные инструменты для резервного копирования. В теории, они могут быть полезны.
Шаг 2 Сканирование удаленных файлов из корзины
Вы можете скачать программное обеспечение прямо со своего сайта, и вы можете попробовать. Это программное обеспечение дает вам возможность восстанавливать фотографии, музыку, видео и документы, архив или другие файлы. Вы можете сканировать все файлы всего компьютера, которые могут занять много времени, или вы можете выбрать типы файлов и сузить поиск, чтобы процесс мог быть завершен быстрее.
Шаг 3 Предварительный просмотр и восстановление удаленных файлов из корзины
После того как программное обеспечение завершит процесс сканирования, вы сможете предварительно просмотреть удаленные файлы перед восстановлением. Вы можете восстановить все файлы или восстановить только выбранные файлы на своем компьютере. Программное обеспечение будет отображать все файлы и папки, классифицированные по их конкретным типам файлов.

В Windows 7 резервная копия удаленного файла может быть сохранена даже в том случае, если вы ничего специально не настраивали. Для того, чтобы узнать, имеются ли предыдущие состояния той или иной папки, кликните по ней (именно по папке) правой кнопкой мыши и выберите пункт «Показать предыдущую версию». 
После этого, вы сможете увидеть резервные копии папки и нажать «Открыть» для того, чтобы посмотреть ее содержимое. Возможно, вы сможете найти там важный удаленный файл.

В Windows 8 и 8.1 имеется функция «История файлов», однако, если вы ее специально не включали, вам не повезло - по умолчанию эта функция отключена. Если же все-таки история файлов задействована, то просто перейдите в ту папку, где располагался файл и нажмите кнопку «Журнал» на панели.
Жесткие диски HDD и SSD, восстановление файлов с флешки
Если все, что описано выше уже проделано и вам не удалось восстановить удаленный файл, придется воспользоваться специальными программами для восстановления файлов. Но тут придется учесть пару моментов.

Восстановление данных с флешки или жесткого диска, при условии, что данные не были перезаписаны «сверху» новыми, а также нет физических повреждений накопителя, с большой вероятностью пройдет успешно. Дело в том, что на самом деле, при удалении файла с такого накопителя, он просто помечается как «удаленный», но на самом деле продолжает находиться на диске.
Если же вы используете SSD, тут все куда печальнее - на современных твердотельных дисках SSD и в современных операционных системах Windows 7, Windows 8 и Mac OS X при удалении файла задействуется команда TRIM, которая в буквальном смысле удаляет соответствующие данному файлу данные с тем, чтобы повысить производительность SSD (в последующем запись в освободившиеся «места» будет происходить быстрее, так как их не придется заранее затирать). Таким образом, если у вас новый SSD и не старая ОС, никакая программа для восстановления данных не поможет. Более того, даже в фирмах, оказывающих такие услуги вам, скорее всего, не смогут помочь (за исключением тех случаев, когда данные не удалялись, а сам накопитель вышел из строя - тут шансы есть).
Быстрый и простой способ восстановить удаленные файлы
Использование программы для восстановления файлов - один из самых быстрых и простых, а также часто бесплатных способов вернуть утраченные данные. Список такого программного обеспечения вы можете найти в статье .

Один из важных моментов, на который следует обратить внимание: никогда не сохраняйте восстановленные файлы на тот же носитель, с которого они восстанавливаются. И еще один момент: если ваши файлы действительно очень ценные, а удалены они были с жесткого диска компьютера, то лучше всего сразу выключить ПК, отключить жесткий диск и процедуру восстановления произвести на другом компьютере с тем, чтобы на HDD не производилась никакая запись ни операционной системы ни, например, при установке той самой программы для восстановления.
Профессиональное восстановление данных
В случае, если ваши файлы были важны не в той степени, как фотографии из отпуска, а представляют собой необходимую информацию для деятельности компании или еще что-то более ценное, то имеет смысл не пытаться что-то сделать самостоятельно, возможно, это впоследствии выйдет дороже. Лучше всего выключить компьютер и ничего не предпринимать, обратившись в фирму, профессионально занимающуюся восстановлением данных. Единственная сложность - в регионах достаточно сложно найти профессионалов именно по восстановлению данных, а многочисленные фирмы компьютерной помощи на дому и специалисты в них в большинстве случаев не являются специалистами именно по восстановлению, а просто используют те же программы, о которых говорилось выше, чего часто недостаточно, а в редких случаях может и навредить. То есть если решили обратиться за помощью и ваши файлы действительно очень важны, ищите фирму именно по восстановлению данных, те из них, что специализируются на этом, не занимаются ремонтом компьютеров или помощью на дому.
