Новичок в Linux? Ничего страшного в этом нету. Никогда не бойтесь, Linux – это превосходная операционная система!
Через некоторое время вы сами поймете, что уже не можете без Linux. А теперь давайте посмотрим несколько советов новым пользователям в этой прекрасной операционной системе.
1. Начинайте с Linux Mint, Linux Lite или производных
Советую начать с простых в использовании дистрибутивов, таких как Linux Mint, Linux Lite, Zorin, Ubuntu, и т. д. Они легко настраиваются и используются, а их интуитивно понятные конструкции позволяют даже домохозяйке понять как устроены эти системы, всего за несколько минут. Их большая пользовательская база означает, что онлайн-поддержка доступна в изобилии. Они также поставляются с заранее установленным количеством полезного программного обеспечения, таким как LibreOffice (бесплатная альтернатива Microsoft Office), музыкальный проигрыватель и веб-браузер Firefox (конечно, вы также можете установить Google Chrome/Chromium). По мере того, как вы будете больше углубляться в знакомство с Linux, вы можете экспериментировать с разными дистрибутивами и рабочими средами, но пока просто придерживайтесь этих простых приложений.
2. Погрузитесь внутрь
Лучший способ познакомиться с Linux – это погрузиться прямо в него, и использовать его в качестве вашего основного дистрибутива. Несомненно, сначала вам это может показаться немного странно и неудобно, но вы очень быстро привыкнете. Дистрибутиві, такие как Ubuntu и Linux Mint, делают переход с мира Windows к Linux максимально плавным. Через некоторое время, вы сами задумаетесь, как я раньше использовал что-то другое, кроме Linux(но это не все так думают).
3. Не бойтесь командной строки
Распределения, такие как Ubuntu и Linux Mint, разработаны так, что вам никогда не придется прикасаться к командной строке терминала, если вы этого не хотите. Однако изучение командной строки очень рекомендуется, и это не так сложно, как кажется на первый взгляд. В некоторых случаях командная строка на самом деле превосходит, и даже более эффективна, чем графический пользовательский интерфейс (GUI). То, что занимает много кликов и нажатий клавиш в графическом интерфейсе, часто может быть достигнуто с помощью одной команды терминала.
4. Не бойтесь поиска информации
Это неизбежно, вопрос просто времени, когда вы столкнетесь с чем-то в Linux, что хотите сделать, но не знаете, как это сделать. Именно здесь Google станет вашим лучшим другом. Чаще всего, если есть что-то, что вы не можете понять, кто-то, уже давно столкнулся с этой проблемой, вам просто нужно ввести правильный запрос. Официальные форумы Ubuntu Wiki и AskUbuntu, вероятно, будут доминировать в ваших результатах поиска, но есть и другие форумы, в которых охотно откликнутся другие линуксоиды.
5. Понимание основ файловой системы Linux
Одним из самых больших источников путаницы при переходе с Windows на Linux, является различие в файловых системах. В Windows все начинается с физического жесткого диска, которому была назначена буква диска, обычно это «C:», поэтому все пути к файлу начинаются с «C:\папка\еще_одна_папка». В то время как в Linux, файловая система «логическая» и поэтому не привязана ни к одному конкретному физическому жесткому диску. Вы даже можете перенести всю операционную систему на другой компьютер, без потери данных, и при этом ОС будет прекрасно работать, а с Windows вы сможете так сделать? Кроме того, в Linux нет букв дисков, жесткие диски просто известны как /dev/sda, /dev/sdb и т. д.
6. Альтернативные приложения
Есть какое-то приложение в Windows, которое вам нужно, но не знаете, есть ли версия Linux? Просто введите в поиск «альтернатива [приложению Windows] для Linux», и, скорее всего, вы получите хотя бы одну запись с сайта Alternativeto.net , и это отличный сайт для поиска альтернатив программного обеспечения между различными операционными системами.
7. Включить дополнительные репозитории программного обеспечения, PPA
Репозитории программного обеспечения являются частью того, что делает Linux не только более удобным, но и более безопасным. Вместо того, чтобы скачивать с Интернета разные вирусные файлы.exe, каждый дистрибутив Linux имеет свой собственный централизованный программный репозиторий или PPA, где хранится все доступное программное обеспечение для этого дистрибутива. Программные репозитории поддерживаются разработчиками приложений, чтобы гарантировать, что оно будет совместимо с текущим дистрибутивом, и является безопасным, а также не содержит вредоносных программ. Поэтому всякий раз, когда вы хотите установить новую часть программного обеспечения, просто откройте Центр программного обеспечения и найдите нужное приложение. На самом деле, вы, вероятно, уже привыкли к этому подходу, потому что именно так работает Android и iPhone.
Дополнительно, что такое репозиторий, вы можете узнать перейдя по ссылке ниже
По умолчанию Ubuntu и Linux Mint поставляются с включенными базовыми репозиториями, но вы также можете включить дополнительные репозитории, чтобы получить доступ к еще большему количеству программного обеспечения.
В Ubuntu перейдите в «Настройки» > «Программы и обновления», и на вкладке «Программное обеспечение Ubuntu» у вас будет возможность включить любые дополнительные репозитории, которые еще не включены, такие как Universe, Restricted, и Multiverse. После этого откройте вкладку «Другое ПО» и включите репозиторий “Партнеры Cannonical”.

В Linux Mint все включено в основной репозиторий, поэтому включение любых дополнительных репозиториев не требуется.
Когда вы уже будете более-менее знакомы с Linux, вы можете создать свои собственные репозитории. Я обязательно напишу статью о том, как создать репозиторий очень скоро. Так что не уходите далеко.
8. Настройка
Одна из лучших вещей в операционных системах Linux – это почти бесконечное количество настроек, поэтому вы можете настроить свой рабочий стол настолько, насколько захотите. Вы можете не только менять обои рабочего стола и обои заставки, но также и шрифты; и вы можете даже настроить то, как ведет себя сама среда рабочего стола.
В Ubuntu для этого есть инструмент Unity Tweak Tool, который вы можете установить набрав в терминале
Sudo apt install unity-tweak-tool
Или вы можете просто найти его в Магазине приложений, если вы предпочитаете избегать командной строки на данный момент.
9. Обновление системы
Обновления имеют решающее значение для любой операционной системы, будь то обновления для некоторых установленных пакетов программного обеспечения или для самой операционной системы. Основной причиной этого является безопасность. Как только будут обнаружены новые уязвимости, которые потенциально могут использовать хакеры, обновления помогут исправить, и продолжать поддерживать как можно более жесткую систему защиты от гнусных угроз безопасности. Конечно, вы также можете получить новые функции и функциональные возможности от обновлений.
Автоматические обновления, вероятно, уже включены по умолчанию в вашей установке Ubuntu или Linux Mint, но если вы хотите увидеть их самостоятельно, или настроить поведение обновлений, перейдите к следующим меню:
Ubuntu: Настройки > Программы и обновления > Обновления

Linux Mint: Откройте диспетчер обновлений и выберите один из трех вариантов: «Просто держите мой компьютер в безопасности», который только автоматически устанавливает обновления, связанные с безопасностью, «Позвольте мне просмотреть важные обновления», что позволит вам видеть любые обновления, не связанные с безопасностью, поэтому вы можете просмотреть их перед установкой или «Всегда обновлять все», что позволяет автоматически обновлять все без вмешательства пользователя.
10. Читайте блоги Linux
Не знаете, какие темы иконок или какие системные темы установить? Не волнуйтесь, в Интернете есть блоги Linux, содержащие всевозможные рекомендации и предложения. Разумеется, красота Linux заключается в том, что вы всегда свободны принимать свой собственный путь, даже если он отклоняется от того, что делают все остальные. И, конечно же, для того чтобы получать
У любого пользователя может возникнуть интерес попробовать операционную систему Linux . Так когда-то было и со мной. В интернете куча литературы, но всегда остаётся актуальным вопрос: «С чего начать?». Кто-то видел линукс у друзей, кто-то нашёл видео или читал статьи в интернете, но всё это чаще готовые варианты. А если вы сами хотите установить такую ОС к себе на компьютер, то у вас возникнет куча вопросов. Первый вопрос который меня волновал – выбор дистрибутива…
Я перерыл кучу литературы, но мнения разделялись, да и разделяются до сих пор. Кто-то обеими руками за Debian , кто-то за Mandriva , RedHat и т.д. В настоящее время существует более 1300 сборок ОС Linux и выбор одной конкретной из них заставляет закоренелого виндузятника глубоко задуматься. Я пробовал ставить разные, но это не всегда удавалось в силу конфликтов оборудования да и просто неопытности. Первый удачно установившийся дистрибутив был OpenSuse 11.1, потомDebian . Загвоздка в том, что у этих дистрибутивов разная файловая структура, программы и прочее. Это ещё сильней запутало меня, но я продолжал эксперименты до тех пор, пока не остановил свой выбор на Ubuntu . О ней и пойдёт речь.
Я думаю стоит отметить, что Ubuntu основана на дистрибутиве Debian , который в свою очередь является весьма популярным у системных администраторов. Что значит «основана»? Я попробую провести параллель с ОС Windows . Представьте себе обычный лицензионный диск Windows . Представили? А теперь представьте какую-либо сборку, пусть даже пресловутый ZverDVD . Так вот,Ubuntu является «сборкой» Debian ’a , которая имеет обновлённое ядро, патчи (заплатки), собственные программы и репозитории. Позже я расскажу про всё это в отдельности. Я думаю не стоит слишком углубляться в отличия Ubuntu от Debian , добавлю лишь, что дистрибутив этот весьма популярен и новые версии Ubuntu выходят каждые полгода (в апреле и октябре). И всё же, почему Ubuntu ? Да просто она отвечает тем требованиям, которые ставит перед новой ОС начинающий пользователь.
- Простота и лёгкость в установке . Я хочу вставить диск, установить, посмотреть и чтобы не было лишних танцев с бубном (хотя при дальнейшей работе без танцев с бубном не обойдётся). Отмечу, что работая в Windows вы можете являться простым пользователем и не заморачиваться как и что работает, а в случае возникновения нечастых проблем или затруднений просто обратиться к знающим и понимающим людям, которые могут вам помочь. В случае с линуксом вам придётся во многом самостоятельно разбираться и самому стать «знающим» человеком. Но не стоит бояться, вы же не за этим сюда пришли. Как бы то ни было вы всегда можете задать вопрос, а мы в свою очередь постараемся вам помочь.
- Чтобы всё работало . Установили? Вот вам и рабочий стол и менюшки всякие и программы многие, и браузер, и пакет офисных программ и апплет настройки сети (однако мы будем учиться работать без него и настраивать сеть вручную). Есть даже проигрыватель, но он не умеет по умолчанию воспроизводить многие форматы аудио\видео, я объясню позже почему так и как это решить.
- Не хочу ничего потерять. На разделе с ОС Windows много приложений и документов которые я не хочу потерять при установке Linux . Ubuntu предложит вам разделить жёсткий диск на части, сбережёт Windows или любую другую ОС и установит свой загрузчик, который умеет грузить как Windows так и Linux . Современные дистрибутивы Linux , считая Ubuntu имеют замечательную возможность – запуск с диска или флешки без установки на жёсткий диск компьютера. Дистрибутивы, умеющие это делать, называются LiveCD /LiveDVD (сиречь «живой диск»). Я советую перед первой установкой сначала попробовать запустить ОС с установочного диска . Так вы будете точно знать, что конкретный дистрибутив справиться с железом вашего компьютера и не возникнет проблем при установке. Кстати велика вероятность, что при запуске Ubuntu с диска LiveCD вы сможете, вбив настройки сети, пользоваться интернетом и сетью. Вы сможете работать с текстовыми документами и таблицами. Сможете просматривать картинки и прочее-прочее. Просто попробуйте загрузиться с диска. Не стоит забывать что работа с LiveCD это всё-таки не работа в полноценной, установленной на жёсткий диск операционной системе, так что готовьтесь к «тормозам» при чтении с компакт-диска в попытке открыть ту или иную программу.
Вы всегда можете оставить в комментариях свои замечания и пожелания по доработке, изменению или исправлению статьи. Мы работаем для вас!
WikiHow работает по принципу вики, а это значит, что многие наши статьи написаны несколькими авторами. При создании этой статьи над ее редактированием и улучшением работали, в том числе анонимно, 46 человек(а).
В большинстве компьютеров используется одна из версий операционной системы Microsoft Windows, но на многих серверах и настольных компьютерах начинают использовать Linux, бесплатную Unix-подобную операционную систему. Изучение Linux поначалу может показаться сложным, потому что он достаточно сильно отличается от Windows, но в то же время это может быть очень полезным опытом.
Шаги
Ознакомьтесь с системой. Попробуйте скачать и установить ее на свой компьютер. Если вы не уверены, помните, что есть возможность оставить вашу текущую операционную систему и просто выделить часть дискового пространства под Linux (а также вы можете запускать обе операционные системы с помощью VirtualBox).
Проверьте свое оборудование с помощью "Live CD", который поставляется со многими дистрибутивами Linux. Это особенно полезно, если вам не хочется устанавливать на ваш компьютер вторую операционную систему. Live CD позволит вам загрузить Linux с компакт-диска без необходимости устанавливать что-либо на компьютер. Ubuntu и некоторые другие дистрибутивы Linux также предлагают диски CD или DVD, которые позволят вам загрузиться в живом режиме и затем произвести установку с того же диска.
Попробуйте сделать то, для чего обычно используете свой компьютер. Попробуйте найти решение, если вы, например, не можете изменить какой-то документ или записать компакт-диск. Запишите, что вы хотите делать, можете делать и не можете сделать, прежде чем сделать решительный шаг.
Изучите дистрибутивы Linux. Когда говорят о "Linux", в большинстве случаев имеют ввиду "Дистрибутив GNU/Linux." Дистрибутив - это совокупность программного обеспечения, которое работает поверх очень маленькой программы, называемой ядром Linux.
Рассмотрите вариант двойной загрузки. Это поможет вам освоить понятие разделов диска, а также позволит продолжить использовать Windows. Но обязательно создайте резервную копию всех ваших личных данных и настроек, прежде чем пытаться настроить двойную загрузку.}
Установите программное обеспечение. Как можно раньше привыкните устанавливать и удалять программное обеспечение. Понимание управления пакетами программ и репозиториев очень важно для принципиального понимания Linux.
Научитесь использовать (и привыкните это делать) интерфейс командной строки. Он известен как "терминал", "окно терминала" или "оболочка". Одна из основных причин, почему люди переходят на использование Linux, - это наличие в нем терминала, поэтому не пугайтесь его. Это мощный помощник, который не имеет таких ограничений, как командная строка Windows. Но вы можете также легко использовать Linux без использования терминала, также как например на Mac OSX. Использование команды "apropos" поможет вам найти команду, которая выполняет определенную задачу. Попробуйте набрать "apropos user", чтобы увидеть список команд, у которых в описании есть слово "user".
Ознакомьтесь с файловой системой Linux. Вы заметите, что больше нет "C:\", который вы использовали в Windows. Все начинается с корня файловой системы (также известного как "/"), и другие жесткие диски доступны через папку /dev. Ваша домашняя папка, которая в Windows XP и 2000 находилась обычно в C:\Documents and Settings, теперь расположена в /home.
Продолжайте раскрывать потенциал вашей установки Linux. Попробуйте зашифрованные разделы, новые и очень быстрые файловые системы (например btrfs), избыточные параллельные диски, которые увеличивают скорость и надежность (RAID), и попробуйте установить Linux на загрузочную USB флешку. Вскоре вы обнаружите, что многое умеете!
- Создайте свою первую систему Linux с конкретной целью и следуйте документу HOWTO шаг за шагом. Например, шаги для настройки файлового сервера достаточно просты, и вы можете найти кучу сайтов, которые шаг за шагом помогут вам это сделать. Это ознакомит вас с расположением разных вещей, что они делают и как их изменить.
- Будьте терпеливы и упорны, если действительно хотите научиться использовать GNU. Не стоит переходить от дистрибутива к дистрибутиву в поисках того, в котором все правильно работает. Вы узнаете больше при изучении того, как починить что-то неработающее.
- Называйте каталоги "каталогами", а не "папками"; хотя эти два слова кажутся синонимами, "папки" - понятие из Windows.
- Вы можете получить помощь по практически любой программе или дистрибутиву на irc сервере irc.freenode.net (например: #debian, #ubuntu, #python, #FireFox и т.д.). Также на irc.freenode.net вы сможете найти сообщества пользователей.
- Помните, что только DOS использует обратный слеш ("\") для разделения директорий, а Linux использует прямой слеш ("/"). Обратный слеш в Linux в основном используется для экранирования символов (например, \n это переход на новую строку, \t это знак табуляции).
- В Интернете много различных сайтов и списков рассылки о Linux. Ищите в Интернете ответы на свои вопросы.
- Для желающих побольше узнать о Linux есть книги от издателей John Wiley & Sons, O"Reilly и No Starch Press. Также есть книга "In the Beginning ... was the Command Line"("В начале была... командная строка") Нила Стивенсона, доступная по ссылке http://www.cryptonomicon.com/beginning.html , и "LINUX: Rute User"s Tutorial and Exposition", доступная по ссылке http://rute.2038bug.com/rute.html.gz .
Предупреждения
- На всех *nix системах (Linux, UNIX, *BSD и т.д.) администратор или суперюзер - это "root". Вы администратор вашего компьютера, но "root" - это не аккаунт пользователя. Если инсталляционный процесс не делает этого, то создайте сами обычный аккаунт с помощью "useradd <ваше_имя>" и пользуйтесь им для повседневных дел. причина для разделения вас как пользователя и как администратора в том, что *nix система предполагает, что root знает, что он делает и он не навредит. Поэтому нет никаких предупреждений. Если вы напишете соответствующую команду, система тихо удалит файл с компьютера без запроса на подтверждение, потому что именно root спрашивает об этом.
- Иногда люди советуют вредоносные команды , поэтому проверяйте команды перед их использованием.
- Не запускайте команду rm -rf / или sudo rm -rf / , если вы действительно не хотите удалить все свои данные. Наберите команду "man rm", чтобы узнать об этом подробнее.
- Всегда сохраняйте резервные копии файлов перед попыткой изменить разделы на вашем диске, когда устанавливаете Linux. Сохраняйте резервные копии файлов на съемных носителях, таких как диски CD, DVD, USB диски или на другом жестком диске (не на другом разделе).
- Аналогично, не создавайте файл с именем "-rf". Если вы запустите команду на удаление файлов в той директории, она будет трактовать файл "-rf" как аргумент командной строки и удалит также и все файлы в поддиректориях.
- Бывает заманчивым просто написать ту же команду, что вы нашли на каком-то сайте, в ожидании, что будет выполнена та же задача. Однако, зачастую это не работает, потому что у вас более новая версия, другое оборудование или другой дистрибутив. Попробуйте сначала выполнить команду с опцией --help и понять, что она делает. После этого обычно очень легко исправить какие-то мелкие проблемы (/dev/sda -> /dev/sdb и т.д.) и достигнуть желаемой цели.
В интернете существует множество инструкций, о том как установить Linux на компьютер, как установить его с несколькими другими системами, как настроить определенные аспекты работы, как делать те или иные действия, но нет дельной статьи о том, как пользоваться Linux, какие действия и когда стоит выполнять, зачем это нужно и как все делать правильно.
Мы поговорим о настройке системы, безопасности, обновлениях, журналах, очистке, резервном копировании и других подобных вещах. Я не претендую на звание эксперта в этой области. Я так делаю в своей системе и предлагаю делать вам, но это всего лишь мое мнение, вы и другие пользователи могут считать по-другому. Статья использование linux ориентирована на обычных пользователей, а не системных администраторов и программистов. Но я думаю, что вы можете найти что-то полезное для себя в этой статье.
Первое, с чем нам стоит разобраться - это зачем нам система. Для меня операционная система на компьютере - это инструмент для выполнения определенных задач, работы, которую нужно делать каждый день. Поэтому для меня очень важна стабильность работы моей системы, простота в настройке, чтобы все быстро вернуть к привычному внешнему виду в случае проблем, производительность и безопасность.
Если система ломается - то это очень неприятно, вы не можете выполнить свою работу, теряете данные и начинаете нервничать. Поэтому я выбираю и рекомендую новичкам выбирать стабильные дистрибутивы.Не ArchLinux, который не известно как себя поведет при следующем обновлении, а Ubuntu, Mint, OpenSUSE и другие дистрибутивы в этом роде. Для экспериментов можно установить дополнительную операционную систему или использовать виртуальную машину, но основная система должна быть рабочей. Всегда. А теперь пройдемся по пунктам как этого достичь, кроме того, конечно, что вы будете использовать стабильный дистрибутив.
1. Настройка системы
Многие пользователи могут неделями настраивать графические интерфейсы, конфигурации, и другие параметры своей системы. Я их понимаю, я сам таким был, вспомнить ту же работу с Gentoo, когда на первую установку до минимально рабочего состояния с графическим интерфейсом уходило до двух дней при медленном интернете или мои попытки настроить оконный менеджер Awesome. Но это отнимает слишком много времени. И если случится какая-либо непредвиденная ситуация, то вам придется все это делать заново или вы будете чувствовать просто дикий дискомфорт от того, что работаете в непривычном окружении.
Если приводить пример с целой системой, то обновление может легко сломать все ваши наработки, отключением поддержки одной функции или заменой ее на другую, тот же переход на Systemd, или если продолжить аналогию с Awesome, то обновят разработчики версию Lua, языка на котором вы писали конфигурационный файл, и вам придется переписывать его заново.
Одним словом, чем дальше вы уходите от настроек по умолчанию, тем больше риск того, что вам придется тратить время на поддержание вашей конфигурации в рабочем состоянии. Нет, конечно, можно поменять тему, иконки, шрифты или даже подправить несколько конфигурационных файлов, но без фанатизма. По этой же причине я выбираю Gnome вместо KDE, оболочка выглядит достаточно красиво без дополнительной настройки.
2. Обновление

Обновления - это тоже очень важный момент, с ними вы получаете новое программное обеспечение (иногда), и самое главное исправление проблем с безопасностью, а также, возможно, проблемы с системой. Но как показывает практика, если вы обновляетесь достаточно часто, даже очень часто, то риск сломать систему при обновлении намного ниже, особенно в стабильном дистрибутиве. И вы же не хотите пропустить обновление программ? Поэтому обновляйте систему, как можно чаще, можно даже настроить с помощью утилиты ucare-systemcore, если вас интересует использование ос linux основанной на Debian.
3. Программное обеспечение и драйвера

Как вы уже знаете, для Linux нет такой огромной проблемы с вирусами, как у Windows. Конечно, желательно устанавливать программы из официальных репозиториев дистрибутива или сторонних репозиториев разработчиков. Но можно и искать пакеты в интернете. Для этого есть несколько специальных сайтов, и всем им вы можете доверять, эти сайты более подробно расписаны в статье . По поводу программного обеспечения нужно отметить только то, что чем меньше в вашей системе установлено всего лишнего, тем лучше для ее безопасности, особенно это касается служб на компьютере, которые доступны из интернета. В программном обеспечении постоянно находят уязвимости и лучше чтобы программа не была установлена и запущена, если она не нужна.
По поводу драйверов история немного другая. Все открытые драйвера уже встроены в ядро, поэтому вам не нужно их отдельно устанавливать. Но некоторые производители оборудования не хотят открывать исходный код своих драйверов. Такие драйвера устанавливаются отдельно. Больше всего это относится к видеокартам. Нужно сказать, что если вы не играете в игры, то вам полностью хватит открытого драйвера, разработанного сообществом. Уже прошли те времена, когда вы могли заметить разницу при использовании интерфейса системы.
Но для получения лучшей производительности в играх проприетарные драйвера придется установить. Но тогда нужно забыть про самое новое ядро. Если вы собираетесь устанавливать свежие версии ядер из kernel.org или ppa или других источников, то заметьте, что с проприетарными драйверами они работать не будут, потому что драйвера еще не рассчитаны на эту версию ядра. Так что либо одно, либо другое.
4. Очистка системы

Время от времени систему нужно чистить. Конечно, она не заваливается всяким мусором, как Windows, но со временем растет количество лог-файлов, размер кєша менеджера пакетов, количество ненужных больше зависимостей, файлы, которые больше не нужны ни одной программе и так далее. Для каждого дистрибутива процесс очистки отличается, потому что там берет участие пакетный менеджер и другие дополнительные утилиты. Основное что вам нужно сделать:
- Очистить кэш пакетного менеджера;
- Удалить лишние логи;
- Удалить зависимости, которые больше не нужны;
- Удалить ненужные файлы.
Если вас интересует , то об этом уже есть более детальная статья. Как часто нужно проводить очистку? Не очень. Система засоряется очень медленно, я думаю один-два раза в год будет вполне достаточно при наличии достаточного количества памяти на жестком диске.
5. Резервное копирование

Мы хотим сделать максимально устойчивую к сбоям операционную систему. Только тогда использование Linux будет максимально приятным. Но даже в самом стабильном дистрибутиве может что-то пойти не так, поэтому желательно сделать полную резервную копию корневого раздела вашей системы. Потом, в случае серьезных проблем, вам не придется переустанавливать систему и все программы, или тратить несколько суток на поиск пакета, который привел к неполадке. Вы сможете за несколько минут восстановить ранее состояние системы.
Для резервного копирование есть множество утилит, но лучше всего использовать инструмент, не зависящий, от копируемой системы, например, . Это Live образ с псевдографическим интерфейсом, который загружается отдельно от операционной системы и позволяет делать все, что вам нужно. Очень часто копировать тоже не нужно, я думаю, что одной копии раз в несколько месяцев для домашнего компьютера вполне хватит. Еще одна мера предосторожности, можно записать загрузчик Grub на флешку, если боитесь что Windows его затрет при обновлении.
Выводы
В этой статье мы рассмотрели как пользоваться Linux чтобы получить максимально устойчивую и надежную систему. Как видите, не только Windows может давать отличную надежность, Linux в этом плане намного лучше. Система может работать и не ломаться годами, если ее не ломать. Можно сделать вывод, что linux для домашнего использования вполне пригоден. Надеюсь, эта информация была полезной для вас.
Независимо являетесь ли вы начинающим пользователем Linux или вы используете Linux уже давно, в своей работе Вы должны использовать терминал. Я Вам хочу помочь начать работать с терминалом.
Терминал Linux это не то, чего Вы должны бояться.
Терминал — это мощный инструмент с огромным потенциалом, который на самом деле облегчает и если нужно выполняет всю рутинную работу за Вас. Через терминал можно очень быстро:
- добавлять новые репозитории (хранилище программ)
- устанавливать программы
- запускать программы (для того чтобы увидеть возможные ошибки)
- настраивать дистрибутив или отдельные программы через конфигурационные файлы
- и много, много другое
Читая эту статью Вы не сможете узнать все премудрости, того что нужно знать о терминале Linux начинающим. Нужен опыт, работы с терминалом.
Базовое использование терминала Linux
Запустите терминал с рабочего стола, меню приложений и вы увидите запущенную командную оболочку bash. Есть и другие оболочки, но большинство дистрибутивов Linux используют по умолчанию bash.
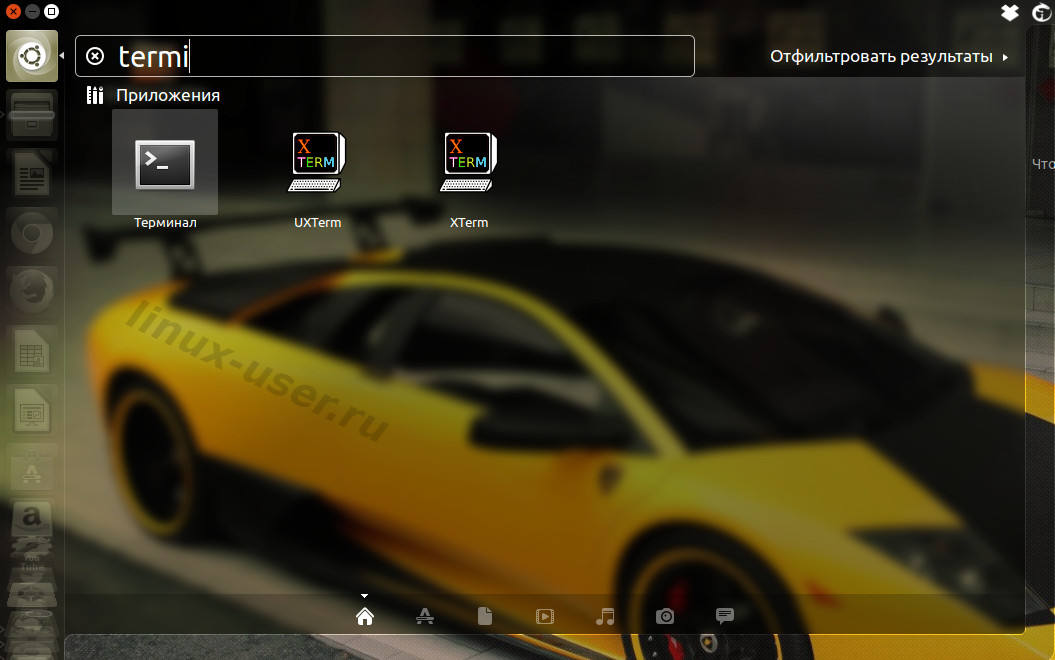
Вы можете попробовать запустить какую-либо программу, введя её имя в командной строке. Через терминал вы сможете запустить все, что запускается в Linux: от графических приложений, таких как Firefox, до консольных утилит. В отличие от Windows, вам не потребуется вводить полный путь к программе, чтобы запустить её. Например, допустим, мы хотим открыть Firefox через терминал. В Windows, нужно ввести полный путь к exe-файлу Firefox. На Linux, достаточно просто набрать: firefox
Открываем Firefox из терминала Linux
Нажмите клавишу Enter после ввода команды, и он запустится. Обратите внимание, что Вам не нужно добавлять в конце имени расширение или что-нибудь подобное, как в Windows .EXE, файлы в Linux не имеют расширения.
Команды терминала также могут принимать аргументы. Типы аргументов вы можете использовать, в зависти от программы. Например, Firefox принимает web-адреса в качестве аргументов. Чтобы запустить Firefox с открытой вкладкой, вы можете выполнить следующую команду:
Firefox сайт

Любые другие программы можно запустить в терминале, и они точно также будут работать, как и Firefox. Бывают программы, которые только и умеют работать в терминале. Они не имеют графический вид, не имеют графического интерфейса в виде окна приложения.
Установка Программного Обеспечения через терминал Linux Ubuntu
Одно из самых эффективных действий в терминале это установка программного обеспечения. Для установки программного обеспечения существую графические менеджеры, например в Ubuntu «Центр приложений». Центр приложений Ubuntu это графическая оболочка тех немногих команд терминала, которые он используют в фоновом режиме. Если Вы знаете, что Вам нужно, то вместо того чтобы щелкать по всем этим кнопкам и поискам, можно легко установить программу из терминала одной командой. Вы можете даже установить несколько приложений с помощью одной команды.
Пример буду использовать на Ubuntu / Linux Mint или других Ubuntu-подобных дистрибутивах (все другие дистрибутивы имеют свои собственные системы управления пакетами). Итак, вот команда для установки нового программного пакета:
Sudo apt-get install имя_пакета
Это может показаться немного сложным, но это работает, так же как и вышеупомянутый Firefox. Слово-сокращение sudo запускает программу, которая запрашивает пароль root (администратора) перед запуском apt-get. Программа apt-get в свою очередь считывает аргументы install имени пакета и устанавливает пакет запрошенный вами.
Пример для установки через терминал сразу нескольких пакетов.
Например, чтобы установить веб-браузер хромиум и менеджер мгновенных сообщений Pidgin выполните эту команду:
Sudo apt-get install chromium-browser pidgin

Выше упомянутой командой я пользуюсь после того как установлю «новоиспеченную» Ubuntu. Установил новый релиз Ubuntu, добавил одной командой все свои любимые программы. Вы просто должны знать название пакетов ваших любимых программ. Как видите о названии пакетов довольно легко догадаться. Вы также можете уточнить ваши догадки с помощью tab, трюк ниже.
У меня в рабочем дистрибутиве десятки нужных мне программ, не буду же я вводить имена всех программ в терминале на новой установленной Linux. И поэтому я использую более автоматизированный способ. Который заключается в том, что перед установкой нового дистрибутива Linux, я сначала на старой установке, с помощью терминала, экспортирую название всех установленных пакетов в текстовый файл.

А потом, после переустановки, в новом, через терминал импортирую этот тестовый файл, который сообщает дистрибутиву обо всех программах, которые необходимо установить. Таким образом, эти команды совсем небольшие, в отличие от того если бы я вводил их вручную, и экономится много времени. Этот совет и другие, более глубокие инструкции вы найдете в .
Работа с каталогами и файлами в терминале Linux
Оболочка всегда производит действия в текущем каталоге, если вы не укажите другой каталог. Например, NANO — это простой в использовании консольный текстовый редактор. Команда:
Nano document1
скажет, что надо запустить текстовый редактор NANO с открытым файлом под именем «document1» из текущего каталога. Если вы хотите открыть документ, который находится в другой папке, нужно указать полный путь к файлу, например:
Nano /home/pavel/Documents/document1
Если вы указываете путь к файлу, который не существует, nano (как и многие другие программы) будут создавать новый пустой файл в этом месте и открыть его.
Для работы с файлами и директориями, Вам необходимо знать несколько основных команд:
cd — команда для смены каталога
~ (тильда) представляет собой ваш домашний каталог (/home/вы), который является в терминале отправной точкой по умолчанию. Чтобы перейти в другой каталог, вы должны использовать cd — команды.
Например:
вы перейдете в корневой каталог
cd Загрузки
переместиться в каталог «Загрузки» внутри текущего каталога вашего пользователя (точный путь, в моем случае, будет таков /home/pavel /Загрузки), чтобы переместиться в ваш домашний каталог /home/you/ из любого места нужно скомандовать так:
команда для перехода вверх по иерархической системе каталогов.
ls — выводит список файлов в текущей директории
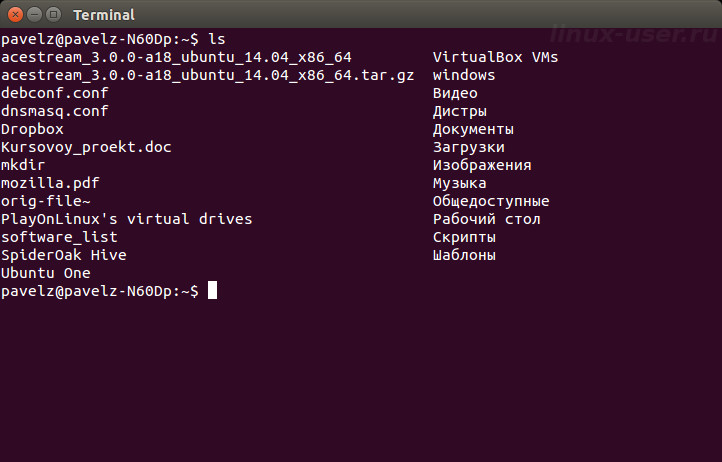
mkdir — команда для создания нового каталога
По команде:
Mkdir newfolder
будет создан новый каталог в текущем каталоге с именем newfolder, а:
Mkdir /home/pavel/Загрузки/test
создаст новый каталог с именем test в моем домашнем каталоге «Загрузки» (pavel нужно сменить на имя вашего пользователя).
rm — команда удаляет файл
Например:
Rm testfile
удаляет файл с именем test в текущем каталоге, а:
Rm /home/pavel/Загрузки/testfile
удаляет файл с именем testfile в каталоге /home/pavel/Загрузки.
cp — команда копирует файл из одного места в другое
Например:
Cp testfile /home/pavel/Загрузки
копирует файл с именем testfile из текущего каталога в /home/pavel/Загрузки.
mv — команда перемещает файл из одной папки в другую
mv работает точно также как и представленная выше команда cp, но она перемещает файл, а не создает копию. mv также может быть использована для переименования файлов. Например:
Mv /home/pavelz/Загрузки/testfile /home/pavelz/Документы/testfile1
перемещает файл с именем testfile из /home/pavel/Загрузки в каталог /home/pavel/Документы уже под именем testfile1.
Это может казаться сначала немного пугающим, но здесь нет, ни чего сложного. Это основные команды, которые необходимо освоить, чтобы эффективно работать с файлами в терминале. Перемещаться по файловой системе с помощью cd, просматривать файлы в текущей директории с помощью ls, создавать каталоги с mkdir, и управлять файлами при помощи rm, cp, mv командами.
Секреты ускоряющие работу в терминале Linux
Авто дополнение по клавише Tab
Tab — это очень полезный трюк. В то время когда Вы вводите какую-либо команду, имя файла, или некоторые другие типы аргументов — можно авто заполнить команду с помощью tab. Терминал просто допечатает за Вас.
Например, если ввести fir в терминале и нажать tab, firefox появляется автоматически. Это избавит вас от необходимости печатать полностью. Можно нажать Tab и оболочка будет готово дополнить команду за Вас. Это также работает для папок, имен файлов и имен пакетов.
Во всяком случаях, когда я не знаю, как полностью выглядит команда, я нажимаю клавишу Tab и вижу команду, либо список возможных совпадений. Если продолжить и ещё ввести несколько букв, то это сузить совпадения при нажатии клавиши Tab.
Дополнительные трюки вы найдете в этой книге.
Итак: скачивайте , делитесь любыми статьями этого сайта и присылайте мне на e-mail: письмо с содержанием адреса, web-станицы, где Вы расположили ссылки, желательно несколько ссылок на разные страницы этого сайта. Таким образом, я смогу найти ту Вашу страницу и ответить Вам письмом с паролем от архива.
Такая своеобразная плата за книгу поможет развить этот сайт.
Заключение:
Я надеюсь, что после прочтения и применения на деле этой статьи, Вы почувствуете себя немного комфортнее в терминале. Чтобы узнать больше о терминале — и, в конечном счете, освоить его — продолжите свой путь с этой книгой.
