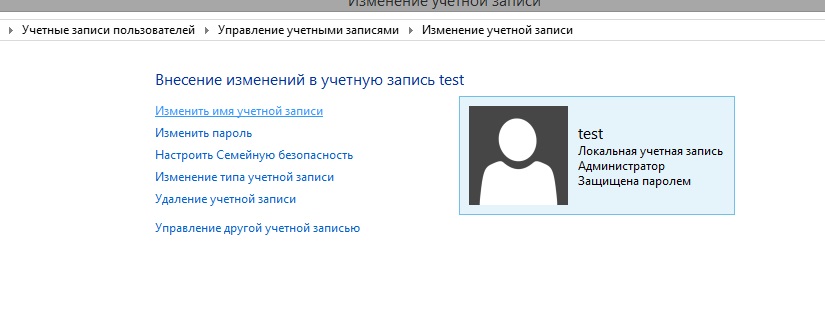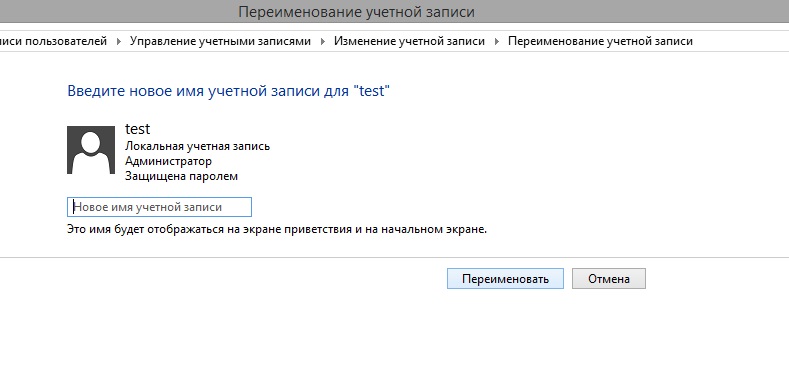Pred tým, než budete hovoriť o tom, ako vytvoriť a zmeniť účty iných používateľov, ktoré vyžadujú prihlásenie sa ako správca, budeme venovať pozornosť zmenám, ktoré môžete vykonať vo svojom vlastnom účte. Ak chcete pochopiť túto otázku, video "Lekcia 7.1. Vytvárať a upravovať používateľské účty. "
Ak chcete otvoriť okno správy účtu (obrázok 7.1), prejdite do ponuky Štart a kliknite na ikonu účtu, ktorý sa nachádza v hornej časti pravého stĺpca.
Obr. 7.1. Okno správy účtu
Ak váš účet nie je chránený heslom, prejdite na položku Vytvoriť heslo pre váš účet, zadajte heslo, potvrďte ho a v prípade potreby sa obráťte na vás v prípade náhleho zabudnutia hesla. Majte však na pamäti, že nápoveda bude viditeľná ostatným používateľom. Ochrana heslom účtu je obzvlášť dôležitá, ak počítač používa niekoľko ľudí a ste jeho správcom. Heslo chráni vaše osobné údaje pred neoprávneným prístupom, ale tiež pomáha predchádzať nežiaducim zmenám v systémových nastaveniach, ktoré môžu vykonať iní používatelia.
Ak ste predtým nastavili heslo pre svoj účet, v okne zobrazenom na obr. 7.1, uvidíte odkazy Zmeňte svoje heslo a Odstráňte svoje heslo, ktorého účel je jasný z ich mena. Ak zmeníte heslo, musíte zadať staré nové heslo a jeho potvrdenie. Okrem toho sa zobrazí výzva na vyhľadanie nového hesla. Po odstránení hesla je jeho zavedenie povinné. Nezabudnite, že pri vytváraní a zadávaní hesla sa berie do úvahy rozdiel medzi veľkými a malými písmenami.
Na prepojenie Zmeniť obrázok by ste mali riešiť v prípade, že chcete zmeniť ikonu svojho účtu. Môžete vybrať novú ikonu z kolekcie Windows alebo z vlastných výkresov. Ak to chcete urobiť, prejdite na odkaz Hľadanie ďalších obrázkov, prejdite do priečinka s obrázkami a vyberte ten, ktorý potrebujete.
Ak chcete, môžete zadať nový názov svojho účtu kliknutím na odkaz Zmeniť názov účtu a zmeniť typ účtu (od administrátora na štandardný alebo naopak) kliknutím na odkaz Zmeniť typ vášho účtu. Majte na pamäti, že ak zmeníte názov účtu, adresár s vašimi osobnými priečinkami bude mať rovnaký názov.
Obe vyššie uvedené akcie vyžadujú oprávnenia správcu. Ak ste jeden, musíte potvrdiť svoje akcie v okne UAC. Ak ste vlastníkom štandardného účtu, systém bude vyžadovať zadanie hesla správcu účtu na vykonanie úprav, pretože má právo zmeniť tieto parametre. Pamätajte tiež, že ak je vo vašom počítači iba jeden účet, je predvolene konto správcu a nemôže byť zmenené na štandardný účet.
Posledné dva odkazy uvedené nižšie (pozri Obrázok 7.1) sú zodpovedné za zmenu nastavení účtov ostatných používateľov a za aktiváciu alebo zakázanie kontroly používateľských účtov. Tieto nastavenia sú k dispozícii iba pre správcu počítača, o čom svedčí okno UAC, ktoré sa zobrazí pri kliknutí na odkazy.
Po kliknutí na odkaz Spravovať iný účet prejdete do okna, kde sa zobrazia ikony všetkých účtov v počítači (pozri Obrázok 7.2). Kliknutím na niektorú z nich prejdete na stránku s odkazmi na nastavenia parametrov vybraného účtu. Medzi ne patrí zmena názvu, kreslenie, vytváranie, zmena alebo odstránenie hesla (akcie s heslami účtu iného používateľa spôsobia, že používateľ stratí uložené heslá pre webové stránky, osobné certifikáty a šifrované súbory), zmení typ účtu alebo ho vymaže. V druhom prípade sa zobrazí výzva na uloženie obsahu pracovnej plochy a osobných priečinkov používateľa, ktorého účet ste odstránili na pracovnej ploche v samostatnom priečinku.

Obr. 7.2. Okno Úpravy účtu používateľov
V okne znázornenom na obr. 7.2, môžete tiež povoliť účet hosťa. Ak to chcete urobiť, kliknite na jeho ikonu a kliknite na tlačidlo Zapnúť. K dispozícii je tiež odkaz Vytvoriť účet, pomocou ktorého prejdete na špeciálnu stránku, kde môžete zaregistrovať nový účet.
Ak máte práva správcu, potom v sekcii Zmeniť účet môžete na počítači zmeniť ľubovoľný používateľský účet. Keď sa prihlásite ako používateľ, členstvo v skupine Vyberte úlohu Modifikuje - obsahuje iba niektoré príkazy dostupné správcovi.
Zmeňte názov. Zmení názov používateľského účtu. Tento príkaz sa zobrazí iba v prípade, že ste prihlásení s administrátorskými právami, pretože iba administrátor je oprávnený túto úlohu zvýšiť.
Vytvorte si heslo. Vytvorí heslo pre váš účet. Tento príkaz sa zobrazí iba vtedy, ak váš používateľský účet nemá heslo. Len administrátor môže vytvárať heslá pre iné používateľské účty.
Zmeňte heslo. Zmení heslo pre váš účet. Tento príkaz sa zobrazí namiesto možnosti Vytvoriť heslo, iba ak ste už priradili heslo pre váš používateľský účet. Len správca má právo zmeniť heslá iných používateľských účtov.
Odstráňte heslo. Odstráni heslo pre váš účet alebo akýkoľvek iný účet v počítači. Tento príkaz sa zobrazí iba vtedy, ak už bolo heslo priradené vášmu používateľskému účtu. Len správca má právo odstrániť heslá iných používateľských účtov.
Zmeňte obrázok. Zmení obrázok, ktorý sa zobrazí na uvítacej obrazovke. Len administrátor má právo zmeniť obrázok iných používateľských účtov.
Zmeňte typ účtu. Zmení typ zadaného účtu. Len správca má právo zmeniť typ používateľského účtu.
Použite .NET Passport. začína Master Passport.NET (Pridajte službu .NET Passport do Průvodce účtom systému Windows XP Professional). Tento pas vám umožňuje uskutočňovať interaktívne komunikačné stretnutia s rodinou a priateľmi, vytvoriť si vlastné osobné webové stránky a zaregistrovať sa v akýchkoľvek službách a na stránkach s podporou. NFT Môžete vytvoriť .NET pas len pre váš účet.
Odstránenie účtu. Odstráni zadaný používateľský účet. Táto možnosť sa zobrazí iba v prípade, že ste prihlásení s právami správcu.
Poznámka: Keď odstránite používateľský účet, systém Windows XP Professional zobrazí okno Chcete uložiť súbory, ktoré patrili do account_name_name , Ak kliknete Uložiť súbory Program Windows XP Professional uloží obsah pracovnej plochy a priečinkov Moje dokumenty Tento účet na pracovnej ploche v novom priečinku s názvom account_name_name. E-mailové správy, obľúbené z Internetu a ďalšie nastavenia sa však stratia.
Jeden z nástrojov na správu Windows XP Professional - microsoft Management Console (MMC). Konzola MMC poskytuje štandardizovanú metódu na vytváranie, udržiavanie a otváranie administratívnych nástrojov. MMC nemá žiadne nezávislé administratívne funkcie a zahŕňa takzvaný modul snap-in, ktorý je určený na vykonávanie viacerých administratívnych úloh.
Miestna správa a riešenie problémov Môžete vykonávať väčšinu administratívnych úloh a vyriešiť mnohé problémy pomocou konzoly MMC.
Správa a odstraňovanie problémov na diaľku. Môžete použiť väčšinu modulov snap-in pre vzdialenú správu a riešenie problémov. Systém Windows XP Professional zobrazí dialógové okno, ak je možné použiť modul snap-in vzdialene.
Centralizovaná správa. Konzola vám umožňuje vykonávať väčšinu úloh správy z jedného počítača. Každá konzola má jeden alebo viacero modulov, vrátane modulov doplnkov tretích strán, ktoré umožňujú vytvoriť jednu konzolu so všetkými nástrojmi na vykonávanie administratívnych úloh.
Pridanie modulov snap-in do prázdnej konzoly nakonfigurujete tak, aby vyhovovalo vašim potrebám. Na obr. Obrázok 1.6 zobrazuje jeden zo snap-inov, ktoré môžu byť pridané, Správa počítača (Správa počítača). zariadenie Správa počítača - Ďalší nástroj pre systém Windows XP Professional na vytváranie, odstraňovanie, zmenu a deaktiváciu lokálnych účtov a zmenu hesiel.
Obr. 6. Správa počítača
Zmena nastavení účtu
Pre každý lokálny používateľský účet v systéme Windows XP Professional sú definované určité nastavenia, ktoré sa po vytvorení lokálneho účtu môžu zmeniť pomocou nástrojov snap-in Správa počítača , Nastavenia účtu sú zoskupené na troch kartách v dialógovom okne Vlastnosti: Užívateľské meno: Všeobecné, Členstvo a Profil.
vložiť Všeobecné informácie Dialogové okno Vlastnosti: Užívateľské meno (obrázok 7) umožňuje nastaviť alebo zmeniť nastavenia všetkých polí v dialógovom okne Nový používateľ okrem potvrdenia používateľa, hesla a hesla. Aj na karte je začiarknutie - Blokovať účet (Účet je uzamknutý).
Ak je účet aktívny a nie je uzamknutý, začiarknite políčko Blokovať účet nie je k dispozícii. Systém zablokuje používateľa, ktorý prekračuje limit počtu pokusov o neúspešné prihlásenie. Táto bezpečnostná funkcia sťažuje prihlásenie neoprávnených osôb. Ak systém zablokuje účet, začiarkavacie políčko Blokovať účet a administrátor môže zrušiť začiarknutie políčka a povolí tak prístup.
Karta Členstvo v skupine (Member Of) v dialógovom okne Vlastnosti: Užívateľské meno vám umožňuje pridať používateľský účet do skupiny alebo odstrániť účet z neho.
Karta Profil (Profil) v dialógovom okne Vlastnosti: Užívateľské meno vám umožňuje priradiť cestu k užívateľskému profilu, prihlasovaciemu skriptu a domovskému priečinku (Obrázok 8).
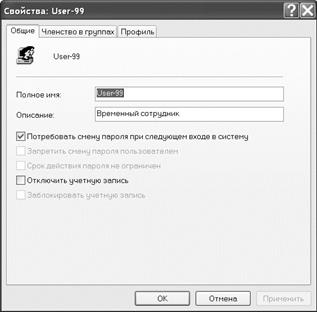

Profil používateľa (profil používateľa) je zbierka priečinkov a údajov, v ktorých je uložená aktuálna konfigurácia počítača, nastavenia programu a osobné údaje. Obsahuje tiež všetky sieťové pripojenia, ktoré sú nainštalované pri prihlásení do systému, položky ponuky Štart a pripojené sieťové jednotky servera. Profil užívateľa zabezpečuje konzistentnosť konfigurácie pracovnej plochy pri každom prihlásení do systému.
Systém Windows XP Professional vytvára profil používateľa pri prvom prihlásení a ukladá ho do počítača. Tento profil sa tiež volá lokálny profil používateľa (lokálny profil používateľa).
Keď sa prihlásite do klientskeho systému, používateľ vždy vytvorí osobné nastavenia pre stolné počítače a pripojenie bez ohľadu na to, koľko používateľov zdieľa tento klientský počítač.
Pri prvom prihlásení do klientskeho systému Windows XP Professional vytvára predvolený užívateľský profil pre používateľa. Cesta k tomuto profilu je: cope_cucme / document \\ Documents And Settings \\ username (zvyčajne C: \\ Documents And Settings \\ username), kde meno používateľa je meno, ktoré ste prihlásili.
Profil používateľa obsahuje priečinok Moje dokumenty , v ktorom sú uložené osobné súbory. Moje dokumenty sú predvolené umiestnenie pre príkazy Otvoriť súbor a Uložiť ako. Položka Dokumenty sa nachádza v ponuke Štart, čo uľahčuje prístup k vašim osobným dokumentom.
Pozor prosím! Používatelia môžu svoje dokumenty uložiť do priečinka Dokumenty alebo do svojich domovských priečinkov, napríklad v hlavnom adresári umiestnenom na sieťovom serveri. Systém Windows XP Professional automaticky priradí priečinok Moje dokumenty miesto na uloženie údajov aplikácií spoločnosti Microsoft predvolene. Ak je na jednotke C alebo na disku, na ktorom je nainštalovaný systém Windows XP Professional, dostatok miesta, môžu používatelia uložiť svoje dokumenty do priečinka Moje dokumenty , To však výrazne zvyšuje množstvo minimálneho miesta na disku, ktoré je potrebné na inštaláciu systému Windows XP Professional.
Profil používateľa môžete zmeniť úpravou nastavení pracovnej plochy. Ak napríklad vytvoríte sieťové pripojenie alebo pridáte súbor do priečinka Dokumenty, systém Windows XP Professional povolí zmeny používateľského profilu po skončení relácie. Pri ďalšom prihlásení sa toto nové sieťové pripojenie alebo súbor nezmení.
Prihlasovací skript je súbor, ktorý môžete vytvoriť pre používateľské konto na konfiguráciu pracovného prostredia používateľa. Môžete napríklad použiť prihlasovací skript na vytvorenie sieťových pripojení alebo spustenie aplikácií. Pri každom prihlásení sa vykoná zadaný prihlasovací skript.
Domovský priečinok, Okrem priečinka Moje dokumenty vám systém Windows XP Professional umožňuje vytvárať domáce priečinky, takže si môžu ukladať svoje osobné dokumenty. Domovské priečinky môžete ukladať na klientskom počítači, v zdieľanom priečinku na súborovom serveri alebo na centrálnom mieste na sieťovom serveri. Udržiavanie všetkých domovských priečinkov na súborovom serveri má nasledujúce výhody:
Používatelia majú prístup do svojich domovských priečinkov z ľubovoľného klientskyho počítača v sieti.
Môžete centralizovať zálohovanie a správu používateľských dokumentov a presunúť zodpovednosť od užívateľov k operátorovi archívu alebo správcovi siete.
Pozor prosím! Uložte domovské priečinky do zväzkov NTFS. V takomto prípade budete môcť používať oprávnenia systému súborov NTFS na zabezpečenie používateľských dokumentov. Pri ukladaní domovských priečinkov na svazky FAT môžete obmedziť prístup k domovskému priečinku iba pomocou povolení verejného priečinka.
Účet v operačnom systéme Windows nie je ničím iným ako spôsobom identifikácie používateľov, takže operačný systém môže používať špecifické parametre pre každého používateľa. Účet pre systém Windows je rovnaký ako pre vaše meno a číslo pasu. Ktokoľvek, kto používa operačný systém Windows, je pod účtovníctvom, pretože systém bez neho neprijíma prácu.
Prostredníctvom autorizácie je možné rozlíšiť dve skupiny:
- miestny účet;
- sieťový účet, na autorizáciu, na základe ktorej sa musíte pripojiť k vzdialenému serveru spoločnosti Microsoft.
Zvláštnosťou záznamov v sieti je to, že ich používate, získate všetky funkcie nového operačného systému, rovnako ako prístup ku všetkým službám. Jediným problémom s týmito záznamami je, že ak sa nepripojíte k serveru autorizácie spoločnosti Microsoft, nebude počítač prihlásený. Pokiaľ ide o miestne záznamy, majú obmedzený prístup k sieťovým službám systému, ale pre prácu na plný úväzok sú viac ako sebestační.
Všetky používateľské účty sa dajú rozdeliť ...
podľa typu práv a príležitostí:
- administrátori;
- užívatelia;
- hosťový účet.
- Administrátori sú tí, ktorí môžu úplne a bez obmedzenia vykonať zmeny v nastaveniach a funkciách počítača. Nemajú žiadne prekážky, pretože to je jeden z kľúčových účtov. Účet správcu je prítomný na ľubovoľnom počítači s operačným systémom Windows.
- Používatelia - majú obmedzené práva na prístup a konfiguráciu, ale môžu ľahko nainštalovať a prispôsobiť programy a komponenty pre seba. Parametre a nastavenia každého užívateľa sú uložené samostatne, takže nikto nikoho neobťažuje.
- Hosť je účet, aby ktokoľvek mohol ísť dovnútra a jednoducho zistiť, čo máte. Tento systém je najčastejšie zakázaný systémom (bezpečnostné pravidlá). Povolené administrátorom. Hosť môže zobraziť iba povolené súbory a priečinky a tiež prístup do siete. Tým sa dokončia jeho funkcie.
Zmeňte používateľské meno, heslo a typ používateľského konta v systéme Windows 8.1
Ak chcete vykonať zmeny v účtoch, musíte mať práva správcu, pretože ide o prítomnosť týchto práv a umožní vám manipulovať s účtovníctvom. Hneď je potrebné poznamenať, že nemôžete odstrániť jedného administrátora a tiež ho preniesť do kategórie používateľov, pretože to vedie k nezvládnuteľnosti počítača. Správca môže spravovať ľubovoľný účet bez toho, aby mal k nemu heslo.
Zmeňte typ účtu
Ak chcete zmeniť typ účtu, musíte otvoriť "Ovládací panel", prepnúť režim zobrazenia na "Kategória"
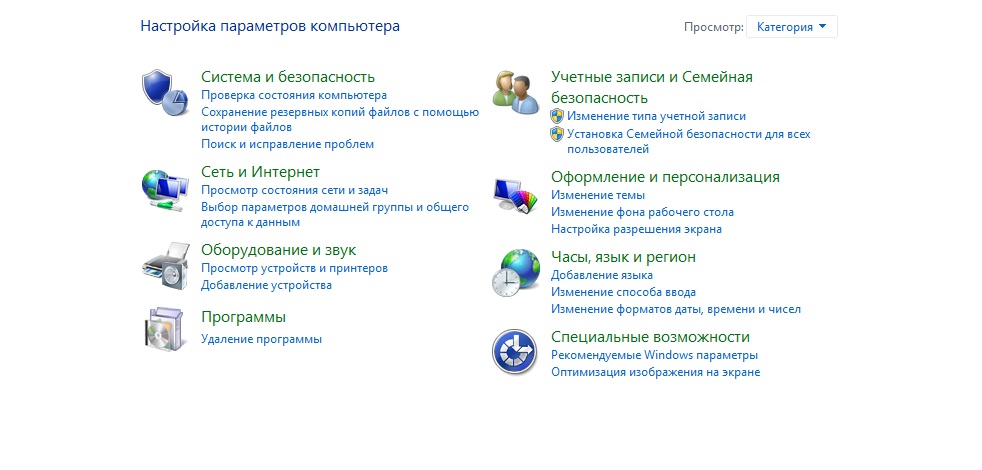
potom vyberte sekciu "Zabezpečenie účtu a rodiny".
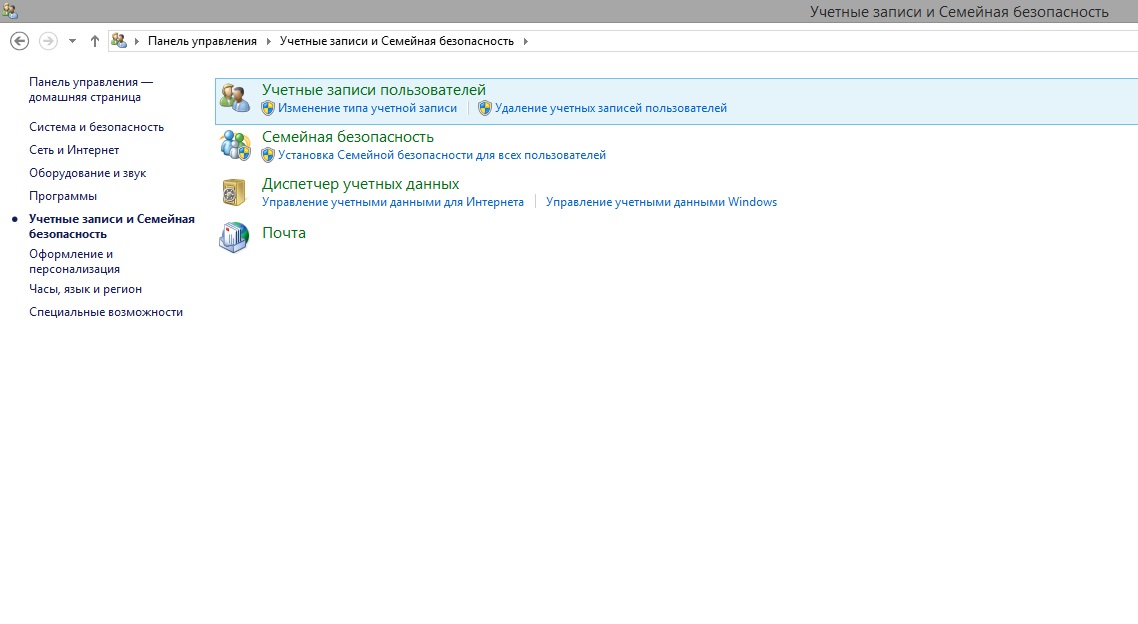


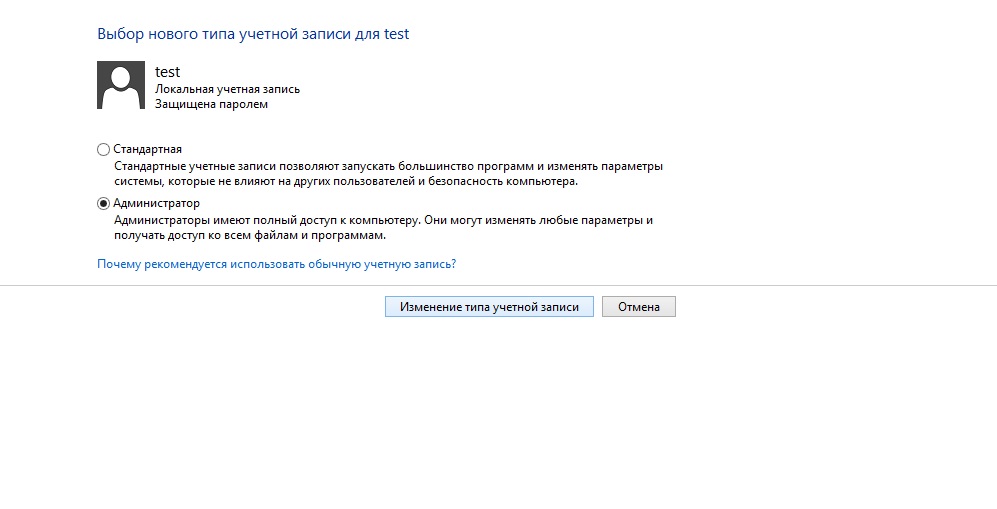
Zmeňte heslo a používateľské meno
Heslo sa tiež zmení z ovládacieho panela, potom "Zabezpečenie účtu a rodiny" a potom "Zmena typu účtu" (Týmto sa zobrazia všetci používatelia naraz).
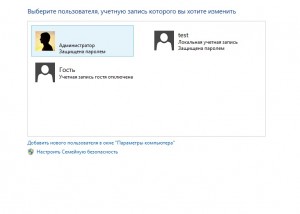
Vyberte správneho používateľa a potom zmeňte požadované údaje.

Heslo sa zmenilo správcom bez uloženia predchádzajúceho. Ak chcete zmeniť meno alebo heslo, použite možnosti ponuky. Potom potvrďte zmeny kliknutím na tlačidlo.
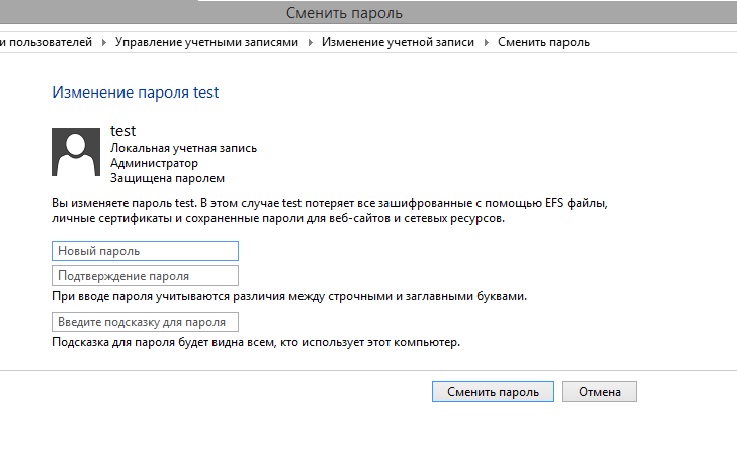
Používateľské meno sa zmení rovnakým spôsobom.