Relatívne nedávno, Microsoft vydal ďalšiu verziu s názvom operačný systém Windows boli optimalizované 10. Mnoho vecí, rozšírená funkčnosť, ale na celom koncepte danej firmy s vydaním Windows 8, bol aj naďalej. Podľa spoločnosti viac ako 100 miliónov používateľov už prešlo na nový operačný systém. Napriek vynikajúcej optimalizácii má systém niekedy technické problémy. V tomto článku zistíme, čo robiť, ak systém Windows neotvorí "Štart".
Možné problémy
Po prvé, zvážme, prečo sa to môže stať. Existuje niekoľko dôvodov, prečo sa ponuka "Štart" nezobrazuje v systéme Windows 10.
Najbežnejšou príčinou sú systémové chyby. Keď mechanizmy OS spolupracujú, môžu sa vyskytnúť poruchy, ktoré vám bránia správnemu prístupu k "Štart" pri kliknutí na ikonu.
Niektorí používatelia si všimli, že po aktualizácii systému Windows 10 sa "Štart" neotvorí - to je ďalší dôvod. Môže sa skladať nielen z správnosti softvérovej súčasti aktualizácie, ale aj z toho, ako bola nainštalovaná.
Aj programy tretích strán môžu byť príčinou problému. A niekedy používateľ ani nepredpokladá, že po inštalácii ľubovoľného komponentu, ktorý nie je úplne spojený s prácou "Štart", môže mať problémy.
Počítač je zmrazený. Áno, nie je to vtip, a stane sa to. Ak je procesor nemôže zvládnuť záťaž, obraz na monitore prejde do statického stavu, čo je dôvod, prečo by sa mohlo zdať, že systém Windows 10 sa nedá otvoriť "Štart".
Toto sú najpravdepodobnejšie príčiny tohto problému. Ak ste narazili na iných a nenašli riešenie, napíšte o nich v komentároch - určite pomôžeme!
Ako vyriešiť?
Takže sa pokúsme zistiť, čo robiť, ak sa v systéme Windows 10 nezobrazí "Štart".
Ak došlo k poruche v dôsledku interakcií systému, existujú tri možné riešenia.
Reštartujte program explorer.exe
Táto operácia niekedy pomáha v prípadoch, keď sa neotvorí "Štart" v systéme Windows 10. Ak chcete vykonať túto operáciu, stlačte kombináciu klávesov Ctrl + Shift + Esc (Otvorí "Správca úloh"), kliknite na tlačidlo "Ďalší" (dole), potom na záložke "Procesy" (horné menu) nájsť proces s názvom "Explorer" a kliknite pravým tlačidlom myši, kliknite na tlačidlo "Restart". 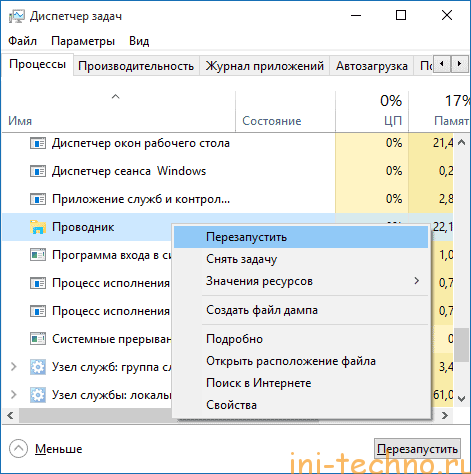
Proces sa reštartuje a tiež tlačidlo Štart.
Obnovte "Start" cez WindowsPowerShell
Ak sa systém Windows otvorí "Štart", môžete použiť efektívnejšiu metódu - zadaním príkazu v systéme PowerShell. Aby ste to dosiahli, musíte spustiť systémový nástroj. Nájdete ho nasledujúcim spôsobom: Windows / System32 / WindowsPowerShell / v1.0, potom kliknutím pravým tlačidlom myši na ponuku zvoľte "Spustiť ako správca". 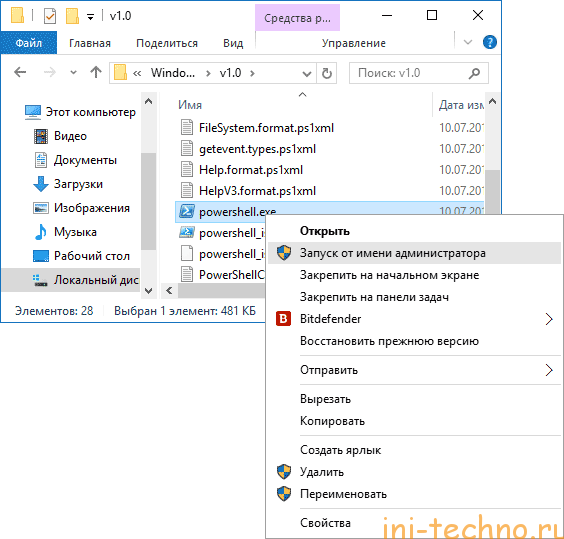
Po otvorení programu PowerShell zadajte nasledujúci príkaz:
Get-AppXPackage - AllUsers | Foreach (Pridať-AppxPackage -DisableDevelopmentMode -Register "$ ($ _. InstallLocation) \\ AppXManifest.xml")
Po dokončení vykonania skontrolujte, či je k dispozícii "Štart".
Čistenie registra
Ak je v systéme Windows 10 otvorené menu "Štart" a predchádzajúce kroky nepomohli, skúste nasledujúce.
Najskôr je potrebné skontrolovať integritu systémových súborov. Toto sa vykonáva takto:
1. Zavolajte na príkazový riadok klávesovou skratkou vyhrať + R
2. Spustite príkaz sfc / scannow
Ak systém vráti správu o správnosti systémových súborov, postupujte takto:
1. Znova zadajte príkazový riadok klávesovou skratkou vyhrať + R
2. Zaregistrujte príkaz regedit a spustite ho
3. V otvorenom registri na ľavej strane pokračujte pozdĺž cesty:
HKEY_CURRENT_USER \\ Softvér \\ Microsoft \\ Windows \\ CurrentVersion \\ Explorer \\ Rozšírené
4. Pravým tlačidlom myši kliknite pravým tlačidlom myši v podokne databázy Registry
Vytvoriť -\u003e parameter DWORD (32 bitov)
5. Nastavte názov parametra EnableXAMLStartMenua nastavte hodnotu na hodnotu 0. 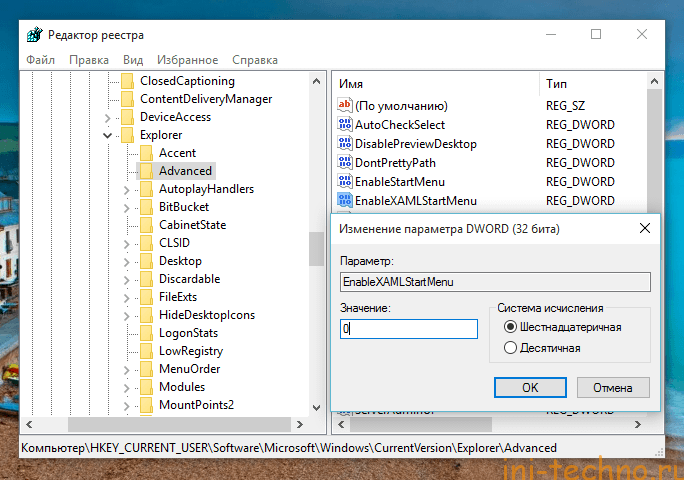
Po týchto krokoch zatvorte okno databázy Registry a reštartujte systém. V 99% prípadov pomáha reštartovať štart.
Ďalšie spôsoby riešenia problému
Ak sa po tieto kroky sú stále v systéme Windows 10 sa neotvorí "Štart", potom s najväčšou pravdepodobnosťou príčinu aplikácií tretích strán, ktoré blokujú tento proces systému. Skúste si spomenúť, ktoré programy ste nedávno nainštalovali do počítača? Možno ich odstránenie odstráni problém.
Jednou z možností, ktorá niekedy pomáha, je vytvorenie nového používateľa. Ak to chcete urobiť:
1. Zavolajte na príkazový riadok klávesovou skratkou vyhrať + R
2. Zadajte príkaz
Čistý používateľ UserName / add
Najradikálnejším spôsobom obnovenia ponuky je vrátenie systému späť. Funguje to vždy, s výnimkou prípadov, keď je problém vytvorený programami tretích strán, pretože rollback neovplyvňuje zmeny pevného disku medzi užívateľskými súbormi.
Takže sme zistili, prečo sa ponuka Štart systému Windows 10 neotvorila a ponúkli niektoré z najefektívnejších spôsobov riešenia tohto problému. Ak vyššie uvedené kroky nepomohli, napíšte o tom v komentároch alebo v rubrike a nájdeme spolu, ako vám pomôcť.
Pri prepnutí na operačný systém Windows 10 má mnoho používateľov problém s novým menu "Štart". Toto tlačidlo odmietlo pracovať, odpovedalo na akékoľvek akcie a preto neotvorilo prístupové menu k dôležitým parametrom počítača.
Pri posudzovaní článkov na internete vznikol problém v prvých zhromaždeniach, t. J. pred oficiálnym spustením systému Windows 10 a presunutím do konečnej verzie. Nižšie sa pozrieme na niekoľko jednoduchých spôsobov, ktoré by mali pomôcť pri odstraňovaní chýb, ku ktorým dochádza v ponuke Štart.
1 spôsob. Táto metóda je jednoduchá a spočíva v reštartovaní vodiča systému. Ak ho chcete reštartovať, otvorte správcu úloh pomocou klávesov Ctrl + Shift + Esc. Ďalej v záložke "Procesy" vyhľadáme položku "Explorer", kliknutím na ňu pravým tlačidlom myši a kliknutím na tlačidlo "Reštartovať".
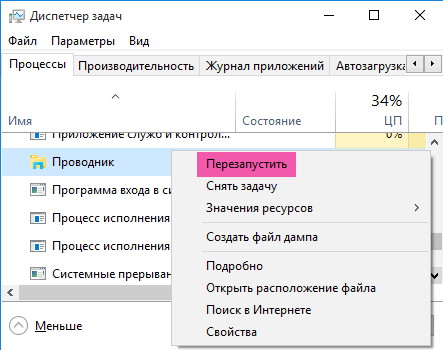
Po reštartovaní programu Explorer môže byť problém s ponukou Štart vyriešený, ale nie vždy pomáha.
2 spôsoby. Metóda spúšťa automatickú údržbu systému. Údržba beží na pozadí a udržiava systém Windows. V tomto prípade existujú akcie na defragmentáciu diskových oddielov, kontrolu systémových aktualizácií atď.
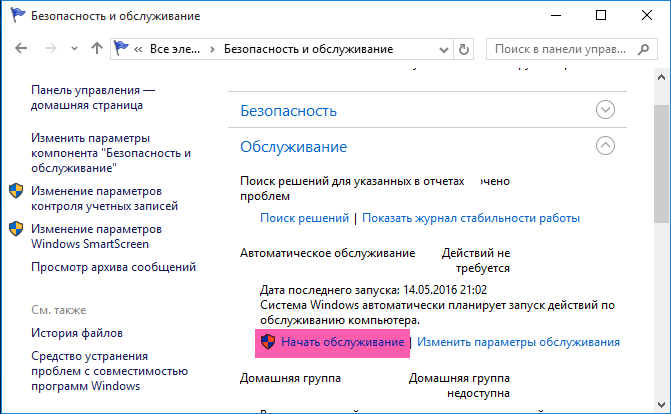
Ak chcete spustiť údržbu systému, musíte stlačiť kombináciu klávesov Win + Pozastaviť / Prerušiť (v niektorých prípadoch musíte stlačiť tlačidlo Fn znova) a prejsť na položku "Zabezpečenie a údržba" v okne "Systém". Potom kliknite na tlačidlo "Spustiť údržbu" a počkajte na ukončenie procesu. Ak optimalizácia systému nepomôže, vyskúšajte ďalšiu možnosť.
3 spôsoby. Pomocou tejto metódy skontrolujeme integritu systémových súborov pomocou bežného nástroja Windows. Tiež v prípade potreby obnovte chýbajúce alebo poškodené súbory. Spustite správcu úloh pomocou klávesov Ctrl + Shift + Esc, vyberte "Súbor" - "Spustiť novú úlohu". V otvorenom okne spustite príkaz cmd a začiarknite políčko "Vytvoriť úlohu s administrátorskými právami".
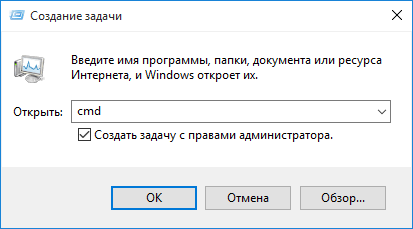
Po otvorení príkazového riadka zadajte príkaz sfc / scannow, potom zadajte hodnotu a počkajte na koniec testu.
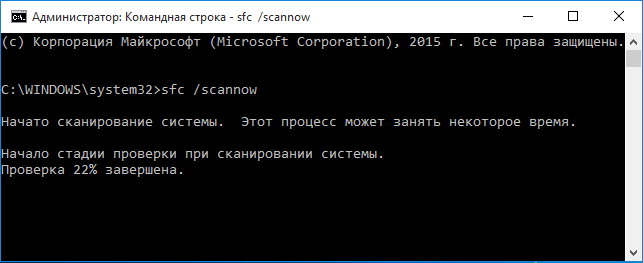
4 cestou. Táto metóda je komplikovanejšia av niektorých prípadoch účinná. Je potrebné povedať, že nie vždy, ale stále môže byť narušená práca s aplikáciami z obchodu Windows 10.
Rovnako ako v predchádzajúcej metóde, spustite príkazový riadok ako správca, ale namiesto príkazu cmd zadajte príkaz powerShell.
V okne PowerShell zadajte nasledujúci príkaz a stlačte Enter:
Get-AppXPackage-AllUsers | Foreach (Pridať-AppxPackage -DisableDevelopmentMode -Register "$ ($ _. InstallLocation) \\ AppXManifest.xml")
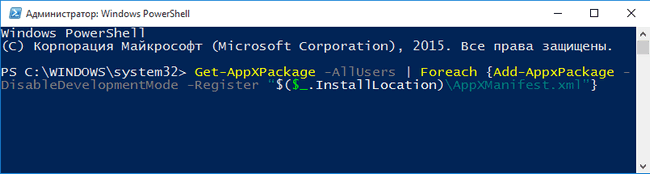
Po dokončení úlohy podľa vášho uváženia reštartujte počítač.
Členovia aktualizovanej verzii operačného systému (OS), sa sťažujú, že často nefunguje ponuky Štart v systéme Windows 10, to sťažuje ovládanie PC (osobný počítač).
Pravidelné chyby v dôsledku nedostatku dokonalosti technickej verzie operačného systému. Existujúce problémy budú vývojári postupne odstraňovať, pretože operačná verzia bude aktualizovaná.
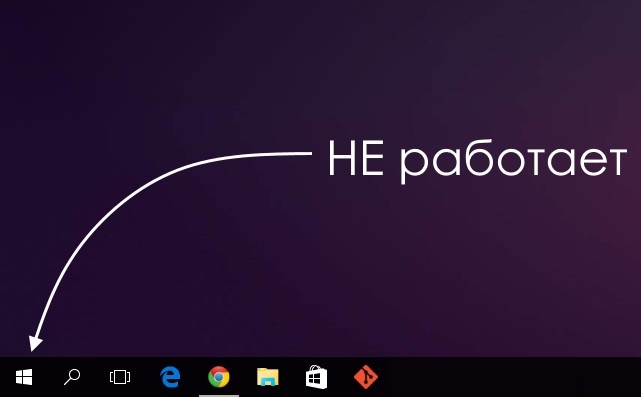
Zatiaľ čo inžinieri pracujú na zlepšení OS, bežní užívatelia budú musieť opraviť chyby v ponuke Štart systému Windows 10 na vlastnú päsť.
Obnova funkcií cez PowerShell
Výsledný problém je spôsobený skutočnosťou, že nastavenie regeditového registra, ktoré predvolene vytvorili vývojári, prestane fungovať v požadovanom režime. Najpostupnejšou metódou je obnovenie tlačidla pomocou Správcu úloh.
Je potrebné postupovať podľa nasledujúceho algoritmu:
- rozšírenie príkazového riadka - musíte skomprimovať klávesy R + Windows alebo kliknúť na paneli úloh spustením správcu;
- prechod na podsekciu "Nová úloha" - sa nachádza v sekcii "Súbor".
- zavedenie PowerShellu príkazov v dialógovom okne - ďalšia súprava kontroluje, čo potvrdzuje použitie problémov s administrátorskými právami.
Pozor prosím! Nastavenie ponuky Štart bez práv administrátora nie je možné.
Tlačidlo bude fungovať po vytvorení úlohy v okne PowerShell, a to prostredníctvom zavedenia osobitne navrhnuté poľa kódu, ktorý môže obnoviť stratené funkcie:
Get-appxpackage -všetky * shellexperience * -packagetype zväzok |% (doplnok appxpackage -register -disabledevelopmentmode ($ _ installLocation + "\\ appxmetadata \\ appxbundlemanifest.xml").).
Tam je alternatívna metóda, ktorá umožňuje obnoviť funkčnosť v ponuke "Štart» Windows 10, je jednoducho reštartovať explorer.exe súbor na PC. Musíme pracovať na nasledujúcom algoritme:
- svorka kombinácia Esc + Shift + Ctrl - je jednoduchý spôsob, ako správca úloh;
- prechod na podkategóriu "Viac";
- otvorenie karty "Procesy".
- kliknite na proces "Explorer" pre následné reštartovanie.
Pozor prosím! Určená metóda nastavenia ponuky Štart je ďaleko od vždy, ale iba v tých prípadoch, keď v skutočnosti neexistuje žiadna vážna systémová chyba.
Vytvorte nového používateľa
Dosiahnite bežnú funkčnosť PRO Windows 10, možno generovaním nového používateľa pomocou časti "Ovládací panel". Nekomplikovaná úloha sa rieši nasledovne:
- upnutie kombinácie Win + R;
- zavedenie príkazu Control;
- zadajte používateľské meno na príkazovom riadku.
Výhodne tlačidlo "Štart" v novom režime používateľa funguje správne. Zostáva prenos potrebných súborov a deaktivácia neúspešného účtu.
Obnovte operačný systém
Kardinálnou metódou, ktorá dokáže pretrepať PRO Windows 10, je vykonať procedúru obnovenia operačného systému v núdzovom režime. Je potrebné vrátiť systém do pôvodného stavu, čím sa odstránia neskoršie chyby. Odporúčame pracovať na jednoduchých technológiách:
- časť "Oznámenia";
- pododdiel "Všetky parametre";
- podpoložka "Bezpečnosť s aktualizáciou";
- stĺpec "Obnova".
Pozor prosím! Bez ohľadu na zvolenú metódu budú programy s nastaveniami deaktivované.
Minimalizujte možné chyby počas operácie, možno použitím inej metódy obnovy operačného systému. Vyžaduje sa niekoľko základných krokov:
- spustenie počítača bez prihlásenia do systému - v mieste, kde sa predpokladá heslo, súčasne držíte a držte tlačidlo napájania v kombinácii s klávesom Shift;
- prechod na podsekciu "Diagnostika";
- "Návrat do pôvodného stavu".
Tip! Odporúča sa používať túto metódu, pretože nie je potrebné rozloženie systému, pri reinštalácii sa vykonáva v automatickom režime s minimalizáciou pravdepodobnosti viacerých chýb.
Vráťte sa k predchádzajúcej verzii operačného systému
Používatelia, ktorí pôvodne používali operačný systém OS 8.1 a vykonali inováciu na systém Windows 10, sa môžu vrátiť k predchádzajúcej verzii. Budeme pracovať na nekomplikovanej schéme:
- prechod na sekciu "Všetky parametre";
- vyberte podpoložku "Zabezpečenie s aktualizáciou".
- prejdite na časť "Obnoviť".
Stlačením tlačidla "Štart" v stĺpci "Návrat k predchádzajúcej verzii" a uvedením dôvodu vrátenia späť používateľ vráti operačný systém do počiatočného stavu v najkratšom možnom čase a bude mať možnosť opäť aktualizovať.
záver
Tieto metodiky pomôžu zabezpečiť správnu prevádzku ponuky Štart. Používateľ je vyzvaný, aby vyskúšal navrhované metódy, od jednoduchých metód až po komplexné varianty.
Obnovenie systému alebo návrat k predchádzajúcej verzii je extrémne opatrenie použité v prípade zlyhania iných zmien.
Pri výbere metódy je potrebné diagnostikovať OS skenovaním systémových súborov, otvorením príkazového riadku a zadaním cmd. Postup pokračuje pol hodiny a je navrhnutý tak, aby eliminoval existujúce chyby.
Ak sa situácia nezlepší, potom v registri a musíte vytvoriť nové parametre v adresári.
Budete musieť zavolať na príkazový riadok a zadajte príkaz REG ADD "HKCU \\ Software \\ Microsoft \\ Windows \\ CurrentVersion \\ Explorer \\ Advanced" / V EnableXamlStartMenu / T REG_DWORD / D 0 / F.
Podľa pokynov bude používateľ schopný zvládnuť úlohu a získať prijateľný výsledok.
Ponuka Štart a ďalšie panely v systéme Windows 10 nefungujú
Riešenie problémov: Ponuka Štart v systéme Windows 10 nefunguje
