Dokonca aj najrýchlejší a najvýkonnejší počítač sa časom upchá nepotrebnými súbormi a počítače Apple nie sú výnimkou. Veľké množstvo odpadu na pevnom disku môže zaberať veľa voľného miesta a tiež ovplyvniť rýchlosť a stabilitu počítača. Môžem rýchlo nájsť a odstrániť všetky tieto nezdravé súbory, ktoré spomaľujú Mac OS?
Našťastie je tu Movavi Mac Cleaner - jednoduchý a pohodlný nástroj, ktorý prehľadá každý roh vášho systému, ukazuje, čo je na disku a bezpečne odstraňuje všetky nepotrebné súbory. Uvoľnite gigabajty miesta a zrýchlite svoj počítač práve teraz - stiahnite Movavi Mac Cleaner a postupujte podľa našich podrobných pokynov na čistenie jednotky Mac.
1. Nainštalujte softvér na čistenie systému Mac OS X
Otvorte inštalačný súbor a postupujte podľa pokynov na obrazovke vášho počítača Mac - pomôžu správne nainštalovať program. Po dokončení inštalácie spustite program Mac Cleaner.
2. Naskenujte systém
Akonáhle spustíte program Mac Cleaner, program okamžite začne prehľadávať počítač, či neobsahuje odpadky. Po dokončení procesu overovania sa na obrazovke zobrazí celkové množstvo miesta, ktoré zaberajú nepotrebné súbory.
3. Vyčistite počítač Mac
Ak chcete rýchlo vyčistiť počítač Mac od zvyškov, kliknite na ikonu Spustite čistenie, Program tak vymaže všetky nepotrebné súbory vyrovnávacej pamäte a denníka a tiež odstráni súbory z koša.
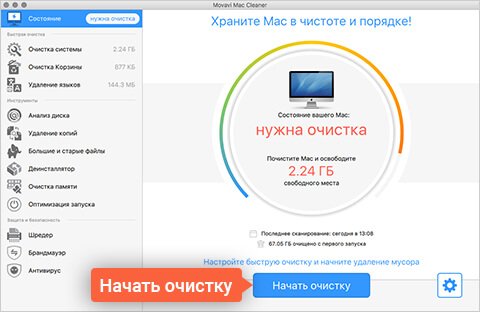
Nepotrebné súbory môžete tiež odstrániť manuálne. Všimnite si panel so záložkami na ľavej strane rozhrania. Na karte Čistenie systému Súbory cache a log môžete vybrať na vymazanie kliknutím na príslušné prepínače. Ak chcete odstrániť jednotlivé súbory, kliknite na ikonu podrobnosti oproti požadovanej kategórii. Ďalej označte súbory, ktoré sa chcete zbaviť, a kliknite na tlačidlo Spustite čistenie.
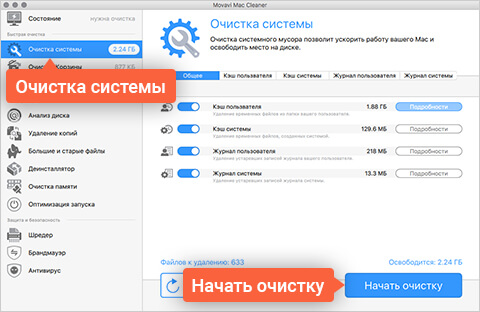
Otvorte kartu Odstraňovanie jazykov, V nej môžete odstrániť všetky nepotrebné lokalizácie aplikácií a ďalšie jazykové súbory, ktoré s najväčšou pravdepodobnosťou nikdy neprídete. Jednoducho začiarknite nepotrebné lokalizácie a kliknite na tlačidlo, ktoré už poznáte Spustite čistenie.
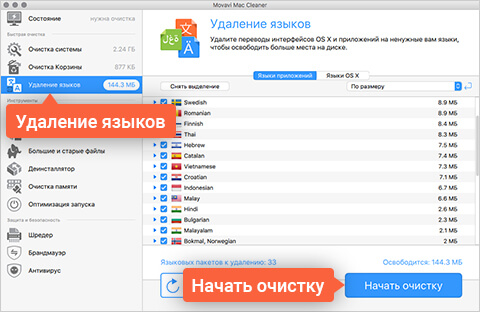
vložiť Veľké a staré súbory vám pomôže rýchlo nájsť a odstrániť „vážené“ súbory, ktoré už boli vo vašom počítači a pravdepodobne ich už nepotrebujete. Ak chcete tieto súbory z pevného disku vymazať, označte ich a kliknite na Spustite čistenie.
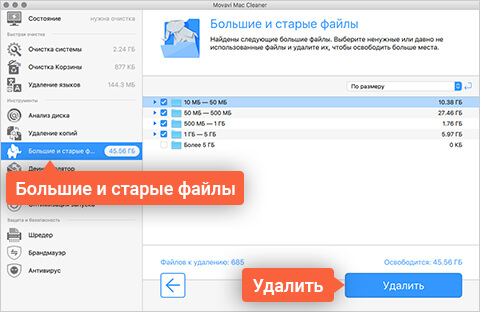
Ak chcete uvoľniť ďalšie miesto na disku, odstráňte nepoužité aplikácie a zostávajúce súbory na disku z programov, ktoré boli predtým odstránené. Ak to chcete urobiť, otvorte kartu odinštalátor a vyberte sekciu Používateľské aplikácie, Aplikácie OS X alebo zostatky, Zaškrtnite programy alebo súbory, ktoré chcete vymazať, a kliknite na delete.
Ak sa zrazu z nejakého dôvodu rozhodnete predať svoj Macbook Air alebo ho na chvíľu poskytnúť niekomu, určite budete musieť z účtu odstrániť niektoré údaje. Ako to urobiť kompetentne a rýchlo, nájdete v tejto príručke.
Najskôr si musíte vytvoriť nový účet. Nazvite to „admin“ alebo niečo také a príďte s jednoduchým heslom. Z tohto účtu môžete odstrániť osobné údaje a súbory z predchádzajúceho účtu, ako aj ďalšie poverenia používateľov. Táto metóda je pomerne jednoduchá, ale môže to trvať veľa času, až 10 - 12 hodín. Ak sa neponáhľate, toto riešenie vám bude dokonale vyhovovať. Rýchlejším spôsobom je formátovanie pevného disku alebo disku SSD. Nebuďte príliš lenivý, aby ste si mohli zálohovať obsah svojho počítača kvôli úplnej bezpečnosti. Naformátujte disk a nainštalujte príslušný operačný systém.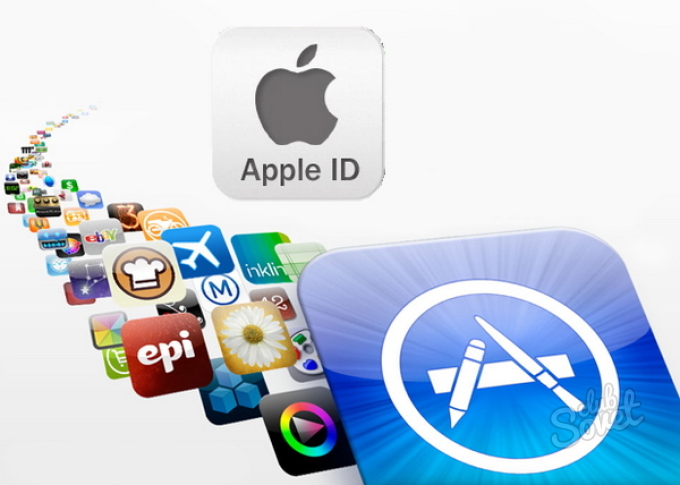
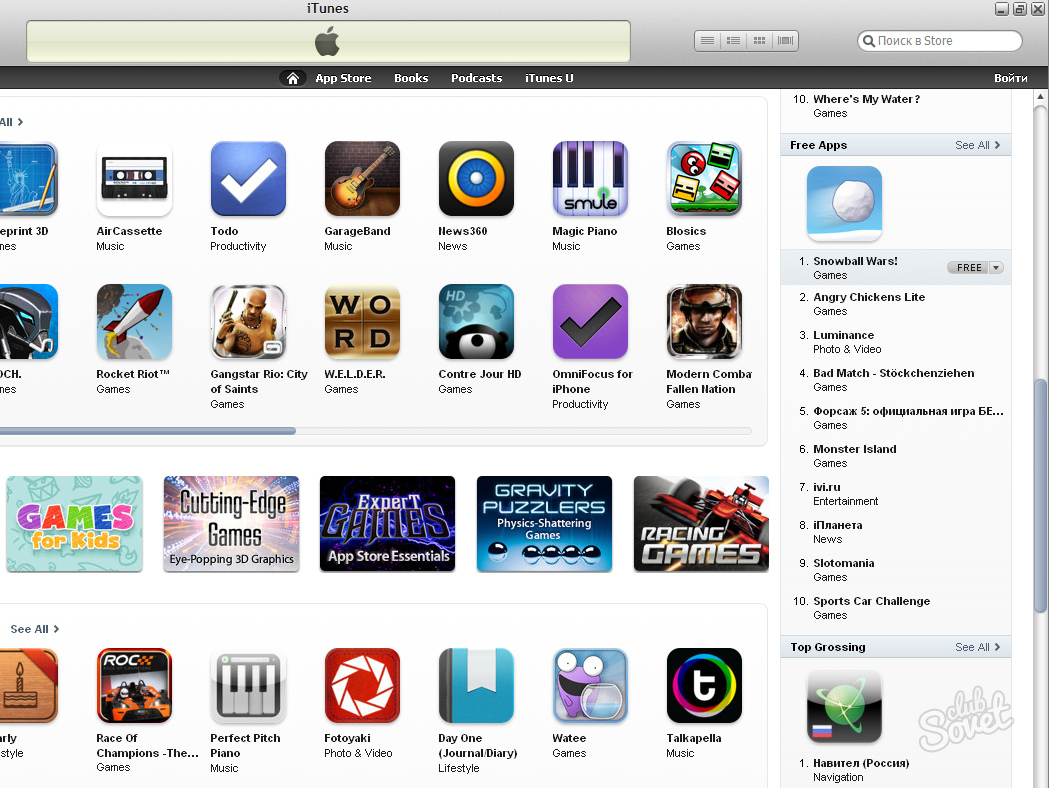

Nový vlastník dostane počítač bez zbytočných súborov, ktoré nepotrebuje, a všetky vaše údaje budú v bezpečí.
Platí to pre systémy Windows aj Linux a dokonca aj pre Mac OS. Ak aktívne používate svoj MacBook na prácu a zábavu, časom si všimnete, že nefunguje tak rýchlo ako predtým a že je tu stále menej voľného miesta, najmä ak má váš model malý pevný disk. V tomto ohľade vyvstáva logická otázka, ako vyčistiť systém od všetkých týchto nevyžiadaných súborov.
V tomto článku vám odporúčame, aby ste sa naučili, ako vymazať vyrovnávaciu pamäť v počítači MacBook. Dozviete sa, ako to urobiť ručne, a tiež, ktoré nástroje sú najvhodnejšie na automatizáciu tohto procesu.
Nainštalujete rôzne programy na vykonávanie požadovaných úloh. Môže to byť prehliadač na prehliadanie internetu, kancelárske aplikácie na úpravu dokumentov, rôzne prehrávače na počúvanie hudby a sledovanie filmov a mnoho ďalších programov. Každý z nich v procese svojej práce vytvára dočasné súbory, ktoré sa následne používajú na urýchlenie práce. V ideálnom prípade by vyrovnávacia pamäť mala poskytovať rýchlejšie spustenie aplikácie, pričom by mala využívať menej zdrojov. Ale toto je ideálne. Ak sa medzipamäť stane príliš veľkou, systém upchá systém a nastane opačný efekt - program beží pomaly, často sa reštartuje, dochádza k rôznym zlyhaniam.
Okrem toho môžu cache a systémový kôš zostať aj po odstránení aplikácie, ktorú nepotrebujete. K čomu to môže viesť? Niektoré programy sa nemusia nainštalovať správne a celý systém sa spomalí.
Ale aj keď všetko funguje pomerne rýchlo, skutočnosť, že nepotrebné súbory zaberajú taký cenný priestor na pevnom disku, nemôže potešiť. Dnes sa naučíme, ako uvoľniť pamäť z týchto súborov.
Ručné čistenie
Túto metódu môžeme odporúčať iba skúseným používateľom MacBookov. Faktom je, že to nie je len zdĺhavý a nepohodlný proces, pretože musíte manuálne vyhľadávať všetky nepotrebné priečinky a súbory, je to tiež dosť nebezpečné, pretože s nedostatkom skúseností môžete omylom odstrániť dôležité súbory. Ak ste si istí svojimi schopnosťami, postupujte podľa dvoch krokov:
- Zatvorte všetky spustené programy. Na to musíte súčasne stlačiť dve tlačidlá - Command + Q.
- Kliknutím na kombináciu Cmd + Shift + G spustíte okno prehľadávania adresára a napíšete ~ / Library / Caches. Tu môžete odstrániť všetok obsah. Je pravda, že v niektorých situáciách môžete pripojiť niečo navyše, preto starostlivo skontrolujte, čo je v nej uložené, odstráňte najväčšie súbory alebo súbory, ktoré sa dlho nepoužívajú. Ak chcete rýchlo zistiť, kedy bol súbor naposledy použitý, alebo zistiť, ktorý z nich zaberá najviac miesta, použite triedenie súborov.
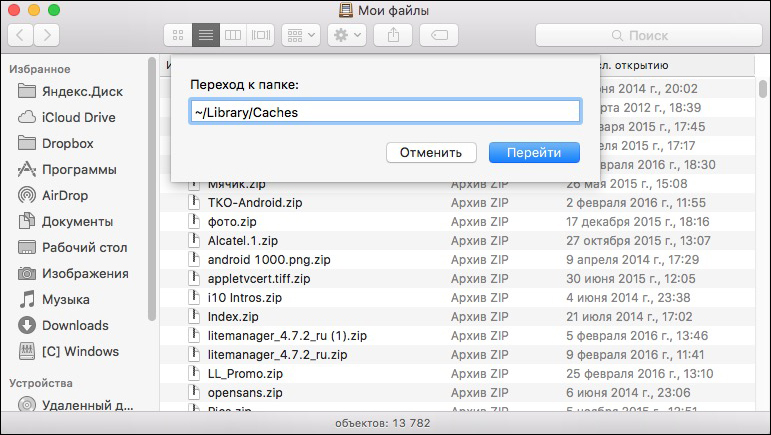
Sekcia „Cache“ v systéme Mas OS
V niektorých prípadoch teda môžete stratiť niekoľko gigabajtov pamäte naraz. Ale je to všetko? Keď ste si prezerali informácie v trezore vášho MacBooku, všimli ste si zaujímavý priečinok s názvom „Iné“, ktorý môže zaberať väčšinu voľnej pamäte.
Čo je v ňom uložené? Je to len odpad? Všetky súbory, ktoré nie sú programami, fotografiami, piesňami, filmami a zálohami, operačný systém, sa označujú ako ostatné. Ukazuje sa, že môžu existovať užitočné údaje. Ďalšie informácie o tom, aké typy súborov sa zobrazia v sekcii „Iné“:
- dokumentov;
- archívne súbory a obrazy diskov;
- vyrovnávacia pamäť, ktorú sme v predchádzajúcom odseku odstránili;
- zaťaženie;
- súbory uložené v koši;
- akékoľvek ďalšie súbory, ktoré systém nemohol priradiť ku konkrétnej kategórii.
Ak chcete pridať voľné miesto, okrem vymazania vyrovnávacej pamäte prejdite aj ďalšie priečinky a vymažte nepotrebné, ale objemné súbory. Napríklad to môžu byť inštalačné súbory z hry alebo sa na pevnom disku nahromadilo veľa záložných súborov. Skontrolujte všetko, čo je zbytočné, a odstráňte ho. Nezabudnite, že časť údajov je stále umiestnená v úložisku typu cloud.
Používanie špeciálnych nástrojov
Pretože manuálne čistenie môže byť nebezpečné bez potrebných skúseností a proces nie je najzaujímavejší, je najlepšie používať špeciálne pomôcky. Niektoré z nich sú zadarmo a niektoré stoja 30 - 40 dolárov.
Vyčistite môj mac
Pretože program má veľmi pokročilé funkcie a má prístup k niektorým funkciám systému, nie je k dispozícii v Mac AppStore. Musíte si ho stiahnuť z oficiálnych stránok. Cena licencie na jeden počítač je takmer 40 dolárov. Po inštalácii a spustení programu sa jeho skratka zobrazí v stavovom riadku v hornej časti obrazovky. Kliknutím naň zobrazíte aktuálne informácie o stave pamäte RAM a pevného disku. Odtiaľ môžete prejsť do hlavnej ponuky programu. V ľavom stĺpci sú zobrazené kategórie, ktoré vyčistíme, ako aj ďalšie pomocné programy. V nastaveniach si môžete zvoliť, ktoré typy súborov chcete odstrániť a ktoré z nich chcete odstrániť. K dispozícii je aj funkcia inteligentného čistenia, ktorá prehľadá súborový systém pre súbory všetkých kategórií a identifikuje nepotrebné. Ak je to potrebné, pri niektorých aplikáciách sa zobrazí upozornenie.
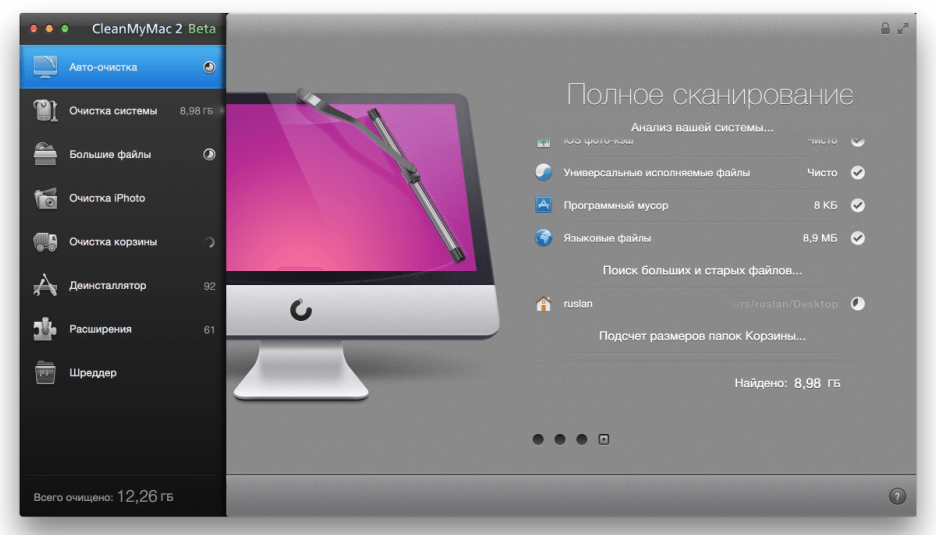
Vyčistite okno My Mac
CCleaner
Toto je legendárna aplikácia, pre mnohých je to doslova štandard a referencia. K dispozícii je bezplatná verzia so základnými funkciami, ako aj pokročilejšie obchodné a profesionálne verzie. Aplikácia dokonale vyčistí systém bez ovplyvnenia dôležitých systémových súborov.
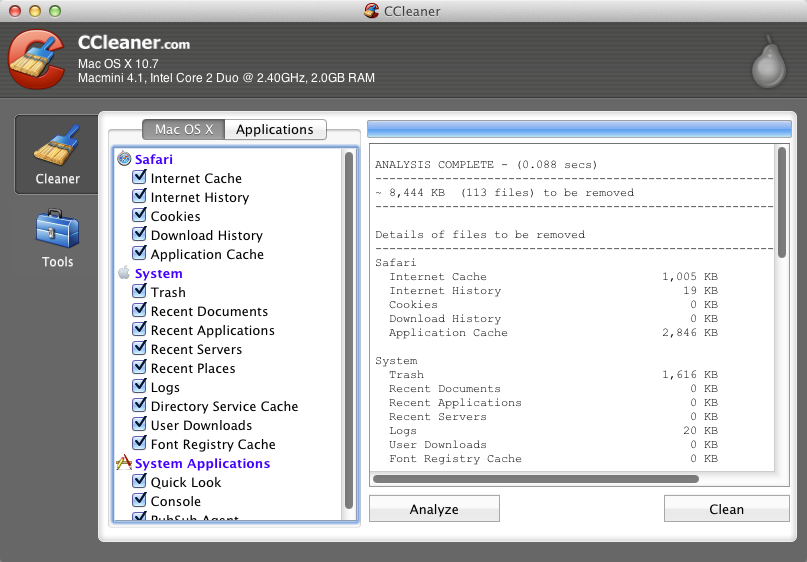
CCleaner Window pre Mac OS
Po stiahnutí a inštalácii programu ho spustite. Pracovné okno je rozdelené do troch stĺpcov: vľavo môžete prepínať medzi nástrojmi, stredný umožňuje vybrať kategórie súborov na čistenie a najširší pravý zobrazuje aktuálne informácie a stav čistenia.
záver
Vymazanie vyrovnávacej pamäte v počítači MacBook je veľmi jednoduché. Toto je možné vykonať buď manuálne, alebo pomocou špeciálneho nástroja. Poskytli sme vám dva najobľúbenejšie, ale v skutočnosti je ich omnoho viac. Môžete si vybrať ten, ktorý sa vám najviac páči.
A ako vyčistíte pamäť na MacBooke? Povedzte nám o tom v komentároch
MacOS Sierra a novšie verzie môžu uvoľniť úložisko odoslaním obsahu do cloudu. Nové nástroje uľahčujú vyhľadávanie a odstraňovanie veľkých alebo nepotrebných súborov.
Funkcia optimalizácie úložiska v systéme MacOS Sierra a novších môže uvoľniť miesto odoslaním obsahu do cloudu na uloženie a jeho stiahnutím na požiadanie. Ak potrebujete uvoľniť úložný priestor, súbory, fotografie, filmy, e-mailové prílohy a ďalšie zriedkavo používané súbory sa automaticky prenesú do cloudu na ukladanie. Každý súbor zostáva v stave posledného uloženia a načíta sa, keď ho otvoríte. Súbory, ktoré sa nedávno použili, zostávajú na počítačoch Mac spolu s optimalizovanými verziami fotografií.
Ak ste neaktualizovali svoj operačný systém na Sierra ,.
Najprv vyberte z ponuky Apple „About This Mac“ () a potom kliknite na „Storage“. Uvidíte prehľad voľného miesta a priestoru obsadeného súbormi rôznych kategórií vrátane programov, dokumentov a fotografií:
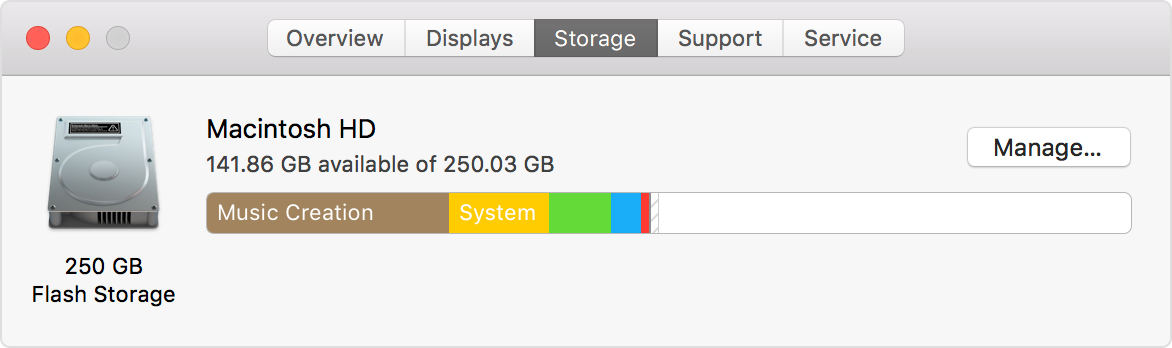
Kliknutím na tlačidlo Spravovať zobrazíte odporúčania na optimalizáciu úložiska. Ak sú niektoré z nich už povolené, zobrazí sa menej možností.
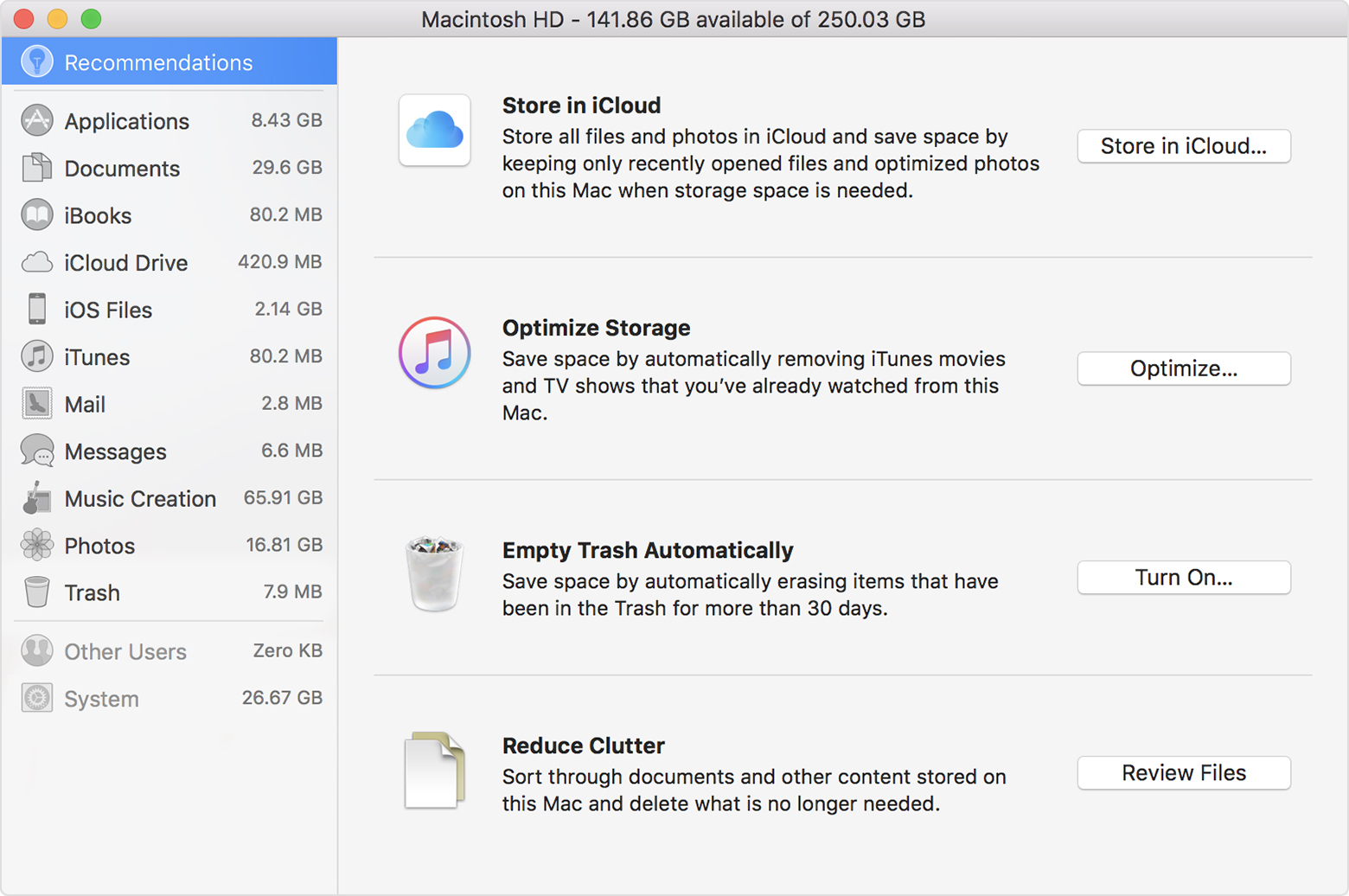
Úložisko ICloud
ICloud využíva úložnú kapacitu v aktuálnom predplatnom iCloud na ukladanie súborov. Ak potrebujete viac úložiska iCloud, od 50 GB za 0,99 dolárov mesačne, priamo z vášho zariadenia Apple. ,
Optimalizácia úložiska
Kliknite na tlačidlo Optimalizovať a potom vyberte jednu z nasledujúcich možností.
Pri optimalizácii ukladania filmov, televíznych relácií a príloh e-mailov sa úložisko iCloud nepoužíva.
Automatický kôš
Voľba „Automaticky vyprázdniť kôš“ vymaže súbory, ktoré sú v Koši dlhšie ako 30 dní, bez možnosti obnovenia.
Likvidácia odpadu
Možnosť „Odstrániť odpad“ pomáha nájsť veľké súbory a súbory, ktoré už nemusia byť potrebné. Kliknite na tlačidlo Prehľadávať súbory a na bočnom paneli vyberte ľubovoľné kategórie súborov, napríklad Programy, Dokumenty, GarageBand, Súbory iOS, iTunes alebo Kôš.
![]()
Kde sú nastavenia pre každú funkciu
- Vyberte Apple ()\u003e Systémové preferencie, prejdite na kartu iCloud a potom kliknite na tlačidlo Možnosti vedľa jednotky iCloud. Funkcia iCloud Storage aktivuje možnosti Desktop and Documents Folders a Optimize Mac Storage. Ak chcete úplne zakázať iCloud Drive, zrušte začiarknutie iCloud Drive.
- V programe Fotografie vyberte Fotografie\u003e Predvoľby a potom kliknite na iCloud. ICloud Storage aktivuje možnosti a Optimize Mac Storage.
- V iTunes vyberte iTunes\u003e Preferences a potom kliknite na Advanced. Funkcia Optimize Storage aktivuje možnosť „Automaticky odstrániť sledované filmy a televízne programy“.
- V programe Pošta prejdite do časti Pošta\u003e Nastavenia a otvorte časť Účty. Funkcia Optimalizovať úschovňu v časti Informácie o účte poštového účtu vyberie možnosť Posledné alebo Žiadne z rozbaľovacej ponuky Stiahnutie príloh.
: V aplikácii Finder vyberte Finder\u003e Preferences a potom kliknite na Advanced. Funkcia „Automaticky vyprázdniť kôš“ aktivuje možnosť „Odstrániť objekty z koša po 30 dňoch“.
Ďalšie spôsoby, ako automaticky šetriť miesto v systéme MacOS
MacOS Sierra a neskôr automaticky podniknú ďalšie kroky na šetrenie miesta:
- zistí duplicitné stiahnutia v prehliadači Safari a ponechá iba najnovšiu verziu stiahnutia;
- pripomína potrebu odstrániť použité inštalátory programov;
- odstráni staré fonty, jazyky a slovníky, ktoré sa už nepoužívajú;
- vymaže vyrovnávaciu pamäť, protokoly a ďalšie nepotrebné údaje, keď je potrebné miesto.
Manuálne uvoľnenie úložného priestoru
Dokonca aj bez použitia funkcií optimalizácie úložného priestoru v systéme MacOS Sierra alebo novšom môžete uvoľniť úložný priestor pomocou niekoľkých krokov.
Predstavujeme vám ďalšiu radu, ako používať jednoduché príkazy v termináli na vykonanie zmien v systéme, otvorenie nastavení a povolenie funkcií, ktoré nie sú k dispozícii iným spôsobom. Niektoré operácie sa zdajú vtipné, niektoré - dosť komplikované, ale všetky slúžia iba jednej veci - aby bola práca s Mac OS X a niektorými ďalšími aplikáciami ešte pohodlnejšia.
Pripomíname vám, že pri práci v termináli mali by ste byť opatrní pri príkazoch, ktoré začínajú na sudo , Sú to príkazy na systémovej úrovni, ktoré, ak sa používajú nesprávne, môžu spôsobiť vážne problémy v systéme Mac OS X, a to dokonca až do zlyhania systému. Preto musia byť tieto príkazy zadané čo najpresnejšie a presne tak, ako je to uvedené v pokynoch. Pri práci s týmito príkazmi spravidla musíte zadať heslo správcu, ktoré je zadané slepo.
ČISTENIE MAC OS X
Pre niektorých to bude tajomstvo, pre niekoho to bude, ale Systém Mac OS X obsahuje samočistenie, Úplne bez zásahu používateľa sa systém čistí sám, odstraňuje rôzne dočasné súbory a iné odpadky. Existujú tri úrovne čistenia - denne, týždenne a mesačne, Každý typ čistenia sa vykonáva striktne podľa plánu, v rovnakom stanovenom čase, zvyčajne v noci. Napríklad denné čistenie sa vykonáva každý deň o 3:15 ráno, týždenne - každú sobotu v týždni o 3:15 ráno a mesačne - každý prvý deň mesiaca o 5:30 ráno. Existuje však jedna funkcia - automatické čistenie sa vykonáva iba vtedy, ak bol Mac zapnutý v určitom čase. Ak bol počítač vypnutý, čistenie sa odloží.
- Neplánované spustenie samočistiaceho systému v systéme Mac OS X
Nie je potrebné čakať na ďalšie naplánované automatické čistenie alebo nechať počítač celú noc. Pomocou niekoľkých príkazov terminálu môžete nezávisle vykonávať neplánované automatické čistenie systému. Otvorte terminál a zadajte:
sudo periodicky denne
sudo periodicky týždenne
sudo periodicky mesačne
Nie je potrebné zadávať všetky tri príkazy a okamžite vykonávať všetky tri typy samočistenia, napríklad sa môžete obmedziť na jedno alebo dve čistenie.
Po vykonaní samočistenia budete musieť reštartovať počítač, čo je možné vykonať priamo v termináli bez toho, aby ste myšou museli ťahať do „jablka“.
sudo reštart
- Čistenie rozšírení a systémovej vyrovnávacej pamäte v systéme Mac oS X 10.6.x.
Môže to byť potrebné v prípade zvláštnych závad spojených s ovládačmi systému. Zadané príkazy zadávame postupne, nezabudnite stlačiť po každom z nich RETURN:
sudo rm -rf /System/Library/Caches/com.apple.kext.caches/Startup/Extensions.mkext
sudo rm -rf / System / Library / Caches /
Potom opravíme prístupové práva (samozrejme to možno urobiť aj pomocou nástroja Disk, ale prečo musíme otvoriť niekoľko aplikácií naraz):
sudo diskusil opravárenské práce /
Po dokončení všetkých operácií sa reštartuje počítač. Týmto sa dokončí čistenie - systém môžete znova upchať :)
