Fyzický stav niektorých ľudí im neumožňuje plne pracovať s klávesnicou. Mnoho z týchto ľudí však môže používať myš alebo iné ukazovacie zariadenie. Pre takýchto ľudí môže byť výhodné zadávať znaky pomocou klávesnice na obrazovke.
Klávesnica na obrazovke vyzerá ako klávesnica na obrazovke.
Výber znakov na klávesnici na obrazovke sa vykonáva pomocou myši, jednoduchého ovládacieho zariadenia alebo pákového ovládača pripojeného k sériovému, paralelnému alebo hernému portu počítača.
Používanie klávesnice na obrazovke systému Windows v systéme Windows 7
V tejto verzii systému Windows bola položka ovládacieho panela Accessibility nahradená položkou Accessibility Center.
Otvorte centrum dostupnosti. Ak to chcete urobiť, stlačte kláves s logom Windows a klávesom U alebo v ponuke „Štart“ vyberte „Ovládací panel“, „Zjednodušenie ovládania“ a „Centrum prístupu“.
Klávesnicu na obrazovke systému Windows je možné používať s počítačom namiesto fyzickej klávesnice. Znaky na klávesnici na obrazovke sa vyberajú pomocou myši alebo ukazovacieho zariadenia.
Otvorte okno centra dostupnosti. V sekcii „Rýchly prístup k bežným nástrojom“ stlačte ALT + K alebo kliknite na položku „Povoliť klávesnicu na obrazovke“, ako je to znázornené na obrázku 1. Zobrazí sa klávesnica na obrazovke.
Obr. 1
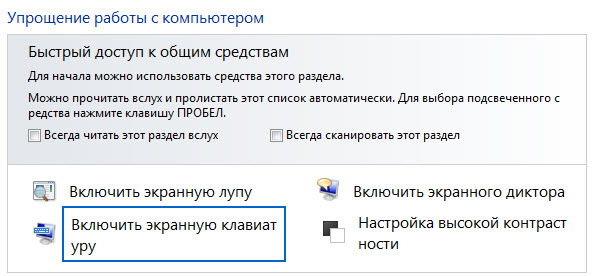
Ak chcete, aby sa klávesnica na obrazovke spustila po prihlásení, v časti „Zobraziť všetky parametre“ kliknite na prvok „Použiť počítač bez myši alebo klávesnice“ alebo ho vyberte stlačením klávesu TAB a potom stlačte kláves ENTER, ako je znázornené na obr. 2.
Obr. 2
V časti „Zadávanie textu pomocou ukazovacieho zariadenia“ stlačte klávesy ALT + K alebo začiarknite políčko „Použiť klávesnicu na obrazovke“ kliknutím na ňu a potom stlačte klávesy ALT + S alebo „Uložiť“, ako je to znázornené na obr. 3.
Obr. 3

Klávesnica na obrazovke sa dá prispôsobiť vašim potrebám. Kliknite na možnosti (Options). Otvorí sa okno možností.
Obr. 4

Obr. 5
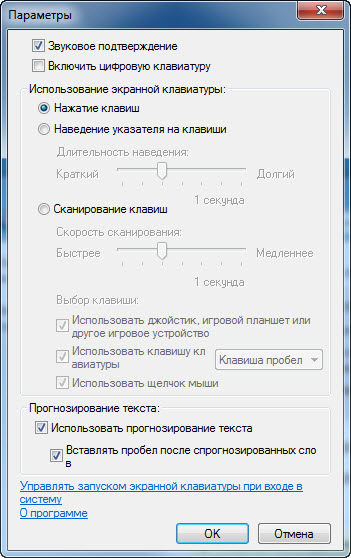
Existuje niekoľko spôsobov, ako zadávať znaky pomocou klávesnice na obrazovke.
Ak je nastavený prepínač „stlačenie klávesu“, potom na zadanie znaku na klávesnici na obrazovke kliknite myšou alebo ukazovacím zariadením. Ak je prepínač nastavený „Ukazujem na klávesy“, potom na zadanie znaku na klávesnici na obrazovke musíte myš alebo ukazovacie zariadenie presunúť na požadovaný kláves na obrazovke.
Požadované trvanie vedenia môžete zmeniť pohybom posúvača v poli „Trvanie usmernenia“.
Ak je nastavený prepínač „Key Scanning“, na prácu s klávesnicou na obrazovke môže byť použitých niekoľko zariadení vrátane jednoduchých ovládacích zariadení a herných tabliet, ako aj MEDZERNÍK.
Rýchlosť skenovania sa dá zmeniť posunutím posúvača v poli „Rýchlosť skenovania“.
Predikcia textu
Klávesnica na obrazovke Windows 7 obsahuje vstavané nástroje predikcia textuktoré urýchľujú zadávanie textu a pomáhajú predchádzať chybám pri písaní.
Ak chcete povoliť predikciu textu, začiarknite políčko Použiť predikciu textu. Ak chcete pridať medzeru za všetky predpovedané slová, začiarknite políčko „Vložiť medzeru za predpovedané slová“, ako je to znázornené na obr. 6.
Obr. 6
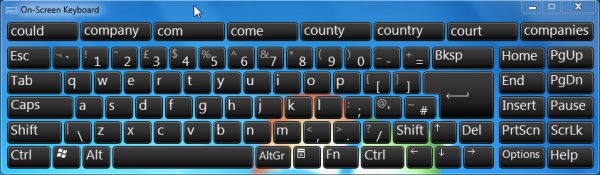
Pozn. Ak táto metóda nefunguje, je možné, že zmena nastavení počítača je zakázaná zásadami IT vašej organizácie. Ak chcete tento problém vyriešiť, kontaktujte tím podpory IT vašej organizácie.
Windows 10 je najnovšou verziou OS, ktorá oprávnene získala obrovskú popularitu. Táto verzia je pozoruhodná tým, že sa stala rovnako vhodnou na použitie na bežných počítačoch aj tabletoch. Ďalej sa dozviete, ako v systéme Windows 10 môžete aktivovať automatický vzhľad klávesnice na obrazovke v režime v okne.
Aby sa operačný systém stal univerzálnym pre počítače a dotykové zariadenia, systém Windows 10 vytvoril dva režimy - okno a tablet. Okenný režim je známa pracovná plocha so spustením a panelom úloh a rozhranie režimu tabletu sa vyznačuje prítomnosťou dlaždíc a klávesnicou na obrazovke.
Napriek tomu, že režim tabletu je oveľa pohodlnejší na používanie na dotykových zariadeniach, mnohí používatelia však stále uprednostňujú štandardný režim okna. Problém je v tom, že v režime v okne je písanie poskytované iba pomocou fyzickej klávesnice. Tento problém sa však dá vyriešiť a podpora v režime okna sa môže pridať do režimu v okne.
Ako aktivovať klávesnicu na obrazovke v normálnom režime Windows 10?
1. Kliknite na „ štart„A choď do menu“ parametre". Do tejto sekcie môžete tiež rýchlo prejsť pomocou klávesovej skratky Win + I.Funkcie prístupnosti».
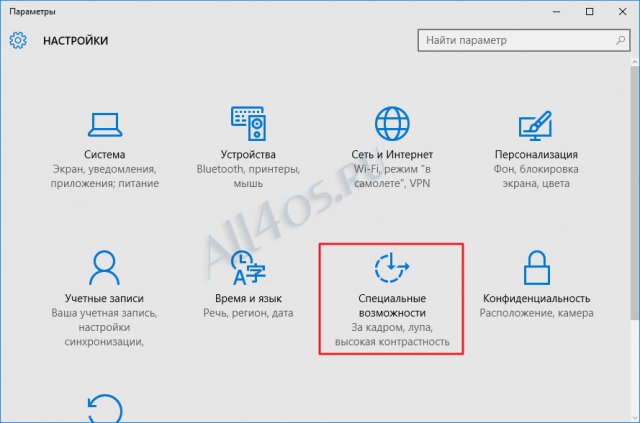
klávesnica". V časti „ Klávesnica na obrazovke»Aktivujte možnosť„ Zapnúť klávesnicu na obrazovke “, ktorá sa nachádza na úplnom začiatku zoznamu.
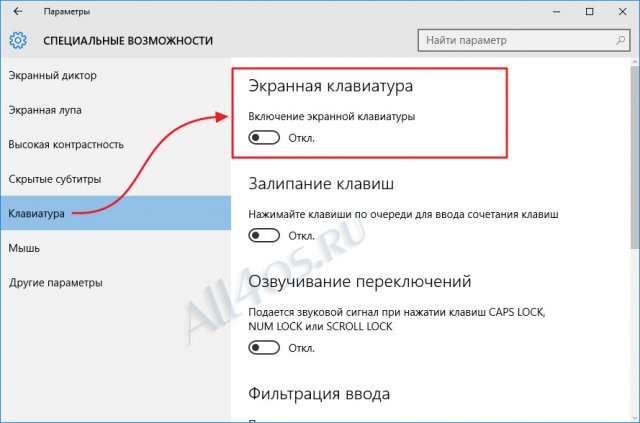
Od tohto okamihu sa aktivuje klávesnica na obrazovke a okamžite sa objaví na obrazovke:
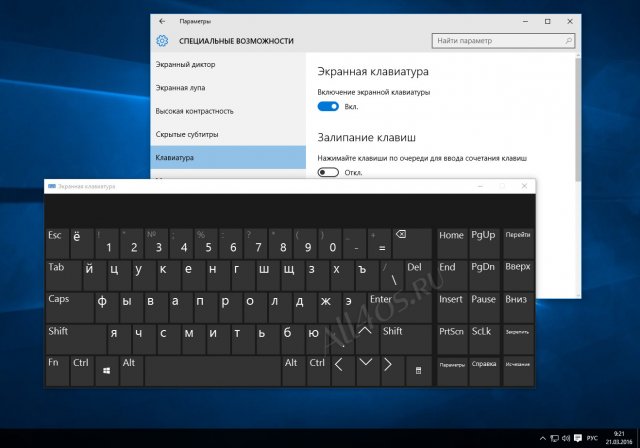
Existuje aj iný spôsob, ako povoliť virtuálnu klávesnicu v systéme Windows 10, mimochodom, je to o niečo jednoduchšie a rýchlejšie ako prvé. Najprv prejdite do ponuky Štart a otvorte „ Všetky programy»:
![]()
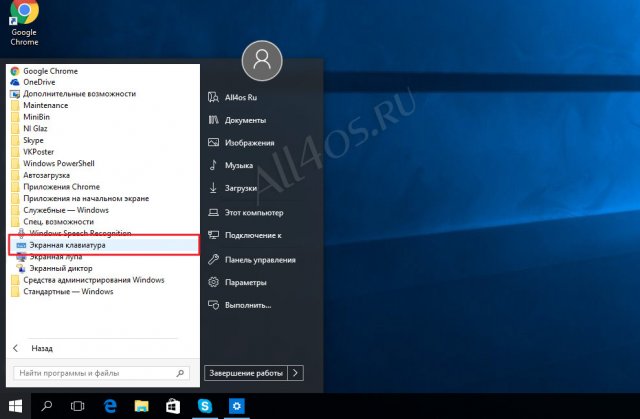
Aktivácia klávesnice na obrazovke v režime tabletu Windows 10
Ak je váš operačný systém nainštalovaný v zariadení typu tablet, zapnutie klávesnice sa tu mierne bude líšiť od verzie počítača. Tak ako v prvom prípade, najprv musíme otvoriť sekciu “ parametre»: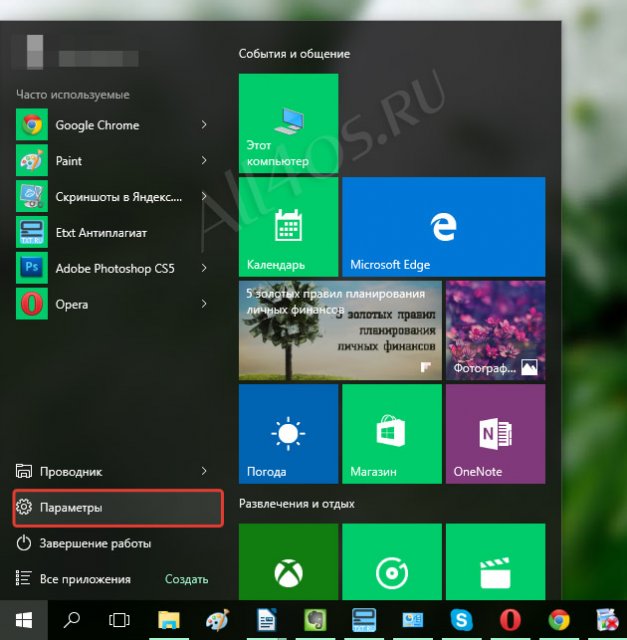
2. V okne, ktoré sa otvorí, vyberte „ zariadenie».
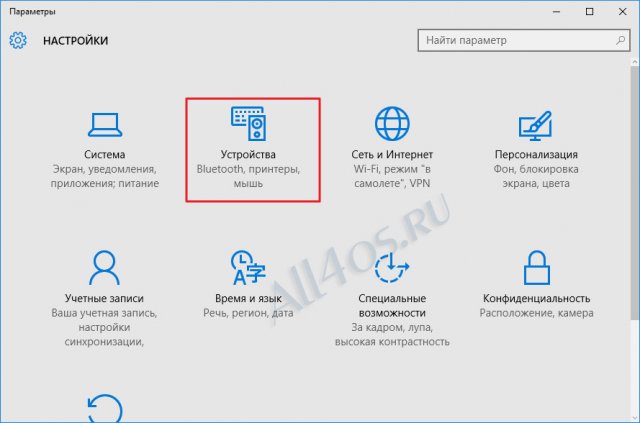
3. V ľavej časti nového okna prejdite na „ vstup". V časti „ Dotknite sa klávesnice»Aktivujte možnosť„ Automaticky zobraziť dotykovú klávesnicu v aplikáciách okna, keď nie je k zariadeniu pripojená žiadna klávesnica “, ktorá sa nachádza na úplnom konci zoznamu.

Odteraz sa dotyková klávesnica aktivuje a zobrazí sa vždy, keď nie je k zariadeniu pripojená fyzická klávesnica.
Ako povoliť virtuálnu klávesnicu v počítači (prenosnom počítači) na Windows 7 (Windows 8), nikto si nemyslí, až kým nebudú problémy s real - fyzickým.
Má to dôvod, pretože skutočný v „plnom rozsahu“ (dotykové obrazovky nemajú na mysli) nikdy nemôže nahradiť ten pravý.
Najprv som sa rozhodol zapnúť virtuálny prenosný počítač, keď z nejakého neznámeho dôvodu tlačidlo „Esc“ () prestalo fungovať.
V poli začleňovania sa okamžite zistilo, koľko nedostatkov mala v porovnaní s fyzickým nedostatkom. Hlavná bola „pomalosť“ a nepohodlie - napriek tomu však neexistovala iná cesta, musel som nejaký čas „trpieť“.
Všeobecne platí, že ak skutočná klávesnica nefunguje správne, môžete virtuálnu klávesnicu chvíľu používať a potom nemusíte ani starú opravovať, ale novú si musíte okamžite kúpiť.
Nie sú drahé, stoja od 10 dolárov. Virtuálnu klávesnicu nemusíte sťahovať, pokiaľ nie ste spokojní so štandardnou klávesnicou dodávanou s operačnými systémami Windows 7 a Windows 8.
Najskôr zapnite virtuálnu klávesnicu v počítači
Prvá metóda je najdlhšia a zároveň najstabilnejšia. Prečo? Ďalšie dve vyžadujú funkčnú skutočnú klávesnicu, ale nemusí to pre vás fungovať.
Ihneď potom uvidíte obrázok ako na nasledujúcom obrázku. Kliknite na virtuálnu klávesnicu a okamžite sa zapne.
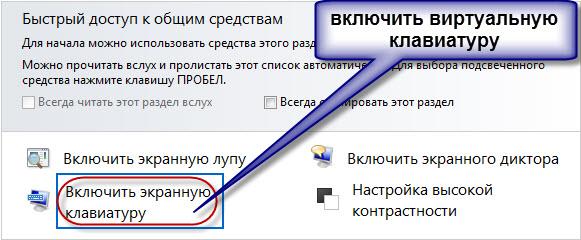
Toto je najrýchlejší spôsob, iba ak potrebujete funkčné dva kľúče (ak s nimi momentálne nepracujete, je mi veľmi ľúto, najmä ak ide o prenosný počítač).
Zapnutie virtuálnej klávesnice - metóda tri
Ak chcete použiť tretiu metódu, na povolenie virtuálnej klávesnice na počítači alebo prenosnom počítači musíte okrem stlačenia klávesov spustiť aj príkaz.
Je osamelý vhodný pre Windows 7 aj Windows 8. Stlačte Fn + R. Zobrazí sa okno na zadávanie príkazov. Vložte dve slová (bez úvodzoviek): „osk.exe“ a kliknite na „OK“.

Je to možné iným spôsobom: stlačte tlačidlo „“ a do vyhľadávacieho riadku nižšie zadajte slovo - osk.exe.
Potom sa v hornej časti objaví ikona na spustenie klávesnice na obrazovke alebo virtuálnej obrazovky, ktorá je rovnaká.
To je všetko. Myslím, že vám bude vyhovovať jeden z troch opísaných spôsobov, ako povoliť virtuálnu klávesnicu na počítači.
Len nezabudnite, že sama má možnosť „parametre“ (v dolnom riadku). Jeho používaním výrazne uľahčíte svoju prácu. Veľa šťastia.
Je ťažké predpovedať, kedy budete potrebovať virtuálnu klávesnicu v počítači. Nemôžete to urobiť bez toho, aby ste preinštalovali ovládače vstupného zariadenia, keď je to fyzické, bude to potrebné, ak neexistujú iné prostriedky na zadávanie textu alebo ak existujú problémy s niektorými klávesami na klávesnici. Klávesnica na obrazovke bola vždy v systéme Windows a nikdy nebolo problémom jej spustenie. Microsoft bol zároveň so systémom Windows 10 odnesený tak, že v systéme sú dve klávesnice, ktoré je možné zadávať pomocou myši. V rámci tohto článku uvedieme niekoľko spôsobov, ako spustiť virtuálnu klávesnicu v systéme Windows 10, ako aj hlavné dôvody, pre ktoré nemusí fungovať.
Už bolo uvedené, že na počítačoch s operačným systémom Windows 10 existujú 2 typy virtuálnych klávesníc. V skutočnosti je ich funkčnosť rovnaká, ale v rozhraní sa trochu líšia. Celkovo môžete klávesnicu na obrazovke v systéme Windows 10 spustiť 5 rôznymi spôsobmi, z ktorých každý je pomerne jednoduchý a zapamätanie si všetkých je jednoduché.
Prostredníctvom vyhľadávania
Najjednoduchšie a najzreteľnejšie vyhľadávanie na spustenie klávesnice na obrazovke je použitie vyhľadávania, ktoré v systéme Windows 10 robí svoju prácu dobre. Ak chcete povoliť virtuálnu klávesnicu, kliknite na ikonu vyhľadávania v ľavom dolnom rohu obrazovky a do nej zadajte dotaz „Klávesnica na obrazovke“ a potom vyberte nájdenú možnosť. 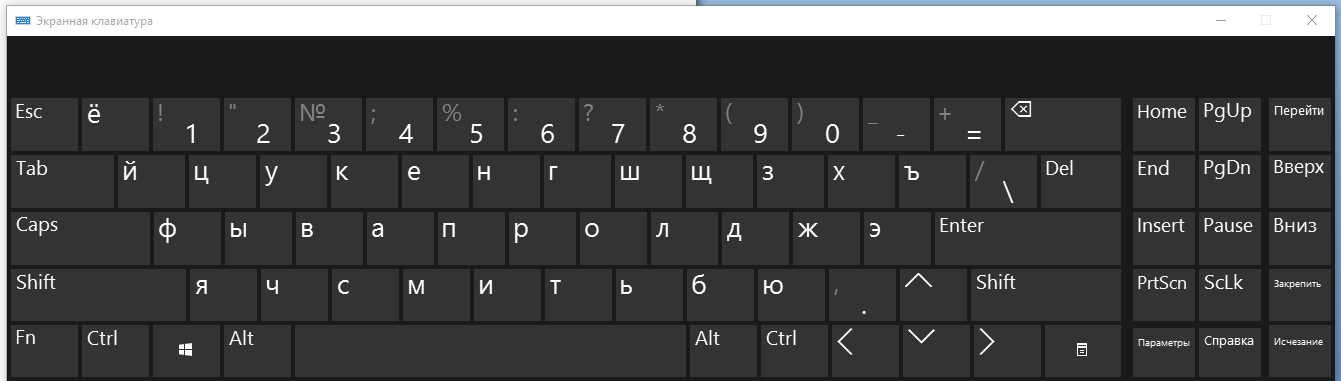
Samozrejme mínus tejto metódy je, že bude dosť ťažké spustiť virtuálnu klávesnicu týmto spôsobom, ak fyzická klávesnica nefunguje a nie je potrebné zadávať dotaz.
Prostredníctvom príkazu Spustiť
Rovnaký typ klávesnice na obrazovke, ako je opísaný vyššie, sa dá spustiť pomocou príkazu Spustiť. Ak chcete aktivovať riadok Spustiť, stlačte klávesovú kombináciu Windows + R na klávesnici alebo kliknite pravým tlačidlom myši na tlačidlo Štart a vyberte príslušnú položku. Do otvoreného riadku „Spustiť“ napíšte osk a kliknite na „OK“, potom sa na obrazovke objaví klávesnica na obrazovke. 
V tejto metóde je mínus rovnaký ako v predchádzajúcom prípade - potreba zadať dotaz z klávesnice, čo je ťažké, ak nefunguje správne.
Prostredníctvom ovládacieho panela
Centrum prístupu na ovládacom paneli vám umožňuje zapnúť klávesnicu na obrazovke. Kliknite pravým tlačidlom myši na tlačidlo Štart a v rozbaľovacej ponuke vyberte príkaz Ovládací panel. Ďalej v pravom hornom rohu otvoreného okna musíte prepnúť režim zobrazenia z kategórie „Kategória“ na „Malé ikony“ alebo „Veľké ikony“. Potom bude k dispozícii ikona „Centrum prístupu“ - kliknite na ňu a vyberte „Povoliť klávesnicu na obrazovke“. 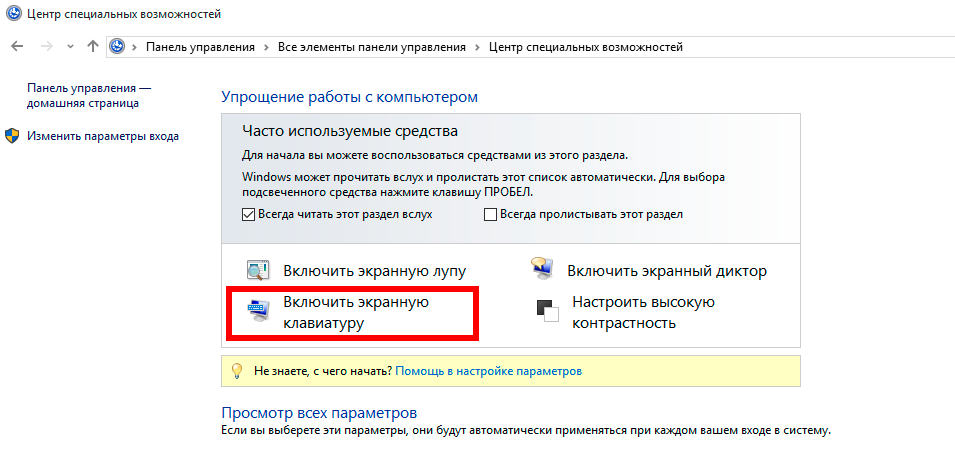
Prostredníctvom rýchleho panela úloh
V pravom dolnom rohu obrazovky systému Windows 10, kde sú umiestnené hodiny a ďalšie skratky, môžete zapnúť klávesnicu na obrazovke podržaním horúceho tlačidla. Ak ju chcete zobraziť, kliknite pravým tlačidlom myši na hodinky a začiarknite políčko „Zobraziť dotykovú klávesnicu“. Potom bude na paneli rýchlych úloh k dispozícii nová ikona - kliknutím ľavým tlačidlom myši sa spustí virtuálna klávesnica vytvorená v štýle dotyku. 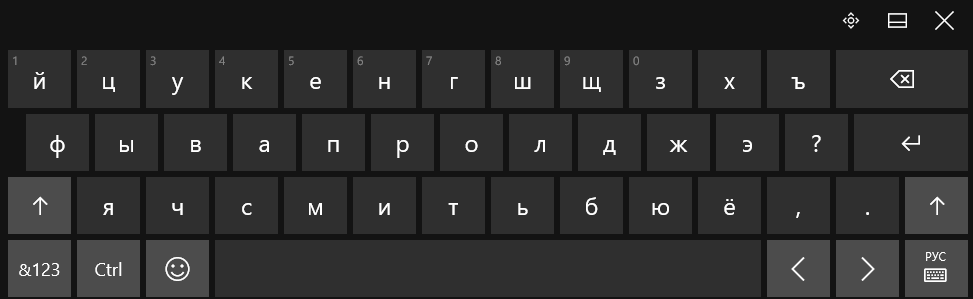
Prostredníctvom „Možnosti“
Ponuka nastavení počítača umožňuje jednoduché spustenie klávesnice na obrazovke. Kliknite ľavým tlačidlom myši na „Štart“ a prejdite na „Nastavenia“. Ďalej vyberte položku „Zjednodušenie ovládania“ a na ľavej strane obrazovky prejdite na kartu Klávesnica. Potom zostáva virtuálna klávesnica zapnúť kliknutím na príslušné tlačidlo. 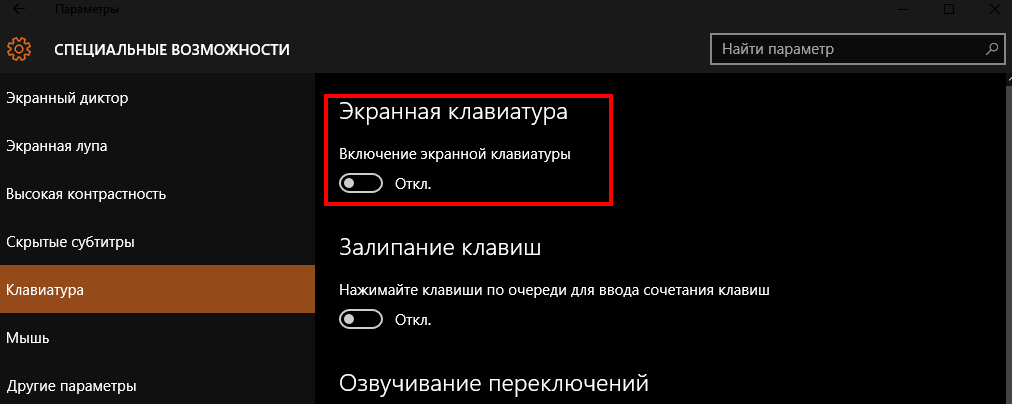
Klávesnica na obrazovke sa v systéme Windows 10 nezapne
Ak klávesnica na obrazovke počítača nezapne žiadny z vyššie uvedených obrázkov, znamená to, že príslušná služba zodpovedná za túto službu bola pravdepodobne deaktivovaná. Odpojením by správca počítača mohol omylom alebo úmyselne vypnúť jednu z nich, ktorá je zodpovedná za virtuálnu klávesnicu. Opätovné spustenie služby je celkom jednoduché:

Po spustení príslušnej služby zostáva spustenie klávesnice na obrazovke jedným z vyššie uvedených spôsobov.
Keď sa klávesnica na obrazovke neustále spúšťa nezávisle bez príslušného príkazu používateľa, znamená to, že sú nesprávne nastavenia v špeciálnych funkciách systému Windows 10. Ak to chcete zastaviť, postupujte takto:
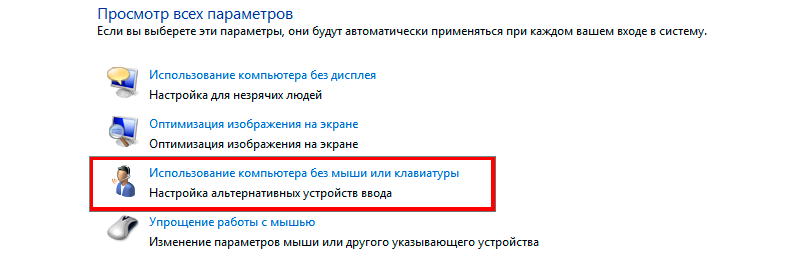
Po vykonaní vyššie uvedených krokov sa klávesnica na obrazovke prestane spontánne spúšťať v počítači so systémom Windows 10.
Virtuálna klávesnica (na obrazovke) je analóg fyzickej klávesnice ovládanej ukazovateľom myši. Tento článok vám ukáže, ako povoliť klávesnicu na obrazovke vo Windows 7, 8, ako aj to, ako ju nakonfigurovať, používať a spúšťať a ako ju vypínať pri zavádzaní OS.
Klávesnica na obrazovke počítača je potrebná v týchto prípadoch:
- žiadne fyzické vstupné zariadenie.
- vstupné zariadenie nefunguje správne alebo na ňom nefungujú tlačidlá.
- Zdravotné problémy, ktoré bránia normálnemu vstupu
Ako zapnúť klávesnicu na obrazovke počítača
Spúšťací súbor virtuálneho vstupného zariadenia sa nachádza v priečinku System32 v adresári Windows a nazýva sa osk.exe, odtiaľ môžete zavolať virtuálnu klávesnicu, ale len málo z nich bude takéto akcie používať. Existuje dosť spôsobov, ako zapnúť klávesnicu na obrazovke vo Windows 7, 8. Pozrime sa na každú z nich podrobnejšie.
Povolenie virtuálneho vstupného zariadenia v systéme Windows 7:
2. Spustite ovládací panel a nastavte zobrazenie „malých ikon“. Nájdite objekt „Centrum prístupu“, spustite ho. Poslednou akciou, ktorú je potrebné urobiť, je kliknúť na objekt „Turn on keyboard screen“.
3. Do poľa Spustiť vyhľadávanie napíšte „klávesnica na obrazovke“ (bez úvodzoviek) a stlačte kláves Enter.
4. V príkazovom okne Spustiť zadajte príkaz osk.exe. Kliknite na tlačidlo OK.
5. Ak máte heslo pre vstup do systému, kliknite na ikonu prístupnosti, ktorá je pripojená k ľavému dolnému rohu. Začiarknite vstupný bod bez klávesnice a kliknite na tlačidlo OK. Potom sa otvorí klávesnica na obrazovke systému Windows 7. V ľavom hornom rohu môžete zmeniť jazyk zadávania.

Zahrnutie virtuálneho vstupného zariadenia do systému Windows 8 z dôvodu zmeneného rozhrania je odlišné, tu však môžete použiť položku 4 uvedenú vyššie. Použite jednu z nasledujúcich metód:
1. Kliknutím na Start (Štart) ukončíte úvodnú obrazovku. V ľavom dolnom rohu kliknite na šípku nadol. V ponuke aplikácie sa posuňte úplne doprava. Vyhľadajte a otvorte položku „klávesnica na obrazovke“.

2. Na ovládacom paneli v oblasti „prezeranie“ vyberte „veľké ikony“. Ďalej vyhľadajte položku „dostupnosť“ a kliknite na ňu. Potom kliknite na možnosť „povoliť klávesnicu na obrazovke“.

3. Vyhľadajte vyhľadávanie kombináciou klávesov Win + W a vyberte umiestnenie vyhľadávania „všade“. Do vyhľadávacieho panela zadajte „klávesnicu na obrazovke“ (bez úvodzoviek). Čakáme, potom v zozname nižšie vyberieme požadovaný objekt.
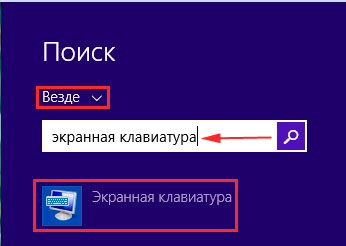
4. Ak chcete pomocou elektronickej klávesnice zadať heslo pri vstupe do systému, kliknite na ikonu zobrazenú na obrázku, ktorá sa nachádza v ľavom dolnom rohu. V zobrazenej ponuke kliknite na klávesnicu na obrazovke.
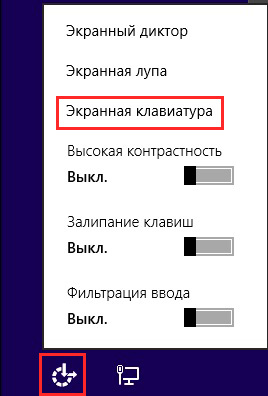
Vo väčšine prípadov sa uchýlia k virtuálnemu vstupnému zariadeniu, keď nie je možné použiť fyzické vstupné zariadenie. Ak chcete zapnúť klávesnicu na obrazovke systému Windows 7 pomocou myši, použite odporúčania 1, 2, 5 pre sedem a 1, 2, 4 pre osem. Rôzne spôsoby uvedenia klávesnice na obrazovku sú opísané vyššie.
Ako začať, odstráňte automatické načítanie elektronického vstupného zariadenia pri vstupe do OS
Teraz sa pozrime, ako povoliť alebo zakázať klávesnicu na obrazovke systému Windows 7 pri načítaní OS. Automatické načítavanie virtuálnej klávesnice je dôležité najmä vtedy, ak ju používate nepretržite alebo ak čelíte situácii pri prvom zadaní hesla účtu. Použite jednu z nižšie uvedených možností.
1. Vyvolajte klávesnicu na obrazovke počítača, jednu z vyššie uvedených metód. V dolnej časti kliknite na tlačidlo „Možnosti“. Podľa odkazu ovládajte spúšťanie klávesnice na obrazovke pri prihlásení.
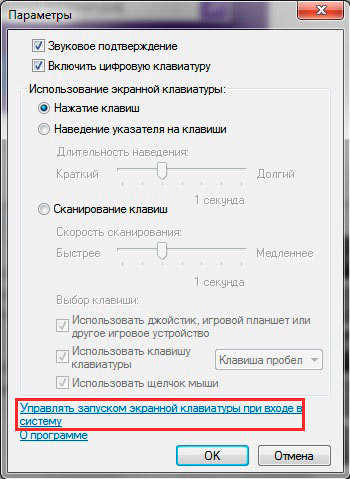
2. Prejdite na funkcie zjednodušenia ovládania na ovládacom paneli metódou 2 opísanou vyššie pre systémy Windows 7, 8. Vyberte možnosť označenú na snímke obrazovky.
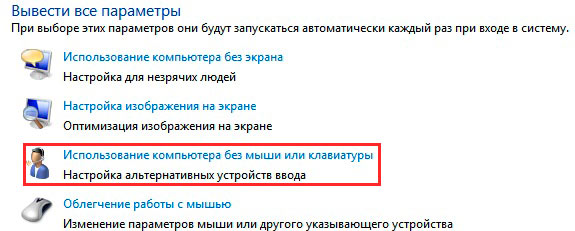
V položke ovládacieho panela, ktorá sa otvorí, začiarknite políčko „Použiť klávesnicu na obrazovke“. Kliknite na tlačidlo OK. Potom sa po každom spustení OS automaticky zobrazí klávesnica počítača na obrazovke monitora. Po vykonaní opačných krokov môžete klávesnicu na obrazovke zo spustenia systému Windows kedykoľvek odstrániť.
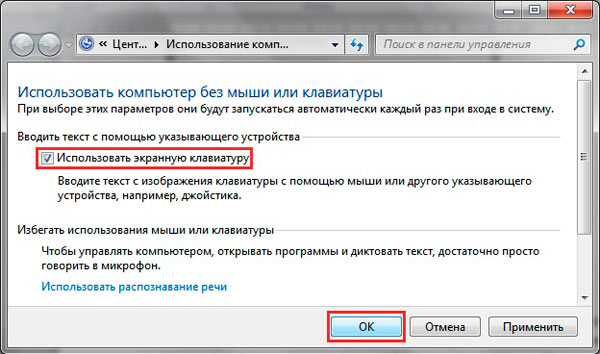
Ako používať a konfigurovať virtuálnu klávesnicu
Klávesnica na obrazovke je ovládaná myšou. Namiesto zadávania textu musíte vložiť blikajúci kurzor myši. Potom kliknite ľavým tlačidlom myši na požadované klávesy, napríklad klávesové skratky, aby ste zmenili jazyk na klávesnici na obrazovke.
Poznámka: Ak sa vyskytnú problémy so vstupom, prečítajte si materiály: prečo sa vstupný jazyk nezmení, panel jazykov Windows zmizol.
Ak chcete nakonfigurovať vstupný formát a ďalšie parametre, kliknite na tlačidlo „Parametre“. Tu môžete zmeniť nasledujúce nastavenia:
- Potvrdenie zvuku - každé stlačenie virtuálnych tlačidiel vydá zvukový signál.
- Povoliť numerickú klávesnicu - umožňuje ďalšie tlačidlá vpravo. S jeho pomocou bol v predchádzajúcom článku vytvorený priečinok bez názvu.
- Klávesová skratka - nastavuje vstup kliknutím ľavým tlačidlom myši.
- Podržanie kurzora nad klávesmi - zadanie znaku nastane, keď nad ním prejdete kurzorom, s možnosťou zvoliť trvanie vznášania sa.
- Skenovanie tlačidiel - výber rozsahu tlačidiel na jednom riadku po celej šírke, potom sa po stlačení výberových klávesov naskenuje vybraná linka v menšom rozsahu, až kým sa nestlačí požadované tlačidlo. Môžete nastaviť rýchlosť skenovania.
- Predikcia textu - možnosti umožňujú pri písaní prvých písmen navrhovať možnosti slov a vkladať za nimi medzeru.

Po zmene nastavení nezabudnite kliknúť na tlačidlo OK.
Chcel by som tiež poznamenať, že keď stlačíte Fn namiesto čísla, objavia sa tlačidlá F1-F12. Keď zapnete číselnú klávesnicu, stlačením klávesu Num Lock získate prístup k číslam.
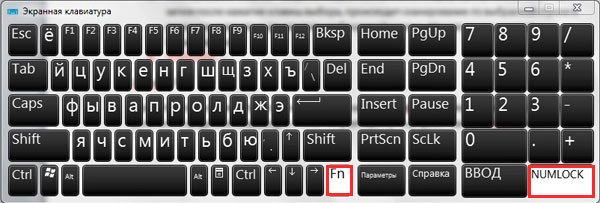
Vo Windows 7, 8 neexistujú prakticky žiadne rozdiely v klávesnici na obrazovke, až na to, že osem má množstvo ďalších tlačidiel na vylepšené ovládanie. Sú to tlačidlá Nav (navigácia), Mv Up (hore), Mv Dn (dole), Dock (dok), Fade (fade).

Preskúmali sme teda všetky spôsoby, ako povoliť klávesnicu na obrazovke vo Windows 7, 8, ako aj proces jej spustenia a vypnutia. Virtuálne vstupné zariadenie úplne napodobňuje činnosti tlačidiel na bežnej klávesnici s možnosťou prispôsobenia vašim potrebám.
