Nie sme si úplne vedomí toho, ako zjednodušený je náš život s príchodom automatickej aktualizácie operačného systému prostredníctvom siete. Predstavte si, aké by to bolo, keby sme museli utiecť do Kudykinskej hory za každou novou náplasťou a každou inovatívnou inováciou alebo písať listy spoločnosti Microsoft, ktoré by im požiadali, aby poslali servisný balík poštou? Obraz je pomerne depresívny. Ale raz o tom, čo to bolo. Majitelia prvých osobných počítačov za každým novým programom prichádzali na trh. Ak chcete zakúpiť zdokonalený textový procesor alebo inú hračku, musíte nosiť všetky svoje topánky.
S príchodom internetu takéto problémy zmizli. Ale boli tu nové - z času na čas sme spokojní s odmietaním na plnenie našich povinností. Čo robiť, ak Centrum aktualizácií systému Windows 7 nefunguje - toto je naša poznámka.
Problémy so službou Windows Update Center môžu mať inú povahu: centrum nemôže nájsť ani stiahnuť aktualizácie. Alebo nemusí pracovať vôbec, keď sa pokúšate spustiť.
Všetky tieto otázky budeme brať do úvahy.
Obnoviť a reštartovať službu
Jedným zo spôsobov obnovenia funkčnosti služby Windows Update je resetovanie a reštartovanie viacerých služieb, ktoré sú zodpovedné za jej prevádzku. To vo väčšine prípadov pomôže a je to tak:
Otvorí sa program "Poznámkový blok". Potom sa do nového dokumentu vkladajú riadky zobrazené na obrázku nižšie.
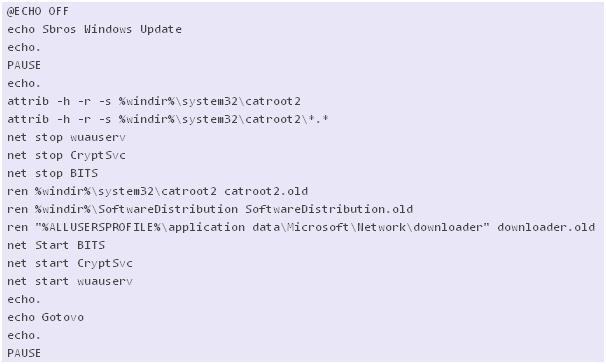 Tento dokument je uložený s akýmkoľvek názvom a príponou "bat" (napríklad script.bat). Ak to chcete urobiť, v poli Uložiť vyberte hodnotu "Všetky súbory" v poli "Typ súboru" a zadajte názov spolu s príponou v poli pre názov uloženého súboru. Skript je možné uložiť do ľubovoľného priečinka.
Tento dokument je uložený s akýmkoľvek názvom a príponou "bat" (napríklad script.bat). Ak to chcete urobiť, v poli Uložiť vyberte hodnotu "Všetky súbory" v poli "Typ súboru" a zadajte názov spolu s príponou v poli pre názov uloženého súboru. Skript je možné uložiť do ľubovoľného priečinka.
UPDATE: nemusíte trpieť vytvorením skriptu, môžete si ho prevziať
Počas tohto spúšťania tento dávkový súbor zastaví službu Windows Update Center, ako aj niektoré ďalšie služby: kryptografickú službu a inteligentnú službu prenosu pozadia BITS. Pomocné záložné priečinky sa vytvárajú a služba Windows opätovne načíta. Skript bude fungovať a opraviť všetky chyby v Centre zabezpečenia systému Windows. Nezabudnite: skontrolujte, či centrum funguje alebo nie - potrebujete iba po reštarte počítača a reštartovaní systému Windows. Proces spúšťania skriptu vyzerá nasledovne: 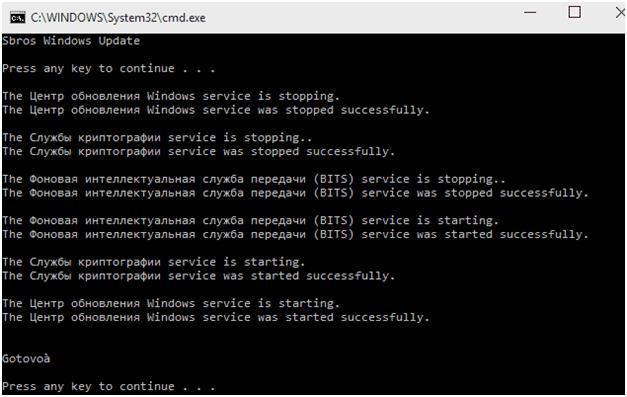
Ak metóda nepomohla
Vyššie uvedená metóda nie vždy prináša očakávané výsledky. V tomto prípade môžete vyskúšať ďalšie funkcie, napríklad:
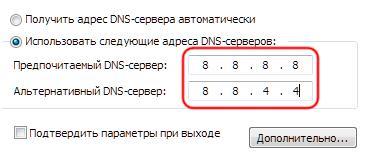
Ak nemôžete pomôcť žiadna z vyššie uvedených možností, môžete vyskúšať poslednú možnosť - preinštalujte operačný systém. Je to krajné opatrenie, ale niekedy je to možné.
Inštalácia najnovších aktualizácií je dôležitou podmienkou pre správne fungovanie a bezpečnosť počítača. Používateľ si môže vybrať spôsob inštalácie: v ručnom režime alebo v zariadení. V každom prípade by však služba mala bežať. "Windows Update", Naučme sa, ako povoliť tento prvok systému pomocou rôznych metód v systéme Windows 7.
Aktualizácia je v predvolenom nastavení vždy povolená. Existujú však prípady, kedy je v dôsledku zlyhaní, zámerných alebo chybných akcií používateľov deaktivovaná. Ak chcete znova nainštalovať aktualizácie do počítača, musíte ho zapnúť. To je možné vykonať pomocou rôznych metód.
Metóda 1: Ikona zásobníka
Spustenie je najjednoduchšie a najrýchlejšie cez ikonu zásobníka.
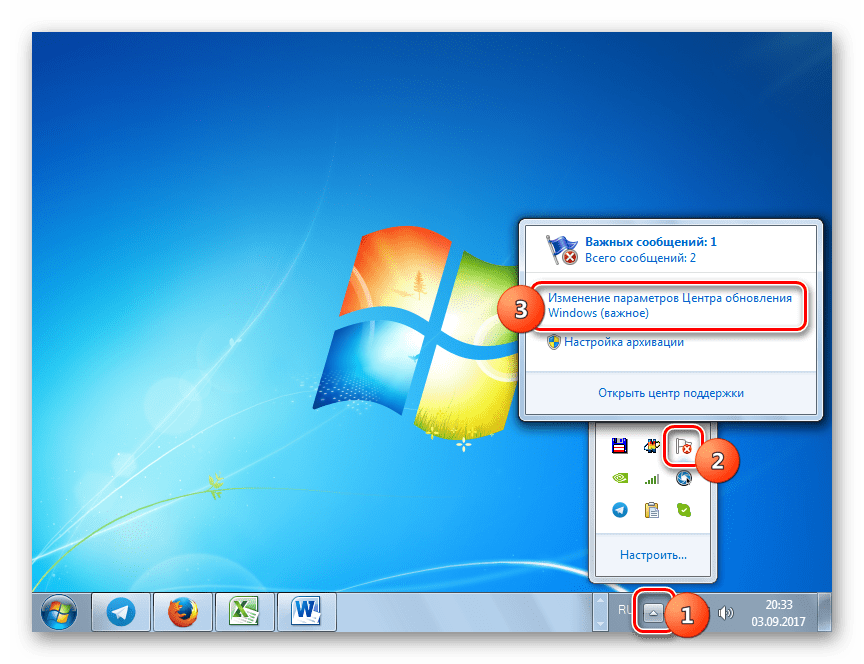
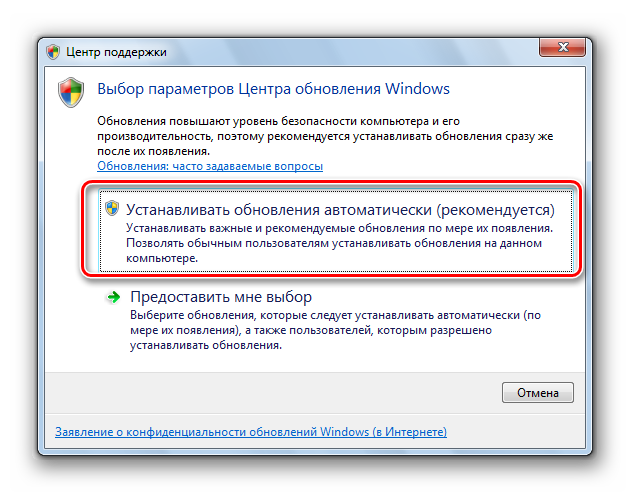
Ak zvolíte druhú možnosť, začne sa okno parametrov. Windows Update, Budeme hovoriť podrobne o tom, čo robiť v nej pri zvažovaní nasledujúcej metódy.
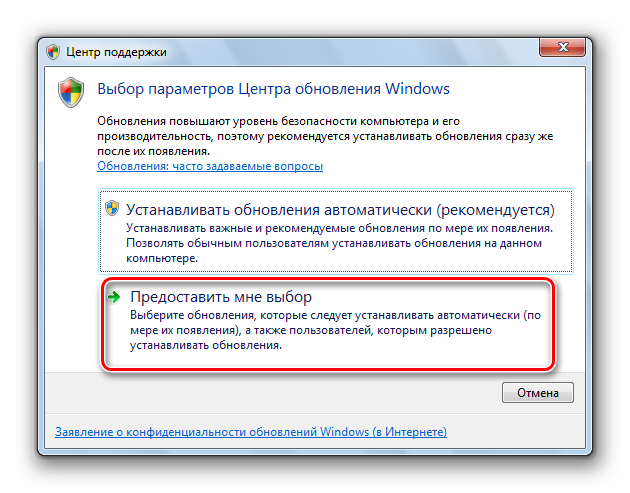
Metóda 2: Nastavenia centra aktualizácie
Úlohu nastavenú pred nami môžete vyriešiť priamym otvorením parametrov. "Centrum aktualizácií".
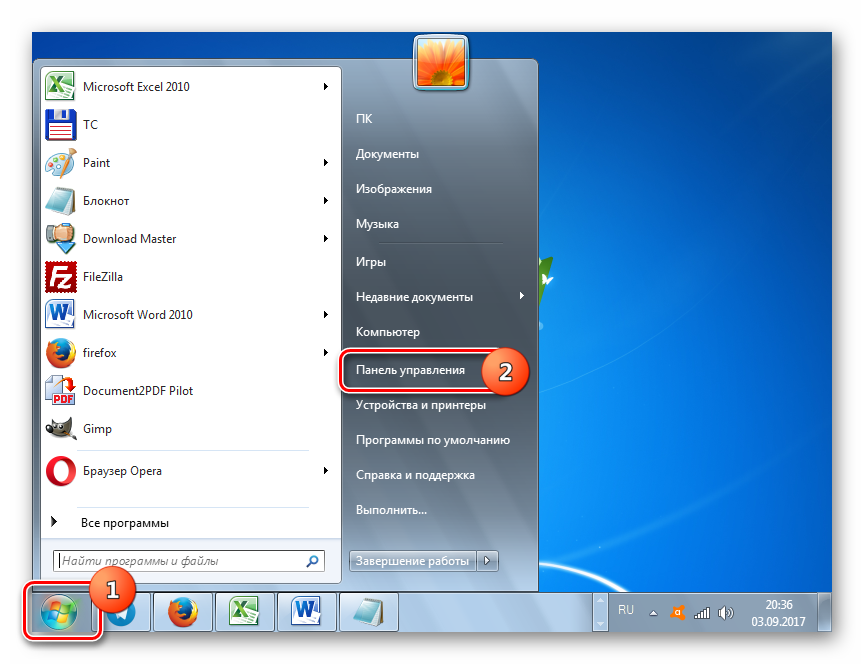
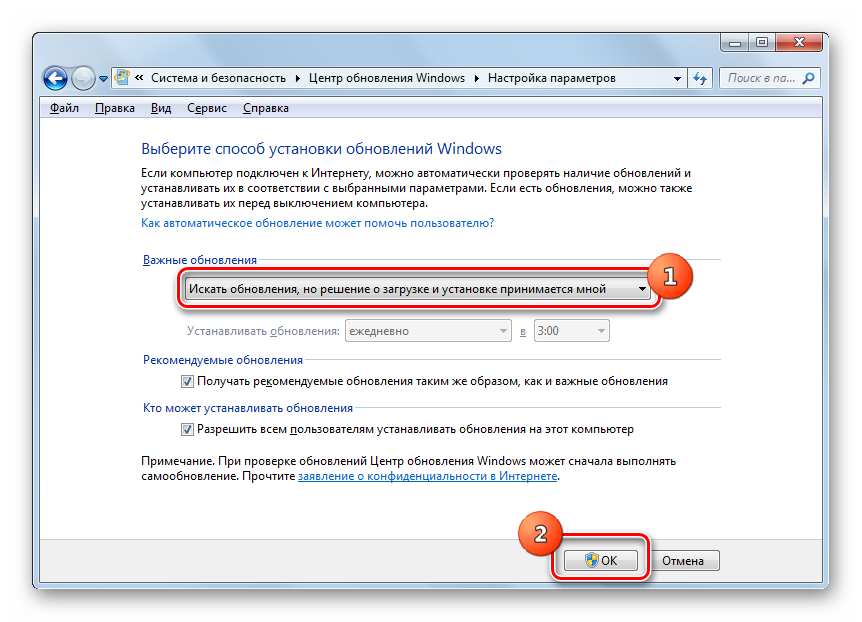
Metóda 3: Správca služieb
Niekedy nefunguje žiadny z vyššie uvedených aktivačných algoritmov. Dôvodom je, že typ aktivácie je uvedený v vlastnostiach služby "Disabled", Môžete začať používať výlučne "Správca služieb".
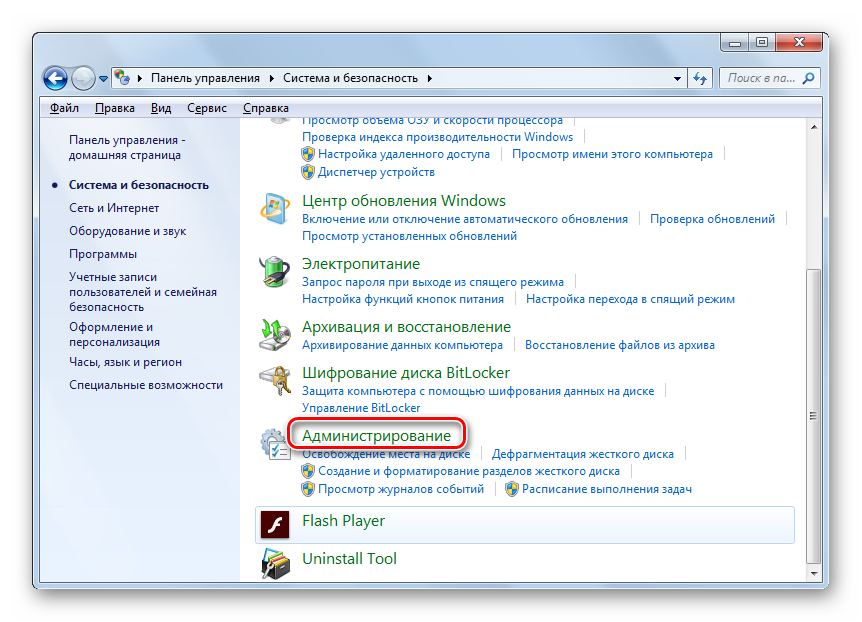
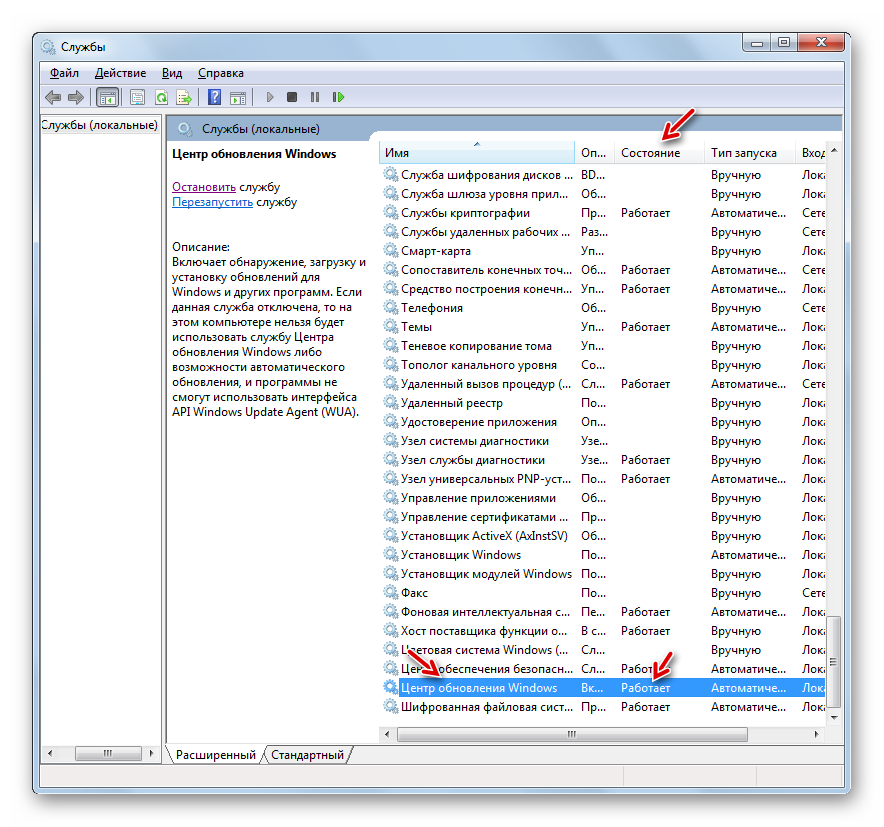
Existujú situácie, keď sa zdá, že všetky stavy hovoria, že služba funguje, ale systém sa neaktualizuje a ikona problému sa zobrazí v zásobníku. Potom vám pravdepodobne pomôže opätovné spustenie. Zvýraznite v zozname "Windows Update" a kliknite na tlačidlo "Restart" na ľavej strane škrupiny. Potom skontrolujte funkčnosť aktivovanej položky a pokúste sa ju nainštalovať.
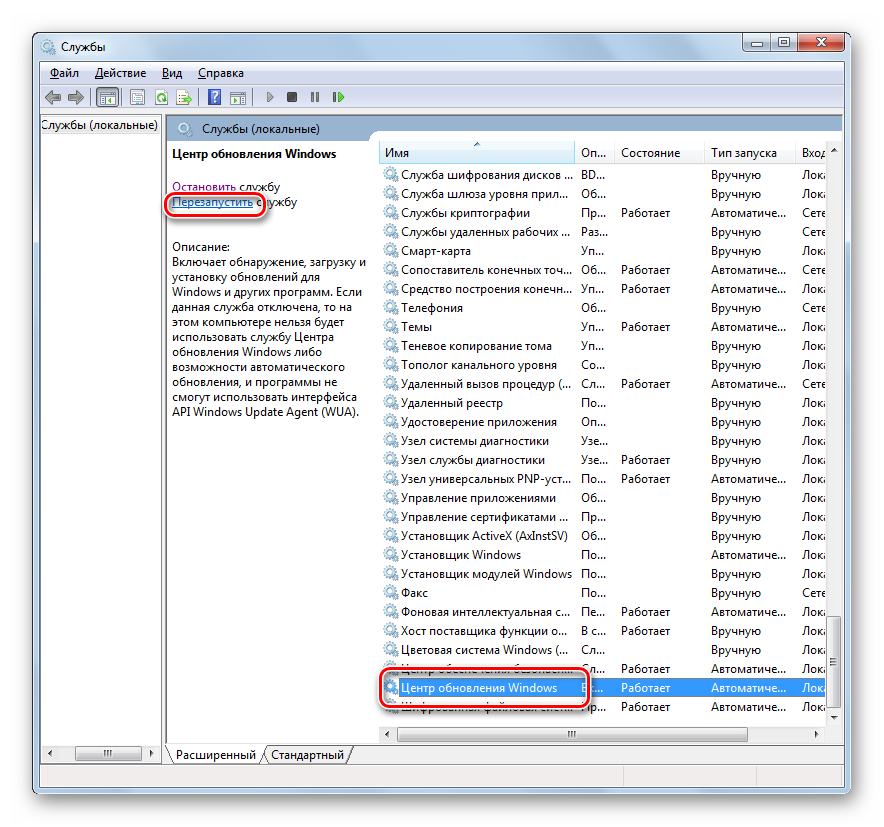
Metóda 4: "Príkazový riadok"
Otázku uvedenú v tejto téme možno vyriešiť zadaním výrazu v "Príkazový riadok", S týmto "Príkazový riadok" musí byť aktivovaný s administratívnymi právami, inak nebude prístup k operácii dosiahnutý. Ďalšou základnou podmienkou je, že vlastnosti spustených služieb by nemali mať štartovací typ. "Disabled".
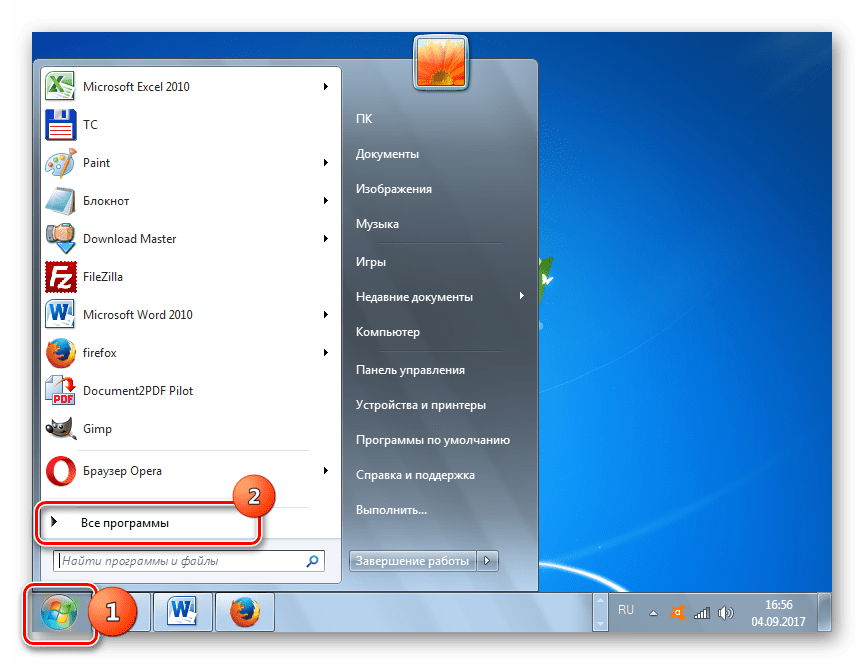
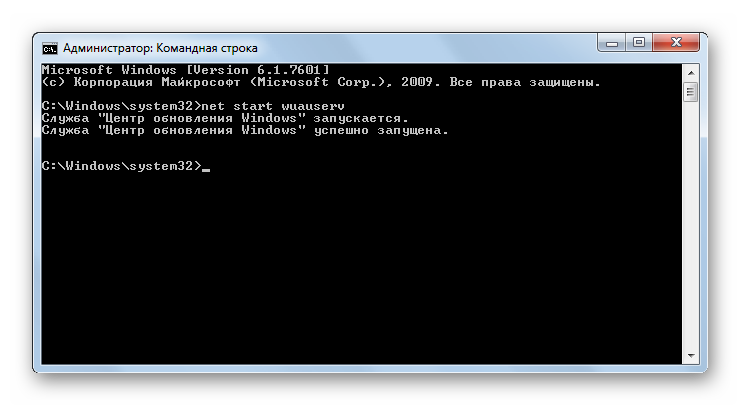
Niekedy je možné, že po zadaní zadaného príkazu sa zobrazia informácie, že služba sa nedá aktivovať, pretože je zakázaná. To naznačuje, že stav svojho typu spustenia je dôležitý "Disabled", Prekonanie takého problému spočíva výlučne v používaní Metóda 3.
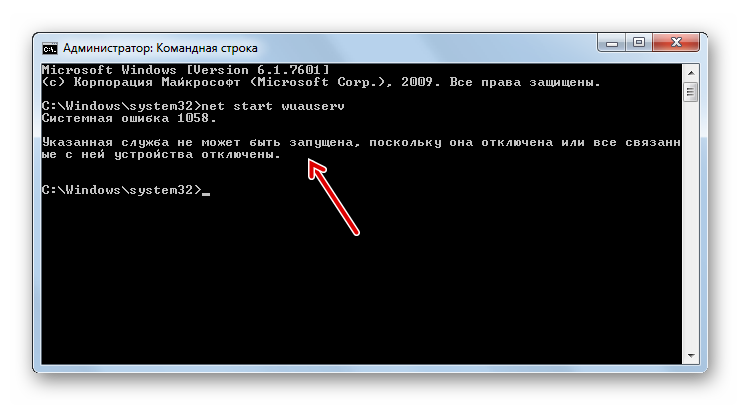
Metóda 5: Správca úloh
Nasledujúca možnosť spustenia sa uskutoční pomocou Správca úloh, Na použitie tejto metódy sú potrebné rovnaké podmienky ako v prípade predchádzajúceho: spustenie nástroja s administrátorskými právami a absencia hodnoty vo vlastnostiach aktivovaného prvku "Disabled".
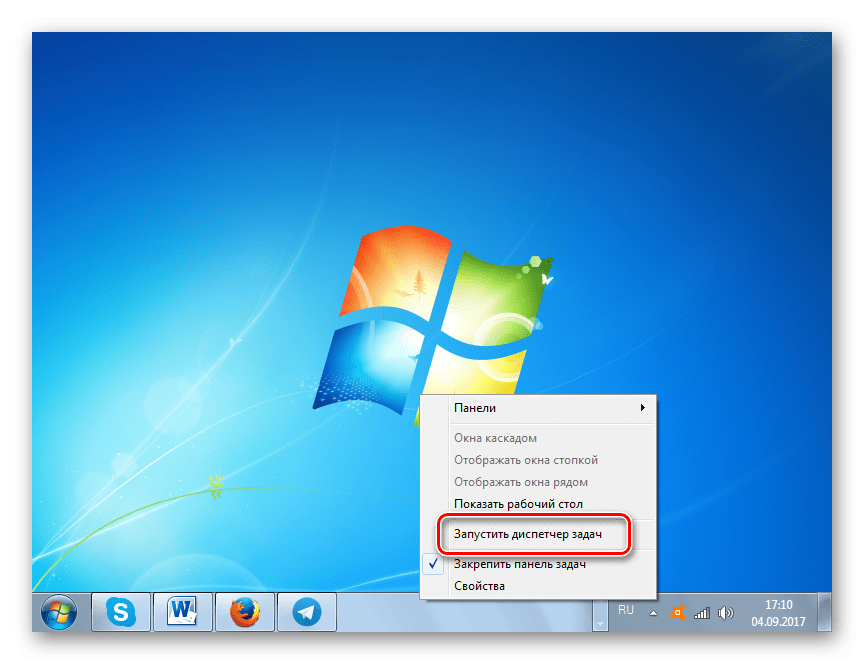
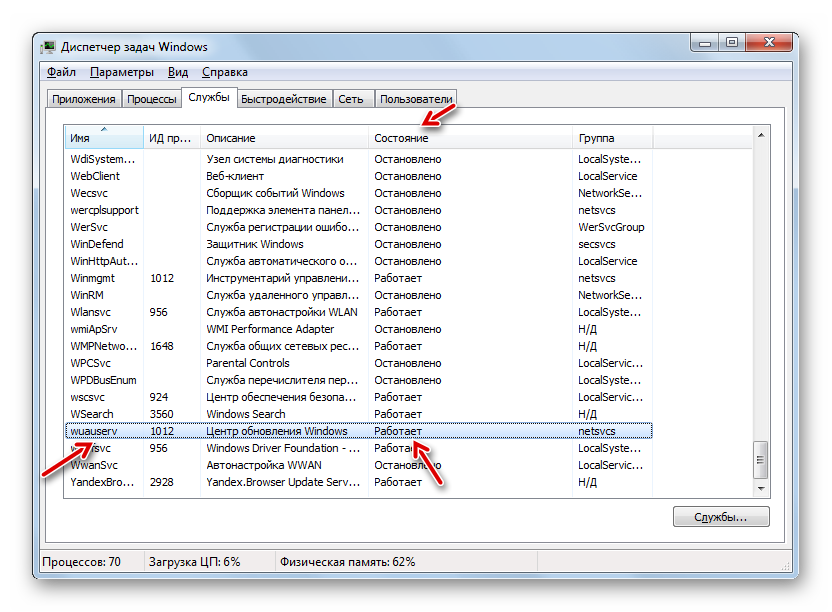
K tomu dôjde aj vtedy, keď sa pokúsite spustiť aktuálnym spôsobom, dokonca aj s administratívnymi právami, sa objavia informácie, ktoré naznačujú, že postup nemožno dokončiť. Najčastejšie je to kvôli tomu, že v vlastnostiach stavu prvkov "Disabled", Aktivácia je možná len pomocou algoritmu špecifikovaného v Metóda 3.
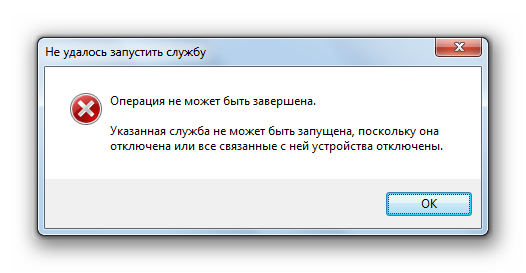
Metóda 6: "Konfigurácia systému"
Nasledujúca metóda používa systémový nástroj ako napr "Konfigurácia systému", To platí aj v tejto situácii, ak typ aktivácie nemá stav "Disabled".
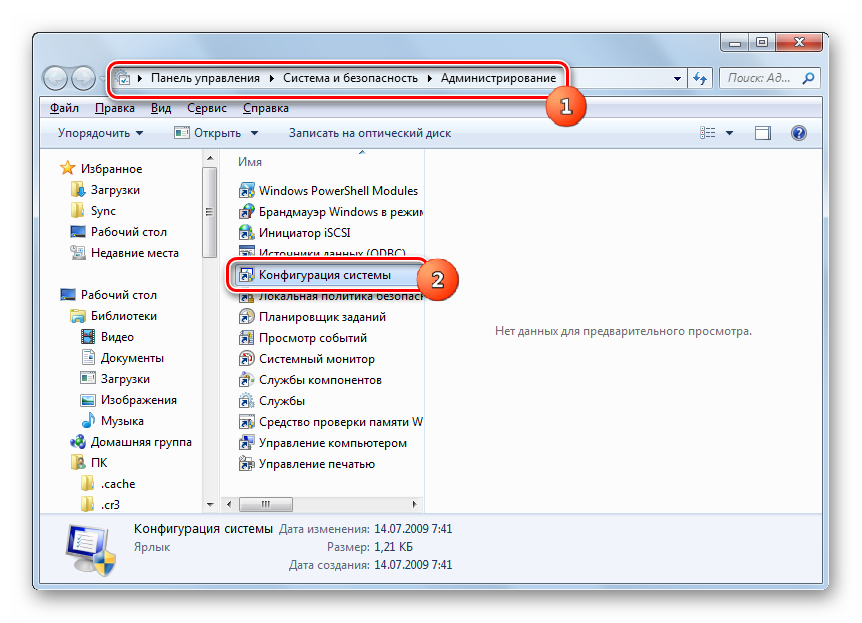
Metóda 7: Obnovte priečinok SoftwareDistribution
Služba aktualizácie môže v prípade poškodenia z rôznych príčinných priečinkov zlyhať a nesplní svoj určený účel «SoftwareDistribution», Potom musíte nahradiť poškodený adresár novým. Existuje algoritmus opatrení na vyriešenie tohto problému.
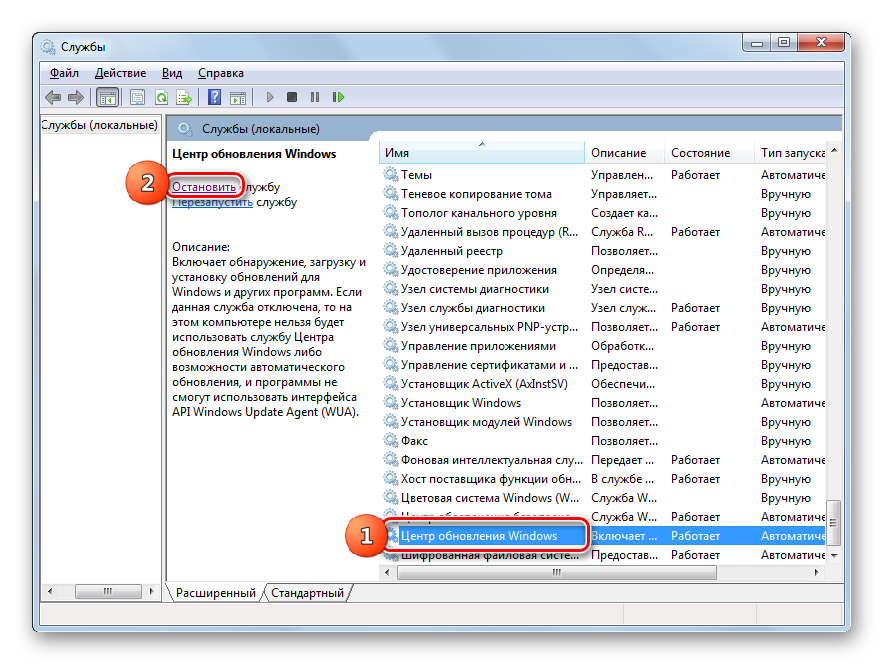
Ako môžete vidieť, existuje celkom málo možností akcií, ktoré možno použiť na spustenie služby. "Centrum aktualizácií", Toto je vykonanie operácií cez "Príkazový riadok", "Konfigurácia systému", Správca úloh, ako aj prostredníctvom nastavení aktualizácie. Ale ak je vo vlastnostiach prvku typ aktivácie "Disabled"potom bude možné túto úlohu splniť "Správca služieb", Okrem toho je situácia, keď je priečinok poškodený «SoftwareDistribution», V takom prípade musíte podniknúť kroky na špeciálny algoritmus, ktorý je popísaný v tomto článku.
Mnohí používatelia si nedávno sťažujú, že nefungujú. Niekedy je možné situáciu napraviť a niekedy nie. Všetko závisí od toho, čo spôsobuje tento druh problému. Často je však možné vykonávať servisné práce na počítači. Pokúsme sa zistiť, čo robiť, ak nefunguje Windows 7 Update Center.V skutočnosti nie je tak ťažké opraviť chybu. Hlavnou vecou je nájsť dôvod pre takéto správanie centra.
Internet
Najbežnejšou možnosťou, v ktorej systém Windows 7 nie je aktualizovaný prostredníctvom centra aktualizácií, je absencia pripojenia k internetu v počítači. V tomto prípade je činnosť aplikácie vylúčená. Môžete prispôsobiť súbory na prevzatie, zobraziť nainštalované súčasti av prípade potreby ich odstrániť, ale tu môžete nahrať nové dokumenty a dať ich do počítača. To znamená, že
Ak chcete situáciu opraviť, stačí obnoviť internetové pripojenie v počítači. Keď k tomu dôjde, manuálne vykonajte vyhľadávanie v službe, skontrolujte všetky potrebné začiarkavacie políčka a potom stiahnite do počítača. Po dokončení procesu sa začne automatická inštalácia stiahnutých komponentov. Potom je najlepšie urobiť relog.
odpálenie
Je pravda, že to nie vždy funguje. Prípady tohto druhu nie sú také bežné. Čo robiť, ak centrum 7 nefunguje pre vás? Napríklad je potrebné povoliť jeho automatické spustenie. Niekedy z nejasných dôvodov je táto funkcia zakázaná. Samozrejme, potom sa nemôže hovoriť o žiadnej práci tejto služby. 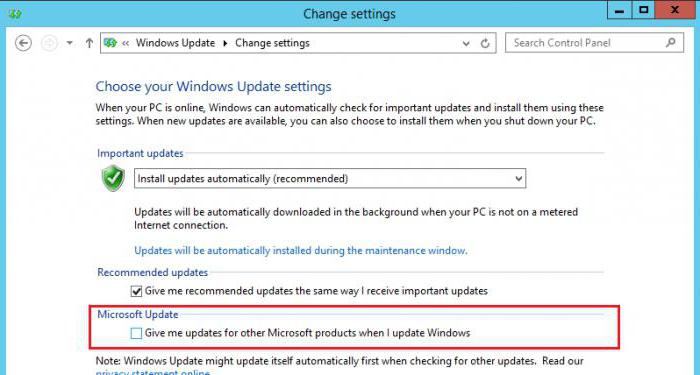
Čo robiť, aby fungovalo centrum aktualizácií? Kliknite pravým tlačidlom na zástupcu "Tento počítač" a zvoľte "Spravovať". V zobrazenom zozname kliknite na položku "Služby a aplikácie". Pomocou kurzorového tlačidla myši zvoľte "Služby" a potom zvoľte položku Nastaviť parameter "Automaticky" a uložte zmeny. Počítač musí byť reštartovaný.
Teraz môžete spustiť aktualizáciu systému Windows 7. S najväčšou pravdepodobnosťou začne pracovať. Je pravda, že by sme nemali očakávať, že proces bude pokračovať rýchlo. Často po takýchto akciách Windows 7 Update Center hľadá aktualizácie dlho. Nemusíte sa báť - stačí trpezlivo a počkajte, až počítač nájde všetky dostupné dokumenty na prevzatie. To sú všetky problémy vyriešené. Ale je príliš skoro sa radovať. Koniec koncov, existujú aj ďalšie body, ktoré stojí za zváženie, ak pre vás nepracuje Centrum aktualizácií systému Windows 7. Ktoré z nich?
Automatická kontrola
Niekedy nastavenia aplikácie narúšajú prevádzku tejto služby. Ide o to, že ak vypnete automatickú kontrolu aktualizácií, centrum môže odmietnuť prácu. Ak chcete opraviť situáciu, stačí opraviť nastavenia programu trochu.
Ak to chcete urobiť, prejdite na Centrum aktualizácií systému Windows 7 a potom kliknite na položku "Nastavenia". V možnostiach kontroly nastavte príslušnú položku (napríklad automaticky skontrolovať, ale rozhodnutie o sťahovaní a inštalácii má byť zverené užívateľovi) a uložiť. Ďalej sa odporúča jednoducho reštartovať počítač a chvíľu počkať. Všetky problémy zmiznú. 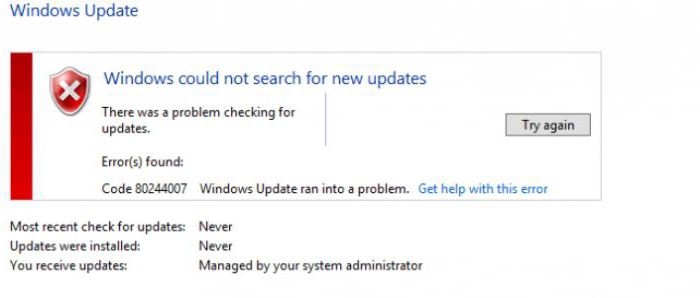
Pirate verzia
Ale nie v prípade, ak máte nainštalovanú pirátsku verziu operačného systému. Ak je to v skutočnosti, nestračí sa prekvapenie, že systém Windows 7 nefunguje pre vás. Problém je vyriešený iba zakúpením a inštaláciou licencovanej kópie systému Windows. V opačnom prípade je zlyhanie centra na aktualizáciu, na ktorom pracujete, len na dosah ruky - nebudete sa musieť obávať výkonu operačného systému alebo skutočnosti, že ste nainštalovali akúkoľvek aktualizáciu.
Ako vidíte, nie je nič nebezpečné, že aktualizácia systému Windows 7 nefunguje, nie. Hlavná vec - nájsť príčinu "zlomenie". Ak máte licencovanú kópiu systému, ale nepomáhali žiadne manipulácie, budete musieť preinštalovať systém Windows.
