Dnes budeme hovoriť o tom, ako zvýšiť výkon vášho notebooku v systéme Windows 7. Aby ste systém mohli bežať rýchlejšie, musíte vypnúť dôležité procesy, defragmentovať hlavný pevný disk a dať veci do poriadku na stránkach dočasného zhromažďovania súborov.
nastavenie
Po prvé, budeme diskutovať o tom, ako zvýšiť výkon notebooku v systéme Windows 7 "Maximum" bez ďalších aplikácií. Mnoho programov nainštalovaných v počítači je umiestnených v štarte a je aktivovaných pomocou operačného systému. Výkon môžete zvýšiť skontrolovaním zoznamu aplikačných údajov a odstránením tých, ktoré sa používajú veľmi zriedkavo. Za týmto účelom prejdite do ponuky "Štart", potom na položku "Ovládací panel" a potom otvorte sekciu "Systém" a kartu "Správa". Tu potrebujeme "Konfiguráciu systému". Na karte "Uvedenie do prevádzky" nájdete programy, ktoré sa spúšťajú so systémom Windows. Odstráňte zbytočné. Ak chcete riešiť otázku, ako zvýšiť výkon notebooku v systéme Windows 7, mali by ste tiež zakázať zbytočné služby. Najprv vytvorte bod obnovenia. Otvorte "Ovládací panel", potom časť "Systém" a za položku "Ochrana". Tu používame funkciu "Vytvoriť". Ak chcete získať zoznam služieb, otvorte ponuku "Štart", potom "Ovládací panel", potom časť "Systém" a kartu "Správa". Tu potrebujeme "Služby". Zakázať zbytočné. Deaktivácia nasledujúcich položiek nepoškodí prevádzku notebooku: prioritu procesu, vzdialený register, počítačový prehliadač, pomocná IP, vstup pre tablet PC. Aby sme bežali programy rýchlejšie, nastavili sme pre nich vyššiu prioritu v porovnaní so všetkými procesmi na pozadí. Pre aktívnu aplikáciu bude teda k dispozícii viac času CPU. Hodnota Win32PrioritySeparation zodpovedá opísanému zostatku. Okrem toho, na zvýšenie výkonu notebooku Windows 7 umožní nastavenie špeciálnych parametrov. Ak chcete prejsť k nim, otvorte ponuku "Štart", prejdite na položku "Ovládací panel" a potom prejdite na položku "Systém". Tu potrebujeme "Rozšírené možnosti". Na karte "Vizuálne efekty" v prípade potreby zakážte animáciu ponuky Štart, Aero Peek a priehľadnosť okien. Zabezpečenie najlepšieho výkonu je možné. Tým sa vypnú vizuálne efekty Aero. Každý používateľ musí rozhodnúť na základe svojich potrieb, pretože systém začne pracovať rýchlejšie, ale všetka krása, ktorá prišla s rozhraním, zmizne.
CCleaner
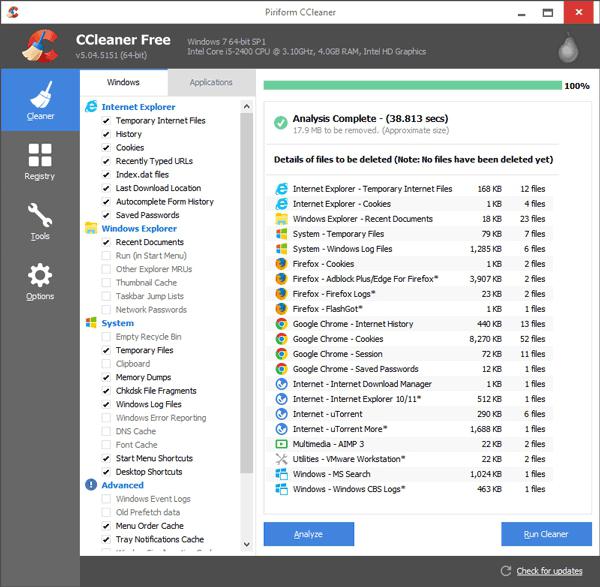 Otázka, ako zvýšiť výkon notebooku v systéme Windows 7, je možné vyriešiť nielen so základnými nástrojmi systému, ale aj so špeciálnymi programami, o ktorých teraz budeme hovoriť. Prvý sa nazýva CCleaner - vyčistí systémový register a pevný disk. Nástroj je ľahko ovládateľný. Okrem toho sa pravidelne aktualizuje. Rozhranie má dve tlačidlá: "Čistenie" a "Analýza". Môžete preskúmať len stav disku a získať tipy na optimalizáciu. Ak však kliknete na tlačidlo "Vyčistiť", aplikácia odstráni všetky nepotrebné. Pri práci s databázou Registry nezabudnite vytvoriť zálohu. Aplikácia vás automaticky vyzve, aby ste to urobili. Aplikácia tiež umožňuje konfigurovať spustenie. Ak chcete použiť tento nástroj na rozhodovanie o tom, ako zvýšiť výkon vášho notebooku v systéme Windows 7, môže vám pomôcť spätná väzba od používateľov. Po ich analýze sme dospeli k záveru, že väčšina vlastníkov považuje produkt za priaznivý. Medzi hlavné výhody patrí vysoká rýchlosť programu, voľný základ pre jeho poskytovanie, nedostatok reklamy.
Otázka, ako zvýšiť výkon notebooku v systéme Windows 7, je možné vyriešiť nielen so základnými nástrojmi systému, ale aj so špeciálnymi programami, o ktorých teraz budeme hovoriť. Prvý sa nazýva CCleaner - vyčistí systémový register a pevný disk. Nástroj je ľahko ovládateľný. Okrem toho sa pravidelne aktualizuje. Rozhranie má dve tlačidlá: "Čistenie" a "Analýza". Môžete preskúmať len stav disku a získať tipy na optimalizáciu. Ak však kliknete na tlačidlo "Vyčistiť", aplikácia odstráni všetky nepotrebné. Pri práci s databázou Registry nezabudnite vytvoriť zálohu. Aplikácia vás automaticky vyzve, aby ste to urobili. Aplikácia tiež umožňuje konfigurovať spustenie. Ak chcete použiť tento nástroj na rozhodovanie o tom, ako zvýšiť výkon vášho notebooku v systéme Windows 7, môže vám pomôcť spätná väzba od používateľov. Po ich analýze sme dospeli k záveru, že väčšina vlastníkov považuje produkt za priaznivý. Medzi hlavné výhody patrí vysoká rýchlosť programu, voľný základ pre jeho poskytovanie, nedostatok reklamy.
Game Booster
 Ak sa zaujímate o to, ako zvýšiť výkon notebooku v systéme Windows 7 v hrách, použite túto aplikáciu. Celý proces optimalizácie vyžaduje jedno kliknutie myši. Aplikácia dopĺňa rôzne procesy na pozadí, čistí pamäť, zlepšuje výkon výpočtového čipu. Program je distribuovaný zdarma zvyšuje rýchlosť pripojenia k sieti, nainštalujte najnovšie ovládače, má intuitívne rozhranie, defragmentáciu herné súbory, zvýšenie výkonu disku, diagnostikovať systém generuje správy.
Ak sa zaujímate o to, ako zvýšiť výkon notebooku v systéme Windows 7 v hrách, použite túto aplikáciu. Celý proces optimalizácie vyžaduje jedno kliknutie myši. Aplikácia dopĺňa rôzne procesy na pozadí, čistí pamäť, zlepšuje výkon výpočtového čipu. Program je distribuovaný zdarma zvyšuje rýchlosť pripojenia k sieti, nainštalujte najnovšie ovládače, má intuitívne rozhranie, defragmentáciu herné súbory, zvýšenie výkonu disku, diagnostikovať systém generuje správy.
Auslogics BoostSpeed
 Ak máte otázku, ako zvýšiť výkon vášho notebooku v systéme Windows 7, vám tento nástroj môže pomôcť. Aj program môže opraviť chyby systému. Všetko zbytočné je možné odstrániť iba niekoľkými kliknutiami myši. Okrem toho je možné defragmentovať pevné disky, optimalizovať a pracovať s registrom. Modul nazvaný System Advisor analyzuje aktuálny stav systému a potom poskytne podrobné odporúčania na zlepšenie výkonu prenosného počítača. Ďalšie nástroje obsiahnuté v balíku aplikácií (viac ako 15) pomôžu udržať systém v perfektnom stave. Je tu možnosť optimalizovať pripojenie na web. Implementoval pripomienkový systém pre optimalizáciu.
Ak máte otázku, ako zvýšiť výkon vášho notebooku v systéme Windows 7, vám tento nástroj môže pomôcť. Aj program môže opraviť chyby systému. Všetko zbytočné je možné odstrániť iba niekoľkými kliknutiami myši. Okrem toho je možné defragmentovať pevné disky, optimalizovať a pracovať s registrom. Modul nazvaný System Advisor analyzuje aktuálny stav systému a potom poskytne podrobné odporúčania na zlepšenie výkonu prenosného počítača. Ďalšie nástroje obsiahnuté v balíku aplikácií (viac ako 15) pomôžu udržať systém v perfektnom stave. Je tu možnosť optimalizovať pripojenie na web. Implementoval pripomienkový systém pre optimalizáciu.
Hra oheň
Pri riešení otázky, ako zvýšiť výkonnosť notebookov v systéme Windows 7 pre hry, bude tento nástroj tiež užitočný. Nástroj je neuveriteľne jednoduchý a ľahko použiteľný. Aplikácia môže dosiahnuť výrazné zvýšenie frekvencie snímok. Všetky zdroje prenosného počítača sa posielajú na spracovanie grafiky. Zbytočné procesy a služby sa zastavia. Aplikácia je plne automatizovaná. Ak chcete pracovať, pridajte hru do databázy, zadajte adresu spustiteľných súborov a stlačte tlačidlo Štart. Program je úplne zadarmo. Režim pozadia aplikácie je k dispozícii. Je tu pekné rozhranie.
Advanced SystemCare
 Jediné kliknutie denne vyriešite všetky problémy. Ak máte otázku: ako zvýšiť výkon vášho notebooku v systéme Windows 7, - program Advanced SystemCare určite vyrieši tento problém. Je zodpovedný za optimalizáciu, ochranu, obnovu a čistenie systému. Aplikácia má bezplatnú verziu. Nástroj dáva pocit "nového notebooku". Implementovala silnú novú úroveň v optimalizácii a čistení registra systému. K dispozícii je ochrana pred škodlivým softvérom. rôzny výkon a rýchlosť. Približne 50 druhov nadbytočných súborov je rozpoznaných. Maximalizujte vstavané možnosti systému, ktoré vám umožnia dosiahnuť jeho rýchlosť. Rýchlosť práce sa zvyšuje najmenej o 40%. Práca na internete je optimalizovaná. Nástroj sa ľahko používa.
Jediné kliknutie denne vyriešite všetky problémy. Ak máte otázku: ako zvýšiť výkon vášho notebooku v systéme Windows 7, - program Advanced SystemCare určite vyrieši tento problém. Je zodpovedný za optimalizáciu, ochranu, obnovu a čistenie systému. Aplikácia má bezplatnú verziu. Nástroj dáva pocit "nového notebooku". Implementovala silnú novú úroveň v optimalizácii a čistení registra systému. K dispozícii je ochrana pred škodlivým softvérom. rôzny výkon a rýchlosť. Približne 50 druhov nadbytočných súborov je rozpoznaných. Maximalizujte vstavané možnosti systému, ktoré vám umožnia dosiahnuť jeho rýchlosť. Rýchlosť práce sa zvyšuje najmenej o 40%. Práca na internete je optimalizovaná. Nástroj sa ľahko používa.
Glary Utilities
 V tejto súprave je veľa nástrojov na optimalizáciu a ladenie vášho notebooku. Aplikácia môže odstrániť nepotrebné súbory, opraviť chyby, vyčistiť register, spravovať autorun, optimalizovať pamäť. Môžete odstrániť duplicitné súbory a prispôsobiť prehliadač. K dispozícii je ruská verzia programu.
V tejto súprave je veľa nástrojov na optimalizáciu a ladenie vášho notebooku. Aplikácia môže odstrániť nepotrebné súbory, opraviť chyby, vyčistiť register, spravovať autorun, optimalizovať pamäť. Môžete odstrániť duplicitné súbory a prispôsobiť prehliadač. K dispozícii je ruská verzia programu.
EnhanceMySe7en
Nastavenie systému Windows 7 je hlavnou úlohou tohto programu. Rozhranie je jednoduché. V tomto prípade používateľ dostane nástroje na urýchlenie systému, konfiguráciu nastavení, správu programov, vyčistenie pevného disku a systémového registra. Nástroj dokáže rozpoznať rôzne nepochopiteľné procesy, ktoré sa v systéme spúšťajú. Aplikácia je bezplatne distribuovaná.
Ostatné programy
 WinUtilities - umožňuje vám zlepšiť výkonnosť a nakonfigurovať operačný systém. Môžete vyčistiť disk z rôznych nevyžiadané súbory, upravovať rôzne nastavenia systému, vytvoriť zálohu databázy Registry, riadiť procesy, odstrániť rozbité skratky a duplicitné súbory, optimalizovať pamäte pracovať, riadiť štartu, obnovenie súborov, defragmentáciu disku, odstrániť históriu webových stránok.
WinUtilities - umožňuje vám zlepšiť výkonnosť a nakonfigurovať operačný systém. Môžete vyčistiť disk z rôznych nevyžiadané súbory, upravovať rôzne nastavenia systému, vytvoriť zálohu databázy Registry, riadiť procesy, odstrániť rozbité skratky a duplicitné súbory, optimalizovať pamäte pracovať, riadiť štartu, obnovenie súborov, defragmentáciu disku, odstrániť históriu webových stránok.
Hovorili sme tiež o aplikácii TweakNow RegCleaner, ktorá čistí a optimalizuje váš systém Registry, udržuje vysoký výkon systému. Špeciálne efektívne algoritmy vyhľadávania, zabudované do aplikácie, efektívne a rýchlo nájdu odpadové dáta a ukladajú z nich pamäť. Aplikácia vytvára záložné kópie pred spustením analýzy systému. Rýchlosť je neuveriteľne vysoká. Program pracuje veľmi presne.
Pri riešení tohto problému by ste mali tiež venovať pozornosť aplikácii SystemTweaker, ktorá dosahuje zlepšenie výkonu konfiguráciou rôznych nastavení systému Windows. Používateľ môže ovládať 50 rôznych parametrov. Ukladanie operačného systému sa zrýchľuje. Môžete nakonfigurovať nastavenia siete a zvýšiť bezpečnosť. Práca s prieskumníkom je k dispozícii.
Posledná aplikácia, o ktorej budeme hovoriť v rámci tohto materiálu, sa nazýva Defraggler Portable. Nástroj je defragmentovaný. Po ňom bude notebook oveľa rýchlejší.
Možno, že váš laptop už nie je schopný zvládnuť prácu? Jeho rýchlosť vám vôbec nevadí? Aplikácie začali na ňom pracovať nesprávne av nových hrách vo všeobecnosti nie je možné hrať? Možno je čas na výmenu zariadenia do druhého, ale neponáhľajte hore, snažíme sa prísť na to, ako zlepšiť výkon notebooku. Čo môžem urobiť pre zlepšenie výkonu prenosného počítača? Upozorňujeme vás na zoznam najvhodnejších metód na zlepšenie parametrov.
Ako zlepšiť svoj laptop: RAM
Skontrolujte a nainštalujte maximálny možný počet RAM na svojom notebooku. Túto možnosť môžete nájsť niekoľkými spôsobmi. Môžete volať na podporu výrobcu diktoval názov modelu, namiesto toho bude diktovať všetky možné varianty, môžete zistiť špecifikácia stránkach vášho notebooku výrobcu, alebo sa môžu obrátiť na servisné stredisko so špecializáciou na kancelárske vybavenie. Poučenie o možnosť pridať pamäť, stačí dostať sa na ňu ďalšiu jednotku, ktorá môže usadiť, alebo bude robiť priamo do servisného strediska, kde môžete vykonať nákup.
Ako zlepšiť výkon notebooku: procesor
CPU je najrýchlejšia časť počítača. A to je dôvod, prečo váš prvý krok k zvýšeniu RAM, ktorá je považovaná za prevádzkové vyrovnávaciu pamäť procesora computing je najúčinnejšie pri zlepšovaní výkonnosti, krok. Ak sa do pamäti počítača dosť, alebo ak ste už vykonali proces pridávania, ale notebook je stále nefungujú dobre, mali by ste uvažovať o urýchlenie procesora. Je tiež potrebné poznamenať, že zrýchlenie procesora pri absencii normálneho množstva RAM je zbytočné. Vykonajte konzultáciu v servise o vašom procesore. Ktoré procesory sú rýchlejšie ako tie, ktoré ste nainštalovali, sú k dispozícii a budú vám vyhovovať.
Pevný disk
Čím rýchlejšie sú údaje prenášané z pamäte RAM na pevný disk, tým skôr sa stáva voľný pre bežnú prevádzku procesora. RAM pracuje oveľa rýchlejšie ako pevný disk, a preto slabý bod v tomto balíku je presne pevný disk vášho notebooku. Existujú, samozrejme, varianty zrýchlenia. Po prvé, môžete nastaviť nový a vylepšený pevný disk, dobre, a za druhé, existuje už pevné alebo ako sú označované ako SSD disky, ale ich cena nie je niečo, čo uhryzne, je to proste "chrumky" pre bývanie. Všetky náhradné operácie je možné vykonať v ktoromkoľvek servisnom stredisku.
Ako zlepšiť chladenie notebooku
Dlho je známe, že pri obsluhe sú niektoré prvky počítača alebo notebooku veľmi horúce, a preto je potrebné ich ochladiť. Tento postup sa vykonáva pomocou chladičov - malý ventilátor beží na fúkanie chladného vzduchu k počítaču, rovnako ako fúkanie horúceho a odpadového vzduchu. Ak je chladič z nejakého dôvodu mimo prevádzky alebo sa stane nepoužiteľným, okamžite to ovplyvní výkon počítača, ktorý začne spomaľovať a oneskorovať. Preto stačí nahradiť týchto fanúšikov na svojom vlastnom notebooku a okamžite všetko pôjde s treskom. Ale niekedy zložité úlohy na počítači, chladiče stále nestačia a skúsení užívatelia si zakúpia špeciálne stojany na notebooky, ktoré majú aj zabudované chladiče. Chladia laptop, čím zabraňujú prehrievaniu celého systému. A samozrejme, ak nechcete stať, vyskúšať prácu na notebooku, nepokrývajú dolnej reshetochki umiestniť notebook na rovný povrch a nie na sedacie súpravy, prikrývky a prikrývky.
Ako zlepšiť grafickú kartu na prenosnom počítači
Ak je vaša grafická karta je pomerne zastaraná, a teraz nestiahol nové hry alebo aplikácie, odporúčame vám kúpiť novú, pretože úpravou staré, nič moc môže byť dosiahnutý. Samozrejme môžete prepnúť všetky nastavenia obrazu a 3D grafiky na maximálny výkon, ale to predovšetkým poškodí kvalitu týchto parametrov. Taktiež pred výberom grafickej karty sa musíte uistiť, že vaša základná doska podporuje a obsahuje všetky potrebné sloty na inštaláciu nového zariadenia.
Ako zlepšiť zvuk na prenosnom počítači
Najprv si môžete stiahnuť a nainštalovať novšiu verziu ovládačov na vašu zvukovú kartu. Ak to nepomôže, skúste vyčistiť staré reproduktory, alebo si môžete zakúpiť nové, možno už vaše nie je v poriadku. Môžete si tiež kúpiť prenosný audio systém, ale notebook je tiež navrhnutý pre kompaktnosť a s ťažkopádnymi reproduktormi to nie je dosiahnuté. Skúste prevziať program SRS Audio Essentials, v ktorom nájdete veľa nastavení na zlepšenie zvuku reproduktorov na vašom notebooku.
- Je úplne iná otázka, ak ste zatiaľ nemali zastaraný model notebooku. Je možné v tomto prípade zlepšiť prenosný počítač? Samozrejme, môžete. Len keď je počítač vo svojom registri, Kôš, pamäť cache bude obrovské množstvo úlomkov, rozbitého a nepotrebné súbory, alebo histórie internetových stránok. Ako sa zbaviť všetkého, program bude musieť stiahnuť Auslogics BoostSpeed, ktorý vám pomôže nielen vyčistiť počítač, ale aj defragmentáciu pevného disku, optimalizáciu rýchlosti pripojenia k Internetu, vyčistiť disk zbytočných súborov, pootklyuchat všetkých nepotrebných služieb a uvedenie do prevádzky, že iba inhibujú systém.
- Tiež občas utrieť svoj laptop a vyčistiť od prachu, ako usadzovanie prachu na malé detaily a čipov, môže spôsobiť nielen skrat, ale tiež dôjsť k poškodeniu celého počítača.
- Všetky operácie na výmenu súčiastok sú lepšie vynaložené v servisných strediskách, ale ak ste sa rozhodli pre to, je lepšie mať s vami znalú osobu.
Dúfam, že teraz môžete vylepšiť a transformovať svoj laptop a pracovať na ňom o mnoho ďalších rokov.
Každý užívateľ si praje, aby výkon jeho notebooku bol na správnej úrovni. Ak sa notebook používa neustále, po niekoľkých rokoch začne reagovať pomalšie na príkazy, dlho načítať operačný systém a "Zavesiť von." Viaceré spôsoby pomôžu zvýšiť výkon prenosného počítača a môžu byť použité jednotlivo aj komplexným spôsobom.
Keď sú súbory zapísané na pevný disk, umiestnia sa na nej v postupných rezoch (klastroch). Keď je na pevnom disku veľa miesta, tieto súbory môžu byť blízko, čo zaisťuje rýchle čítanie informácií. Vzhľadom k tomu, že sú súbory vymazané, kopírované a prenášané, sú ich časti rozložené na celý disk. S množstvom dát, notebook bude bežať oveľa pomalšie a výkon bude klesať. Preto je potrebné systematicky defragmentovať pevný disk, ktorý vám umožní usporiadať prvky súboru čo najbližšie k sebe. K tomu môžete použiť vstavaný defragmentátor Windows alebo stiahnuť program na internete (Auslogics Disk Defrag, MyDefrag, Defraggler, Ultra Defragmenter). Čistenie registra môže výrazne zvýšiť výkon prenosného počítača, pretože je dôležitým prvkom systému Windows. Systém upozorní používateľa na chyby, ktoré nastali, ak je databáza Registry nesprávne nakonfigurovaná alebo poškodená. Problémy s registrom sú spôsobené inštaláciou alebo odstránením softvéru. Ak chcete skenovať databázu Registry a odstrániť všetky existujúce chyby, môžete použiť nasledujúce programy: CCleaner, Registry Cleaner, Vit Registry Fix Free, Regcleaner.

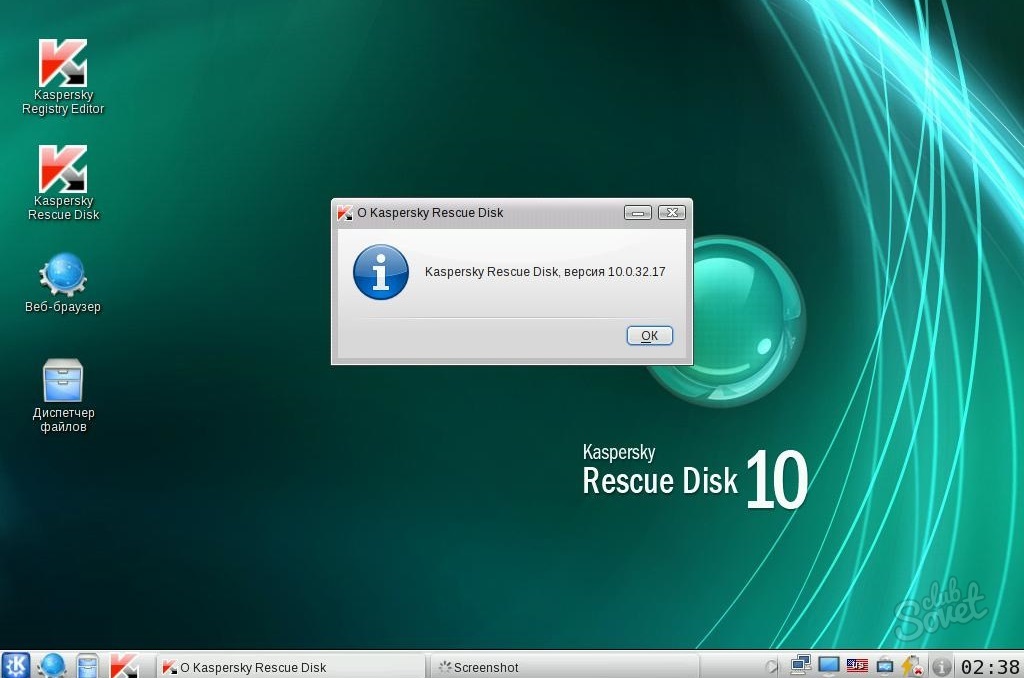


V žiadnom prípade sa prenosný počítač neprehreje. Prehriatie môže spôsobiť spomalenie a poškodenie jeho komponentov, takže ho nemôžete udržiavať na mäkkom povrchu (kolená, gauč).
Teraz majú mnohí notebooky založené na procesoroch Core 2 Duo. Tieto notebooky pracujú pomaly v porovnaní s novými modelmi založenými na platformách Core i3 a i5. Ale dôvod pre pomalú prácu nie je v procesore! V moderných notebookoch sa zvyčajne nainštaluje 4 GB RAM a rýchlejšie pevné disky.
Váš starý laptop môže bežať rýchlo. Ešte rýchlejšie ako nové, ak nahradíte pevný disk (HDD) jednotkou SSD (Solid State Drive) a nainštalujete 4 GB RAM.
Výmena pevného disku na jednotke SSD
Po prvé, musíte byť pripravení na inštaláciu systému Windows 7 alebo Windows 8. Iba tieto operačné systémy fungujú správne na diskoch SSD. Systém Windows XP bude tiež pracovať rýchlo, ale tento príkaz nepodporuje zredukovať a degradácia SSD mechaniky bude podstatne vyššia ako v systéme Windows 7 a po chvíli v práci budete mať pocit straty výkonu.
Po druhé, je potrebné skontrolovať, či ovládač SATA laptopu môže pracovať v režime AHCI. To je veľmi dôležité! Pretože iba v tomto režime operačný systém odošle príkaz zredukovať SSD disk pri odstraňovaní súboru. Umožňuje jednotke na pozadí odstrániť bunky vzdialených súborov. Ak je radič SATA spustený v režime emulácie IDE, tento príkaz nedorazí a zostáva len spoliehať sa na vnútorný zberač odpadkov samotného SSD ...
Na overenie je potrebné prejsť do BIOSu laptopu (zvyčajne F2 pri zapnutí) a nájsť nastavenia SATA radiča. Musí byť schopný prejsť do režimu rodák, alebo AHCI povoliť -\u003e áno.
Po nainštalovaní jednotky SSD do prenosného počítača a pred inštaláciou operačného systému je potrebné prejsť do systému BIOS a prepnúť režim radiča SATA na režim AHCI (natívny).
Pri notebookoch s regulátormi Core 2 Duo je obvykle podporovaný iba režim SATA II. Preto si môžete vybrať lacnú jednotku SSD s prenosovou rýchlosťou 300 MB / s (napríklad Intel 320). Ak si kúpite najrýchlejší a najdrahší pohon, bude naďalej obmedzený na 300 MB / s kvôli ovládaču.
Ak ovládač podporuje verziu SATA III, potom zakúpte SSD s rýchlosťou vyššou ako 300 MB / s (napríklad Intel 520, OSD Vertex). Majú rýchlosť približne 500 MB / s.
Podporovanú verziu SATA vášho laptopu môžete nájsť pomocou bezplatného programu hwinfo :
Bus -\u003e Zbernica PCI -\u003e ... SATA ... -\u003e SATA Host Controller -\u003e Podporované rýchlosti rozhrania
Gen2 2.0 Gbps je SATA II, kúpiť SSD SATA 3Gb / s.
Gen3 6.0 Gbps - SATA III, kúpiť SSD SATA 6 Gb / s.
Pred zakúpením SSD je potrebné zvážiť dve veci:
- Náklady na ukladanie gigabajtu údajov z diskov SSD sú niekoľkonásobne vyššie ako náklady na pevný disk. Preto musíte obetovať buď peniaze, alebo množstvo uložených dát.
- SSD disk kvôli architektonickým zvláštnostiam začne pracovať pomalšie, keď zaplní viac ako polovicu svojho objemu. Ak je jednotka SSD zaznamenaná o 90%, rýchlosť po určitom čase niekoľkokrát klesne.
Preto je žiaduce poháňať jednotku SSD iba o 50-75 percent.
Ak máte veľa dát a málo peňazí, zakúpte SSD disk pre systém a dôležité dáta s objemom 100 - 160 GB a pre filmy, hudbu a dáta, ktoré zriedka používate - externý disk USB HDD.
Inštalácia 4 GB RAM
Druhým dôležitým bodom je inštalácia dvoch, výhodne štyroch GB RAM. Teraz operačný systém Windows a dokonca aj prehliadače spotrebúvajú veľa pamäte. Ak nie je dostatok pamäte RAM, programy sa začnú spomaľovať, pretože údaje sú aktívne ukladané vo vyrovnávacom súbore, ktorý je umiestnený na pomalom disku (dokonca aj SSD), nie v rýchlej pamäti RAM.
Vo väčšine prípadov notebooky podporujú inštaláciu dvoch pamäťových slotov a majú jednoduchý prístup k ich výmene. Pamäť sa zvyčajne nachádza pod vekom v spodnej časti prenosného počítača alebo pod klávesnicou.
Pred zakúpením pamäte sa musíte pozrieť, akú pamäť podporuje prenosný počítač. To sa dá dosiahnuť pomocou programu hwinfo.
Pamäť -\u003e Maximálne podporované pamäťové hodiny
333,3 MHz - kúpiť pamäť PC2-5300 (667 MHz) alebo PC2-6400 (800 MHz)
400 MHz - kúpiť pamäť PC2-6400 (800 MHz)
Potom je potrebné dostať sa do pamäte s notebookom vypnutý a odpojený (aj bez batérie) a zistiť, či je iný pamäťový slot. Keď vyzerá pamäť, môžete vidieť poslednú fotografiu v článku (na príklade môjho notebooku Asus F9E).
Ak je zásuvka len jedna, potom si kúpte jeden pruh 2 GB alebo 4 GB (veľmi vzácne a drahé a nie všetky notebooky túto pamäť podporujú).
Ak dva sloty, potom kúpiť dva pamäťové sloty s kapacitou 2 GB.
Dobrým príkladom života
Notebook Asus F9E pri nákupe mal:
- Operačný systém Windows Vista.
- Procesor Intel Core 2 Duo T5550 1,83 GHz.
- Pamäť DDR2 SO-DIMM 1 GB PC2-5300.
- HDD Seagate ST9160821AS Momentus 5400,3 160 GB.
Jednotka pevného disku bola nahradená jednotkou SSD OCZ Vector 150 120 GB, SATA-III, 600 MB / s.
Základná doska prenosného počítača Asus F9E podporuje iba SATA II a pohon beží maximálnou rýchlosťou 300 MB / s. Vzal som si tento disk z dôvodu záruky na 5 rokov. Lacnejšie a pomalšie modely mali trojročnú záruku.
Notebook (Windows 8.1 x64) sa teraz začal zavádzať do 30 sekúnd od chvíle, keď ste stlačili tlačidlo napájania a ihneď ste boli pripravení ísť. Predtým bol prenosný počítač vložený na dve alebo tri minúty. A pred spustením aplikácií som musel čakať ešte viac času po zobrazení plochy. Pravdepodobne to máte pocit pri každom zapnutí notebooku, ak ste ešte neurobili aktualizáciu.
Graf rýchlosti čítania náhodných údajov Pred výmenou disku Seagate Momentus 5400.3.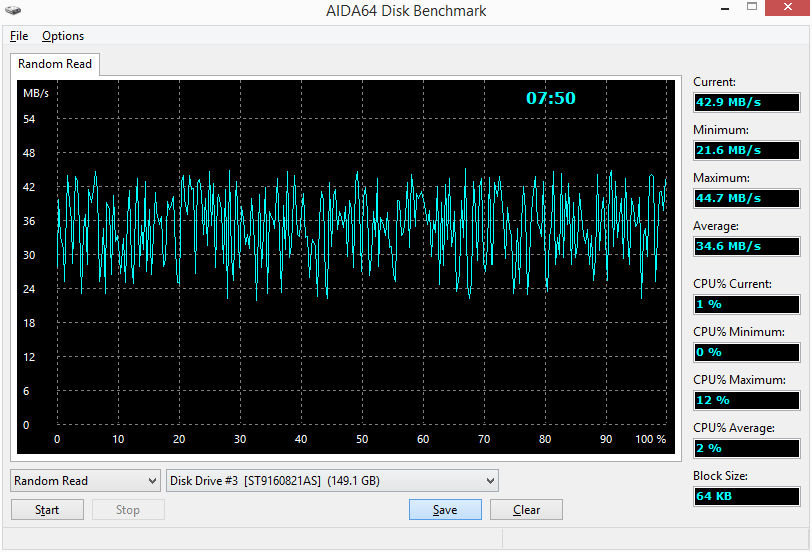
Graf rýchlosti čítania náhodných údajov po zmene na disk OCZ Vector 150 120 GB na notebooku Asus F9E. 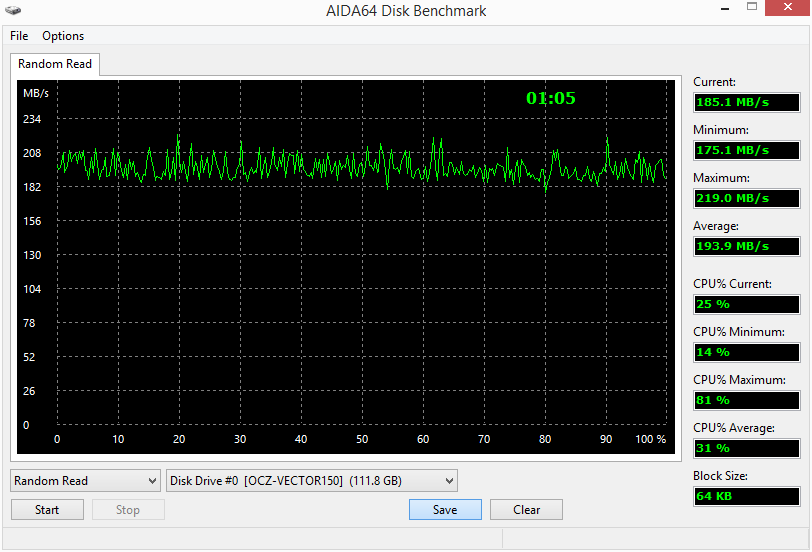
Ako vidíte, rýchlosť čítania náhodných údajov sa zvýšila šesťkrát.
V počítači je táto jednotka SSD pripojená k portu SATA 3 s lineárnou rýchlosťou čítania približne 500 MB / s a náhodnými údajmi približne 400 MB / s.
Tiež som nainštaloval dva pamäťové sloty DDR2 SO-DIMM 2 GB každý:
— Kingston ASU256X64D2S800C6 2Gb 2Rx8 PC2-6400S 666-12-E2
— Hynix HYMP125S64CP8-S6 2Gb 2Rx8 PC2-6400S 666-12
Základná doska prenosného počítača nepodporuje rýchlosť 800 MHz (PC2-6400), a preto pamäť beží na frekvencii základnej dosky 667 MHz. Mohli by ste si kúpiť pamäť PC2-5300, ale bola k dispozícii iba PC2-6400.
Nová pamäť: 


záver
Výmena jednotky HDD na jednotke SSD v každom novom notebooku alebo počítači prinesie hmatateľné zvýšenie výkonu. Pokúsiť sa o rýchlosť SSD sa nikdy nebude chcieť vrátiť na pevný disk.
Teraz sú náklady na jednotky SSD pomerne vysoké. Preto je na disku SSD nainštalovaný operačný systém a sú uložené programy a hry a ťažké dáta, ako napríklad video, hudba, musia stále používať pomalé, ale pomerne lacné pevné disky.
Súvisiace odkazy
wikipedia.org/wiki/Твердотельный_накопитель - Solid State Drive (SSD) - počítačové nemechanické pamäťové zariadenie založené na pamäťových čipoch.
wikipedia.org/wiki/TRIM - TRIM (English to trim) je príkaz rozhrania ATA, ktorý umožňuje operačnému systému oznámiť SSD, ktoré bloky údajov už nie sú obsiahnuté v súborovom systéme a môžu byť použité jednotkou na fyzické odstránenie.
wikipedia.org/wiki/SATA - SATA (Serial ATA) - sériové rozhranie pre výmenu údajov s pamäťovými médiami.
wikipedia.org/wiki/DDR2_SDRAM - DDR2 SDRAM (dvojitá synchrónna dynamická pamäť s náhodným prístupom v anglickom jazyku - synchrónna dynamická pamäť s náhodným prístupom a dvojnásobnou rýchlosťou dát, druhá generácia).
28. november v pondelok
Notebooky, na rozdiel od stolových počítačov, sú výrazne obmedzené z hľadiska spotreby energie. Je to spôsobené kompaktnosťou krytu a neschopnosťou poskytnúť silné chladenie, ako aj potrebu autonómie. Rozsah výkonu notebookov je preto malý a hardvér prenosných počítačov je rýchlejší ako stolové počítače. Komponenty s podobnými názvami pre disky a prenosné počítače sa výrazne odlišujú z hľadiska výkonu. Ako zvýšiť výkon prenosného počítača a zbaviť sa brzd - povedal článok.
Čistenie a výmena termického mazacieho tuku
Prvá vec, ktorú treba urobiť pred zlepšením výkonu notebooku, je kontrola stavu chladiaceho systému. Dokonca aj keď sa zdá, že miestnosť je sterilná čistá, notebooky majú tendenciu čerpať prach, špinu, vlasy atď do radiátora. Okrem toho tepelná pasta medzi chladičom a čipmi má vlastnosti starnutia, vysychania a straty tepelnej vodivosti. Prehriatie laptopu vedie k tomu, že jeho komponenty (procesor, grafická karta) znižujú frekvencie a spomaľujú. Preto by ste mali laptop rozobrať (najlepšie predtým, prečítajte si pokyny na obrázkoch a pozrite si video demontáže / zostavu), dôkladne vyčistite od prachu vo vnútri (kefka, kompresor, plechovka so stlačeným vzduchom).
Po vyčistení musíte odstrániť zvyšky starého utierky tepelné mazivo a použiť nové, kvalitné tepelné rozhranie. Nie je potrebné rozmazávať termálne mazivo veľmi tučný, bude to ešte horšie. Mal by sa aplikovať v tenkej rovnomernej vrstve, vyhladzovať a odstraňovať prebytok pomocou zbytočnej kreditnej karty alebo iného plastového pásu.
Vylepšené chladenie
Ak po čistení a výmene tepelnej pasty teplota stále neklesá - stojí za to postarať sa o zlepšenie chladenia. Platí to najmä vtedy, ak je laptop často na kolenách alebo na čalúnenom nábytku. Zvýšte účinnosť chladiča pomocou chladiaceho stojana alebo špeciálneho externého ventilátora pripojeného k mriežke nasávania vzduchu. Príliv čerstvého vzduchu pozitívne ovplyvní komponenty notebooku, ušetrí ich pred prehriatím a predĺži ich životnosť. 
Ak to nezamieňa šum - môžete pracovať s bežným chladičom pri maximálnej rýchlosti. Môžete to urobiť pomocou programu na ovládanie rýchlosti ventilátora, napríklad SpeedFan. Laptop, aj keď to bude viac hluku, ale bude sa dať zbaviť prehriatia, a tým zvýšiť produktivitu.
Pretaktovanie grafickej karty
Jedným zo spôsobov, ako zvýšiť výkon notebooku pre hry, je pretaktovanie jeho diskrétnej grafickej karty. Postup by sa mal vykonať iba po čistení as dobrým vonkajším chladením! V opačnom prípade dôjde k prehriatiu a vynulovaniu frekvencií alebo proces opotrebovania prebehne rýchlejšie. Overclocking grafickej karty (rovnako ako monitorovanie jej teploty) na notebooku umožňuje program MSI Afterburner. Môže zvýšiť frekvencie jadra grafického procesora a video pamäte, nastaviť rotáciu chladiča, sledovať zaťaženie a teploty.
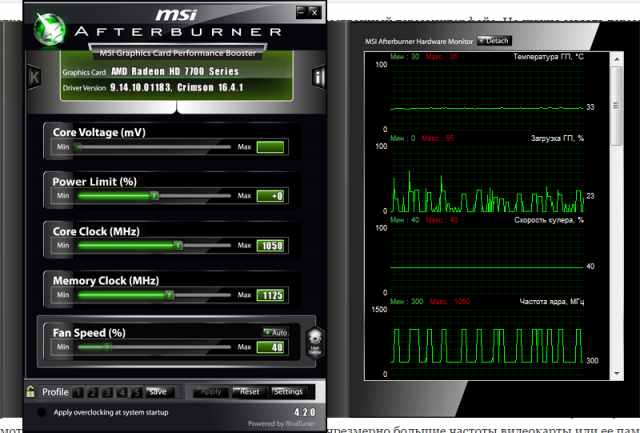
Riadenie frekvencií hodín sa odporúča vykonávať postupne a pridáva sa na 10-20 MHz. Po každom vzostupe by ste mali spustiť ťažkú hru, hrať trochu a potom odísť (alebo rolovať) a pozrieť sa na zaťaženie GP a teplotu. Ak vyberiete príliš veľkú frekvenciu grafickej karty alebo jej pamäte, na obrazovke sa môžu objaviť artefakty (farebné škvrny a pruhy), havária, zavesiť alebo reštartovať prenosný počítač. V tomto prípade stojí za to reštartovanie a zníženie frekvencií na stabilné. Ak je možné nastaviť rýchlosť chladiča grafickej karty - mali by byť nastavené maximálne.
Overclocking grafickej karty vám umožní zlepšiť výkon notebooku pre hry, ale to zahŕňa určité riziká. Preto pri pretaktovaní a pri hľadaní maximálnej stabilnej frekvencie jadra a pamäte je lepšie kontrolovať úspešnosť dlhého herného testu. Teplota grafickej karty počas hry by nemala stúpať nad 80 stupňov, inak by mohlo dôjsť k prehriatiu.
Inštalácia SSD
inštalácia solid State Drive SSD - jedna z ideálnych metód, ako zlepšiť výkon prenosného počítača. Vzhľadom k nový úložný systém bude fungovať oveľa rýchlejšie (asi 10-20 sekúnd po stlačení tlačidla), program otvorí takmer okamžite, a naozaj, notebook bude viac jasný. SSD môže byť umiestnený ako náhrada za natívny pevný disk (v tom prípade musíte vybrať disk s pevným objemom) a súbežne s ním. Je pravda, že druhá možnosť je k dispozícii iba pre majiteľov notebookov s konektorom M.2 na doske, druhým slotom pre pevný disk alebo DVD mechanikou. V druhom prípade je nutné vyklopiť aj na adaptéri na inštaláciu SSD namiesto disku, ale môžete ušetriť nákupom potreby Windows a inštalačný softvér disku pri miernom 30-64 GB.

Ak chcete zvýšiť výkon prenosného počítača, nainštalujte SSD namiesto jednotky, je to jednoduché. Stačí odstrániť spodný kryt, odskrutkovať skrutku držiacu jednotku DVD a vytiahnuť jednotku. Z nej musíte odstrániť dekoratívny panel vpredu, umiestnite ho na adaptér pomocou jednotky SSD a vložte tento dizajn namiesto jednotky. Avšak to je lepšie meniť skladovacie miestach: v slot pre pevný set SSD (to zníži vykurovanie systému), a adaptér, aby starý pevný disk.
Pridávanie RAM
Najjednoduchší spôsob, ako zvýšiť výkon notebooku prostredníctvom inovácie, je pridanie rAM , Na takmer všetkých prenosných počítačoch, ako aj v ultrabookoch je možné ich vybaviť slotom SO-DIMM. Ultratenké modely (ako napr Apple MacBook) sa často nedajú aktualizovať, pretože ich pamäť je spájaná priamo na základnej doske (ako je smartphone alebo tablet).

Ak chcete zvýšiť množstvo pamäte RAM, musíte starostlivo skontrolovať vlastnosti prenosného počítača. Je potrebné vedieť, koľko slotov (1 alebo 2) je na doske, aký typ pamäte (DDR2, DDR3, DDR4 SDRAM) a aká je maximálna výška jeho podpory. Ak je k dispozícii druhý voľný priestor - môže sa umiestniť nový pruh podobný tomu, ktorý už existuje. Ak je konektor jeden - pamäťová lišta musí byť nahradená väčším priestorom.
Aktualizácia procesora
Kľúčovým spôsobom zvýšenia výkonu prenosného počítača pre hry je nahradiť procesor silnejším. Táto možnosť je k dispozícii pre prenosné počítače, ktoré sú vybavené zásuvkou (konektorom), ktorá podporuje výmenu procesora. Ultrabooky a veľa notebookov v rokoch 2015-16 rokov sú často rozbité na doske (BGA montage) a nemôžu byť nahradené. Ak chcete zistiť, aký typ úpravy sa používa, je možné v programe, napríklad CPU-Z. PGA alebo LGA naznačuje možnosť výmeny, ale BGA označuje tesne drôtový čip na základnej doske.

Hľadanie laptopového procesora je oveľa komplikovanejšie ako pri stolnom počítači. Ak je silnejší procesor na svojom notebooku v obchodoch (pozrite sa na zoznam podporovaných) tam - môžete hľadať zúčtovanie s "mŕtvoly", alebo sa pozrieť na čínskeho ľudu, ale tieto súčasti zvyčajne nie je zaručená. Napríklad dvojjadrový Athlon II N350 za S1G4 zásuvky - môže byť zmenený na quad Phenom N950 II, ale nová jedno percento je prakticky nemožné nájsť. 
Výmena grafickej karty
Najviac kardinálnym spôsobom, ako zvýšiť výkonnosť notebookov pre hry a 3D vykresľovanie, je nahradiť jeho grafickú kartu. Takáto inovácia nie je k dispozícii vo väčšine lacných notebookov, pretože ich grafická a video pamäť je odinštalovaná na doske a nedá sa nahradiť. Majitelia niektorých modelov, ktoré sa považujú za hier, majú takúto príležitosť. Grafická karta inštalovaná v týchto notebooky MXM slot, špeciálny druh PCI-Express (nesmie zamieňať s Mini PCI-E, v ktorom sú NIC dal Wi-Fi / Bluetooth). V týchto drážkach existuje niekoľko revízií, ktoré nie sú veľmi kompatibilné (alebo úplne nekompatibilné) navzájom. Preto by sa mala vyhľadávať nová karta pre ten istý typ MXM ako ten aktuálny.
Podporovateľ zdravého konkurencie na trhu s elektronikou, fanúšik vysoko kvalitnej čínskej technológie, fanúšik vysokokvalitných obrazoviek a povolení. Má talent vyjadriť nespokojnosť so smartphone pomocou jedného slova "pixelov". Máte záujem o všetko, čo funguje na polovodičoch, jazdí, lieta alebo sa stravuje z elektrickej energie. Má rád stopovanie a cykloturistiku, moc-kov a leto. Nemá rád Samsung, zimu a Windows Phone.
