Priatelia, všetci vítaní! Pre majiteľov notebookov dnes ukážem, ako urobiť obrazovku jasnejšie na notebooku s operačným systémom Windows 7.
Na počítači s tým sú veci trochu jednoduchšie, pretože monitor zobrazuje tlačidlá na korekciu obrázkov. V notebooku rovnaké tlačidlá nie sú, takže nastavenia budú musieť hlbšie.
Prečo musím zmeniť nastavenia jasu? Po prvé kvalita podania farieb závisí od jasu. Po druhé, vaše oči nebudú tak unavené. A po tretie, pri nastavovaní jasu bude vnímanie textu lepšie.
Ako urobiť obrazovku jasnejšie na notebooku?
Tu je niekoľko spôsobov, ako urobiť obrazovku jasnejšie na notebooku, rovnako ako na počítači v oknách 7 alebo 8.
Pomocou tlačidla "Štart".
Prejdite na cestu: Štart - Ovládací panel - Systém a zabezpečenie - Napájanie.
V otvorenom okne nájdite posuvník "Jas obrazovky". Pri posúvaní sa zmení jas monitora. Vyberte si najpohodlnejšiu možnosť vnímania.
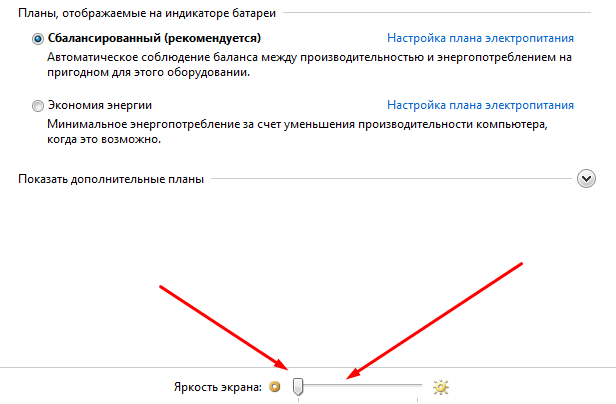
Používanie klávesových skratiek.
Na klávesnici v ľavom dolnom rohu nájdite kláves "Fn" (vedľa klávesy "Ctrl"). Budeme s tým pracovať.
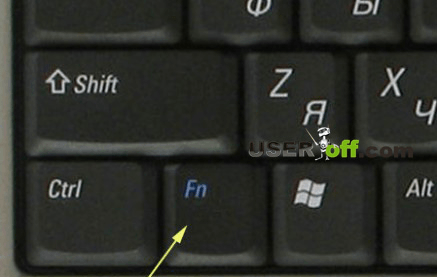
V kombinácii "Fn" s inými klávesami sa vykonajú rôzne nastavenia. Obvykle sú tlačidlá, ktoré možno kombinovať s "Fn", zvýraznené na klávesnici v inej farbe. Takže, ako urobiť obrazovku monitora jasnejšie na notebooku pomocou klávesov.
- Medzi funkčnými tlačidlami (F1-F12) sú dva slnečné obrazy.
- Ak chcete zvýšiť jas, stlačte klávesy "Fn" + "sun +".
- A znížiť - "Fn" + "slnko -".
V niektorých modeloch notebookov v kombinácii s klávesom "Fn" používajú sa šípky "nahor" a "dole", Je to však dosť zriedkavý prípad.
Podrobnosti o vašom prenosnom počítači nájdete v návode na použitie alebo na internete, v ktorom uveďte značku a model prenosného počítača.
Používanie softvéru.
Ak chcete upraviť jas monitora, existuje veľa rôznych programov, ktoré je možné stiahnuť na internete na oficiálnych stránkach výrobcu prenosných počítačov.
K poznámke! Prosím, prosím, priateľov, ak máte záujem o články na tému, alebo potom si prečítajte. Môžete tiež zistiť, či ste ich omylom odstránili.
Tu je návod, ako ľahko a ľahko urobiť obrazovku monitora jasnejšie na vašom notebooku, bez použitia pomoci odborníkov.
Obrazovka je jedným z hlavných spotrebiteľov energie. Preto výrobcovia notebookov a vývojári softvéru prichádzajú s rôznymi spôsobmi, ako šetriť energiu, ktorú premýva obrazovka. Najjednoduchší spôsob ukladania je zníženie jasu obrazovky na prenosnom počítači. Často sa jas obrazovky automaticky znižuje (napríklad keď je úroveň nabitia batérie nízka), čo spôsobuje, že používateľ sa nachádza v nefunkčnom okamihu. Keďže väčšina užívateľov bez elektriny jednoducho nevie, ako vrátiť obrazovku na normálnu úroveň jasu. Ak sa nachádzate v podobnej situácii, mal by vám tento článok pomôcť. Tu budeme hovoriť o tom, ako urobiť obrazovku jasnejšie na notebooku.
Číslo metódy 1. Ovládajte jas obrazovky prenosného počítača pomocou "Centra mobilnej podpory systému Windows".
V operačnom systéme Windows existuje malý nástroj, ktorý sa nazýva Windows Mobility Center. Je určený na ovládanie funkcií, ktoré ovplyvňujú spotrebu energie notebooku. Ak chcete otvoriť "centrum Windows Mobility Center", musíte kliknúť pravým tlačidlom myši na ikonu batérie (nachádza sa v pravom dolnom rohu, vedľa systémových hodín) a vybrať položku "Centrum Windows Mobility Center".
Potom by sa malo otvoriť okno Windows Mobility Center. Ak chcete, aby obrazovka bola jasnejšia na prenosnom počítači, stačí posunúť posúvač jasu doprava. sa vykonáva podobným spôsobom.
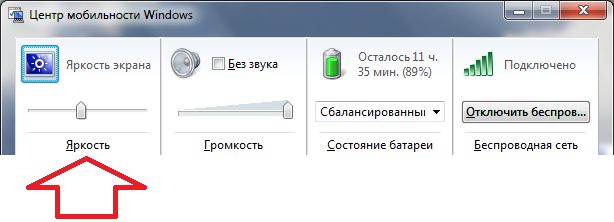
Okrem ovládania jasu v okne "Windows Mobility Center" je prístup k iným funkciám. Môžete napríklad ovládať hlasitosť, zapnúť alebo vypnúť režim šetrenia batérie a spravovať bezdrôtové pripojenia.
Číslo metódy 2. Ovládajte jas displeja na prenosnom počítači pomocou kombinácie klávesov.
Väčšina výrobcov notebookov poskytuje možnosť ovládania jasu obrazovky pomocou funkcie. Dávajte pozor na klávesnicu, tam sú s najväčšou pravdepodobnosťou kľúče, na ktorých okrem bežných znakov existuje aj obrázok vo forme slnka. Tieto tlačidlá sa používajú na ovládanie jasu obrazovky na prenosnom počítači. Musia sa však stlačiť spolu s klávesom Fn, ktorý sa zvyčajne nachádza v ľavej dolnej časti klávesnice.
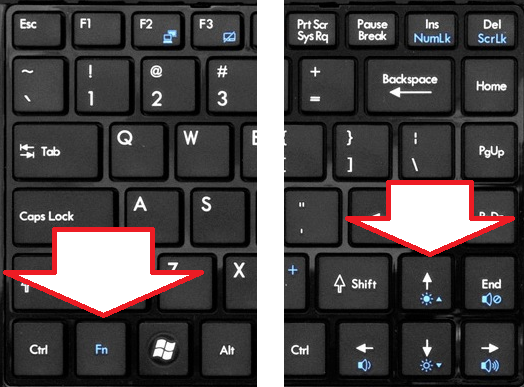
Pomocou týchto tlačidiel môžete rýchlo. V tomto prípade nemusíte otvárať žiadne ďalšie okná alebo programy.
Metóda č. 3. Ovládajte jas obrazovky cez ovládací panel.
Tiež môžete urobiť obrazovku na notebook jasnejšie cez ovládací panel. Ak to chcete urobiť, prejdite na "Systém a zabezpečenie -\u003e Napájanie -\u003e Nastavenie displeja vypnuté".

Tu môžete nastaviť úroveň jasu obrazovky, ktorá sa bude používať pri prácach na batériách a sieťových sieťach. Musíte však mať na pamäti, že tieto nastavenia sa budú vzťahovať iba na aktuálny plán napájania. A v operačnom systéme Windows existujú tri takéto plány. Jedná sa o vysoký výkon, úspory energie a vyvážené. Aby sa automaticky zmenila jas obrazovky na notebooku pracoval čo najpredvídateľnejšie, musíte upraviť jas všetkých troch plánov napájania.
V procese práce s novopostavenými majiteľmi mobilných počítačov je často taká otázka: ako urobiť obrazovku na notebooku jasnejšou? Ak nie je problém so stacionárnou systémovou jednotkou (monitor je inštalovaný samostatne a má nutne ovládacie tlačidlá), potom s takýmito zariadeniami to nie je tak jednoduché. V rámci tohto článku sa predstavia najjednoduchšie spôsoby riešenia tohto problému. Vo väčšine prípadov môžu dosiahnuť požadovaný výsledok. Ak sa však nič nestalo, musíte kontaktovať špecializované centrum na opravu počítačov a notebookov. Možno, že odpoveď spočíva v tom, že niektoré komponenty mobilného počítača zlyhali a je potrebné ho nahradiť.
Použite klávesnicu
Jas obrazovky na prenosnom počítači sa mení špeciálnou kombináciou klávesov. Jeden z nich je funkčný, nachádza sa v spodnom rade klávesov medzi Win a Ctrl a na nej je označené označenie Fn. Zahŕňa ďalšie mapovanie znakov. Medzi nimi sú nevyhnutne dva kľúče, na ktorých je označené označenie "slnko". Na jednej z nich je šípka alebo trojuholník otočený a na druhej strane dole. Preto v prvom prípade zvyšujeme jas, a v druhom - redukujeme. Teraz, ak chcete zmeniť jas, vykonáme nasledujúce činnosti. Prilepíme a spolu s ním druhý, ktorý súčasne obsahuje "slnko" a šípku (trojuholník) hore.
Ovládače grafickej karty
Teraz sa pozrime na to, ako urobiť obrazovku jasnejšie na notebooku pomocou ovládačov na grafickej karte. Otvorte ovládací panel grafického adaptéra dvojitým kliknutím pravého tlačidla myši na pravej strane panela úloh na jeho logo. Môže to byť čierna a modrá obrazovka pre Intel, zelenú ikonu pre Nvidia alebo červený štítok pre AMD. Prestajme sa na prvý z nich, pretože sa ich momentálne najčastejšie stretávame. Zvyšok výrobcov má rovnakú objednávku. Ak niečo nájdeme, pozrieme sa na dokumentáciu. Po dvojitom kliknutí sa otvorí ponuka. V ňom vyberáme "Grafické vlastnosti". Ďalej prejdite na položku "Zobrazenie" a nájdite položku "Zlepšenie kvality farieb". Na pravej strane sa objaví posuvník "Jas". Pri zmene pozície dosahujeme potrebný výsledok. V prípade, že takýto panel neexistuje, musíte nainštalovať ovládač z disku, ktorý bol dodaný s prenosným počítačom. Ďalšou možnosťou, kde možno nájsť takýto softvér, je oficiálna stránka výrobcu grafického adaptéra. Ovládače grafickej karty navyše umožňujú flexibilnejšie konfigurovať parametre počítača. Napríklad pomocou nich môžete znížiť laptop alebo zmeniť jeho orientáciu.

Plán spotreby energie
Ďalším spôsobom riešenia tohto problému je zmena spotreby energie. Na stolnom počítači táto konfigurácia nehrá takú dôležitú úlohu ako v tomto prípade, pretože neustále pracuje zo siete. Ale pre notebook je to kritické. Môže byť napájaný z batérie a keď prejde do tohto režimu, aktivuje sa plán minimálnej spotreby energie. Jednou z jeho zložiek je zníženie jasu obrazovky. Ak chcete zmeniť režim, vykonajte nasledujúce manipulácie. Choď na "Štart" a potom zvoľte "Ovládací panel". V ňom potrebujete nájsť "Napájanie". Otvorí sa okno so zoznamom dostupných režimov. Vyberáme v nich režim, ktorý sa nazýva "Maximálny výkon". Potom by sa jasnosť mala okamžite zvýšiť. To je ďalšia verzia, ako urobiť svetlejšiu obrazovku na notebooku.
Posledný prípad
Všetky odporúčania načrtnuté skôr, splnené a jas obrazovky na notebooku zostal nezmenený? V tomto prípade je potrebné kontaktovať servisné stredisko. Ako ukazuje prax, s najväčšou pravdepodobnosťou sa niečo rozložilo na hardvérovej úrovni. Toto tvrdenie platí najmä pre prípad, keď sa obrazovka stala tmavou bez zjavného dôvodu. To znamená, že nič nebolo nainštalované, nastavenia neboli opravené. Dôvod môže byť v čomkoľvek: utrite vlak, odíde kontakt alebo niečo iné. V každom prípade je takmer nemožné nájsť príčinu poruchy a odstrániť ju doma. Preto sa budete musieť obrátiť na servisné stredisko o pomoc.

Zhrňte výsledky
V tomto článku je podrobná odpoveď krok za krokom, ako vytvoriť jasnejšiu obrazovku na prenosnom počítači. Najprv používame klávesnicu. Vo väčšine prípadov ide o riešenie otázky. Potom skontrolujeme prítomnosť všetkých ovládačov v počítači a upravíme nastavenia tohto programu pre grafický adaptér. Ďalším miestom, kde môže byť odpoveď na túto otázku skrytá, je plán úspory energie, ktorý sa môže zmeniť v "Ovládacom paneli". Ak je všetko vykonané a výsledok sa nedosiahne, potrebujete pomoc so servisným centrom.
Jas obrazovky na prenosnom počítači závisí od výkonu podsvietenia, ktoré je nainštalované programovo pomocou operačného systému. Štandardné nastavenia nie sú pre používateľa vždy správne, ale musia byť manuálne nainštalované. Napríklad v noci je potrebné pridať stmievanie na monitor a počas dňa zvýšiť jas.
Podsvietenie obrazovky prenosného počítača môžete zvýšiť z operačného systému, napríklad z operačného systému Windows. Pre správnu funkciu nastavení musia byť v systéme nainštalované ovládače grafickej karty. To sa mení vďaka systému Windows alebo klávesnici.
Nastavte jas obrazovky prenosného počítača z klávesnice
Počkajte na zavedenie systému Windows.
Môžete zvýšiť podsvietenie klávesy s dodatočnými funkciami, Sú v rade tlačidiel "F1" - "F12". Ďalšie funkcie možno vyvolat stlačením tlačidla "Fn". Nachádza sa v spodnom riadku klávesnice.
V závislosti od nastavenia systému BIOS nemusíte stlačiť "Fn" na prístup k ďalším nástrojom. Ak chcete skontrolovať nastavenie systému BIOS na pracovnej ploche systému Windows, stlačte kláves F1. Ak sa otvorí okno s nápovedou, na zvýšenie jasu potrebujete upnúť "Fn". V opačnom prípade sa toto tlačidlo stlačí tlačidlami "F1" - "F12".
Ikona nastavenia vyzerá ako slnko: bod s rozdielnymi lúčmi. Zvýšenie jasu - veľká ikona, redukcia - malá. Ak je to potrebné, podržte stlačené tlačidlo "Fn" a stlačte tlačidlo jasu, aby ste dosiahli potrebné podsvietenie.
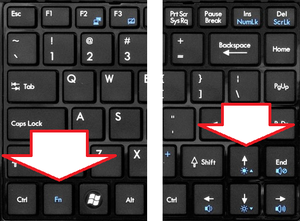
Umiestnenie tlačidiel na nastavenie jasu závisí od výrobcu a modelu prenosného počítača. Štandardné tlačidlá pre výrobcov (môžu sa líšiť v závislosti od modelu):
- Hewlett Packard - "F2", "F3";
- Asus - "F5", "F6";
- Dell Inspiron - "F4", "F5";
- Samsung - "F2", "F3";
- Sony - "F2", "F3";
- Packard Bell - "F11", "F12";
Funkčné tlačidlá sa dajú priradiť v návode k notebooku.

Nastavte jas obrazovky prenosného počítača pomocou nástrojov Windows
Počkajte na zavedenie systému Windows.
Ak chcete nastaviť jas v stredisku mobility, kliknite pravým tlačidlom myši na ikonu batérie v zásobníku (asi hodiny). Vyberte "Centrum Windows Mobility Center". V otvorenom okne posúvaním posúvača jasu získate požadované podsvietenie monitora.
A toto menu možno volat aj iným spôsobom:
- Kliknite na tlačidlo "Štart", vo vyhľadávaní zadajte bez úvodzoviek "Mobility Center of Windows". Z výsledkov vyberte požadovanú časť.
- Prejdite na ovládací panel (Štart, Ovládací panel). Nastavte režim zobrazenia na "Malé ikony". Nájdite "Centrum Windows Mobility Center".
- Stlačte Win + R, zadajte bez úvodzoviek "control / name Microsoft.MobilityCenter".
Ak chcete nastaviť jas z ponuky Napájanie, kliknite na tlačidlo Štart. V spodnej časti vyhľadávacieho panela zadajte "Jas". Zvoľte "Nastavenie jasu obrazovky". V okne, ktoré sa otvorí, vyhľadajte posúvač nastavenia, ktorý sa nachádza v spodnej časti okna. Presunutím posúvača myšou získate potrebné podsvietenie monitora.
A toto okno možno volat aj inými spôsobmi:
- Kliknite pravým tlačidlom na ikone batérie v zásobníku. Položka ponuky "Úprava jasu obrazovky".
- « štart"-" Ovládací panel ". Vyberte režim zobrazenia "Malé ikony". Napájanie.
- Stlačte Win + R, bez úvodzoviek zadajte "control / name Microsoft.PowerOptions".
Kontrola, inštalácia, aktualizácia ovládačov
Ak chcete zistiť, ktoré ovládače sú na prenosnom počítači, otvorte Správcu zariadení. Ak to chcete urobiť, stlačte WIN + R (Stlačte tlačidlo v spodnom riadku klávesnice s ikonou systému Windows a súčasne stlačte "R"). V okne, ktoré sa zobrazí, zadajte bez úvodzoviek "devmgmt.msc", potvrďte stlačením klávesu "Enter".
V manažérovi dvakrát kliknite na riadok "Video adaptéry". Zobrazí sa zoznam nainštalovaných grafických kariet. Ak má iba štandardný adaptér, ovládače nie sú nainštalované. V ostatných prípadoch náklady na softvér. Pri správnej funkcii prístrojov je indikovaná absencia výkričníkov a iných značiek systému.
Ovládač je možné nainštalovať pomocou jednotky dodanej s prenosným počítačom. A tiež môžete prejsť na stránku výrobcu počítača. Prejdite do sekcie "Podpora", nájdite časť "Ovládače" a zadajte model notebooku. Je označená nálepkou na spodnej strane puzdra alebo pod batériou. Stiahnite ovládače pre grafiku a nainštalujte ich.
Ďalším spôsobom, ako nainštalovať ovládače, je prejsť na bezplatnú stránku drp.su, kde podľa pokynov automaticky nainštaluje ovládač do vášho laptopu. Dobre známa webová stránka si cení svoju reputáciu, je úplne bezplatná a je chránená pred nebezpečenstvami siete.
Po inštalácii grafických ovládačov by sa jas obrazovky mal pravidelne upravovať. Ak sa tak nestane, môže byť potrebné úplne preinštalovať operačný systém Windows alebo opraviť počítač.
Zmeny jasu obrazovky sa vykonávajú pomocou nástrojov operačného systému. Pre správnu činnosť obrazovky potrebujete ovládače grafickej karty, Úprava sa uskutočňuje pomocou klávesnice alebo grafického rozhrania systému. Zvýšiť to nekonečne nefunguje - osvetlenie má svoje hranice práce.
video
S príkladom tohto videa ľahko pochopíte, ako samostatne zvýšiť alebo znížiť jas obrazovky prenosného počítača.
Pri nákupe prenosného počítača očakávajte, že skôr alebo neskôr narazíte na akékoľvek otázky. Najmä ak ste ich predtým nepoužili, alebo ste pracovali len na osobnom počítači. Hoci hlavná základňa zostáva jedna, ale v malých veciach sú procesy odlišné. Napríklad, vášnivý používateľ PC môže naraziť na nedorozumenie, ako zmeniť jas na prenosnom počítači. Ďalšie otázky sú možné.
Tento článok je o tom, ako odstrániť jas na notebooku. Všetky možné spôsoby sa dotýkajú, takže každý nájde odpoveď pre seba. Podrobné pokyny pre vykonané akcie vám nebudú spôsobovať zbytočné otázky.
Pomocou klávesových skratiek
Progresívni používatelia si dobre uvedomujú užitočnosť a v niektorých prípadoch aj potrebu klávesových skratiek. Minimálne, v tejto situácii - je to najjednoduchšia odpoveď na otázku, ako odstrániť jas na notebooku ktoréhokoľvek modelu.
Najprv vyhľadajte kláves Fn. Nachádza sa vľavo dole, vedľa tlačidla Win. Pamätajte, že klávesnica na prenosných počítačoch je často menej ako na počítači a všetky kľúče sa na ňu nezapadajú. Okrem toho majú notebooky ďalšie funkcie, a preto potrebujete kláves Fn. Ak ho zatiahnete, niektoré tlačidlá menia svoj účel. Teraz všetko pochopíte v jasnom príklade.

Takže držíte Fn stlačený, teraz hľadať kľúč, na ktorom je nakreslené slnko. Vždy sú dve susedné, aby znížili a zvýšili jas. Často sú umiestnené na hornom paneli, kde je nastavená sada čísel s predponou F (F1, F2, F3 ...). Ak držíte Fn, kliknite na ikonu slnka a jas sa zvýši alebo zníži v závislosti od toho, ktorý kláves stlačíte.
Teraz viete, ako odstrániť jas na notebooku.
Centrum mobility
Okrem klávesových skratiek existuje ďalšia možnosť odpovedať na otázku, ako odstrániť jas na prenosnom počítači Windows 7 - prostredníctvom centra mobility. Samozrejme, táto metóda funguje dobre aj na iných verziách systému Windows, ale táto metóda sa bude považovať za sedemú.
Takže sa musíme dostať do centra Windows Mobility Center, najkratšia cesta je cez indikátor na paneli úloh.
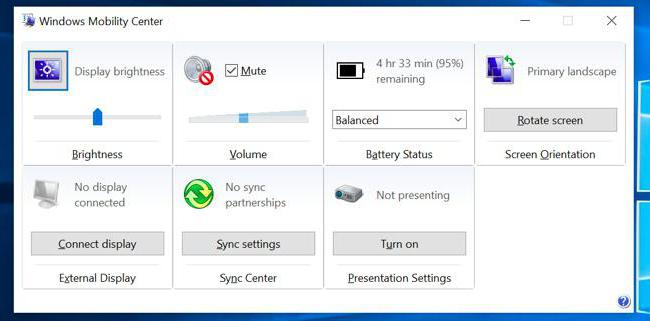
- V pravej dolnej časti, kde sa nachádza zásobník, nájdite ikonu batérie. Kliknite pravým tlačidlom myši a v kontextovej ponuke vyberte položku "Centrum mobilnej podpory systému Windows".
- Teraz máte pred sebou okno.
- V ľavom stĺpci nazývanom "Jas obrazovky" môžete zmeniť hodnotu. Preto ak posuniete posúvač doprava - jas sa zvýši a doľava - jas sa zníži.
- Po zastavení požadovanej značky stačí zatvoriť toto okno.
Teraz viete aj druhú variantu odpovede na otázku, ako odstrániť jas obrazovky na prenosnom počítači. Ale to nie je všetko, choďte do tretej.
Prostredníctvom schémy napájania
Ak nie ste silní v operačných systémoch a bojíte sa poškodiť, potom by táto metóda mala byť použitá iba vtedy, ak predchádzajúce dva nepomohli. Prejdime tak k odstráneniu jasu prenosného počítača prostredníctvom schémy napájania.

- Najprv musíte zadať ovládací panel. Môžete to urobiť niekoľkými spôsobmi, cez ponuku "Štart" alebo pomocou vyhľadávania. Ak máte systém Windows 7, kliknite na tlačidlo "Štart" av okne vpravo nájdete "Ovládací panel". Ak máte systém Windows 10 a v ponuke Štart nevidíte potrebný riadok, použite lepší vyhľadávač.
- Teraz, keď ste v ovládacom paneli, vyhľadajte riadok "Systém a zabezpečenie".
- Zadajte ho, mali by ste vidieť "Napájanie", zadajte ho.
- V aktuálnom okne je posuvník, ktorý mení jas obrazovky. Upravte tento indikátor tak, ako sa vám páči, a kliknite na tlačidlo "Uložiť zmeny", aby sa po ukončení všetkých nastavení nezmizli.
Teraz viete, ako odstrániť jas na prenosnom počítači Windows 10. Ale ako bolo uvedené vyššie, táto metóda je ideálna pre iné verzie.
Kvôli tomu, čo sa jas nezmenil?
Stáva sa tiež, že ste vykonali všetky manipulácie, ktoré sa objavili vyššie, a váš počítač úplne ignoruje pokusy o zníženie jasu. Potom existujú dve možnosti: jedna dobrá, druhá zlá. Teraz o všetkom v poriadku.
Je pravdepodobné, že ste jednoducho stali zastaranými ovládačmi grafickej karty alebo vôbec nie sú k dispozícii, čo sa často stáva na nových notebookoch. Preto by ste mali navštíviť oficiálnu webovú stránku výrobcu. Nájdete tu sekciu "Nástroje" a už v ňom nájdete ovládač pre váš prenosný počítač.
Po stiahnutí si ju nainštalujte podľa pokynov, ktoré sa zadajú pri inštalácii.
Nuž, teraz prejdime k smutným novinkám. Ak vám vodiči nepomohli, potom s najväčšou pravdepodobnosťou došlo k rozpadu v počítači. Môže sa stať, že matica alebo stopa sú poškodené. Tento problém je možné opraviť iba nahradením chybnej časti.
