Nedávno si kúpil počítač a stále ho zle pochopil? Prešiel do systému Windows 7 z iného systému a stále nechápe, čo sa deje? Máte záujem o otázku, ako naformátujte pevný diskWindows 7 ? Ak áno, potom ste na správnom mieste.
Postup formátovania diskov, flash diskov alebo niečo iného v systéme Windows 7 nie je ďaleko.
Chcem vás varovať, po formátovaní disku všetko údaje budú vymazané, Buďte preto opatrní pri výbere disku na formátovanie.
Mimochodom, disk s operačným systémom, zvyčajne disk (C :), nemožno formátovať. Toto je možné vykonať iba pri preinštalovaní systému.
Začnime teda proces formátovania pevného disku v systéme Windows 7. Prejdite do priečinka Tento počítač kliknutím na ikonu na pracovnej ploche alebo na "Štart" kliknutím na položku "Počítač".
Teraz kliknite pravým tlačidlom na disk, ktorý chcete formátovať, a vyberte položku v zobrazenom zozname. "Format".

V okne, ktoré sa otvorí, musíme nastaviť niektoré nastavenia pre formátovanie. Na riadku "Kapacita" sa uvádza celý zväzok, ktorý bude s námi po formátovaní. V rade "Súborový systém" vyberte NTFS. Jedná sa o moderný súborový systém a je najlepšie ho vybrať. "Veľkosť klastra" Ponechávame predvolené nastavenie, "Označenie zväzku" je názov disku, píšeme tam, čo chcete. A naposledy "Formátovanie spôsobov", je tam opačný kruh "Rýchly (jasný obsah)" odstránime. Teraz stlačte tlačidlo "Štart".
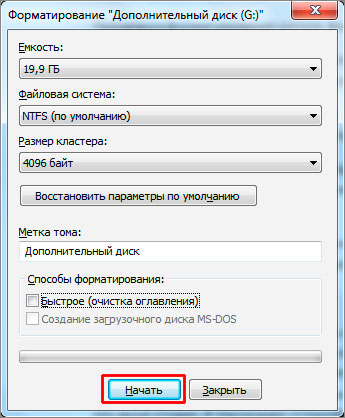
Potvrdzujeme, že si uvedomuje vymazanie všetkých údajov z tohto disku kliknutím na tlačidlo "OK".
Formátovanie systémového disku zvyčajne nie je spojené s niečím ľahkým a dobrým. Ale formátovanie akéhokoľvek oddielu pevného disku nie je problém - stačí vybrať príslušnú možnosť v kontextovej ponuke sekcie alebo použiť špeciálny program. V tomto článku podrobne vysvetlíme, ako formátovať disk so systémom Windows 7.
Ako formátovať disk so systémom Windows 7
1. Vytvorte záložné kópie dôležitých údajov
Pred formátovaním systémového oddielu, ak máme prístup k disku, musíme vytvoriť záložnú kópiu dôležitých súborov pre nás.
Nezabudnite, že po naformátovaní systémového oddielu stratíme všetky súbory uložené na nej!
Ak máme na disku vytvorené ďalšie sekcie (napríklad lokálny disk (D :), lokálny disk (E :) atď.), Môžeme tam preniesť všetky súbory, ktoré chceme uložiť. Ďalšou možnosťou môžu byť externé pamäťové zariadenia, ako sú USB flash disky, pamäťové karty, externé jednotky a popularizácia virtuálnych diskov v cloude (Cloud Storage).
Pokiaľ ide o dáta na ukladanie, okrem hudby, fotografií a dokumentov, pamätajte si na záložky v internetovom prehliadači, uložené heslá, databázy, programy okamžitých správ atď.
2. Čo je potrebné pripraviť?
Tradičné formátovanie systémovej oblasti disku C je zvyčajne kombinované s inštaláciou nového operačného systému, takže v takomto prípade budete potrebovať inštalačný disk Windows 7 so správnym a overeným kľúčom, ktorý nájdete na balíku.
Okrem toho môžeme pripraviť disky ovládačov pre všetky zariadenia nainštalované v počítači, t. J. Pre základnú dosku, grafickú kartu, hudbu, sieť atď. Ak používame programy každý deň - na štúdium, prácu atď. - môžeme pripraviť potrebné disky tak, že čoskoro po inštalácii systému, ovládače a ich nastavenia obnoviť základné funkcie počítača.
Je tiež potrebné zakúpiť si bežnú klávesnicu s konektorom PS2. V niektorých prípadoch môžu bezdrôtové klávesnice pripojené k počítaču cez USB konektor nefungovať v BIOS základnej dosky, čo môže byť potrebné pre správnu konfiguráciu bootovania. V takýchto prípadoch môže dokončiť formátovanie systémového oddielu a inštalovať novú kópiu operačného systému.
Treba tiež pamätať na to, že proces formátovania jednotky C a inštalácia operačného systému môže trvať niekoľko desiatok minút, preto si vyhrajte dostatok času na to, aby ste urobili všetko správne a bez spomalenia.
3. Prvé kroky - formátovanie pevného disku pomocou disku operačného systému
Ak sme skončili všetko, čo bolo opísané v predchádzajúcich dvoch odsekoch, môžeme pokračovať v príslušných akciách - formátovanie systémového disku systému Windows 7.
Predovšetkým vložte disk do jednotky a potom reštartujte počítač. Bezprostredne po spustení by sa na obrazovke mala objaviť správa, že pri stlačení ľubovoľného tlačidla sa spustí načítač CD alebo DVD (v ruštine a angličtine). Ak sa takáto správa nezobrazí a počítač sa nespustí ako predtým, musíme zmeniť nastavenie zavádzania cbcntvs v BIOS základnej dosky.
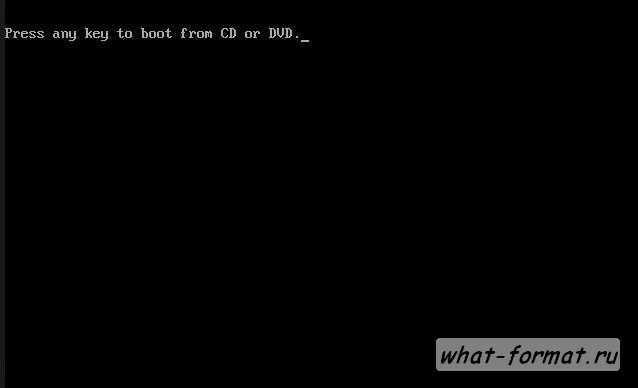
V tomto prípade musíte reštartovať počítač a potom. Vo väčšine prípadov musíte stlačiť kláves F1 alebo Delete na klávesnici. Ak tieto klávesy nefungujú a na obrazovke sa nič nedeje, mali by ste sa pozrieť v príručke pre základnú dosku.
Niektorí výrobcovia používajú iné klávesové skratky. Napríklad v základných doskách Abit je kľúč, ktorý volá BIOS, Odstrániť, v Asuse sa používa kláves Delete alebo F2, zatiaľ čo v DFI sa používa klávesa F8.
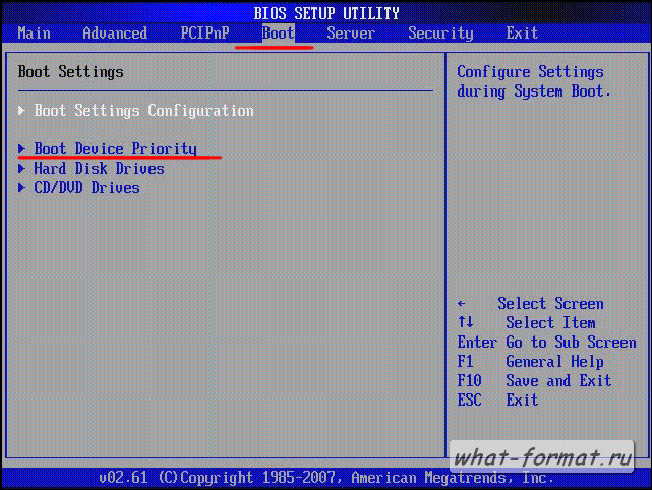
Po vstupe do ponuky systému BIOS musíte nájsť funkciu nazvanú "Prvé zavádzacie zariadenie", "Priorita zavádzacieho zariadenia" alebo podobná, ktorá obsahuje vo svojom názve slovo "Boot". Po zadaní prednostného bodu načítania jednotlivých diskov sa objaví očíslovaný zoznam zariadení, v prvom rade je potrebné umiestniť zariadenie (diskovú jednotku), do ktorej sa nachádza inštalačný disk s operačným systémom Windows 7.
Po nastavení príslušnej objednávky opustíme ponuku systému BIOS a zachováme predchádzajúce nastavenia. Vo väčšine prípadov je za to zodpovedný kľúč F10 alebo položka "Uložiť a ukončiť". Po ukončení ponuky sa počítač reštartuje a potom sa na obrazovke objaví možnosť spomenutá na začiatku spustenia zavádzania z disku CD alebo DVD po stlačení ktoréhokoľvek tlačidla.
Po inicializácii inštalácie operačného systému Windows 7 z disku DVD začne proces sťahovania súborov - môže to trvať niekoľko minút. Ďalšie kroky sú dosť jednoduché a stačí, ak budete dodržiavať pokyny inštalatéra.
Po ceste si môžeme vybrať inštalačný jazyk (to je dôležité, pretože tento jazyk bude neskôr použitý v systéme), jazyk klávesnice, časový formát, časové pásmo atď. Po niekoľkých postupných krokoch a schvaľovaní licenčných podmienok prejdeme na bod čo je rozhodujúce.
Nezabudnite, že musíme vybrať vlastnú inštaláciu!
Iba v tomto prípade budeme môcť formátovať systémový oddiel jednotky C s možnosťou inštalácie novej kópie operačného systému Windows.
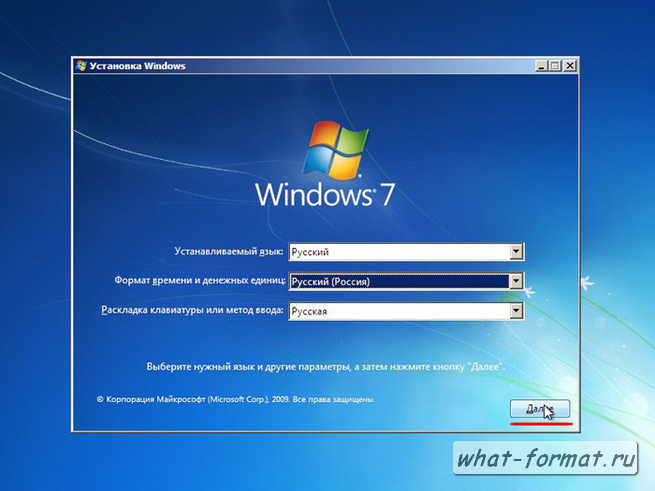
V ďalšom kroku vyberte oddiel, na ktorom chceme nainštalovať systém Windows. Mali by ste si vybrať oblasť, na ktorej bola umiestnená stará verzia systému! Ak vyberieme iný oddiel, stratíme všetky údaje, ktoré sú na ňom uložené.
Po výbere požadovanej pozície kliknite na ďalšie parametre disku a zadajte odstrániť oblasť - všetky súbory nahraté na nej spolu s operačným systémom budú natrvalo odstránené. V ďalšom kroku vyberte položku na vytvorenie nového oddielu - "Nový" a potom zadajte jeho veľkosť do MB, môžeme zadať hodnotu, ktorá bola uvedená, keď bol systémový oddiel vymazaný.
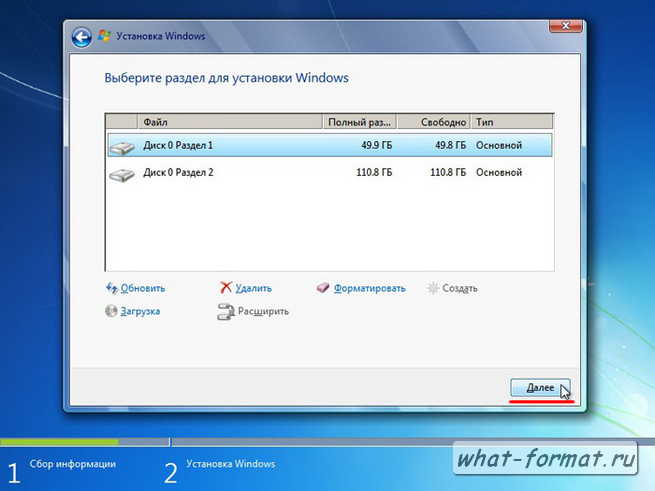
Operáciu potvrdíme kliknutím na tlačidlo "Použiť". Pamätajte, že 8 až 16 MB zostáva vždy rezervovaná - ide o disk cache. Teraz vyberte oblasť, ktorú ste práve vytvorili, a kliknite na tlačidlo "Formátovať" a dávajte pozor, aby ste omylom neformátovali iný lokálny disk.
Po výbere príslušnej položky kliknite na "Ďalej" a pokračujte v ďalšej inštalácii systému Windows 7.
4. Inštalácia operačného systému Windows 7 a prednastavenie
Celý proces inštalácie operačného systému Windows 7 môže trvať niekoľko minút až niekoľko desiatok minút, v závislosti od výkonu existujúceho hardvéru. V súčasnosti inštalačný program skopíruje inštalačné súbory na pevný disk, nakonfiguruje služby a aktualizácie a po dokončení inštalácie automaticky reštartuje počítač.
Pri plnej inštalácii operačného systému Windows 7 sa odporúča predformátovať pevný disk. Na rozdiel od bežného vymazania, formátovanie úplne odstráni všetky súbory z disku, cesty k nim a úplne vymaže hlavičky. Okrem toho v procese formátovania môžete vybrať typ súborového systému, ktorý významne ovplyvní prevádzku počítača. Počas inštalácie systému Windows 7 predtým ako formátovať, musíte sa oboznámiť so základnými pojmami: súborový systém, štítok zväzku, spôsob formátovania a typy oddielov.
Typy súborových systémov
Systém súborov v operačnom systéme Windows môže obsahovať niekoľko typov súborov FAT16, FAT 32 a NTFS.
FAT 16 je jedným z najjednoduchších a najstarších systémov, ktorý sa v súčasnosti prakticky nepoužíva kvôli veľmi malým moderným štandardom, maximálna veľkosť súboru - 2 gigabajty.
FAT 32 - Maximálna veľkosť súboru - 4 gigabajty, momentálne používané na jednotkách flash
NTFS je typ súborového systému, ktorý sa bežne používa v operačnom systéme Windows s maximálnou veľkosťou pre písanie - 16 terabajtov.
Označenie zväzku je akýkoľvek názov, ktorý možno pri formátovaní prideliť pevnému disku alebo oddielu. Táto možnosť je voliteľná, ale výrazne zjednodušuje prácu s pevnými diskami, ktoré majú viac ako 2 oddiely.
Metódy formátovania
Pri inštalácii systému Windows 7 je potrebné formátovať disk, ale je rozdelený na 2 typy:
- rýchlo - vymaže iba cesty k súborom, po ktorých ich počítač nevidí a nové dáta sú napísané na starých;
- full - pevný disk alebo jeho oddiel je úplne vymazaný, všetky nové údaje sú zapísané do nových buniek. (Tento typ sa odporúča používať).
Typy oddielov pre systém Windows 7 majú tiež dva hlavné typy: základné a logické. Na pevnom disku môže existovať iba jedna hlavná a niekoľko logických jednotiek, rovnako ako skrytý oddiel s veľkosťou približne 100 megabajtov pre systémové súbory systému Windows 7.
Ako môžem formátovať pevný disk pri inštalácii operačného systému Windows 7?
Existuje mnoho spôsobov formátovania, ktoré je možné rozdeliť na dva typy: formátovanie počas inštalácie a používanie programov tretích strán.
Formátovanie počas inštalácie
Inštalačný program v určitom kroku ponúka výber oblasti, v ktorej bude operačný systém nainštalovaný. V rovnakom kroku môžete vykonať niekoľko najzákladnejších prác s pevným diskom: vytvárať a odstraňovať oddiely a meniť ich veľkosť.
Krok za krokom
1. Po výbere typu inštalácie sa zobrazí okno s výzvou na výber disku na inštaláciu systému Windows 7: 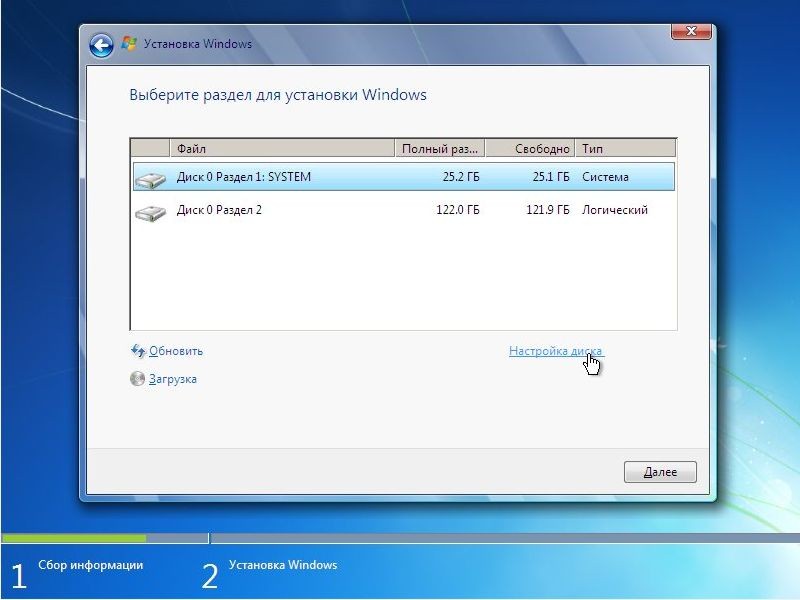
2. Tu musíte vybrať požadovaný disk a kliknite na odkaz "configuration disk" a zobrazí sa ďalšia sada funkcií, kde musíte vybrať možnosť "format": 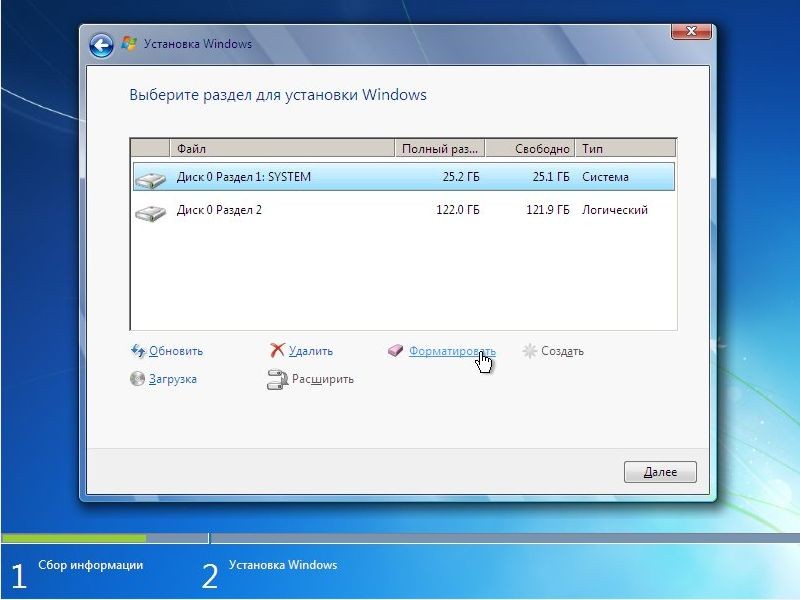
3. V poplachovom okne musíte potvrdiť akciu: 4. Čakáme na dokončenie procesu a pokračujeme v inštalácii systému Windows 7: 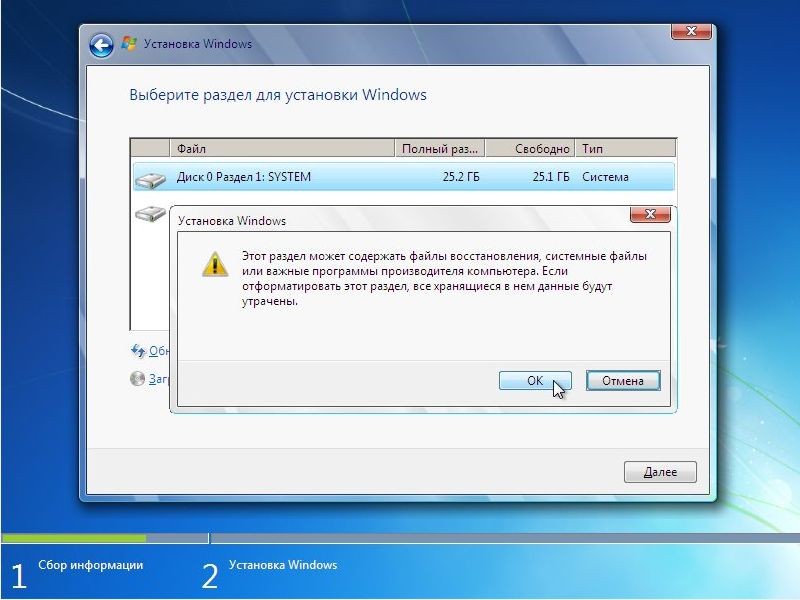
Program na prácu s diskami pri inštalácii systému Windows 7 používa rýchlu formátovaciu metódu a nemá ďalšie funkcie, takže môžete použiť ďalšie nástroje na prácu s diskami, ktoré môžu fungovať aj bez operačného systému v počítači.
Najjednoduchší a ľahko použiteľný program je Suite (program je zaplatený, ale môžete nájsť pirátske verzie alebo použiť demo verziu licencovaného programu na World Wide Web).
Ako naformátovať pevný disk pomocou programu Acronis Disk Director Suite?
Zvážte, ako sa bude s programom používať Live CD
1. Vložte disk do jednotky a uistite sa, že hlavným zariadením pre načítavanie v systéme BIOS-e je jednotka CD / DVD.
2. Vyberte položku "Acronis Disk Director (plná verzia): 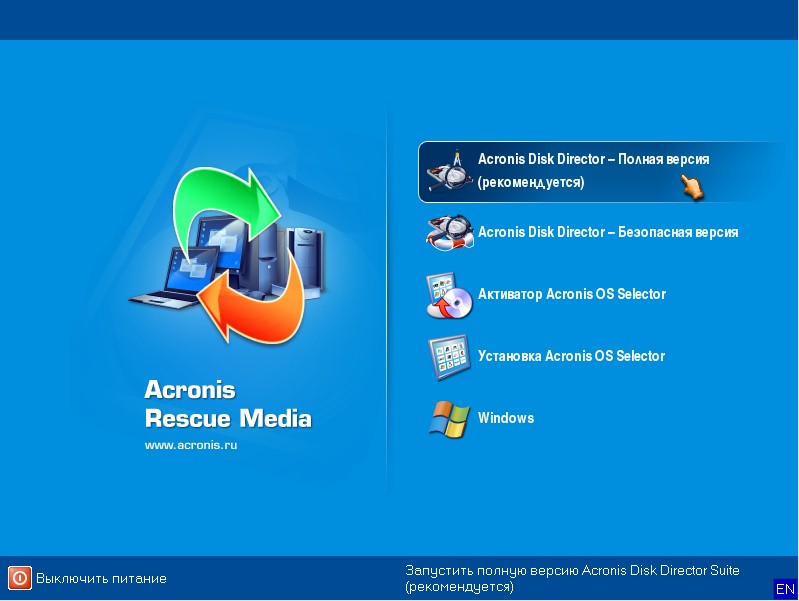
3. Vyskakovacie okno ponúkne výber režimu, vyberte režim "manuálne": 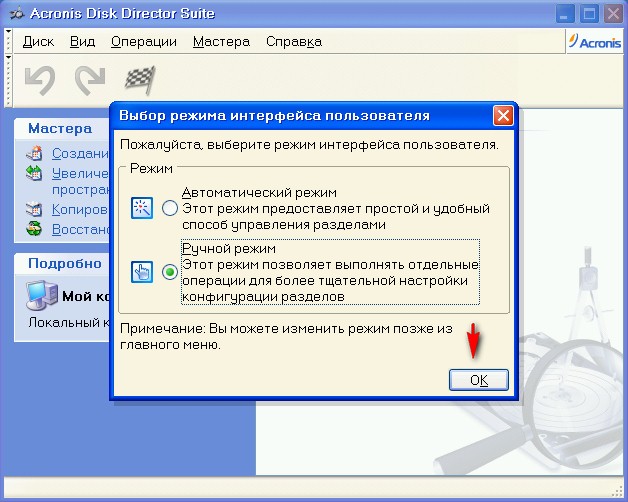
4. V ďalšom kroku vyberte sekciu, s ktorou budeme pracovať, av menu vľavo vyberte "Format":
5. V nasledujúcom okne budete musieť vybrať typ súborového systému, veľkosť klastra a vytvoriť značku zväzku. Všetky značky okrem štítka sú nastavené podľa obrázka a kliknite na tlačidlo "OK":
6. Po kliknutí na tlačidlo "OK" sa opäť dostaneme do okienka výberu disku, čo sa deje s cieľom urobiť niekoľko zmien v aktuálnych alebo iných diskových oddieloch, ale keďže stačí naformátovať disk, na ktorom bude nainštalovaný systém Windows 7 - box:
Formátovanie pevného disku je dôležitým krokom v procese inštalácie systému Windows 7. Ak ho nevykonáte a nový operačný systém nahradíte novým operačným systémom, je možné, že najnovšia verzia operačného systému nebude dlho fungovať a počas prevádzky spôsobí viacero problémov. Počítač sa zmení so zvyškami súborov a snaží sa ich prepojiť s čerstvo napísanými. A zakaždým, keď strávite určitý čas na preinštalovanie všetkých softvérov a ovládačov v systéme, to jednoducho nemôže byť.
Spravidla je priestor pevného disku rozdelený na niekoľko miestnych diskov. Preto je obvyklé, že lokálny disk, na ktorom je systém nainštalovaný, je nazvaný C. Systém vystavuje na tomto disku obmedzené práva, ktoré sa môžu zmeniť iba správcom PC. Skúsení používatelia operačného systému už dávno uviedli, že ak chcete pracovať správne s počítačom, je potrebné preinštalovať hlavný operačný systém na ten istý systém každých šesť mesiacov / rok (ak nie novší). Údaje o používateľovi môžete uložiť pomocou zálohy jednoducho vytvorením kópie všetkých dát v cloude OneDrive.
Aby ste správne preinštalovali / nainštalovali systém, musíte najprv naformátovať lokálny disk C. To znamená, že musíte najprv uvoľniť všetku pamäť tohto disku a potom nainštalovať systém. Ak vložíte iný disk na rovnaký disk nad existujúci systém, dostanete konflikt dát, ktorý vám neumožňuje normálne používať osobný počítač. Toto sa nevzťahuje na prípad, keď inštalujete rôzne operačné systémy na rôzne lokálne disky. Ak nemáte inštalačný disk, ale existuje aktivačný kód (alebo normálny aktivátor), môžete ho vytvoriť sami stiahnutím obrazu operačného systému. Použite nástroj UltraISO a vytvorte inštalačný disk DVD z bežného DVD disku.
- Nastavte v zavádzacom systéme BIOS z jednotky (kde je disk s obrazom OS) a reštartujte (disk musí byť v jednotke)
- Disk začne čítať, inštalačné okno sa zobrazí pred vami. V ňom musíte vybrať možnosť "Inštalácia operačného systému" a ďalej vybrať tie parametre, ktoré potrebujete. Ak ste dosiahli miesto, kde musíte vybrať oblasť, ktorú chcete nainštalovať, vyberte tam miestnu jednotku C, ale predtým vás inštalátor varuje, že ju musíte naformátovať. Stlačte tlačidlo "Formátovať" a potom odvážne vyberte jednotku C na inštaláciu operačného systému.
- Nasleduje inštalačný proces a skončíte na prázdnej ploche a jednotka C je úspešne naformátovaná.
Súvisiace záznamy
Počítačové inžinierstvo sa nezastaví. Každý rok sú k dispozícii nejaké aktualizácie, vylepšenia. Preto v nových operačných systémoch sme BIOS, na ktorý sme zvyknutí, nahradili nové rozhranie UEFI a miesto štýlu rozdelenia sa MBR používa ...
Každý sa stretáva s takým procesom, ako je preinštalovanie operačného systému. Myslí sám o sebe, že všetko bude odstránené zo systémového disku a inštalácia nového / starého operačného systému sa vykoná na "čistom" mieste ....
