Pomocou ponuky Wi-Fi sa môžete rýchlo pripojiť k najbližšej bezdrôtovej sieti.
Ak vaša sieť nie je uvedená, uistite sa, že smerovač je blízko a ostatní sa môžu pripojiť k tomuto prístupovému bodu. Môže to byť tiež. Ak sa chcete pripojiť ku skrytej sieti, vyberte položku Pripojiť k inej sieti.
Svojim názvom sa zobrazuje intenzita signálu každej z najbližších sietí. Čím viac tmavých pruhov, tým silnejší je sieťový signál.
Zadajte heslo
Prístup do sietí, vedľa názvu ktorého je zámok zobrazený, je chránený heslom. Po výbere siete zadajte svoje heslo do prihlasovacieho okna, ktoré sa zobrazí. Ak nepoznáte heslo, požiadajte majiteľa siete Wi-Fi, na ktorú sa pokúšate pripojiť.
Pripojte sa k sieti Wi-Fi pomocou mobilného zariadenia
V závislosti od použitého tarifného tarifu môže iPhone alebo iPad s celulárnou sieťovou sieťou poskytnúť internetové pripojenie pre počítač Mac. Keď je zariadenie iOS umiestnené vedľa počítača Mac, zobrazí sa v ponuke Wi-Fi ako dostupné pripojenie.
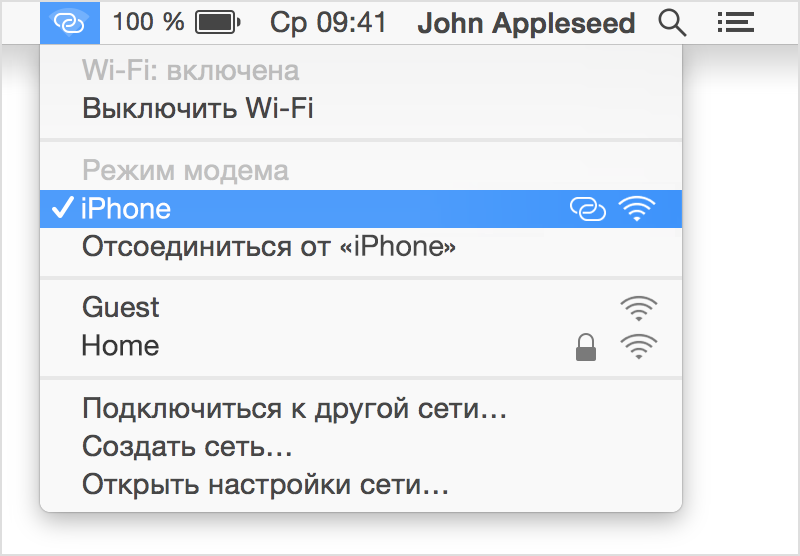
Keď vyberiete mobilné zariadenie ako internetové pripojenie, ikona ponuky sa zmení tak, aby indikovala, že počítač Mac je momentálne pripojený k zariadeniu ().
Povolenie alebo zakázanie Wi-Fi
Ak sa nachádzate na mieste, kde je počas niektorých letov zakázané používať Wi-Fi (napríklad na palube lietadla), toto menu môže rýchlo vypnúť Wi-Fi.
- Kliknite na ikonu Wi-Fi na paneli s ponukami.
- Vyberte možnosť Vypnúť Wi-Fi.
Keď je sieť Wi-Fi vypnutá, ikona ponuky sa zmení na prázdny indikátor (). Ak môžete znova použiť Wi-Fi, kliknite na ikonu ponuky a vyberte možnosť "Povoliť Wi-Fi". Potom pripojte Mac k požadovanej sieti, ak sa tak nestane automaticky.
Ak nie je k dispozícii ponuka Wi-Fi
Menu "Wi-Fi" sa môže zapnúť alebo vypnúť v paneli "Sieť" v programe "Systémové nastavenia".
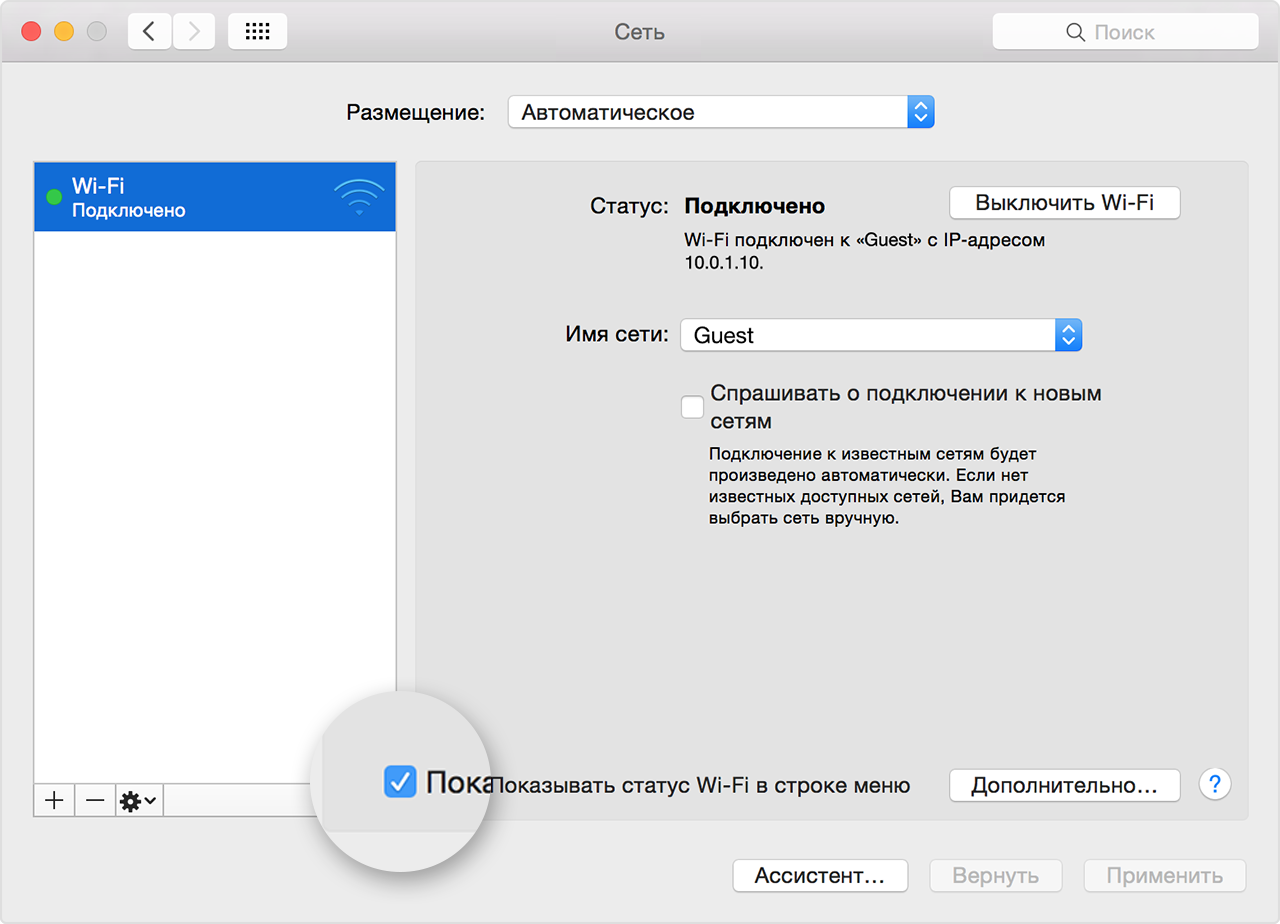
- V ponuke Apple vyberte položku Systémové predvoľby.
- V okne "Systémové nastavenia" kliknite na položku "Sieť".
- V zozname dostupných sieťových pripojení vyberte položku Wi-Fi.
- Začiarknite políčko vedľa položky "Zobraziť stav Wi-Fi v paneli s ponukami".
vytvorenie siete
Ak chcete vytvoriť medzi počítačom Mac a iným zariadením dočasné pripojenie k sieti Wi-Fi, môžete vytvoriť svoju vlastnú sieť pomocou ponuky Wi-Fi.
- Kliknite na ponuku Wi-Fi a vyberte možnosť "Vytvoriť sieť".
- Zadajte informácie o sieti, napríklad názov siete a kanál.
Pri vytváraní siete počítača sa ikona ponuky zmení na ikonu počítača (). Po dokončení kliknite znovu na ponuku Wi-Fi a zvoľte možnosť "Zakázať".
Žijeme vo veku pokroku a vysokých technológií. Už dnes v každom dome je počítač, ako aj veľa mobilných zariadení, ako sú napríklad tablety, smartfóny, netbooky, transformátory (netbooky s odnímateľnou dotykovou obrazovkou alebo tabletky s dokovacou stanicou atď.). Niet divu, že aj teraz má mnoho ľudí možnosť vykonávať kontrolu svetla cez Wi-Fi. Navyše je možné ovládať nielen svetlo, ale aj iné elektrické spotrebiče. Takéto inštalácie sa nazývajú "inteligentný dom" a boli známe od začiatku roka 2000, ale v dnešnej dobe sa rozšírili medzi bežných používateľov.
Okamžite stojí za zmienku, že na ovládanie svetla alebo akéhokoľvek iného elektrického zariadenia potrebujeme špeciálnu stanicu alebo relé. Prichádzajú v rôznych typoch, s rôznymi funkčnými schopnosťami, ako aj s množinami možností. Napríklad najlacnejšie zariadenia majú tvar zásuvky s diaľkovým ovládaním. To znamená, že vložíte "Bezdrôtovú zásuvku" do štandardnej zásuvky (pre pripojenie k elektrickej sieti). V bezdrôtovom zariadení zapnite napríklad lampu a zapnite alebo vypnite svetlom pomocou diaľkového ovládača. Všetko je veľmi, veľmi jednoduché.
Existujú však drahšie a pokročilejšie zariadenia, ktoré vám umožňujú spravovať domáce spotrebiče prostredníctvom špeciálnych aplikácií na tablety a smartphony. V takom prípade sa môže pripojenie vyskytnúť v lokálnej sieti aj cez internet. Ako viete, je jednoducho nemožné popísať všetko v jednom článku, takže analyzujeme len dva typy zariadení "Smart Home".
Bezdrôtová zásuvka
Slovo "bezdrôtové" znamená, že sa k nemu môžete pripojiť cez Wi-Fi a upraviť jeho prevádzku. Zvážte, ako tieto podobné gadgety fungujú, pomocou príkladu zariadenia od spoločnosti Edup. Je to čínska spoločnosť, ale vyrába pomerne kvalitné výrobky.
Tak, ako používať túto zásuvku:
- Prístroj pripájame k napájacej sieti (do bežnej zásuvky).
- Nad zariadením je tlačidlo. Stlačte a podržte ho, kým bliká indikátor Wi-Fi (ak podržíte tlačidlo, ale druhá ikona neustále bliká, uvoľnite tlačidlo a krátko stlačte tlačidlo). Preto sme presunuli zariadenie do režimu vyhľadávania siete Wi-Fi, aby sme sa pripojili k smerovaču.
Teraz prejdite na tablet alebo smartphone (s ktorou pomôžete diaľkové ovládanie). V našom prípade sa aplikácia nazýva Edup Wi-Fi. Po inštalácii aplikácie na tabletu sa budete musieť zaregistrovať.
Potom prejdite na aplikáciu pod vašim prihlásením. Teraz však nebude v ňom jediné zariadenie: faktom je, že musíte manuálne pridať hardvér, takže aplikáciu ponecháme.
Teraz otvorte nastavenia smartfónu (tablet) a prejdite na časť "Wi-Fi". Zapnite adaptér. Keď systém ponúka zoznam dostupných zariadení, ktoré sa majú pripojiť, vyhľadajte svoju "bezdrôtovú" zásuvku a pripojte sa k nej. Spojenie, ktoré potrebujeme, sa nazýva Wifino1. Po pripojení k zariadeniu sa vrátime do aplikácie Edup WiFi.
Tu musíte stlačiť tlačidlo "Nastavenia", ktoré sa nachádza v spodnej časti obrazovky vpravo. Potom kliknite na tlačidlo "Inicializovať zariadenie". Informácie o pripojenom zariadení sa zobrazia v hornej časti: Adresa a názov MAC.
Nižšie bude potrebné zadať názov svojej siete Wi-Fi v poli SSID. Musíte zadať presne tak, ako je to uvedené v smerovači, so všetkými znakmi, veľkými alebo veľkými písmenami atď. Meno sa musí úplne zhodovať. A z tohto dôvodu zadáme heslo z vašej siete Wi-Fi.
Potom stlačte tlačidlo "Štart". Telefón začne odosielať požadované príkazy do zásuvky Wi-Fi. Musíte len počkať, kým sa párovanie nevykoná. Keď k tomu dôjde, indikátor na samotnej zásuvke, ktorá predtým blikala, prestane blikať a bude neustále horení.
Teraz, keď ste späť v aplikácii Edup WiFi, časť "Zariadenia" bude mať váš bezdrôtový smerovač pripojený k smerovaču. Oproti názvu bude tlačidlo, po kliknutí sa zariadenie zapne alebo vypne. Ako vidíte, správa prostredníctvom Wi-Fi pomocou domácich spotrebičov je pomerne jednoduchá a rýchla.
Súvisiace články
Stojí za zmienku, že môžete zapnúť všetky domáce spotrebiče v zásuvke. Hlavnou vecou je, že jeho výkon nepresahuje nominálnu silu gadgetu. Tiež aplikácia, s ktorou je zariadenie spravované, je skoro "tupit". To znamená, že sa stále dokončuje a zlepšuje, takže môžete mať isté ťažkosti pri registrácii vášho zaregistrovaného účtu, ako aj pri práci s týmto programom.
Druhý gadget, ktorý ovláda svetlo v dome cez Wi-Fi, je relé. Toto zariadenie je výkonnejšie a odoláva väčšiemu zaťaženiu. Zároveň všetko funguje priamo. To znamená, že samotné relé distribuuje Wi-Fi, ku ktorému sa musíte pripojiť a potom spustiť príslušnú aplikáciu a už v programe sledovať prevádzku relé.
Žiadne špeciálne nastavenia nepotrebujú. Na relé v kompletnej súprave sa dodáva pokyn na nastavenie a disk s potrebným softvérom. V skutočnosti sa relé skoro nelíši od výstupu. Ak však môžete ovládať zásuvku cez internet, relé vyžaduje priame pripojenie cez Wi-Fi alebo Bluetooth.
Existujú ďalšie možnosti inteligentných domovov, pomocou ktorých môžete nakonfigurovať správu všetkých domácich elektrických spotrebičov naraz. Náklady na takéto vybavenie budú vhodné a len málo ľudí bude k dispozícii.
Ako chrániť sieť Wi-Fi: Video
pôvodná: Ako spravovať pripojenie WiFi z príkazového riadku
Napísal Adrien Brochard
Dátum vydania: 14. august 2014
Preklad: A. Krivoshey
Dátum prevodu: december 2014.
Keď nainštalujete novú distribúciu Linux do počítača, vždy sa odporúča, aby ste ju najskôr pripojili k internetu pomocou káblovej siete. To je z dvoch dobrých dôvodov: Po prvé, pre bezdrôtový adaptér nemôže nájsť vhodný ovládač v distribučnom balíku, a za druhé, ak nainštalujete systém bez grafického rozhrania, nastavenie Wi Fi na príkazovom riadku veľa desí. Vždy sa snažím zabrániť komunikácii s Wi Fi na príkazovom riadku. Avšak v systéme Linux nie je priestor na strach. Ak neviete nič, je to vynikajúci dôvod na štúdium tejto témy. Tak som sa prekonal a rozhodol som sa zvládnuť správu Wi Fi na príkazovom riadku Linuxu.
Samozrejme, existuje niekoľko spôsobov, ako sa pripojiť k Wi Fi na príkazovom riadku. Avšak pre účely tohto príspevku sa budem snažiť uplatňovať základný spôsob: ten, ktorý používa iba programy a nástroje, ktoré sú obsiahnuté v súbore "balíkom" akéhokoľvek distribúcie. Je zrejmé, že výhodou tejto metódy je, že sa dá hrať potenciálne na akomkoľvek počítači s akýmkoľvek Linuxom. Jeho nevýhodou je, že je pomerne zložitá.
Takže po prvé sa predpokladá, že ste nainštalovali správne ovládače pre bezdrôtovú sieťovú kartu. Bez toho sa nič nestane.
Potom môžete skontrolovať, ktoré sieťové rozhrania podporujú bezdrôtové pripojenie pomocou príkazu:
Zvyčajne sa bezdrôtové rozhranie nazýva wlan0. Samozrejme existujú výnimky, ale na účely tejto príručky budem používať konvenčné notácie.
Len v prípade, skontrolujte, či je rozhranie povolené:
$ sudo ip odkaz nastaviť wlan0 nahor
Keď viete, že vaše rozhranie funguje, môžete vyhľadať dostupné bezdrôtové siete pomocou príkazu:
$ sudo iw dev wlan0 skenovanie menej

Z výstupu sa môžete dozvedieť názov siete (SSID), intenzitu signálu a typ ochrany (napr. WEP, WPA / WPA2). Môžu existovať dve možnosti. Najjednoduchšie a najjednoduchšie, ak nie je sieť chránená. V takom prípade sa k nemu môžete okamžite pripojiť:
$ sudo iw dev wlan0 pripojiť
Ak sieť využíva šifrovanie WEP, všetko je také jednoduché:
$ sudo iw dev wlan0 pripojiť kľúč 0:
Ak však sieť používa protokoly WPA alebo WPA2, záležitosť je komplikovaná. V tomto prípade musíte použiť nástroj wpa_supplicant, ktorý nie je vždy predinštalovaný v systéme. Musíte otvoriť súbor /etc/wpa_supplicant/wpa_supplicant.conf a pridať nasledujúce riadky:
Sieť = (ssid = "" psk = "" priorita = 1)
Odporúčam ich pridať na koniec súboru a uistiť sa, že ostatné konfigurácie sú komentované. Buďte opatrní, pretože ssid a heslo rozlišujú veľké a malé písmená. Môžete zadať názov prístupového bodu namiesto ssid a wpa_supplicant ho nahradí príslušným ssid.
Po dokončení inštalácie spustite tento príkaz na pozadí:
$ sudo wpa_supplicant -i wlan0 -c /etc/wpa_suppliant/wpa_supplicant.conf
Teraz musíte získať adresu IP pomocou príkazu:
$ sudo dhcpcd wlan0
Ak sa to vykoná správne, mali by ste získať novú IP adresu DHCP a proces sa spustí na pozadí. Vždy môžete skontrolovať spojenie pomocou príkazu:
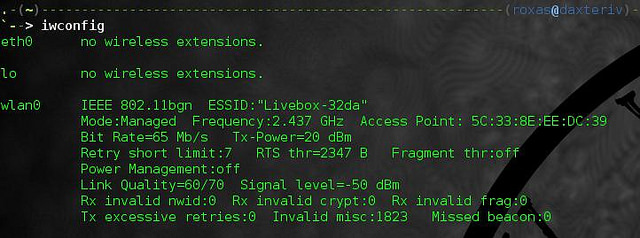
Na záver, myslím si, že zvládnutie tejto metódy stojí za námahu. Nikdy nemôžete byť istí, že budete vždy mať grafické rozhranie alebo drôtové pripojenie, takže je dôležité byť pripravený na takéto situácie. Ako bolo uvedené vyššie, na spravovanie bezdrôtového pripojenia existuje mnoho spôsobov (sieťový manažér, wicd, netcfg, wifi). Vybrala som si najbežnejšiu metódu, aj keď v niektorých prípadoch nástroje, ktoré som použili, nemusia byť k dispozícii a najprv ich budete musieť stiahnuť. Na druhej strane sú oveľa pokročilejšie programy, ktoré v predvolenom nastavení nie sú zahrnuté v balíku balíkov, ale výrazne zjednodušujú proces konfigurácie. V každom prípade je dobré sa naučiť základy.
