Viete, čo je falošnosť pojmu "fyzické vákuum"?
Fyzické vákuum - relativistické poňatie kvantovej fyziky, tam rozumieť pod spodné (základná) kvantifikovaného energetický stav poľa má nulovú hybnosť, je moment hybnosti kvantová čísla a ďalšie. Fyzikálni relativistickí teoretici nazývajú fyzické vákuum látku úplne bez hmoty, naplnenú nezmeraným, a preto len imaginárnym poľom. Takýto stav podľa názoru relativistov nie je absolútna prázdnota, ale priestor plný určitých fantómových (virtuálnych) častíc. Relativistická kvantová teória poľa uvádza, že v súlade s princípom neurčitosti Heisenberg, vo fyzickom vákuu sa neustále rodia a zmizne virtuálne, že je zrejmé, (kto zdanlivo?) Častice: namiesto takzvanej nulovej bodové oscilácie poľa. Virtuálne častice fyzikálneho vákua, a preto je podľa definície nemajú referenčný systém, pretože by inak porušovať zásady Einstein, ktorý je založený relativity (tj. Sa stane možné absolútny merací systém s počtom častíc z fyzikálneho vákua, čo by zase jednoznačne vyvrátilo zásadu relativity, na ktorej je SRT založená). Takže fyzikálne vákuum a častice nemajú prvky fyzického sveta, ale iba prvky relativity, ktoré neexistujú v reálnom svete, ale iba v relativistické vzorkách, ktoré porušujú princíp príčinnej súvislosti (objavujú a miznú neprávom), princíp sa spravodlivosti (virtuálne častice môžu byť zvážené v závislosti od želania teoretika buď existujúceho alebo neexistujúceho), princíp aktuálnej merateľnosti (nie je možné pozorovať, nemá vlastnú ISO).
Keď jeden alebo druhý fyzik používa pojem "fyzikálneho vákua", že buď nerozumie absurditu termíne, alebo falošné, je skrytý alebo explicitný zástanca relativistické ideológie.
Chápať absurdnosť tohto konceptu sa najľahšie premenuje na vznik jeho vzniku. To sa narodil Paul Dirac v roku 1930, kedy vyšlo najavo, že odopretie éteru v čistej forme, rovnako ako veľký matematik, ale priemernú fyzik Henri Poincare , je to už nemožné. Príliš veľa faktov je v rozpore s tým.
Pre ochranu relativitu Paul Dirac zavedený afizicheskoe a nelogické pojem negatívne energie, a potom existenciu "more" z dvoch vzájomne kompenzačných energií vo vákuu - pozitívne a negatívne, rovnako ako "námorné" kompenzačné navzájom častice - virtuálne (tj. Zdanlivá) elektrónov a pozitróny vo vákuu.
Mnohí používatelia pravdepodobne často kladú otázky: "Ako pohodlnejšie pracovať s viacerými počítačmi doma? Ako urobiť rýchlejšiu výmenu súborov medzi domácimi zariadeniami, vrátane nielen stolových počítačov, ale aj notebookov, tabletov, smartfónov? Nakoniec, ako vytvorte domácu (alebo miestnu, ako pohodlnú) sieť? "V tomto článku sa zameriame na hodnotu lokálne siete pre pohodlné workflow a zdieľanie súborov v domácnosti, priamo vytvárať tento typ siete (najmä pre zariadenia s operačným systémom Windows), pripojenie a nastavenie ďalších zariadení.
Čo je domáca alebo lokálna sieť?
prodrome
 Najskôr je potrebné poznamenať, že tento typ siete, napríklad lokálna, sa používa relatívne dlho. Často, ani v domácnostiach alebo apartmánoch, ale v kanceláriách a iných pracovných priestoroch, tak či onak, súvisí s prácou na počítačoch a iných výpočtových zariadeniach. Je dôležité - ak ste sa zaviazali nakonfigurovať lokálnu sieť medzi počítačmi prostredníctvom wifi, môžete neskôr connect a ďalšie zariadenia ako sú tlačiarne, špeciálne periférne zariadenia a dokonca aj televízor (samozrejme za predpokladu, že v nej je wifi modul).
Najskôr je potrebné poznamenať, že tento typ siete, napríklad lokálna, sa používa relatívne dlho. Často, ani v domácnostiach alebo apartmánoch, ale v kanceláriách a iných pracovných priestoroch, tak či onak, súvisí s prácou na počítačoch a iných výpočtových zariadeniach. Je dôležité - ak ste sa zaviazali nakonfigurovať lokálnu sieť medzi počítačmi prostredníctvom wifi, môžete neskôr connect a ďalšie zariadenia ako sú tlačiarne, špeciálne periférne zariadenia a dokonca aj televízor (samozrejme za predpokladu, že v nej je wifi modul).
Teraz o prenose súborov. Po nastavení domácej siete môžete medzi pripojenými zariadeniami vymieňať súbory ľubovoľnej veľkosti a veľkosti. Ale všimnite si, že ak ste, povedzme, chcú odovzdať na sieťovom wifi film ako priemer, buďte pripravení zažiť nejaké komplikácie v podobe zhoršenia lokálnej sieti alebo nadmerného zaťaženia na vašej Wi-Fi. Nastavenie pripojenia nie je zvlášť náročné.
dodatočne
Ale viac, samozrejme, sú strany pozitívne. Po úprave môžete napríklad uskutočniť reláciu v niektorých nových videohrách s možnosťou online zhody s minimálnou cestou Wi-Fi, využívajúc len zdroje dvoch alebo viacerých zariadení a signál wifi len ako priamy kanál na prenos informácií z jedného počítača do druhého bez prístupu k samotnému internetu.
Pri rozhodovaní sa pripojiť k sieti cez router wifi môžu byť pripojené k doskám a smartphony, ako je uvedené vyššie, ale sú funkčné vo výmennom súboru médiu môže byť výrazne obmedzené v porovnaní s osobnými počítačmi.
Vytvorenie lokálnej siete
 Po dlhých úvodoch môžete prejsť priamo na procesu vytvárania spojenia a začnite ho nakonfigurovať. Na konfiguráciu potrebujete iba Wi-Fi smerovač s protokolom DHCP a prenosným počítačom alebo počítačom. Pred pripojením do domácej siete musíte zabezpečiť, aby bol na smerovači povolený server DHCP. To je dôležité, pretože tento sieťový protokol sa používa na získanie a automatické vyplňovanie informácií o zariadeniach (adresa IP atď.).
Po dlhých úvodoch môžete prejsť priamo na procesu vytvárania spojenia a začnite ho nakonfigurovať. Na konfiguráciu potrebujete iba Wi-Fi smerovač s protokolom DHCP a prenosným počítačom alebo počítačom. Pred pripojením do domácej siete musíte zabezpečiť, aby bol na smerovači povolený server DHCP. To je dôležité, pretože tento sieťový protokol sa používa na získanie a automatické vyplňovanie informácií o zariadeniach (adresa IP atď.).
V budúcnosti budete musieť trochu kopať položku "Pracovná skupina" na ovládacom paneli počítača (Štart - Ovládací panel - Systém). Tento parameter je dôležitý pre bezpečnosť pri práci. Je potrebné zabrániť zachyteniu akýchkoľvek súborov pri ich prenose medzi počítačmi. Všetky tieto postupy sú vykonávané na operačnom systéme Windows 7. Potom otvorte v sekcii "Názov počítača, domény, nastavenia pracovnej skupiny", kde kliknite na "Upraviť nastavenia" a potom na "zmenu". V otvorenom okne môže používateľ nakonfigurovať parametre, ako je názov pracovnej skupiny, názov zariadenia a množstvo ďalších funkcií. V riadku názvu pracovnej skupiny je pravdepodobne predvolená pracovná skupina.
Názov skupiny, rovnako ako názov počítača, môže byť zmenený, ale musí to byť na pamäti názov pracovnej skupiny musí byť rovnaký pre všetky počítače, viazané na domácu sieť. Po nastavení názvov musíte reštartovať počítač a vykonať podobný postup s reštartom na všetkých pripojených zariadeniach.
Ďalej: Štart - Ovládací panel - Správa sietí a prístup. V sekcii aktívne siete kliknite na domovskú skupinu - Pripravte sa na vytvorenie - Vytvorte domovskú skupinu. Potom systém vytvorí heslo (je lepšie ho písať samostatne na papier, bude to potrebné pri pripojení cez wifi). Potom bude potrebné prejsť do Zmena dodatočných parametrov prístupu a zakázať ochranu heslom všade (inak nebude možné pripojenie cez smerovač).
Zatiaľ čo sa článok nedotýkal samotného spojenia, je potrebné spomenúť niektoré jemnosti, V operačnom systéme Windows 7 existujú tri typy lokálnych pripojovacích zariadení: verejná, podniková sieť a doma (ktoré skutočne potrebujeme). V oknách 8, 8.1 a 10 môžete vytvoriť domácu skupinu s dvoma typmi sietí: súkromnými a domácimi. Pri prvom pripojení vás ľubovoľný operačný systém vyzve, aby ste objavili zariadenia. Musíte s ním súhlasiť. Potom (hlavne pre okná 8, 8.1 a 10, pretože o nich bolo len málo povedané):
- Kliknite na ikonu "Centrum sietí a zdieľania"
- V sekcii Zobrazenie aktívnych sietí uveďte názov spojenia a jeho typ
Ak chcete nastaviť požadovaný typ:
- Windows 8, 8.1: je potrebné otvoriť bočné menu (stlačte Win + I alebo pohybom kurzora na pravej strane obrazovky), zmení nastavenie počítača - siete - Pripojenie - názov pripojenia, aktivujte vyhľadávanie a obsah zariadenia.
- Windows 10: Štart - Nastavenia - Sieť a Internet - názov vášho pripojenia (v tomto prípade je to wifi), v zozname pripojení vyberte Rozšírené nastavenia a sprístupnite počítač na detekciu.
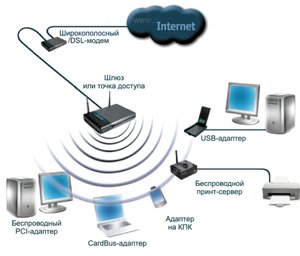 Nakoniec, na zariadeniach pripojených k WiFi smerovaču musíte nájsť Spravovať siete, doma skupina a stačí kliknúť na tlačidlo pripojiť. Potom zadajte heslo napísané na hárku a zopakujte celý konfiguračný cyklus. Ak spojenie zlyhá, mali by ste sa pokúsiť zakázať všetky firewally a firewally. Možno to sú tie, ktoré bránia normálnej prevádzke dvoch alebo viacerých počítačov. Po dokončení všetkých nastavení musíte reštartovať zariadenia pripojené k miestnemu pripojeniu. Ak chcete skontrolovať správnu funkciu spojenia medzi počítačmi alebo prenosnými počítačmi, prejdite na sieť Explorer. Zobrazí sa zoznam všetkých pripojených zariadení.
Nakoniec, na zariadeniach pripojených k WiFi smerovaču musíte nájsť Spravovať siete, doma skupina a stačí kliknúť na tlačidlo pripojiť. Potom zadajte heslo napísané na hárku a zopakujte celý konfiguračný cyklus. Ak spojenie zlyhá, mali by ste sa pokúsiť zakázať všetky firewally a firewally. Možno to sú tie, ktoré bránia normálnej prevádzke dvoch alebo viacerých počítačov. Po dokončení všetkých nastavení musíte reštartovať zariadenia pripojené k miestnemu pripojeniu. Ak chcete skontrolovať správnu funkciu spojenia medzi počítačmi alebo prenosnými počítačmi, prejdite na sieť Explorer. Zobrazí sa zoznam všetkých pripojených zariadení.
dodatočne
- Pri pomerne veľkej ploche bývania môže domáce pripojenie fungovať zle alebo prerušovane kvôli slabému signálu wifi signálu. V tomto prípade môžete prijať opatrenia na zvýšenie oblasti pokrytia signálu / usporiadanie samotného smerovača bližšie k centrálnej časti bytu / nastavenie a distribúcia dopravných prostriedkov / ak pripojíte notebook, môžete pracovať bližšie k prístupovému bodu.
- Ak je to potrebné, ako je uvedené vyššie, môžete pripojiť smartphony k miestnej sieti. A to ako na iOS, tak na android. Ale pre to musíte nájsť najlepšie aplikácie pre konfiguráciu siete.
- Odporúča sa pomenovať pripojené počítače rôznymi názvami, ktoré vám uľahčia používanie. Je lepšie ho okamžite nastaviť.
záver
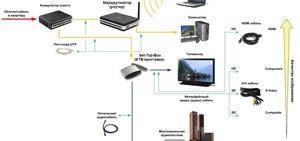 Domáca sieť je pomerne užitočný nástroj na vykonávanie prác alebo iných aktivít, ktoré nejako vyžadujú pohodlie v práci, pričom výdavky spojené s viacerými počítačmi. Jeho konfigurácia nie je obzvlášť náročná, čo sa páči. Konfigurácia lokálnej siete cez wifi pomôže v budúcnosti, ak nakonfigurujete zdokonalené zdieľanie nielen súborov, ale aj integráciu užívateľských nastavení. Pripojenie smerovača tiež eliminuje nepotrebné a nevhodné pripojovacie káble. S pozdravom veríme, že tento článok bol užitočný.
Domáca sieť je pomerne užitočný nástroj na vykonávanie prác alebo iných aktivít, ktoré nejako vyžadujú pohodlie v práci, pričom výdavky spojené s viacerými počítačmi. Jeho konfigurácia nie je obzvlášť náročná, čo sa páči. Konfigurácia lokálnej siete cez wifi pomôže v budúcnosti, ak nakonfigurujete zdokonalené zdieľanie nielen súborov, ale aj integráciu užívateľských nastavení. Pripojenie smerovača tiež eliminuje nepotrebné a nevhodné pripojovacie káble. S pozdravom veríme, že tento článok bol užitočný.
Konfigurácia sietí pomocou smerovača: Všeobecné informácie
V modernom svete ľudia jednoducho nemôžu žiť bez internetu. Teraz je k dispozícii doslova na každom kroku: doma, v škole, v práci a dokonca aj na verejných miestach. Doma a v práci používame káblovú sieť, čiže vysokorýchlostný internet, ktorý sa pripája priamo k počítaču, zatiaľ čo v reštauráciách a kaviarňach získavame prístup k bezdrôtovej sieti s názvom Wi-Fi. Ale čo robíme, ak chceme kombinovať niekoľko počítačov do lokálnej siete? Aby sme to dosiahli, budeme musieť zakúpiť router v špecializovanom obchode, ktorý vytvorí distribúciu Wi-fi a konfiguráciu lokálnej siete prostredníctvom smerovača. Nie je to príliš ťažké. V tomto článku budeme podrobne zvážiť, ako nastavenie siete LAN prostredníctvom routeru v najpopulárnejších systémoch v súčasnosti: Windows XP a Windows 7. Takže sa s tým zaoberať.
Konfigurácia lokálnej siete pomocou smerovača v operačnom systéme Windows XP
Skôr ako začnete nakonfigurovať smerovač, nezabudnite úplne zakázať všetky programy, ktoré poskytujú ochranu vášho počítača: antivírusom, značkovým používateľom a iným, ktoré súvisia s programami ochrany. Ak tak neurobíte, môžu sa vyskytnúť problémy kvôli uzavretým portom, ktoré sú zablokované antivírusovými systémami. Teraz prejdite priamo na nastavenie. V prvej fáze budeme musieť usporiadať všetky naše počítače v pracovnej kombinovanej skupine a prideliť celému skupinu jedno meno, aby sa zariadenia dokázali rozpoznať.  Aby sme túto úlohu splnili, musíme vykonať určitý algoritmus činností, ktorý je popísaný nižšie. Kliknite na ikonu "Počítač" pravým tlačidlom myši a vyberte kartu "Vlastnosti". V okne, ktoré sa otvorí, kliknite na "Názov počítača", potom na "Upraviť" a zadajte ľubovoľné meno. Teraz by ste mali počkať, kým ho smerovač neprevedie na všetky počítače v podsieti hlavná brána, IP, sieťová maska a adresy dvoch serverov DNS. Ak sa tak nestane, mali by ste tieto polia vyplniť sami. Na tomto vytvorení lokálnej siete cez smerovač v systéme Windows XP je u konca.
Aby sme túto úlohu splnili, musíme vykonať určitý algoritmus činností, ktorý je popísaný nižšie. Kliknite na ikonu "Počítač" pravým tlačidlom myši a vyberte kartu "Vlastnosti". V okne, ktoré sa otvorí, kliknite na "Názov počítača", potom na "Upraviť" a zadajte ľubovoľné meno. Teraz by ste mali počkať, kým ho smerovač neprevedie na všetky počítače v podsieti hlavná brána, IP, sieťová maska a adresy dvoch serverov DNS. Ak sa tak nestane, mali by ste tieto polia vyplniť sami. Na tomto vytvorení lokálnej siete cez smerovač v systéme Windows XP je u konca.
Konfigurácia lokálnej siete pomocou smerovača v systéme Windows 7
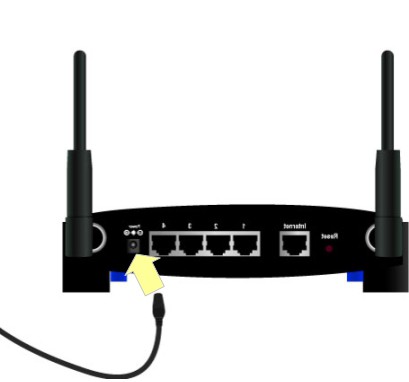 Locale na sedem je vytvorený úplne inak, nie je to isté ako v systéme Windows XP. Najprv musíte zistiť, ako je počítač podpísaný. Ak tieto informácie nepoznáte, kliknite pravým tlačidlom myši na ikonu Počítač a vyberte položku Vlastnosti. Teraz kliknite na kartu "Zmeniť parametre" a zmeňte názov stroja a pracovnej skupiny podľa vášho uváženia. Pri výbere názvu nepoužívajte ruské písmená a čísla, píšte iba v angličtine. Po zmene reštartujte počítač. Ďalej budeme musieť nakonfigurovať príjem IP adresy automaticky. Ak to chcete urobiť, stlačíme tlačidlo "Štart", potom "Ovládací panel" - "Centrum zdieľania a siete" - "Lokálna sieť" - "Vlastnosti". V kruhu "Automaticky získať adresu IP počítača" v protokole TCP / IPv4 nastavíme začiarknutie. Toto dokončí nastavenie siete LAN prostredníctvom smerovača. Niekedy sa vyskytujú problémy s pripojením počítačov. V takomto prípade je potrebné trochu kopať nastavenia smerovača a nastaviť adresy IP pripojených počítačov. Blahoželáme, teraz môžete používať niekoľko počítačov v tej istej sieti.
Locale na sedem je vytvorený úplne inak, nie je to isté ako v systéme Windows XP. Najprv musíte zistiť, ako je počítač podpísaný. Ak tieto informácie nepoznáte, kliknite pravým tlačidlom myši na ikonu Počítač a vyberte položku Vlastnosti. Teraz kliknite na kartu "Zmeniť parametre" a zmeňte názov stroja a pracovnej skupiny podľa vášho uváženia. Pri výbere názvu nepoužívajte ruské písmená a čísla, píšte iba v angličtine. Po zmene reštartujte počítač. Ďalej budeme musieť nakonfigurovať príjem IP adresy automaticky. Ak to chcete urobiť, stlačíme tlačidlo "Štart", potom "Ovládací panel" - "Centrum zdieľania a siete" - "Lokálna sieť" - "Vlastnosti". V kruhu "Automaticky získať adresu IP počítača" v protokole TCP / IPv4 nastavíme začiarknutie. Toto dokončí nastavenie siete LAN prostredníctvom smerovača. Niekedy sa vyskytujú problémy s pripojením počítačov. V takomto prípade je potrebné trochu kopať nastavenia smerovača a nastaviť adresy IP pripojených počítačov. Blahoželáme, teraz môžete používať niekoľko počítačov v tej istej sieti.
Ak potrebujete inštalovať tento typ pripojenia na iné systémy, nájdite informácie na internete. Želám vám veľa šťastia!
Lokálna sieť medzi dvoma počítačmi je skvelý spôsob, ako rýchlo a ľahko prenášať súbory. Môže byť použitý ako na domáce použitie, tak aj na pripojenie viacerých počítačov v domácnosti a na pracovné účely. A napriek skutočnosti, že systém Windows 10, podobne ako predchádzajúce verzie systému Windows, má všetky potrebné nástroje na vytváranie a konfiguráciu lokálnej siete, postup pre jeho vytvorenie je pre bežných používateľov trochu komplikovaný.
Vytvorenie lokálnej siete v systéme Windows 10
Existujú dva základné spôsoby, ako môžete vytvoriť lokálnu sieť. Ide o vytvorenie bezdrôtovej lokálnej siete prostredníctvom wi-fi alebo vytvorenie lokálnej siete pomocou sieťového kábla. Obe metódy majú svoje plusy a mínusy.
Vytvorenie siete LAN pomocou kábla
Malo by sa okamžite poznamenať, že máte doma Wi-Fi smerovač a k nemu sú pripojené všetky počítače, nevyžaduje sa žiadne ďalšie úsilie na vytvorenie siete. Medzi vašimi počítačmi už existuje prepojenie, takže nie je potrebné navzájom ich naviazať navzájom. Vo väčšine prípadov však vznikne potreba vytvorenia lokálnej siete, keď nie je takéto spojenie. V tomto prípade budete musieť pripojiť počítače priamo k sebe (moderné modely môžu byť jednoducho pripojené jednoduchým internetovým káblom). Potom najskôr skontrolujte, či je parameter "Pracovná skupina" priradený rovnakému názvu na každé pripojené zariadenie. Preto je potrebné urobiť nasledovné:
Potom musíte nakonfigurovať nastavenia vyhľadávania siete. Povolené zisťovanie siete vám umožní komunikovať s počítačom v lokálnej sieti, zatiaľ čo odpojené zariadenie zablokuje túto funkciu. Je dobré, aby ste tento parameter mohli zmeniť z bezpečnostných dôvodov. Toto sa vykonáva takto:
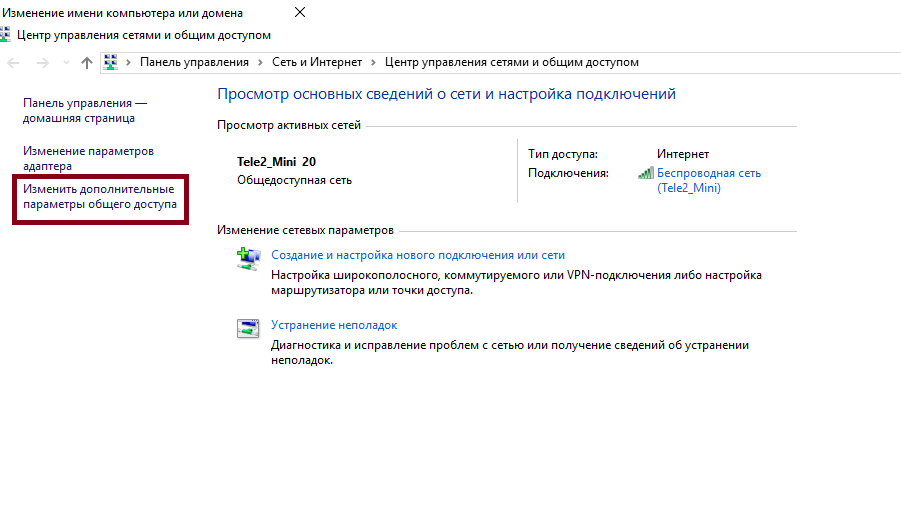
To už stačí, ak sú počítače pripojené pomocou káblov cez smerovač. Ak sú však priamo pripojené, postupujte podľa sérií ďalších nastavení. Robíme nasledovné:
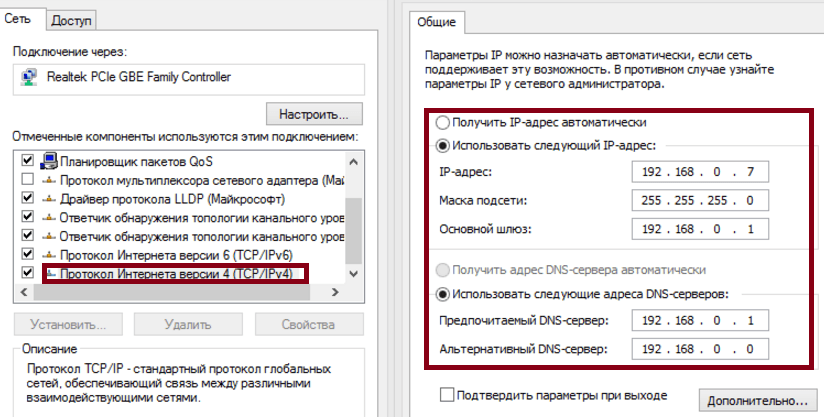
Preto sme vytvorili a konfigurovali lokálnu sieť prostredníctvom sieťového kábla. Počítače zdieľajú súbory a tlačiareň navzájom, čo uspokojí naše ciele.
Ak máte stále otázky týkajúce sa vytvorenia takejto lokálnej siete, môžete sledovať toto video.
Video: vytvorenie LAN medzi počítačmi v systéme Windows
Ako vytvoriť a nakonfigurovať bezdrôtovú sieť cez Wi-Fi pripojenie
Bezdrôtové pripojenie je pre väčšinu používateľov výhodnejšie, hoci komunikácia nad ním môže byť menej stabilná, než by bolo žiaduce. Ak ho chcete vytvoriť v systéme Windows 10, budete musieť použiť príkazový riadok. Aby sme však zjednodušili proces, ktorý sa musí opakovať pri každom zapnutí počítača, okamžite zvážime vytvorenie spustiteľného súboru, ktorý bude tento príkaz prehrávať. Ak to chcete urobiť, vytvorte textový súbor a zadajte nasledujúci blok príkazov:
netsh wlan nastaviť hostednetwork mode = povoliť ssid = "network-name" kľúč = "heslo pre pripojenie"
netsh wlan start hostednetwork
V tomto prípade musí byť názov siete a heslo z neho zadané bez úvodzoviek.
Ďalej pri ukladaní súboru zmeňte format.txt na .bat jednoducho zmenou podpisu formátu súboru po bode v jeho názve. Spustiteľný súbor je pripravený. Mala by sa spúšťať pri každom spustení zariadenia.
Po spustení siete touto sériou príkazov sa k nej môže pripojiť iné zariadenie pomocou nastaveného prístupového hesla a názvu siete.
Nastavenie prístupu k zložkám v vytvorenej sieti
Teraz, keď je medzi týmito dvoma počítačmi nainštalovaná lokálna sieť, zistíme, ako zdieľať tieto zložky. Zdieľanie môže byť nakonfigurované buď na samostatnú zložku, alebo na celý disk, v závislosti od vašich cieľov a úrovne dôvery užívateľa na druhom počítači. Ak to chcete urobiť:
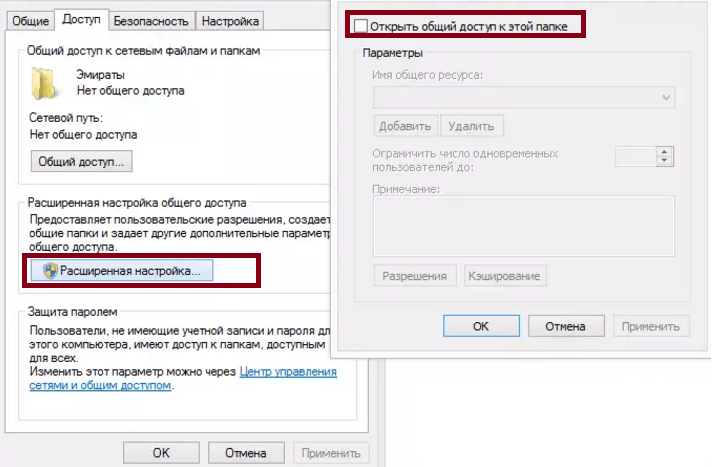
Teraz zostáva len vykonať bezpečnostné nastavenia. Ak to chcete urobiť, vo vlastnostiach priečinka prejdite na príslušnú kartu a urobte nasledovné:
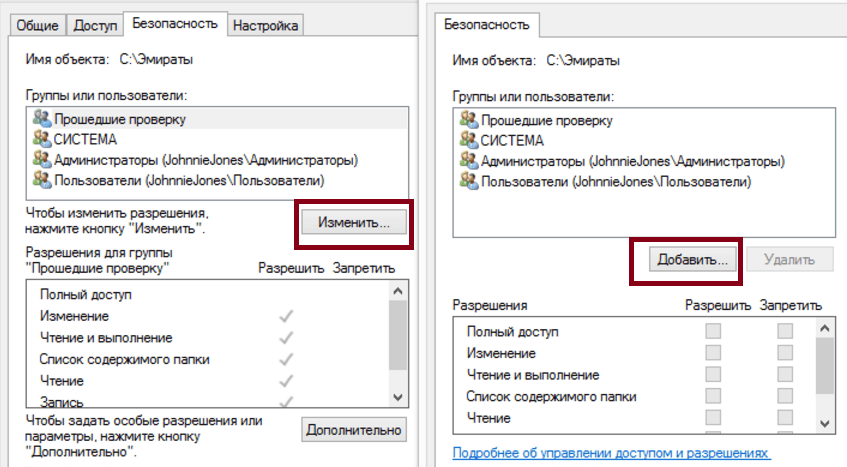
Týmto spôsobom boli užívatelia nakonfigurovaní na prístup k zadanému priečinku. Môžete to urobiť pre ľubovoľný počet priečinkov a používateľov.
Pridanie nového zariadenia
Ak ste už nakonfigurovali lokálnu sieť podľa vyššie uvedených pokynov, pridávanie nového zariadenia na všeobecné použitie nebude ťažké. Ak to chcete urobiť, stačí otvoriť ovládací panel počítača a prejdite na časť "Hardvér a zvuk" a potom vyberte položku "Zariadenia a tlačiarne". V tomto priečinku uvidíte všetky pripojené zariadenia. Robíme nasledovné:
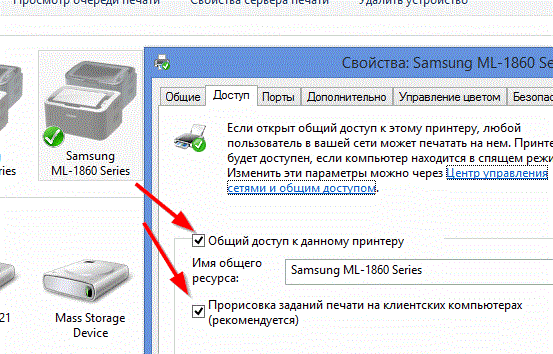
Keď je zariadenie zdieľané, stačí ho pripojiť k počítaču v lokálnej sieti. Toto sa deje takto:
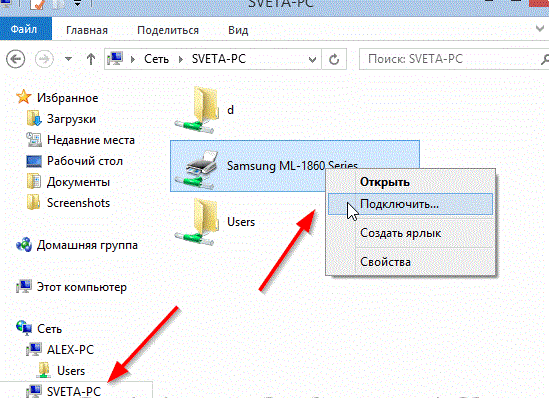
Problémy s pripojením v systéme Windows 10
Ak ste správne vytvorili a nakonfigurovali lokálnu sieť, nemali by ste mať žiadne problémy. Len sa uistite, že:
- Správne zadáte bezpečnostný kľúč pri pripájaní k lokálnej sieti prostredníctvom Wi-Fi
- Kábel je bezpečne pripojený k obom počítačom.
- Poskytli ste všetky potrebné prístupové práva a bezpečnosť.
- Všetky pripojené zariadenia majú správnu IP adresu, ak nie sú zadané automaticky.
- V nastaveniach je povolené vyhľadanie siete vášho zariadenia.
Okrem toho existuje niekoľko špecifických problémov pri pripájaní zariadení.
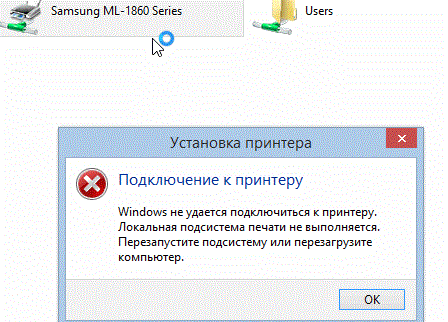 Ak sa vyskytne chyba, ako je táto, musíte reštartovať tlačové služby
Ak sa vyskytne chyba, ako je táto, musíte reštartovať tlačové služby
Ak napríklad získate štandardnú chybu systému Windows pri pokuse o pripojenie k zariadeniu, mali by ste vykonať nasledujúce kroky:
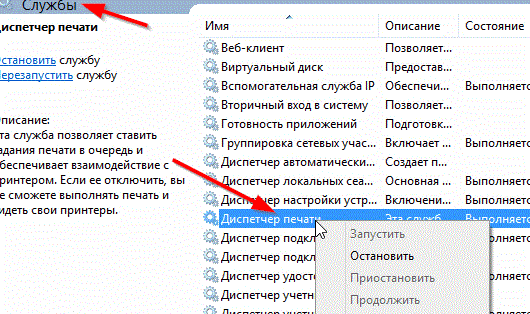
Odstránenie siete LAN v systéme Windows 10
Napriek tomu, že vo väčšine prípadov stačí deaktivovať detekciu zariadenia v lokálnej sieti metódou uvedenou vyššie v tomto článku, nie je potrebné udržiavať na počítači lokálne pripojenia, ktoré sa nepoužívajú.
Preto zvážte, ako odstrániť už vytvorenú miestnu sieť, ktorú nepotrebujeme.
Môžete to urobiť v systéme Windows 10 prostredníctvom databázy Registry. Ak ho chcete zavolať, stlačte Win + R a v okne, ktoré sa zobrazí, zadajte príkaz regedit.
Upozorňujeme, že akékoľvek nesprávne úpravy databázy Registry môžu poškodiť váš počítač. Vykonávate tieto kroky na vlastnú hrozbu a riziko.
V registri postupujte podľa tejto cesty:
HKEY_LOCAL_MACHINE \\ SOFTWARE \\ Microsoft \\ WINDOWSNT \\ CurrentVersion \\ NetworkList \\ Profily
Nájdete tu veľa stôp starých sieťových pripojení so špecifickými názvami. Stačí odstrániť tie podsektory, ktoré vás smerujú k zbytočnému počtu sieťových pripojení.
Video: Odstránenie lokálnej siete v systéme Windows 10
Pozreli sme sa, ako vytvoriť lokálnu sieť pomocou sieťového kábla a pomocou bezdrôtového pripojenia. Teraz môžete organizovať spojenie medzi svojimi zariadeniami doma alebo v práci pre pohodlný a rýchly prenos informácií.
