Ak pracujete s Windows, budete sa stretávajú s potrebou zvýšiť veľkosť jednotky C. vzhľadom na disku D (alebo oddiel pod iným písmenom), v tejto príručke nájdete dva voľné programy pre tento účel a podrobný návod, ako na to. To môže byť užitočné, ak sa zobrazí správa, že systém Windows nie je dostatok pamäte alebo počítač sa stal spomalí vzhľadom na malé množstvo voľného systémového disku.
Beriem na vedomie, že sa bavíme o zvýšenie veľkosti oddiel C na úkor oddielu D, potom musí existovať, že na rovnakom fyzickom disku alebo jednotky SSD. A samozrejme, priestor disku D, ktorý chcete pripojiť k C, musí byť voľný. Výučba je vhodná pre Windows 8.1, Windows 7 a Windows 10. Aj na konci bookletu nájdete video s spôsob, ako rozšíriť systémovú jednotku.
Bohužiaľ, štandardné nástroje Windows popísané zmeniť váš konštrukcie priečky na HDD zaobísť bez straty dát nebude fungovať - môžete komprimovať disk D v nástroji Správa diskov, ale voľné miesta bude "po" disku D a C zvýšiť na úkor toho nebude možné. Preto sa budeme musieť uchýliť k používaniu nástrojov tretích strán. Ale ja budem hovoriť o tom, ako zvýšiť C pohonu kvôli D a bez použitia programov na konci článku.
Zvýšte hlasitosť jednotky C v nástroji Aomei Partition Assistant
Prvým z nich je bezplatný program, ktorý pomôže zvýšiť systémový oddiel na pevnom disku alebo disku SSD - aome Partition Assistant, ktorý okrem toho, že je "čistý" (neinštalovať ďalšie nežiaduce softvér), tiež podporuje ruský jazyk, ktorý môže byť dôležitý pre našich užívateľov. Program funguje v systémoch Windows 10, 8.1 a Windows 7.
Upozornenie: nesprávne akcie na oddieloch pevného disku alebo náhodné výpadky napájania počas postupu môžu spôsobiť stratu vašich údajov. Dávajte pozor na bezpečnosť toho, čo je dôležité.
Po inštalácii programu a spúšťaní sa zobrazí jednoduché a intuitívne rozhranie (ruský jazyk sa vyberie počas fázy inštalácie), ktorý zobrazí všetky disky v počítači a oddiely na nich.
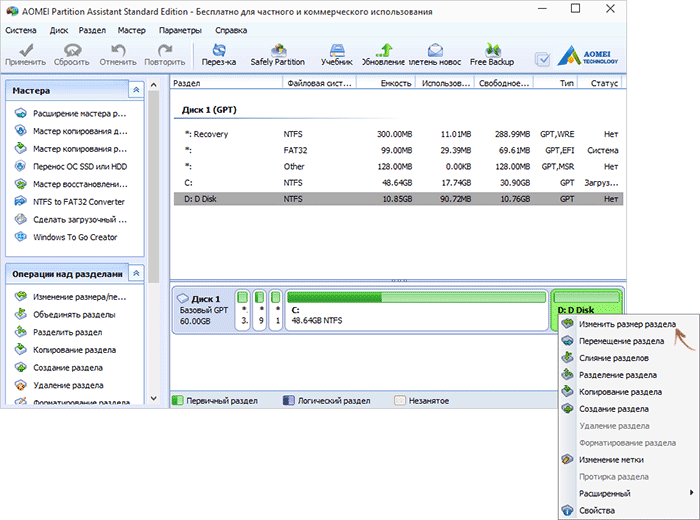
V tomto príklade zväčšíme veľkosť jednotky C kvôli D - je to najbežnejšia verzia problému. Ak to chcete urobiť:
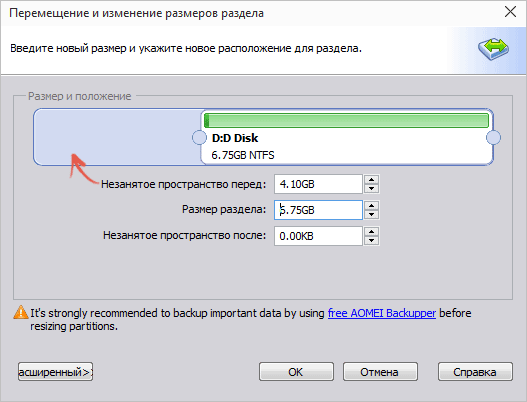
(. Obvykle dva doba závisí na zamestnanosť disku a pracovná frekvencia) po ukončení používanie všetkých operácií a dvoma reštartuje dostanete to, čo chcete - väčšiu veľkosť systémového disku znížením druhý logický oddiel.
Mimochodom, v tom istom programe môžete vytvoriť bootovací USB flash disk, ktorý bude používať Aomei Partiton Assistant, ktorý bude z neho zavádzať (to umožní vykonať akcie bez reštartu). Môžete tiež vytvoriť rovnakú jednotku flash v aplikácii Acronis Disk Director a potom zmeniť veľkosť oddielov pevného disku alebo SSD.
Stiahnite si program na zmenu oddielov diskov Aomei Partition Assistant Standard Edition z oficiálnych stránok http://www.disk-partition.com/free-partition-manager.html
Zmeňte veľkosť systémovej oblasti v MiniTool Partition Wizard Free
Ďalším jednoduchým, čistým a bezplatným programom na zmenu veľkosti diskových oddielov na pevnom disku je MiniTool Partition Wizard Free, hoci na rozdiel od predchádzajúceho nepodporuje ruský jazyk.

Po spustení programu uvidíte takmer rovnaké rozhranie ako v predchádzajúcom nástroji a nevyhnutné opatrenia na rozšírenie systému na disku C s využitím voľného miesta na jednotke D bude rovnaká.
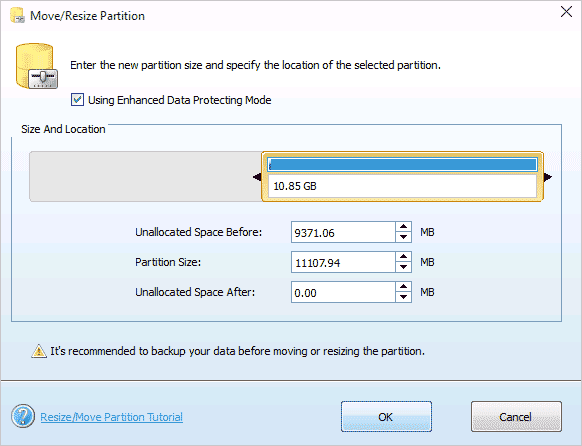
Kliknite pravým tlačidlom myši na disk D, zvoľte položku "Presunúť / zmenšiť veľkosť" a zmeňte jeho veľkosť tak, aby sa nepridelené miesto "zanechalo" z obsadeného miesta.
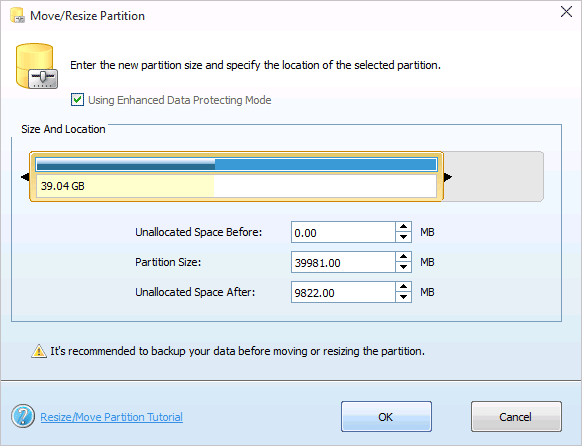
Potom použite rovnakú položku pre jednotku C, čím sa zvýši jej veľkosť v dôsledku zobrazeného voľného miesta. Kliknite na tlačidlo Ok a potom ho aplikujte v hlavnom okne sprievodcu oblasti.
Po dokončení všetkých operácií na oddieloch môžete ihneď vidieť zmenené veľkosti programu Windows Explorer.
Stiahnite si MiniTool Partition Wizard Bez oficiálnych stránok http://www.partitionwizard.com/free-partition-manager.html
Ako zvýšiť pohon C kvôli D bez programov
Existuje spôsob, ako zvýšiť voľného miesta na disku C: v dôsledku voľného miesta na D bez použitia akéhokoľvek softvéru, iba Windows 10 alebo 8.1 prostriedky 7. Avšak, táto metóda má vážnu nevýhodu - dáta z disku D bude musieť odstrániť (môžete pre-ne niekde sa pohybovať, ak majú hodnotu). Ak sa vám to hodí, začnite stlačením klávesov Windows + R na klávesnici a zadaním textu diskmgmt.msc, potom kliknite na tlačidlo Ok alebo Enter.
Otvorí sa nástroj Správa diskov systému Windows, v ktorom sa zobrazia všetky jednotky pripojené k počítaču, ako aj oddiely na týchto jednotkách. Venujte pozornosť častiam zodpovedajúcim diskom C a D (neodporúčam žiadne akcie so skrytými oddielmi na rovnakom fyzickom disku).
Kliknite pravým tlačidlom myši na oddiel zodpovedajúci disku D a vyberte "Odstrániť zväzok" (nezabudnite, že sa odstránia všetky údaje z oddielu). Po odstránení vpravo od jednotky C sa vytvorí nepridelený nepridelený priestor, ktorý možno použiť na rozšírenie systémového oddielu.
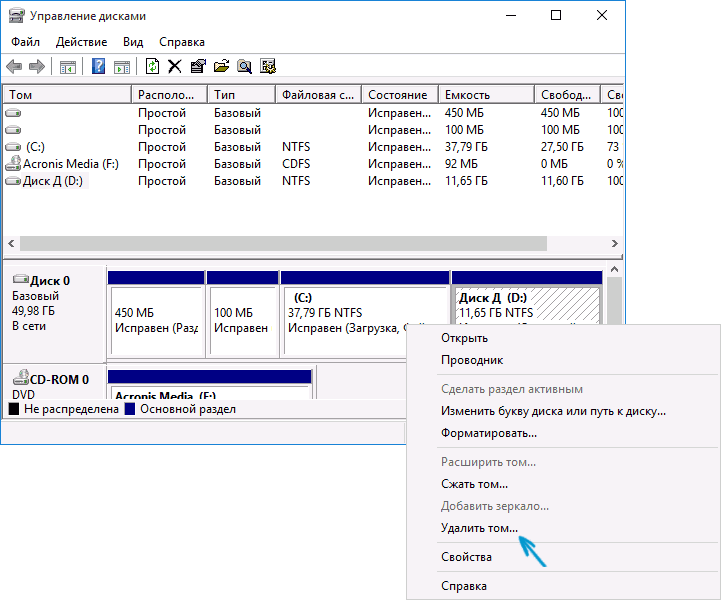
Ak chcete zväčšiť jednotku C, kliknite na ňu pravým tlačidlom myši a zvoľte možnosť "Rozbaliť hlasitosť". Za to, že čarodejník rozšíriť objemy naznačujú, koľko miesta na disku by mal byť rozšírený (v predvolenom nastavení sa zobrazia všetky dostupné, ale mám podozrenie, že ste sa rozhodli opustiť niektoré gigabytov a pre budúcnosť disku D). Na snímke sa zvýšil veľkosť o 5000 MB alebo mierne menej ako 5 GB. Po dokončení sprievodcu sa disk rozšíri.
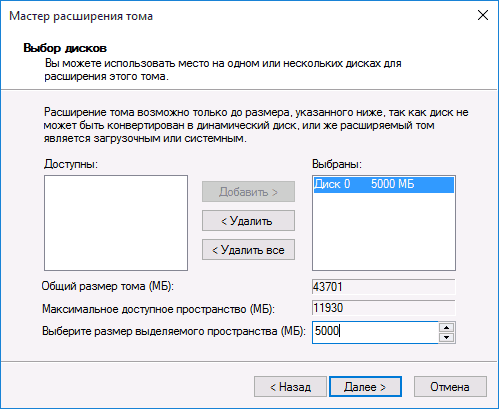
Teraz máme posledná úloha - previesť zostávajúce nevyhradené miesto na jednotke D. Ak chcete urobiť, kliknite pravým tlačidlom myši na nevyhradené miesto - "Nový jednoduchý zväzok" a použiť Sprievodca k vytvoreniu zväzkov (v predvolenom nastavení používa všetky nevyhradené miesto na disku D). Disk bude automaticky naformátovaný a písmeno, ktoré určíte, mu bude priradené.
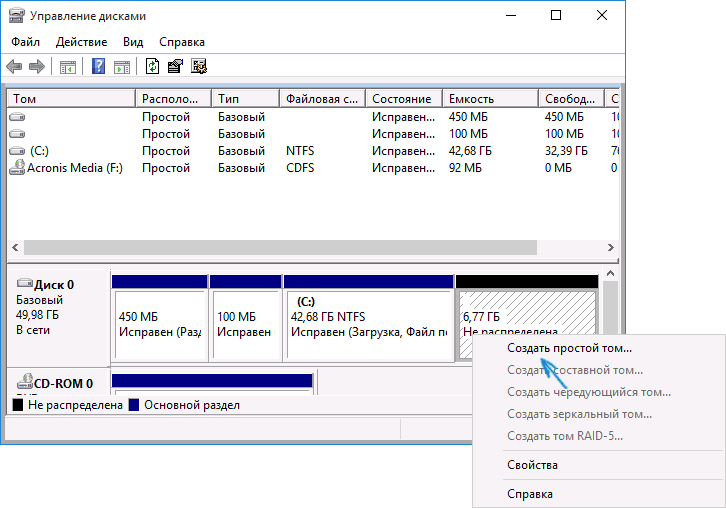
To je všetko, je to pripravené. Zotrváva sa vrátenie dôležitých údajov (ak sú k dispozícii) do druhého oddielu disku zo zálohy.
Ako rozšíriť priestor na systémovej jednotke - video
Tiež, ak sa niečo nebolo jasné, domnievam sa krok za obrazových inštrukcií krok, ktorý ukazuje dva spôsoby, ako zvýšiť na disku C: vzhľadom k D: vo Windows 10, 8.1 a Windows 7.
Ďalšie informácie
V opísaných programoch existujú ďalšie užitočné funkcie, ktoré môžu byť užitočné:
- Prenos operačného systému z disku na disk alebo z pevného disku na SSD, konverziu FAT32 a NTFS, obnovenie oddielov (v oboch programoch).
- Vytvorte USB flash disk Windows To Go v Aomei Partition Assistant.
- Kontrola súborového systému a povrchu disku v sprievodcovi oddielu Minitool.
Všeobecne platí, že celkom užitočný a šikovný nástroj, odporúčam (ale to sa stáva, že mám niečo odporučiť, a šesť mesiacov neskôr získava informácie potenciálne nežiaduci softvér, takže buďte opatrní, po celú dobu. Všetko je čisté v tomto okamihu).
redistribuovať priestor na lokálne disky, tieto. To znamená, že funkčnosť tohto nástroja je takmer ľahká verzia takých programov ako Acronis Disk Director, Partition magic a ďalšie programy na správu diskov. A teraz vám ukážem, ako sa im podarilo ...
Správa diskov v systéme Windows 7 Skvelý nástroj, ktorý umožňuje redistribuovať priestor na lokálne disky, odstrániť lokálne disky, vytvoriť ne. To znamená, že funkčnosť tohto nástroja je takmer ľahká verzia takých programov ako Acronis Disk Director, Partition magic a ďalšie programy na správu diskov. A teraz vám ukážem, ako sa riadia.
Plán môjho konania je toto:
1. Znížte lokálny disk D o 50 GB.
2. Z dôvodu uvoľneného priestoru vytvorte nový lokálny disk s veľkosťou 25 GB.
3. Pre zostávajúcich 25 GB zvýšte tento novovytvorený disk.
4. Vráťte všetko na svoje správne miesto.
Nástroj na správu diskov sa nachádza na nasledujúcej adrese: Štart - Ovládací panel - Nástroje pre správu - Správa počítača - Správa diskov. V hornom bloku tohto okna je zoznam lokálnych diskov, v dolnej časti je zobrazené rozloženie medzery medzi nimi a všetkými pripojenými médiami.
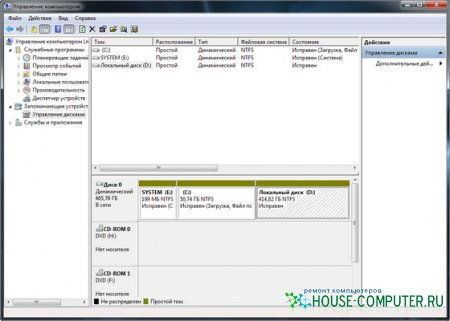
Zníženie lokálneho disku D, kliknite na ňu pravým tlačidlom a vyberte položku " Komprimujte hlasitosť... ". Zobrazí sa toto okno

A potom toto.

V tomto okne vyberieme, koľko bude komprimovať lokálny disk a okamžite zistíme, koľko miesta na tomto disku zostane. Takže zadáme veľkosť, do ktorej budeme komprimovať disk a kliknite na tlačidlo " komprimovať».
Po určitom čase v spodnej časti okna " Správa diskov"Bude to strašná čierna oblasť, ale nebojte sa, všetko ide podľa plánu.
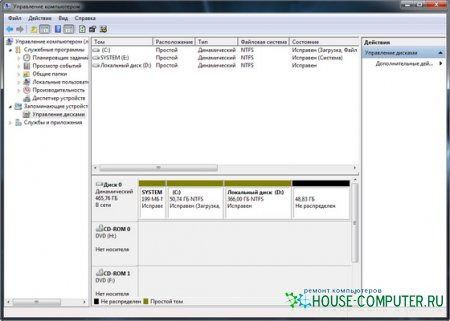
Je to čierna oblasť, na pevnom disku nie je umiestnená oblasť.
Prvý bod plánu je splnený, pokračujeme druhým: Vytvorenie nového lokálneho disku veľkosť 25 GB. Ak to chcete urobiť, kliknite pravým tlačidlom na túto čiernu oblasť a zvoľte " Vytvorte jednoduchý zväzok... ". Otvorí sa "Sprievodca vytvorením jednoduchého zväzku".

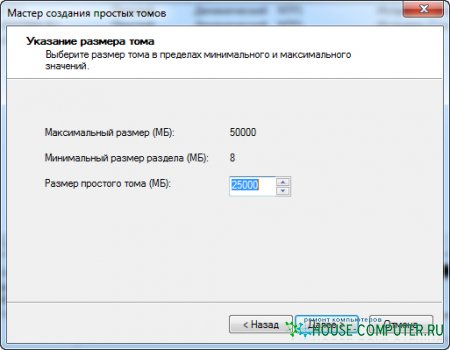
![]()
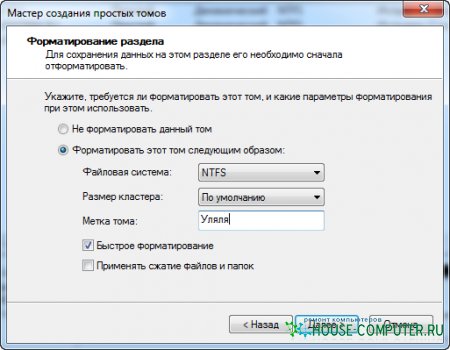

A tu je to "Ulyaly".
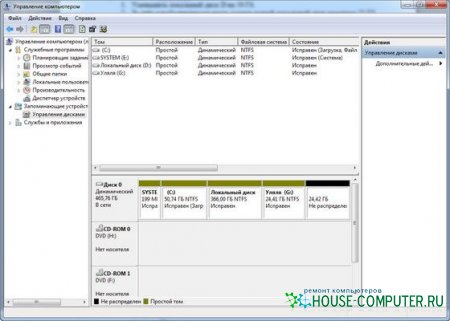
Všetko sa ukázalo. Nový lokálny disk s veľkosťou 25 GB. vytvorený. A akonáhle je preukázané, výzva na jeho otvorenie, ako keby ste vložili disk alebo USB flash disk, je to dobré.
Prejdeme k bodu 3: Zvýšte vytvorený lokálny disk k zostávajúcemu voľnému priestoru. Ak to chcete urobiť, kliknite pravým tlačidlom na nový disk a zvoľte " Rozbaliť hlasitosť... ". Otvorí sa okno "Sprievodca rozšírením zväzku".
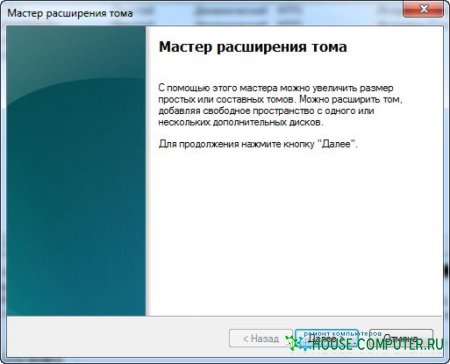
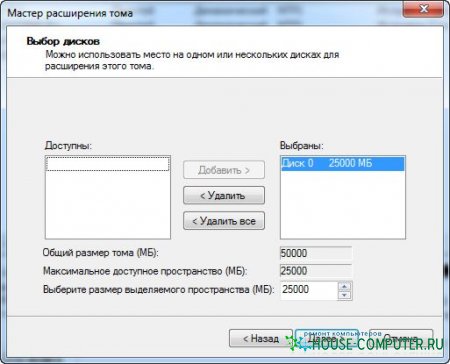
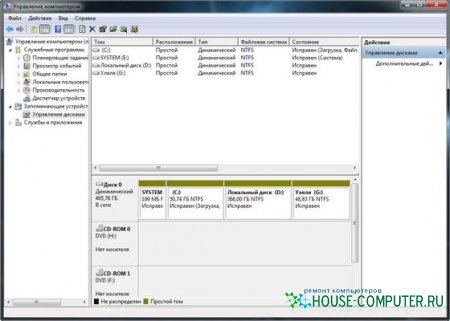
Takže posledná fáza, vrátiť všetko späť, je to nevyhnutné odstrániť lokálny disk "Ulyaly" a rozbaľte disk D. Ak chcete odstrániť lokálny disk, kliknite pravým tlačidlom myši na požadovaný disk a vyberte položku " Odstrániť hlasitosť... ". Uvidíme varovanie, že všetky dáta na tomto disku budú zničené.

Súhlasíme. A znova je tu neistá oblasť. A už sme schopní rozšíriť disk na úkor nealokovanej domény.
![]()
Tiež by som chcel povedať, že nebolo možné rozšíriť disk C v dôsledku tejto neviazanej oblasti, pretože je možné rozšíriť lokálny disk len vtedy, keď je neviazaná oblasť priľahlá k nej. To znamená, že táto čierna oblasť by mala byť vedľa lokálneho disku C. Ale existuje riešenie, aj keď trochu "gemorálne".
Rozbaľte disk C (v mojej situácii, kedy to nie je v súvislosti s nepridelené oblasti) je nutné: komprimovať D lokálny disk tak ďaleko, ako je to možné, vytvoriť nový zväzok, presunúť informácie z disku D, odstrániť miestnu jednotku D, a potom rozbaľte lokálny disk C, potom priraďte písmeno D novo vytvorenému oddielu a roztiahnite ho do zostávajúceho miesta. To je taký dlhý proces ... Veľa šťastia!
Článok je prevzatý z otvorených zdrojov: http://www.goodkomp.com/page/upravlenie-diskami-windows-7#1
Pri nákupe nového pevného disku a pri preinštalovaní systému je často potrebné rozdeliť pevný disk na oddiely alebo rozdeliť ho. Ak to chcete urobiť, je to dosť jednoduché, navyše existuje veľa spôsobov pre tento postup. Pozrime sa teda na to, ako rozdeliť, vytvoriť nový oddiel a ako zlúčiť oddiely na pevnom disku.

Ako najlepšie prelomiť pevný disk?
Prečo potrebujete prelomiť pevný disk
Ak ste začiatočník, pre pohodlnú a bezpečnú prácu s údajmi musí byť pevný disk rozdelený. Prečo? Po prvé, je veľmi výhodné, ak je operačný systém nainštalovaný na jednom oddiele pevného disku a všetky dokumenty a mediálne súbory sa nachádzajú na inej časti. Po druhé, ak infikujete súbory s vírusmi na jednom oddiele pevného disku, nebudú sa môcť dostať do iného oddielu, pokiaľ nekopírujete infikovaný súbor do iného oddielu.
Ako správne prideliť miesto na pevnom disku
Pred rozbitie pevného disku musíte starostlivo premyslieť, ako na to prideliť priestor.
Pokiaľ ide o operačný systém Windows, je najlepšie prideliť minimálne 25-30 GB pre systémovú jednotku "C". Ak objem pevného disku neuloží miesto na pevnom disku, odporúčame priradiť 100 GB disku "C". Prečo?
Môžete teda nainštalovať veľké množstvo veľkých programov, ktoré sa nebudú báť, že na nich nebude mať dostatok miesta na systémovej jednotke. Okrem toho môžete nainštalovať veľké množstvo hier a súčasne sa nebojíte, aby sa ich úložisko nezhodovalo ani s jednotkou C. Ďalšia nuance: čím je systémový oddiel voľnejší, tým lepšia bude rýchlosť OS.
Odporúčame preberanie súborov stiahnutých z Internetu na systémový disk, aby nedošlo k napadnutiu všetkých vašich mediálnych súborov na disku "D", ak je v stiahnutom súbore vírus. A na nahranie súborov musíte tiež prideliť priestor. Ako vidíte, existuje veľa argumentov na pridelenie veľkých čiastok pre systémový oddiel. Ale nepotrebujete vyčleniť príliš veľa priestoru pre systém, je to zbytočné.
Ako bolo uvedené vyššie, musíte rozdeliť tvrdú na najmenej 2 sekcie. Ak máte údaje, ktoré chcete vybrať v samostatnej sekcii, môžete vytvoriť ďalší a tretí oddiel s potrebným objemom pre tieto súbory.
Všetky súbory musia byť vytvorené v systéme súborov NTFS.
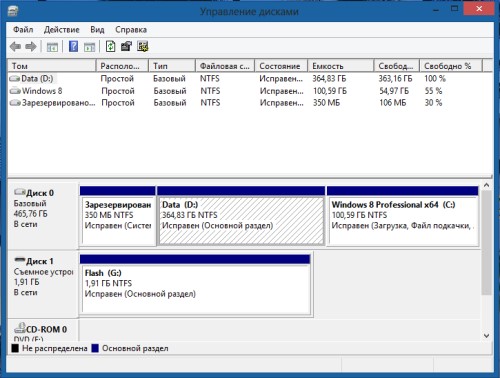
Ako rozdeliť pevný disk a zlúčiť oddiely v systéme Windows 7 a Windows 8
Ako rozdeliť pevný disk na oddiely
Ak chcete použiť štandardný nástroj na rozdelenie diskov, musíte z kontextového menu "Počítač" zavolať "Spravovať". Na ľavom paneli vyberte položku Správa diskov. Po výbere riadku sa v pravom paneli zobrazia všetky disky pripojené k počítaču. Po jeho aktivácii ho vyberiete myšou, zvýrazní sa zdvihom na spodnom paneli. Kliknite na ňu pravým tlačidlom myši a vyberte položku z kontextového menu - "Kompresia hlasitosti".
Zatiaľ čo systém vykoná príslušné činnosti na disku, používateľ nemá nič iné, len trpezlivo čakajte. Nakoniec sa na obrazovke zobrazí správa, varujúca, že disk bude rozdelený na dve približne rovnaké časti. Potvrďte svoju voľbu kliknutím na tlačidlo "Komprimovať". Na paneli spolu s diskom sa teraz objavila nepridelená oblasť, ktorá bola zatienená čiernou farbou. Kliknite na zatienenú oblasť a vyberte položku "Vytvoriť jednoduchú hlasitosť". Pri konfigurácii nového disku v Sprievodcovi jednoduchým zväzkom môže používateľ priradiť štítok s názvom zväzku, dať názov oblasti a zvoliť typ formátovania. Po dokončení práce "Sprievodca vytvorením jednoduchého zväzku" sa disk naformátuje. Potom bude používateľ mať novovytvorenú logickú jednotku.
Ak nie ste spokojný s rozdelením disku na dve rovnaké časti a to sa stáva pomerne často, pretože s pevným diskom 500 GB (a ešte viac v 1 TB), polovica systému nie je povolená luxus. Pre systémové a programové súbory stačí 60 až 100 GB. Všetok zvyšok priestoru sa lepšie používa na ukladanie osobných súborov. Štandardné prostriedky operačného systému nie je možné vykonať. Na tento účel sa používajú programy tretích strán, ktoré môžu pracovať s diskami, alebo môžete rozdeliť disk cez inštalátor operačného systému.
Ako zlúčiť zlomený pevný disk
Aby ste zlúčili rozbité oddiely pevného disku v systéme Windows, musíte údaje znova uložiť na tieto oddiely, zapisovať sa na disky alebo dočasne odoslať do úložiska v cloude. Potom otvorte ponuku správy disku, ako je to popísané vyššie, a odstráňte sekcie údajov, ktoré chcete zlúčiť. Ak chcete odstrániť určitú sekciu, kliknite na ňu pravým tlačidlom a vyberte možnosť "Odstrániť zväzok ...", urobte to isté s druhým oddielom. Potom na prázdne miesto, ktoré nie je pridelené, kliknite pravým tlačidlom myši a zvoľte "Vytvoriť jednoduchý zväzok". Všetko sa zmenilo na dve časti.
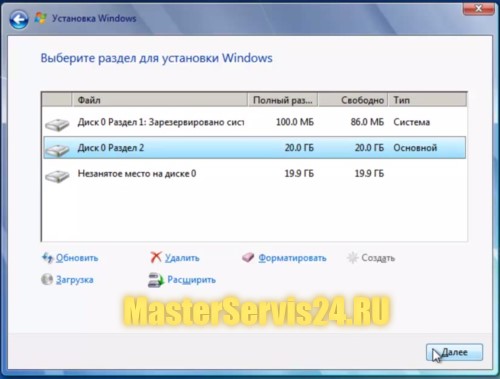
Ako môžem poškodiť pevný disk pri inštalácii systému
Ak chcete rozdeliť pevný disk na oddiely pri inštalácii systému, musíte prejsť na výber oddielu na inštaláciu. Potom kliknite na "Disk Setup". V zobrazenej ponuke uvidíte všetky potrebné tlačidlá na rozdelenie a zlúčenie sekcií.
Ak chcete rozdeliť nový pevný disk na oddiely, vyberte existujúci oddiel a kliknite na tlačidlo "Odstrániť". Potom vyberte voľnú oblasť a kliknite na tlačidlo "Vytvoriť", kde zadáte požadovaný objem oddielu a kliknite na tlačidlo "Použiť". Ak chcete vytvoriť ďalšie oddiely, vyberte znova voľný priestor a kliknite na tlačidlo "Vytvoriť".
Ak chcete rozdeliť zostávajúci voľný priestor, ak sa ukázalo, vyberte jeden z oddielov pevného disku a kliknite na tlačidlo "Rozšíriť", potom budete musieť určiť konečnú veľkosť rozšíriteľného oddielu.
Ak chcete zlúčiť oddiely, odstráňte jeden oddiel a pomocou prípony ho pridajte.
Nový operačný systém od spoločnosti Microsoft, ktorý prešiel hlasnou fázou vydania, spôsobil konfliktnú spätnú väzbu od používateľov. Nie je to prekvapujúce - firma z Redmondu asi dve desaťročia je monopolom na trhu so softvérom pre domáce počítače a rastie jeho popularita, množstvo kritiky tiež prirodzene rastie. Chceme to alebo nie, ale nakoniec Windows 10 sa stane novým dominantným operačným systémom na trhu, takže má zmysel prispôsobiť sa tomu teraz.
Jedným z najžiadanejších aspektov práce s ľubovoľným operačným systémom je správa diskov - tu sa získajú znalostné stojany pre profesionálnych i bežných používateľov - v každom prípade vzniká potreba rozdeliť pevný disk. Našťastie Microsoft zmenšil svoje želanie v túžbe ustaviť svoj nový operačný systém s množstvom inovácií a upustiť od svojich vlastných úspešných riešení. V mnohých ohľadoch sa to prejavilo v správe takéhoto prvku ako tvrdých médií - perfektne organizované rozhranie bolo vypožičané z predchádzajúcej verzie - 8.1. V aktuálne umiestnenom prvom mieste v popularite systému Windows 7 je práca s pamäťou podobná vo verzii 10, takže tento článok bude užitočný pre oveľa väčší okruh používateľov.
Protest môže len stúpenci softvér tretích strán, ale v praxi, jeho použitia (ako aj na nákup licencie) nie je odôvodnená pre priemerného používateľa, a pre väčšinu z nich má zaplnené je stále veľmi nízka - potreba rozdeliť váš pevný disk je vzácny.
Ak chcete začať pracovať s médiami (či chcete zdieľať, distribuovať, alebo odstrániť, že), je nutné otvoriť vstavaný programu, ktorého názov v 10. vydaní operačného systému nezmenila od čias "Sedem" - "Správa diskov". Vykonajte nasledujúce operácie:
- Na vyhľadávacom paneli v ponuke Štart vyhľadajte Ovládací panel;
- Klikneme na položku "Správa".
- V okne, ktoré sa zobrazí, vyberte štítok "Správa počítača";
- Potom vyberte možnosť Správa diskov.
Nižšie sú uvedené snímky, ktoré zobrazujú vyššie uvedené kroky
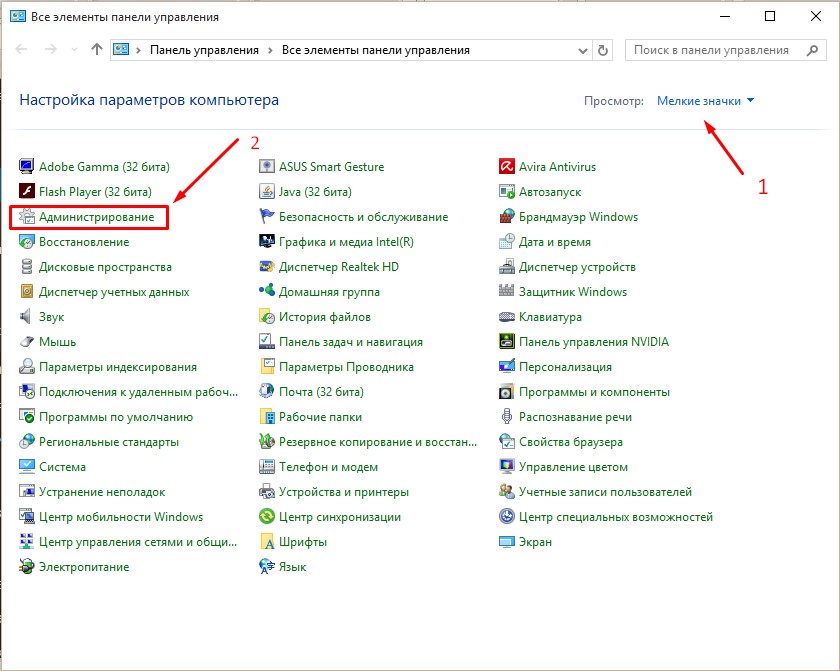
Ovládací panel - Správa
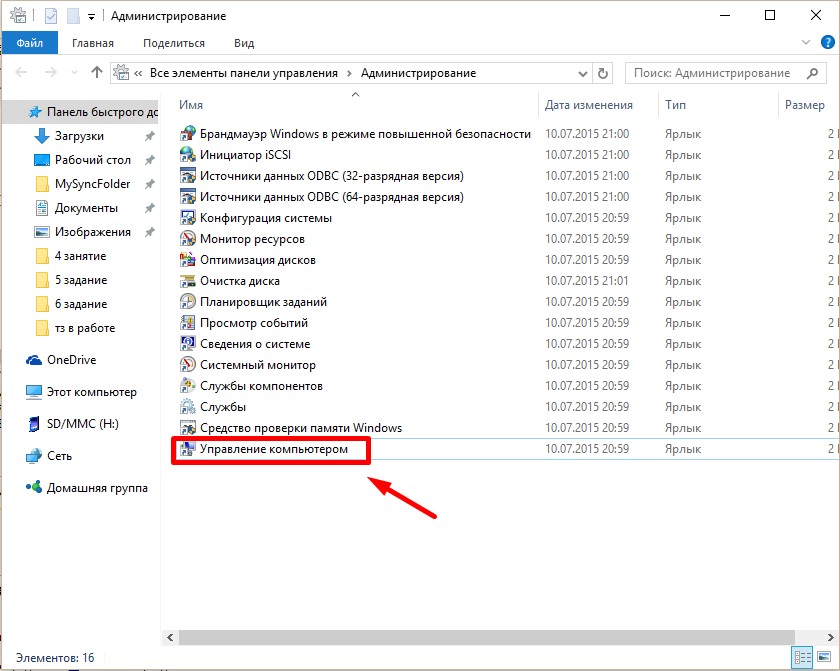
Správa počítača
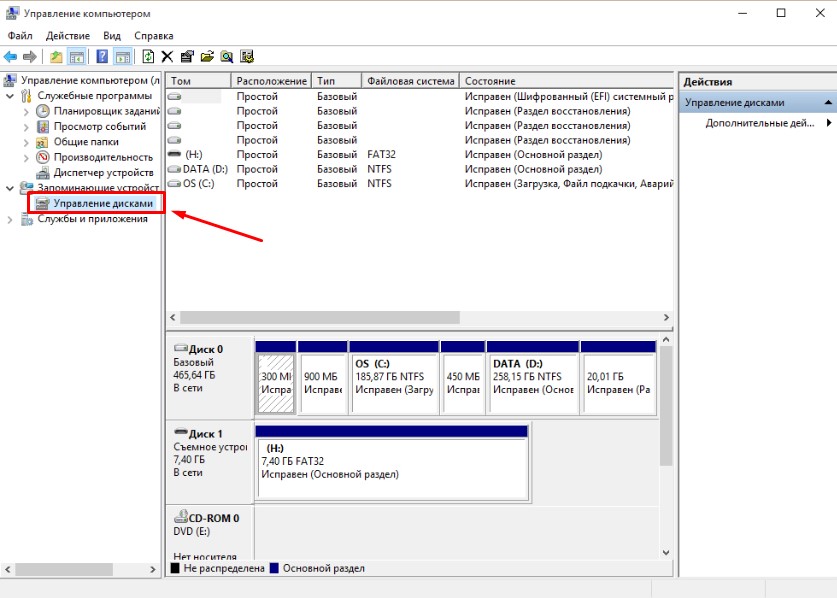
Správa diskov
Vytvorenie nového zväzku vo voľnom priestore
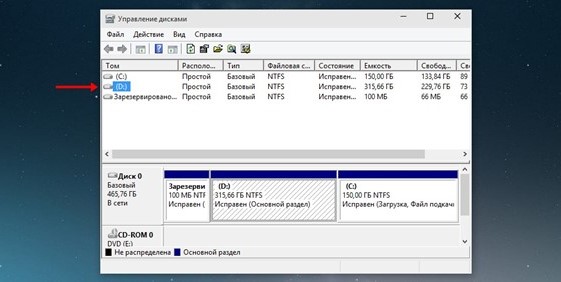
Na obrazovke sa zobrazuje okno otvoreného programu a zoznam dostupných sekcií na úpravu. Ak chcete vytvoriť nový, musíte kliknúť na ikonu disku a v rozbaľovacom zozname vyberte položku " Komprimujte hlasitosť". V našom prípade je možné iba komprimovať zväzok "disk D:" - má naň viac miesta a neodporúča sa robiť takéto manipulácie so systémovým oddielom.
Prečo "komprimovať hlasitosť"? Priestor na disku je obmedzený, nie je možné ho prevziať zo vzduchu. Keďže máme pevný nosič úplne rozdelený medzi existujúce disky, je to jediná možnosť - zdieľať pamäť pre disk. To ponúka ďalší spôsob, ako využiť voľného priestoru v nepridelené miesto (to je tiež zobrazený v zozname), alebo formát jednu časť, odstráňte ju a výsledný nepridelené miesto na vytvorenie dvoch nových, prijateľnú veľkosť pre vás. Stojí za zmienku, že v druhom prípade budú všetky údaje uložené v tomto zväzku stratené, takže metóda uvedená na snímke obrazovky je najpohodlnejšia a najrýchlejšia.
Po aktivácii položky "Komprimovať hlasitosť" sa otvorí okno, v ktorom vás systém vyzve, aby ste trpezlivo počkali niekoľko minút. Po tejto dobe sa na obrazovke zobrazia informácie o maximálnej hlasitosti pre novú hlasitosť - v našom prípade to je o niečo menej ako 77 GB. Používateľ bude vyzvaný, aby si vybral veľkosť nového oddielu, ktorý bude v rámci limitov uvedených 77 GB. Vyberáme 51200 MB - presne 50 GB.

Priestor je možné použiť na uľahčenie katalogizácie údajov alebo na paralelnú inštaláciu iného operačného systému.
Po nastavení hodnoty stlačte tlačidlo "Compress" a počkajte. Čakacia doba sa môže veľmi líšiť - na diskoch SSD proces bude trvať niekoľko minút, na starších počítačoch - niekoľkokrát dlhšie (pretože pevný disk má oveľa nižšiu rýchlosť). Na konci procesu uvidíte viditeľné zlepšenie na obrázku nižšie - medzi modrými pruhmi, ktoré označujú existujúce disky, objaví sa čierny so štítkom "Not Distributed".
Vytvorenie sekcie
Po stlačení voľnej pamäte na pevnom disku je čas začať vytvárať nový oddiel. V systéme Windows 10 sa kontrolu vykonáva kliknutím pravým tlačidlom myši na nealokovanú oblasť a aktiváciou funkcie " Vytvorte jednoduchý zväzok».

Funkcia " Vytvorte sprievodcu jednoduchým zväzkom", S ktorou bude používateľovi ponúknutá možnosť spravovať veľkosť zväzku. V predvolenom nastavení sa hodnota súboru disku rovná veľkosti voľného miesta - mala by byť zmenená iba vtedy, ak máte vo svojich plánoch viac než jeden disk. Zobrazí sa vám výzva na výber názvu a menovky zväzku a potom sa otvoria možnosti formátovania pre oddiel. Odporúča sa používať predvolené hodnoty v oknách a kliknúť na tlačidlo "Formátovať". Teraz máte k dispozícii nový zväzok.
Keďže správa diskov v systéme Windows 10 je podobná "sedem", ponúkame vizuálny pohľad na video, ako rozdeliť disky v systéme Windows 7.
VKontakte
