Microsoft Word je najpopulárnejší program na spracovanie textu používaný v mnohých domácnostiach a kanceláriách. Možno budete chcieť zahrnúť čísla strán do dokumentu obsahujúceho dve alebo viac strán. Je tiež možné, že budete potrebovať celkový počet strán spolu s aktuálnym číslom strany, napríklad: strana 2 z 3. Tu sa dozviete, ako pridať číslovanie strán do dokumentu programu Word.
Poučenie
- 1 Z hlavnej ponuky MS Word vyberte Vložiť > Čísla strán. Zobrazí sa okno číslovania strán.
- 2 V zozname, ktorý sa zobrazí, buď v spodnej časti strany (päta), alebo v hornej časti strany (hlavička). to znamená, že vyberte miesto, kde sa zobrazí číslovanie stránok.
- 3 V časti Zarovnanie vyberte miesto, kde bude v hlavičke presne umiestnené vaše číslovanie. Výber je nasledovný: vľavo, v strede. vpravo, zvnútra alebo zvonka.
- 4 Ak nechcete, aby sa číslo zobrazovalo na prvej strane, zrušte začiarknutie políčka Zobraziť číslo na prvej strane.
- 5 Ak chcete použiť pokročilé funkcie stránkovania, ako je štýl, formát, Pokračovať z predchádzajúcej strany a Začať od, kliknite na Formát. Po dokončení kliknite na tlačidlo OK. Opätovným kliknutím na tlačidlo OK sa vrátite do dokumentu.
- 6 Ak chcete pridať celkový počet strán k aktuálnemu číslu strany (napr. strana 2 z 3), kliknite do hlavičky alebo päty napravo od čísla strany. Napíšte slovo „od“ a potom kliknite na tlačidlo Vložiť počet strán na palete MS Word.
Word je právom považovaný za najobľúbenejší program na prácu textové súbory. Poskytuje množstvo výhod, ktoré nemožno prehliadnuť, najmä hovoríme o jednoduchom a zrozumiteľnom rozhraní pre každého, ako aj o množstve funkcií a funkcií. Tento editor vám umožňuje vytvárať vysokokvalitný text, diverzifikovať ho, pridávať obrázky, formátovať a oveľa viac.
Vo väčšine prípadov vo Worde pracujú s dokumentáciou, ktorej návrh má vážne požiadavky. napr. požadovaný stav- stránkovanie. V skutočnosti budeme hovoriť o tom, ako vložiť číslovanie strán do Wordu.
Ako číslovať strany v programe Word 2003
Keďže všetci používatelia sú rôzni a preferencie sa tiež často líšia, je celkom normálne, že každý používa verziu Wordu, ktorá je mu bližšia. Preto sa pre úplnosť podelím o informácie o stránkovaní v každej z verzií.
- Word 2003 sa vo svojom rozhraní mierne líši od nových verzií, takže o ňom budem hovoriť samostatne. Takže na paneli s nástrojmi je karta "Vložiť", kliknite na ňu a potom v kontextovej ponuke vyberte riadok "Čísla strán".
- Ďalej sa zobrazí nové okno, v ktorom si môžete vybrať polohu (dole alebo hore) a zarovnanie (vpravo, vľavo, na stred, dovnútra a von). Okrem toho môžete úplne dole kliknúť na tlačidlo „Formátovať“ a tam vybrať abecedný alebo číselný formát číslovania, ako aj nastaviť stránku, z ktorej sa bude vytvárať.
Ako číslovať strany v programe Word 2007 a vyššie
Vo verziách Wordu 2007, 2010 a 2013 je rozhranie identické, mimochodom veľmi pohodlné a premyslené až do detailov. Číslovanie nastavíte takto: otvorte sekciu „Vložiť“, tam nájdete podkategóriu „Hlavičky a päty“. Položka úplne vpravo je „Číslo strany“, po kliknutí na ňu vypadne kontextové menu. Má možnosť upraviť umiestnenie číslovania na stránke, zvoliť formát čísel strán a tiež odstrániť čísla strán. Je pozoruhodné, že položka „Formát čísel strán“ vám umožňuje nastaviť číslo strany, od ktorej sa začne číslovanie.

Ako vidíte, na číslovaní strán v programe Word nie je nič zložité. Vývojári všetko navrhli tak, že túto funkciu ľahko pochopí aj nie najskúsenejší používateľ a celý proces mu zaberie len pár minút.
Video na pomoc
Číslovanie strán je dôležitá vec v každom textovom dokumente, najmä ak je veľký. Číslo strany je akýmsi navigátorom v celom textovom dokumente. V tomto článku sa dozviete, ako vytvoriť stránkovanie v programe Microsoft Word 2010.
Nastavenie číslovania v programe Microsoft Word 2010
Ak teda chcete vložiť čísla strán do dokumentu programu Word, prejdite na kartu " Vložiť"a v sekcii" Hlavičky a päty" stlač tlačidlo " Číslo strany«.
Vytvorte čísla strán v programe Word 2010
Potom sa otvorí ponuka, v ktorej môžete vybrať umiestnenie čísel strán na hárkoch dokumentu.
Kliknutím na požadovanú možnosť uvidíte, že číslovanie strán bolo vložené do päty dokumentu.

Číslované strany vo Worde 2010
Ak ho chcete spustiť nie od 1. hárku, prejdite na kartu „ Vložiť"a v sekcii" Hlavičky a päty" stlač tlačidlo " Číslo strany«.

Zmena čísel strán
V ponuke, ktorá sa otvorí, vyberte „ Formát čísla strany«.
Úplne dole zapnite prepínač " Začať s“ a uveďte číslo.
Tvorba veľkých dokumentov, kníh, diplomov, ročníkových prác, návodov je neoddeliteľne spojená so stránkovaním. Stojí za zmienku, že štandardy číslovania sa môžu dramaticky líšiť.
Ak si v beletrii môže dizajnér dovoliť vyšperkované čísla a umiestniť ich kamkoľvek na stránku, tak pri ročníkových prácach alebo maturitných projektoch treba dodržiavať dizajnové pravidlá, inak ani brilantne napísaná práca nebude ani prijatá do úvahy.
Vo Worde môžete vložiť stránkovanie na niekoľko miest:
- v hornej časti stránky;
- v spodnej časti stránky;
- na okrajoch stránky.
Ako povoliť číslovanie v hornej časti stránky
- V ponuke „Vložiť“ vyberte „Hlavičky a päty“.
- V rozbaľovacej ponuke je zaujímavý príkaz „Číslo strany“.
- Potom v okne ponuky "Čísla strán" použite príkaz "Top of Page".
- V ponuke, ktorá sa otvorí, je možné vybrať možnosť číslovania strán z knižnice šablón a kliknúť na ňu ľavým tlačidlom myši.
Ako povoliť číslovanie v spodnej časti stránky
Podobne ako v prípade opísanom v odseku 1 sa automatické číslovanie vyskytuje v spodnej časti stránky.
- Otvorte funkciu "Vložiť".
- Na páse s ponukami vyberte príkaz „Hlavičky a päty“.
- V skupine "Číslo stránky" v ponuke použite príkaz "Spodná časť stránky".
- A na konci algoritmu kliknite na šablónu umiestnenia čísla.
Ako povoliť číslovanie na okrajoch stránky
Umiestnenie čísla strany na okraje sa nelíši od akéhokoľvek iného umiestnenia.
- Z hlavnej ponuky vyberte "Vložiť".
- Na páse príkazov, ktorý sa otvorí, kliknite na riadok „Číslo strany“.
- V rozbaľovacom zozname použite položku číslo tri "Na okrajoch stránky."
- Na záver by ste sa mali rozhodnúť pre šablónu, ktorá spĺňa vaše požiadavky.
Zmeňte číslovanie strán v programe Word
V predvolenom nastavení Word používa číslovanie strán od prvej po poslednú. Vo väčšine prípadov je tento spôsob prijateľný, nie nadarmo sa však používa štandardne, ale v prípadoch, keď sa zaoberáme ročníkovými prácami alebo nastavovaním čísel strán v knihe, je takéto číslovanie zbytočné.
V tejto časti podrobne pochopíme, ako zmeniť stránkovanie pre rôzne prípady.
Ako číslovať strany bez titulnej strany
Ročníkové práce, abstrakty, diplomy a podobné dokumenty, ktoré majú titulnú stranu, neumožňujú číslovanie na prvej strane.
Titulná strana nie je očíslovaná, a hoci je súčasťou knihy, nie je očíslovaná.
Zvážte príklad, v ktorom musíte odstrániť číslovanie titulnej strany v dokumente programu Word:
V dôsledku akcií sa číslovanie dokumentu začne od nuly a potom sa na prvej strane "0" skryje špeciálnou hlavičkou a pätou. Druhá strana podľa toho dostane číslo „1“ a bude automaticky pokračovať ďalej.
Ako číslovať strany od ktorejkoľvek strany (od 3 a vyššie)
Aby ste mohli číslovať strany od druhej, tretej alebo inej, postupujte podľa týchto krokov.
- Presuňte kurzor na koniec prvej strany.
- Kliknite na položku ponuky "Rozloženie stránky".
- Vyberte funkciu "Prestávky" a použite príkaz "ďalšia stránka". Prejdite na koniec druhej strany a zopakujte svoje kroky.
V dôsledku toho sa v dokumente objavia tri strany s číslom "1".
- Ďalej v ponuke "Vložiť" sa pozrite na riadok "Číslo strany".
- V okne, ktoré sa otvorí, kliknite na riadok "Formátovať čísla strán".
- Ďalším krokom je začiarknutie políčka v riadku „Začať s“ a nastavenie hodnoty v bunke na „0“.
- Ďalej na prvej a druhej strane nastavte "Špeciálna hlavička a päta na prvej strane."
- V dôsledku nášho konania sme odstránili čísla z prvej a druhej strany a tretia strana začína číslom „1“.
Ako zadať párne a nepárne čísla strán
Uveďme príklad implementácie stránkovania kníh, kde na jednej strane bude párne číslovanie, na druhej nepárne.
Tento formát sa používa, pretože na jeden hárok sa naraz vytlačia dve strany: prvá a druhá. Aby nedošlo k zámene v číslach strán, je správnejšie nastaviť párne a nepárne číslovanie.
Čísla strán bude potrebné umiestniť na prvú a druhú stranu samostatne. Začnime od prvej strany:
- Poďme do ponuky "Vložiť".
- Vyberte formát rozloženia čísel (v mojom prípade používam jednoduché číslo 3)
Na druhej strane postupujte takto:
- Poďme do ponuky "Vložiť".
- Prejdite do bloku „Hlavičky a päty“ a vyberte „Číslo strany“.
- V závislosti od plánovaného miesta pre číslo aktivujte „Horná časť stránky“ alebo „Spodná časť stránky“.
- Vyberte formát rozloženia čísel (v mojom prípade používam jednoduché číslo 1).
- V ponuke konštrukcie, ktorá sa otvorí, kliknite na položku „Parametre“.
- Vyberte riadok „Párne a nepárne hlavičky a päty pre rôzne strany“ a začiarknite políčko.
Tým sa dokončí rozloženie stránky a číslovanie sa zmení na párne a nepárne, ako je znázornené na obrázku nižšie.
Ako pridať číslovanie „Strana 10 z 250“.
- Vykonávame postup číslovania dokumentu.
- Kurzorom myši vyberte číslo prvej strany dokumentu.
- Stlačte kombináciu klávesov "Alt + F9"
- Namiesto "1" sa zobrazí nápis
- Pridajte "\250" na koniec.
- Stlačte Enter.
V dôsledku toho dostaneme číslovanie vo formáte X \ 250 v celom dokumente. Kde X je aktuálne číslo strany dokumentu a 250 je počet strán dokumentu.
Ďalšia možnosť vytvorenia číslovania "X z 250" je nasledovná.
- V hlavnej ponuke editora kliknite na položku ponuky „Vložiť“.
- V sade príkazov, ktorá sa otvorí, aktivujte príkaz "Číslo stránky".
- V okne, ktoré sa otvorí, vyberte jedno z navrhovaných umiestnení pre číslo strany.
- V šablónach, z ktorých si môžete vybrať, nájdeme možnosť „Stránka X z Y).
- Vaša stránka bude očíslovaná ako Strana 1 z 5.
- Stlačte kombináciu klávesov "Ctrl F9".
- Číslovanie strán sa zmení na X z 250. Kde X je číslo aktuálnej strany a 250 je počet strán v dokumente.
Čo je nepretržité stránkovanie
Pri práci so zložitými dokumentmi obsahujúcimi veľké množstvo sekcií je potrebné očíslovať stranu ako súčasť sekcie a ako stranu celého dokumentu ako celku. V tomto prípade sa číslovanie, ktoré prechádza celým dokumentom, volá cez.
Priebežné číslovanie sa od bežného číslovania líši určitým počtom strán. Ak chcete situáciu vyriešiť, mali by ste použiť klávesové skratky "Alt" + "F9". Nasleduje algoritmus na vytvorenie koncového číslovania.
Povedzme, že rozdiel medzi priebežným a bežným číslovaním je 12 strán. Ak chcete opraviť hodnotu súvislého číslovania na niečo, čo zodpovedá realite, mali by ste:
- Vyberte počet priebežného číslovania.
- Stlačte kombináciu klávesov "Alt + F9". Číslovanie strán sa zmení na
- Stlačte kombináciu klávesov "Ctrl + F9". Pridajte do vzorca ešte jeden rovnátka. { { }
- Pred zátvorky a po -10 vložíme znamienko rovnosti a stlačíme "Ctrl + F9". . (= (-10)
V dôsledku toho sa priebežné číslovanie zvýši o 10 bodov.
Ako urobiť stránkovanie v hlavičkách a pätách
Mali by ste sa zoznámiť s hlavičkami a pätami v článku “, takže je lepšie nasledovať odkaz a prečítať si materiál.
Ak ste už oboznámení s hlavičkami a pätami, pokračujme.
- Presunieme kurzor nad virtuálny riadok umiestnený nad prvým riadkom v našom dokumente a dvakrát klikneme ľavým tlačidlom myši.
- V dôsledku toho sa zobrazí hlavička a návrhár sa otvorí na páse príkazov.
- Vyberte a aktivujte príkaz "Číslo stránky". Môžete to urobiť kliknutím ľavým tlačidlom myši na vybranú funkciu.
- V ponuke, ktorá sa otvorí, vyberte položku zodpovedajúcu našej túžbe týkajúcej sa umiestnenia číslovania nášho dokumentu a kliknite na ňu ľavým tlačidlom myši.
Takto môžeme priradiť stránkovanie už vytvorenej hlavičke a päte.
číslo s rímskymi číslicami
- Mali by ste dvakrát kliknúť na hlavičku alebo pätu a návrhár sa otvorí na páse s ponukami.
- Na páse s nástrojmi nájdite položku ponuky „Číslo strany“ a otvorte ju.
- V okne, ktoré sa otvorí, by ste sa mali pozrieť na riadok "Formát čísel stránok".
- V bloku "Formát čísel" kliknite na rozbaľovací zoznam a vyberte rímske číslice.
- Stlačte "OK" ľavým tlačidlom myši.
Ako odstrániť číslovanie strán
- Ak chcete odstrániť číslovanie strán, dvakrát kliknite na ľubovoľné číslo strany.
- V otvorenom konštruktore vyberte riadok "Číslovanie strán".
- V okne, ktoré sa otvorí, presuňte kurzor myši na príkaz „Odstrániť číslovanie“ a kliknite ľavé tlačidlo myši.
Existuje ďalší, klasickejší spôsob, ako odstrániť stránkovanie.
- V hlavnom menu kliknite na príkaz "Vložiť".
- Medzi pripojenými príkazmi, z ktorých si môžete vybrať, by ste sa mali zastaviť na "Číslo strany".
Všetko najlepšie!
Jeden z najviac obľúbené programy pracovať s dokumentmi, kvôli ktorým kupovali, kupovali a budú kupovať počítače - to je, samozrejme, Microsoft Word! Program je už starý viac ako 2 desaťročia, ale nestratil svoj význam a teraz sa považuje za takmer základný program na PC - bez neho to nie je tam a nie tu ...
Mnohé akcie vo Worde sú celkom jednoduché a intuitívne. Niektoré z nich však nie sú také zrejmé a dosť často sa ma na ne pýtajú. V skutočnosti sa teda zrodil podobný článok ...
Účel tohto článku: neučiť pracovať vo Worde, neukázať, čo všetko sa v ňom dá robiť, ale odpovedať na najobľúbenejšie otázky, ktoré sa vynoria každému nepripravenému používateľovi, ktorý začne robiť napríklad reportáž, abstrakt, diplomovku a iné iný dokument.
Poradte! Mnohí sa s aktualizáciou Wordu neponáhľajú – medzitým v Nová verzia, spravidla sa väčšina akcií vykonáva oveľa rýchlejšie ako v predchádzajúcej (existuje veľa nových a pohodlných nástrojov, ktoré uľahčujú každodennú prácu). Tiež opravené chyby a nedostatky. Navyše v novej verzii budete môcť otvárať dokumenty s progresívnejším značením, zatiaľ čo v starej môže niečo chýbať a budete to musieť „dorobiť“. Vo všeobecnosti je moja správa - skúste pracovať v novej verzii programu Word ...
Poznámka: Všetky snímky obrazovky a popisy lekcií nižšie sú založené na programe Word 2016, ktorý je zatiaľ najnovší. Ak máte Word 2014, 2010, 2007 - takmer všetky akcie sa vykonajú rovnakým spôsobom. Word 2003 a Word XP sú úplne iná hypostáza, je nepravdepodobné, že tu nájdete tipy na ne ...
Zoradené v poradí, v akom boli požiadané (podľa môjho uváženia)
Ako číslovať strany (okrem prvej/druhej)
Vo všeobecnosti nie je vkladanie stránok samo o sebe ťažké. Problémy sa zvyčajne vytvárajú, keď potrebujete číslovať z určitej strany, napríklad z 2., 3. atď. Skúsme ich vyriešiť...
Ak chcete do programu Word pridať číslovanie strán, musíte:
- prejdite do sekcie "Vložiť" ;
- vybrať "Číslo strany" ;
- vybrať formát čísla strany: hore, dole, v strede, vľavo/vpravo. Tu vo všeobecnosti nedávam odporúčania - vyberte možnosť, ktorú potrebujete;
- v skutočnosti po zvolenej možnosti - všetky vaše stránky budú očíslované.

Ako číslovať strany od 2, 3 atď./Ako číslovať rímskymi číslicami
Najprv musíte kliknúť 2-krát ľavým tlačidlom myši na číslo stránky: v hornej časti okna by ste mali mať odkaz: "Práca s pätami" . Otvorte, otvorte "Norma strany/Formát čísla strany" . Na obrazovke nižšie - pozri šípky 1, 2, 3, 4.
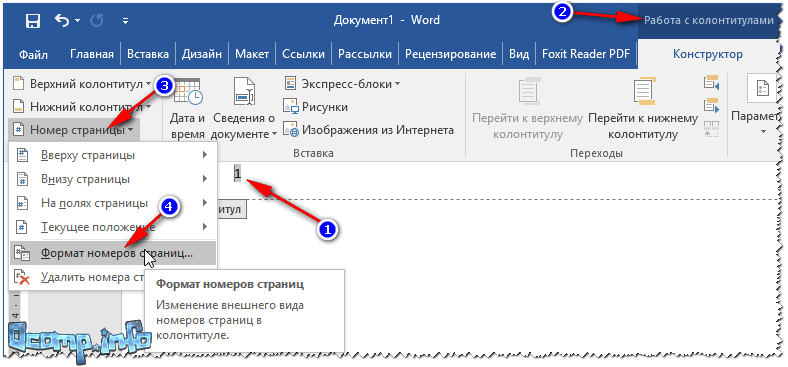

Ako odstrániť číslovanie z prvej strany
Ak chcete odstrániť číslo strany na prvom hárku, musíte:
- dvakrát kliknite ľavým tlačidlom myši na číslo strany;
- potom otvorte kartu "Práca s pätami"(malo by sa objaviť po vašich kliknutiach);
- potom otvorte kartu "Parametre";
- kliešť (pozri snímku obrazovky nižšie, šípky 1, 2, 3, 4).

Ako odstrániť číslovanie z 2., 3. listu (atď.)
Táto metóda je vhodná na číslovanie z ľubovoľnej strany a na preskočenie ľubovoľného počtu listov. Vo všeobecnosti sa najprv rozhodnite, z ktorej strany chcete vkladať čísla.
1) Povedzme, že ak chcete vložiť čísla z tretej strany, prejdite na druhú a umiestnite kurzor za posledný znak na nej (šípka-1 na obrazovke nižšie). Potom otvorte sekciu Rozloženie, Prestávky, Ďalšia strana(pozri snímku obrazovky nižšie).
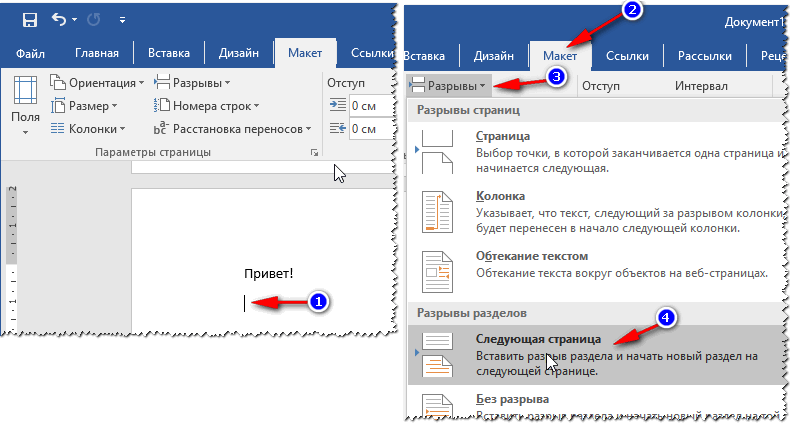
3) Potom kliknite 2x ľavým tlačidlom myši na číslo tretej strany, otvorte sekciu "Práca s pätami"(zobrazí sa v hornej časti) a zrušte začiarknutie odkazy na predchádzajúcu časť(pozri snímku obrazovky nižšie).

4) Teraz môžete bezpečne prejsť na druhú stranu, vybrať hlavičku a odstrániť ju (tlačidlo Odstrániť). Teraz budete mať číslovanie z tretieho listu a prvé dva budú čisté. V podstate všetko!

Ako dať titul
Titul sa zvyčajne chápe ako text horného indexu. Pomerne často potrebné v rôznych vzorcoch, toleranciách atď.
Povedzme, že chcete napísať číslo 35 na mocninu 2. Potom musíte napísať číslo 352, potom vybrať číslo 2. Potom otvorte kartu „Domov“ a vyberte ikonu pomocou X2- . Stupeň bude nastavený, úloha je splnená!
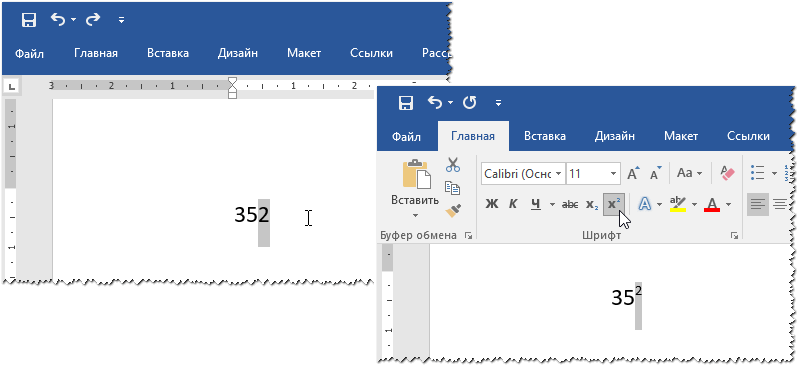
Nastavenie stupňa
Viac príležitostí získate, ak vyberiete požadovaný text (rovnaký "2") a stlačíte kombináciu tlačidiel a potom môžete určiť "Horný index" (stupeň), "dolný index", prečiarknutý text atď.

Ako napísať vzorec
Mimochodom, keďže hovoríme o stupňoch, myslím si, že je správne povedať pár slov o vzorcoch. Oveľa efektívnejšie a správnejšie je nastavovať vzorce nie v texte (ako to mnohí robia), ale prostredníctvom špeciálneho editora vzorcov: vyzerajú lepšie a pri ďalšej úprave textu sa nikam nedostane.
Na vloženie vzorca potrebujete:
- otvorená sekcia "Vložiť";
- ďalej kliknite na "symboly" a vyberte si "rovnica"(ako na obrázku nižšie).

Potom kliknite ľavým tlačidlom myši na "priestor pre rovnicu", otvorené "Práca s rovnicou" a napíšte vzorec. Vo všeobecnosti je samotný proces písania jednoduchý: stačí si vybrať, čo chcete pridať zlomky, sínusy, kosínusy a pridať číselné hodnoty.
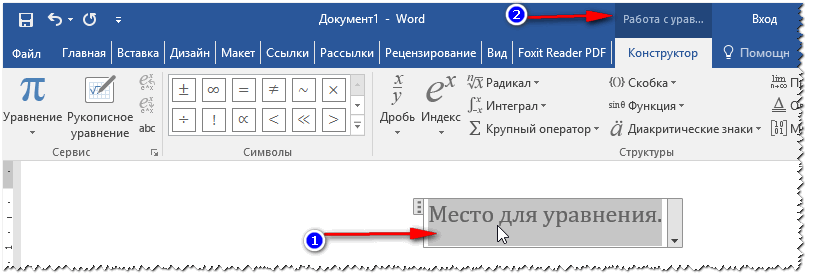
Môj vzorec je napísaný!
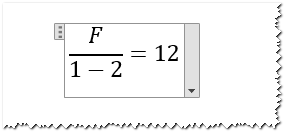
Ako nakresliť čiaru
Pod týmto pojmom rôzni používatelia chápu všetko inak (ospravedlňujeme sa za tautológiu). Tu je však niekoľko spôsobov, ako nakresliť čiaru v dokumente.
1 spôsob - pomlčka
Stačí niekoľkokrát stlačiť tlačidlo pomlčky (mínus) - a vo Worde sa zobrazí bodkovaná čiara. Ak stlačíte tlačidlo Shift+pomlčka- uvidíte podčiarknutie - rovnakú priamku (pozri snímku obrazovky nižšie).

2 spôsoby - podčiarknutie textu
Ak to chcete urobiť, stačí vybrať požadovaný text, potom otvoriť kartu „Domov“ a vybrať ikonu "h".

3 cesta - cez hranice
Otvorená sekcia "Domov", potom kliknite na ikonu okrajov - a môžete vybrať požadovaný riadok: spodný okraj, horný, ľavý, pravý atď.

4 cesta - vložte ľubovoľný riadok
A posledným, asi najuniverzálnejším, je vloženie ľubovoľnej rovnej čiary, ktorú je možné nakresliť ľubovoľným spôsobom!
Ak to chcete urobiť, otvorte sekciu "Vložiť" a potom kliknite na tlačidlo "Tvary" a vyberte nástroj "čiara". Ďalej nakreslite ľubovoľnú čiaru na stránku.

Ako vytvoriť bibliografiu
Väčšina začínajúcich používateľov vytvára bibliografiu ručne. Zatiaľ čo Word má špeciálny nástroj, ktorý uľahčuje život a urýchľuje proces práce s dokumentom.
Pokúsme sa vytvoriť automatickú (a pohodlnú) bibliografiu. Pre to:
- otvorená sekcia "odkazy";
- ďalej kliknite na "Bibliografia";
- vložiť "Bibliografia"(pozri snímku obrazovky nižšie).

Váš zoznam referencií bude zatiaľ prázdny, preto sme naň neuviedli žiadne referencie.
- umiestnite kurzor na miesto, kde bude odkaz na zoznam referencií;
- otvorená sekcia "odkazy";
- stlačte tlačidlo "Vložiť odkaz";
- ďalej vyberte "Pridať nový zdroj". Potom budete požiadaní o autora knihy, zdroj, webovú adresu atď. Vo všeobecnosti vyplňte podľa potreby.

Po umiestnení odkazov jednoducho prejdite na zoznam literatúry a kliknite na ňu "Aktualizácia referencií a bibliografie" - automaticky budú umiestnené všetky vaše odkazy! Vo všeobecnosti veľmi pohodlný a rýchly nástroj, odporúčam!

Ako robiť poznámky pod čiarou
- je to špecifikácia. nástroj, ktorý umožňuje napríklad dešifrovať zložité pojmy, vysvetliť odsek. Spravidla sa na konci vety/odstavca zobrazí malé číslo-číslo a na konci strany sa uvádza prepis. Vo všeobecnosti takéto poznámky pod čiarou uľahčujú čítanie a pochopenie stránky, odporúčam ich umiestniť vždy, keď máte pochybnosti, či vám budú rozumieť.
Ak chcete vložiť poznámku pod čiarou:
- umiestnite kurzor na miesto, kde bude číslo poznámky pod čiarou;
- otvorená sekcia "odkazy";
- potom stlačte tlačidlo "Vložiť poznámku pod čiarou".

V skutočnosti stačí napísať text vysvetlenia v spodnej časti stránky. Snímka obrazovky nižšie ukazuje, ako vyzerá typická poznámka pod čiarou.
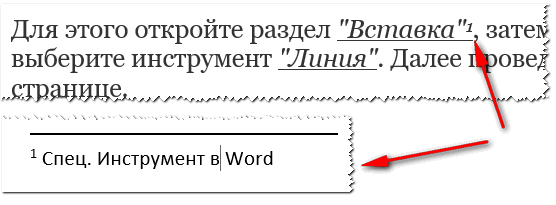
Ako vytvoriť rám stránky
Rám strany pomôže urobiť váš dokument krajším a vizuálnejším (okrem toho niekedy existujú špeciálne požiadavky, keď je to jednoducho potrebné).
Vloženie rámu: otvorte sekciu "dizajn" a potom kliknite na tlačidlo "Okraje stránky" .

- najprv vyberte typ rámu. V zásade pre väčšinu úloh stačia rámce, ktoré sú štandardne vo Worde (pozri šípku-1 na obrazovke nižšie);
- potom zadajte typ rámu: napríklad plný alebo bodkovaný;
- potom zadajte farbu, šírku čiary, vzor;
- posledný – nastavte, či sa má rám použiť na celý dokument alebo na jeho samostatnú časť (ak potrebujete rámec len pre jednu stranu / sekciu - použite nástroj "Zlom stránky", analogicky s nastavením číslovania strán, pozri krok 1 v tomto článku);
- stlačte OK - a rám bude pripravený!

Príklad hotového rámu je zobrazený na snímke obrazovky nižšie.

Ako urobiť titulok
Z vlastnej skúsenosti môžem povedať, že väčšina používateľov to robí ručne a potom stránky odložia, trpia tým, že ak sa stránka zmenila, treba zmeniť a upraviť celý obsah. Zatiaľ čo Word má automatický obsah ktorý rozväzuje ruky.
Ako teda vložiť obsah:
- otvorená sekcia "odkazy" ;
- potom kliknite na "obsah/automatický obsah" . Odporúčam pracovať s automatikou, pretože. je to jednoduchšie a rýchlejšie.

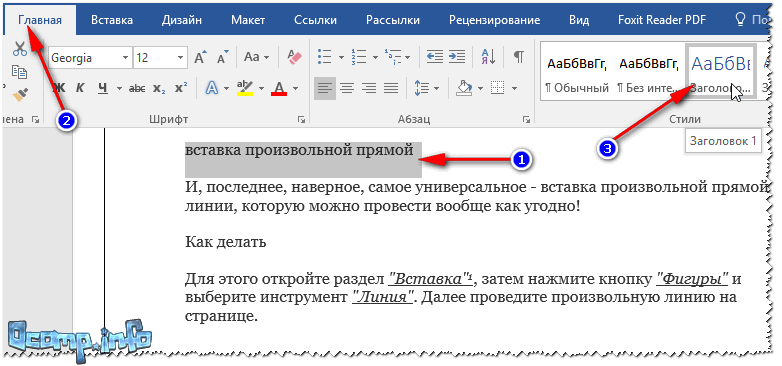

Keď sú všetky nadpisy v dokumente usporiadané - stačí kliknúť na obsah "Aktualizovať tabuľku" - všetky stránky budú pridané automaticky! Takto môžete celý dokument viackrát upravovať, meniť nadpisy/podnadpisy a na konci ešte raz kliknúť "Aktualizovať tabuľku" - a všetky vaše stránky sú opäť aktuálne!
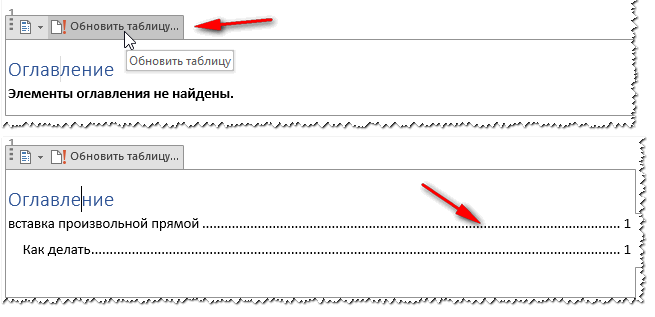
Poznámka: podržaním klávesu Ctrl a umiestnením kurzora myši nad požadovaný podnadpis na stránke môžete automaticky prejsť priamo na požadovanú stranu dokumentu. To je ďalšia výhoda vytvárania obsahu týmto spôsobom (budú tam rýchle odkazy na prechod na ktorúkoľvek časť dokumentu).
Ako vytvoriť list na šírku (samostatný list v dokumente)
Pomerne často musí byť hárok v programe Word umiestnený nie vertikálne (strana knihy), ale vertikálne (orientácia na šírku).
Ak chcete nastaviť orientáciu listu na šírku: otvorte sekciu "Rozloženie" a potom kliknite na "Orientácia/krajina"(pozri snímku obrazovky nižšie).

Vo všeobecnosti sa váš list otočí a bude horizontálne umiestnený.
Pomerne často sa vyžaduje, aby sa na šírku dokumentu nevytvorili všetky listy, ale iba niektoré z nich. Ak to chcete urobiť, musíte použiť špeciálne nástroj Zalomenie strany (v časti Rozloženie).

Po nastavení zlomu strany môžete otočiť ďalšiu stranu a nastaviť ju na šírku, zatiaľ čo predchádzajúca strana zostane v orientácii na výšku (pozri snímku obrazovky nižšie).

Ako urobiť odsek (červená čiara)
Metóda číslo 1
Najjednoduchšie a rýchly spôsob odsadiť (červená čiara) znamená stlačiť kláves TAB.
Metóda číslo 2
Je efektívnejšie použiť iný spôsob - použitie vládcovia. Tento nástroj vám umožní nastaviť presnú veľkosť zarážky. (poznámka: pri zostavovaní rôznych dokumentov sa môžu požiadavky líšiť).
Ak chcete povoliť nástroj pravítko - prejdite do sekcie "Vyhliadka" .

Potom umiestnite kurzor pred prvý znak riadku, ktorý chcete presunúť (t. j. tam, kam chcete červený riadok). Potom na pravítku potiahnite horný posúvač – text sa automaticky posunie.

červená čiara
A ešte jedna vec, ak chcete nastaviť presné odsadenie v centimetroch: vyberte odsek a potom kliknite kliknite pravým tlačidlom myši myš - vo vyskakovacom menu vyberte "Odstavec..." .

Ako písať text vertikálne
Vertikálny text vo Worde možno písať niekoľkými spôsobmi. Dám pár z nich, ktoré sám používam dosť často.
Metóda číslo 1 - vloženie bloku textu
Najprv umiestnite kurzor na miesto na stránke, kam chcete vložiť textový blok. Ďalej otvorte sekciu "Vložiť", stlačte "Testovacie pole/jednoduchý štítok" .

Potom môžete jednoducho použiť ikonu otáčania na otočenie textového poľa do ľubovoľnej polohy: vertikálne, horizontálne, v akomkoľvek uhle...

Metóda číslo 2 - pomocou tabuľky
Najprv vložíme tabuľku – môže pozostávať z jedného stĺpca a jedného riadku.
Poznámka: Ak chcete vložiť tabuľku, otvorte sekciu "Vložiť", potom vyberte "Tabuľka" a zadajte počet stĺpcov a riadkov (odporúča sa 1 pre každý - ak potrebujete písať text zvislo).

Potom si vyberte smer textu a kliknite na tlačidlo OK. Text v bunke bude vertikálny - úloha je vyriešená (pozri obrazovku nižšie).
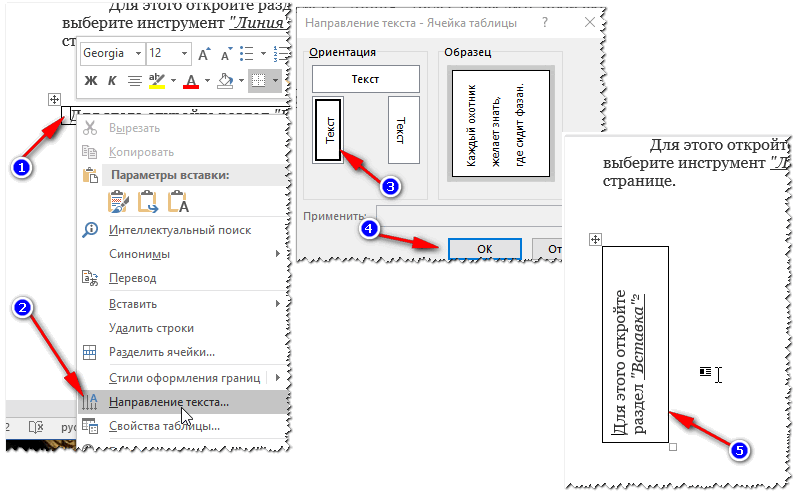
Ako písať rímske číslice
Vo všeobecnosti rímske číslice nie sú potrebné príliš často. Ale ak ste historik alebo pracujete na histórii, možno to budete potrebovať. Pozrime sa na pár spôsobov...
Metóda číslo 1
Nebudem originálny, stačí použiť latinské znaky na klávesnici: I, V, X.
Metóda číslo 2
Je oveľa zaujímavejšie, ak potrebujete získať konkrétny údaj - prečo ho nevypočítať ručne?!
Ak to chcete urobiť, stlačte kombináciu tlačidiel Ctrl+F9, potom sa objavia dve zátvorky {} .
Medzi tieto zátvorky musíte napísať niečo ako (=2017\* Roman)(kde 2017 je číslo, ktoré chcete získať v rímskom počte).
Po napísaní vzorca stlačte tlačidlo F9 - a problém bude vyriešený!

Ako zostaviť graf
Podľa môjho názoru je oveľa pohodlnejšie zostaviť graf v Exceli a potom ho vložiť do Wordu (hoci mnohí to robia hneď vo Worde „e“).
A tak, aby ste mohli vložiť graf do Wordu, potrebujete:


Po výbere typu grafu sa otvorí malé okno programu Excel s výzvou na zadanie čísel. Zadajte požadované čísla, v závislosti od nich sa zmení váš diagram. Vo všeobecnosti pohodlné a vizuálne znázornenie akýchkoľvek závislostí, výpočtov, ukazovateľov atď.

Vyplnenie tabuľky číslami pre vizuálnu prezentáciu
Pokračovanie nabudúce...
