Ahoj Kostya! Vysvetlite, čo je „predvolené“? Nerozumiem ani takýmto veciam, je mi to ľúto! Rozumiem s vašou pomocou. Ďakujem!
Ak má parameter (v nastaveniach systému Windows alebo ľubovoľného programu) na výber niekoľko hodnôt, potom sa jeho hodnota, ktorú nastaví vývojár, nazýva predvolená hodnota. Ak používateľ nastaví svoju hodnotu, už nebude predvolenou hodnotou.
Napríklad, ak systém zobrazí súbory vo forme tabuľky okamžite po jeho inštalácii, potom je to predvolená hodnota.
Tento výraz sa vzťahuje aj na programy, ktoré otvárajú súbory určitých typov pri dvojitom kliknutí na súbor. Napríklad súbory JPG (obrázky) sa dajú otvoriť pomocou štandardného programu Windows „Maľovanie“ alebo to môže byť Photoshop. Pomocou určitých nastavení sami určujete, v ktorom programe ich chcete otvoriť. Tu je inštalácia, v ktorej sa programové súbory tohto typu predvolene otvoria.
Diskusia: zostali 3 komentáre.
Konstantin, dobré popoludnie.
Konstantin, dnes vám chcem položiť dve otázky:
1. Niekedy prichádzajú informačné vestníky, vrát. a vy, v ktorom je text orezaný doprava. Je to veľmi nepríjemné a nepríjemné. Dá sa táto chyba napraviť?
2. Od priateľov často počujem, že musíte vytvoriť záložnú kópiu databázy, aby ste ju v prípade poruchy počítača mohli obnoviť. Ako to urobiť v praxi? A ako často je potrebné takéto kópie robiť?
1. Nie je celkom jasné, čo to znamená byť obrezaný. tj konce riadkov a ich pravá strana jednoducho neexistuje? Uveďte na fóre () snímku obrazovky, ako to vyzerá.
2. Opäť nie je celkom jasné, ktorá databáza sa týka. Ak máte určitú databázu, spôsob zálohy závisí od databázového zariadenia. A ak neexistuje žiadna databáza, potom s zálohami nie je nič potrebné. Môžete však zálohovať dôležité dokumenty. Existujú rôzne programy na tento účel, jeden z najpopulárnejších je Acronis True Image Home. Zálohovanie je lepšie každý deň.
Ahoj Konstantin, vďaka za poslaný materiál je vždy veľmi kvalitný a užitočný. Mám pre vás otázku, niektoré svoje listy som odoslal na poštu pomocou programu Dreamweaver verzie 4 (ruský), ale keď otvorím ikonu kódu html, text nie je v určenom kódovaní 1251-azbuky, ale nepochopiteľné hieroglyfy, ako to opraviť ?
S pozdravom, Tyapsheva_TV.
Tel: 89619659928
Používatelia PC často narazia na výraz „predvolený“, ktorý sa používa na opis nastavení softvéru. Zdá sa, že zrozumiteľný výraz, ktorý si nevyžaduje „preklad“ do ruštiny, je po dôkladnom preskúmaní nepochopiteľný. Čo v skutočnosti znamená „predvolené“? A je možné použiť „predvolený“ prevádzkový režim softvéru? Skúsme to zistiť.
Mnoho moderných aplikačných programov používaných na osobných počítačoch je multifunkčných, má veľa funkcií, z ktorých všetky v praxi nepoužívajú všetci používatelia PC.
Môžete študovať aplikácie MS Office donekonečna a zakaždým, keď sa otvoria nové a nové možnosti pre úpravy a spracovanie textu (Microsoft), tabuľky (Microsoft Excel), prezentácie (Microsoft Power Point), atď. To isté možno povedať o akomkoľvek inom programe.
To znamená, že je vo svojich funkciách veľmi nadbytočný. Táto redundancia je potrebná, aby používateľom PC poskytla rôzne možnosti spracovania informácií. Pre programátorov, ktorí vytvárajú tento softvér, ktorý je nadbytočný z hľadiska funkčnosti, to znamená, že je potrebné poskytnúť veľa možností na spracovanie údajov vopred vo fáze písania programov. A všetky tieto možnosti musia byť začlenené do aplikačných programov a musia poskytovať vhodné príležitosti na ich použitie.
Variabilita softvéru je výhodná v tom, že používateľ má k dispozícii mnoho funkcií, ktoré často nepoužívajú. Druhou stranou tejto mince je, že pred použitím softvéru musíte urobiť veľa nastavení. Ak softvér umožňuje veľa vecí a používateľ potrebuje použiť iba časť poskytnutých schopností, musíte programu nejako naznačiť, čo ho v tomto konkrétnom prípade zaujíma.
Na zjednodušenie konfigurácie softvéru používajú programátori predvolený režim. Pozrime sa na logiku programátorov, keď vytvárajú (alebo ako hovoria) program. Programátori vychádzajú zo skutočnosti, že v každom konkrétnom prípade programu 2 sú možné tieto možnosti:
- program v tomto konkrétnom prípade môže vykonať iba jednu akciu,
- a program môže vykonať viac ako jednu akciu.
Ostatné možnosti spravidla neexistujú. Ak je jedinou činnosťou, programátor ju naprogramuje. Ak však existuje niekoľko akcií, musí programátor napísať program takým spôsobom, aby kládol používateľom otázky o tom, čo robiť v danom okamihu, alebo automaticky vyberie jednu z možných možností.
V druhom prípade hovoria, že programátor nastavil program tak, aby pracoval v predvolenom režime, t.j. programátor sám, bez účasti používateľov, určil, ktoré z možných možností by program mal v tomto konkrétnom prípade fungovať.

Určenie, kedy program môže vykonať jednu jedinú akciu a kedy môže byť niekoľko takýchto možností, je dosť ťažké. Zvážte to pomocou manipulátora „“ ako príkladu pohybu kurzora myši. Ak používateľ pohne myšou, zdá sa, že jedinou možnou reakciou na to je, že programátor nastaví kurzor myši na pracovnú plochu systému Windows. Zdá sa, že je to jediná akcia.
Kurzorom sa však môžete pohybovať po obrazovke rôznymi rýchlosťami. Jeden používateľ má rád vysokú rýchlosť pohybu kurzora myši na pracovnej ploche v reakcii na malé pohyby myši na skutočnom stole.
Pre iného používateľa je vhodnejšie, ak je rýchlosť pohybu kurzora pomalšia a niekto rád pracuje úplne „s brzdou“. V súlade s tým môže byť táto rýchlosť pohybu upravená (upravená) v nastaveniach myši (pre Windows XP je regulovaná: „Štart“ - „Nastavenia“ - „Ovládací panel“ - „Myš“ - „Nastavenia ukazovateľa“ - „Nastaviť rýchlosť ukazovateľa“).
Po prvej inštalácii systému Windows alebo po prvom pripojení novej počítačovej myši sa však kurzor ukazovateľa ôk začína pohybovať nejakou „priemernou“ rýchlosťou a zároveň používateľ počítača v nastaveniach neurčil nič. Toto sa nazýva predvolené nastavenie. To znamená, že programátori už vopred nakonfigurovali softvér na vykonávanie určitých funkcií, zatiaľ čo na vykonávanie týchto funkcií môže byť veľa možností.
Predvolené nastavenia zjednodušujú prácu používateľov PC, najmä začiatočníkov. Predvolené nastavenia vám umožňujú vytvoriť užívateľsky prívetivé rozhranie pre softvér, vďaka čomu je proces používania programov pohodlný a pohodlný.
Predstavte si na chvíľu, čo by sa stalo, keby vo všetkých prípadoch viacnásobného rozhodovania softvér položil používateľom otázky? „Chcete presunúť kurzor myši doprava? Ste si tým istí? Ako rýchlo sa dá tento krok urobiť? “Je z oblasti anti-priateľského rozhrania.
Predvolené nastavenia sú však pre používateľov plné problémov. Ak užívateľ pracuje so softvérom výlučne na základe predvolených nastavení pripravených programátorom, potom sa týmto spôsobom úmyselne obmedzuje na používanie mnohých ďalších funkcií zabudovaných v programe.
Napríklad pri práci s myšou môže užívateľ nielen nastaviť rýchlosť kurzora, ale tiež ovládať presnosť ukazovateľa, jeho vzhľad, schopnosť používať špeciálne efekty pri pohybe ukazovateľa, upravovať rýchlosť pohybu otáčaním kolieska myši, meniť účel tlačidiel myši atď. n.
Nie vždy programátori vložia predvolené hodnoty do svojich programov. Niekedy sa im nedarí. Napríklad, skúste vytvoriť nový dokument v programe Microsoft Office (tlačidlo hlavnej ponuky je „Vytvoriť“), do nového „čistého“ dokumentu zadajte akýkoľvek text (aj jedno slovo) a potom skúste tento nový text uložiť pomocou ponuky. „Uložiť“ (hlavným tlačidlom ponuky je „Uložiť“ alebo presuňte kurzor myši na obrázok disku a kliknite na ľavé tlačidlo myši).
Bohužiaľ, dokument nebude automaticky uložený, v tomto prípade bude fungovať iba voľba „Uložiť ako“ a užívateľ bude požiadaný, aby zadal názov súboru, jeho umiestnenie v systéme súborov, možnosť rozšírenia súboru a ďalšie parametre.
Ďalšia vec je, keď používateľ otvorí predtým vytvorený súbor pomocou programu Microsoft Office. V takom prípade sa po každej úprave tohto súboru kliknutím na ikonu diskety (alebo na tlačidlo hlavnej ponuky - „Uložiť“) uložia zmeny do toho istého súboru pod rovnakým menom, ktoré bolo pôvodne otvorené.
Uvedený príklad s programom Microsoft Word ukazuje, že predvolené režimy môžu programátori určiť iba v prípade, že tieto predvolené hodnoty môžu byť v zásade.
Ak programátor vopred nevie, ako sa bude volať názov nového súboru vytvoreného prvýkrát pomocou programu Microsoft Word, nenastaví ho „predvolene“, ale programy tak, aby v tomto prípade program nevyhnutne zobrazil otázku používateľovi a navrhol by užívateľ urobiť vlastné zodpovedné rozhodnutie.

Začínajúci používatelia by mali byť pri používaní softvéru v "predvolenom" režime opatrní. Musia pochopiť, či sú činnosti softvéru jediné možné a nevyžadujú si žiadne nastavenia, alebo je to jedna z možných akcií programu, za ktorými sú rôzne nastavenia a ukazovatele, ktoré umožňujú rozširovať možnosti počítačového softvéru.
Môžete dokonca povedať, že rozdiely medzi pokročilými používateľmi počítačov a začínajúcimi používateľmi sú vo veľkej miere v porozumení činnosti softvéru v „predvolenom“ režime. Začínajúci používatelia často nechápu, či používajú všetky funkcie softvéru na vyriešenie svojich problémov pomocou počítača.
A skúsení používatelia dôkladne preštudovali a naučili sa zavádzať do praxe všetky druhy softvérových nastavení (aplikácií a systémov), a preto niekedy poskytujú poskytované príležitosti efektívnejšie.
Nechcel by som však, aby boli predvolené režimy vnímané iba ako prostriedok pre začínajúcich používateľov. Pomerne často „pokročilí“ používatelia používajú predvolené nastavenia, ďaleko od všetkých neustále konfigurujú a rekonfigurujú softvér a ďaleko od nich „postupujú“ iba z tohto dôvodu.
Nastavenia sú dobré, ale okrem toho existuje mnoho ďalších funkcií: programové menu, ikony a tlačidlá na správu programov, kontextové menu (napríklad kliknutím na pravé tlačidlo myši), správa programov pomocou klávesnice alebo podobne. To všetko rozširuje možnosti použitia PC a „povýšuje“ používateľov z kategórie začiatočníkov na „pokročilých“.
Teraz sa pozrime na príklady predvolených nastavení používaných pri práci s počítačom. Už sme hovorili o myši. Podobne môžete nakonfigurovať klávesnicu alebo použiť parametre, ktoré boli predvolene nastavené.
Všetky ostatné zariadenia pripojené k počítaču alebo umiestnené vo vnútri počítača fungujú presne rovnakým spôsobom - môžu pracovať v „predvolenom“ režime alebo sa môžu spravidla konfigurovať prostredníctvom „ovládacieho panela“.
Ďalší príklad. Súbory v systéme Windows sa zvyčajne zobrazujú ako názov súboru bez zadania prípony súboru. Napríklad Name.docx zobrazí meno Name a prípona .docx bude skrytá. Každý súbor má vždy názov a takmer vždy (aj keď nie vždy) existuje prípona.
Predvolené prípony súborov v systéme Windows sa nezobrazia. Deje sa tak v prospech používateľov. Ak sú „ako rukavice“, potom systém Windows skôr alebo neskôr čelí problému s otváraním súborov, to znamená, ktorý program dokáže otvoriť súbor s neznámou príponou Windows.
Je opísaná zmena predvolených nastavení tak, aby systém Windows zobrazoval prípony súborov:
Podľa prípony súboru systém Windows automaticky určí predvolený program na spracovanie tohto súboru. Tento súbor však možno spracovať nielen pomocou predvoleného programu. Na spracovanie toho istého súboru môžete často použiť niekoľko programov.
Stačí kliknúť pravým tlačidlom myši na ikonu súboru a zobraziť možnosti, napríklad „Otvoriť“ alebo „Otvoriť pomocou ...“ v kontextovej ponuke. Druhá možnosť poskytuje možnosť vybrať iný program ako predvolený program na úpravu súboru. 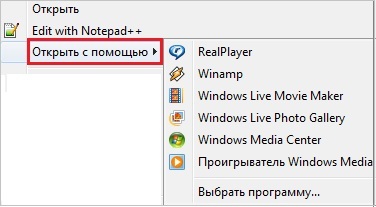
Alebo iný príklad. Na vyhľadávanie informácií na internete môžu používatelia používať rôzne prehliadače: od štandardného prehliadača Microsoft Internet Explorer po prehliadač Google Chrome. Používateľ si vyberie prehliadač sám, ak ho na začiatku spustí na počítači a potom začne vyhľadávanie.
Odkaz na webovú stránku však môže užívateľ dostať e-mailom alebo ho môže zverejniť v ľubovoľnom súbore v počítači používateľa. V takom prípade, ktorý z nainštalovaných prehľadávačov by sa mal použiť na sledovanie tohto odkazu? A Windows si vyberie predvolený prehliadač. Tieto predvolené hodnoty sa nastavujú prostredníctvom ovládacieho panela alebo pomocou nastavení samotných prehľadávačov, ak vám tieto nastavenia umožňujú predvolene deklarovať prehľadávač ako program na prácu s internetovými stránkami.
Je možné citovať nekonečné množstvo príkladov predvolených nastavení softvéru, pretože tento prístup je bežnou praxou programátorov pri písaní aplikačného aj systémového softvéru. Programátori mlčia o tom, ako je možné v každom konkrétnom prípade zmeniť priebeh vykonávania programu, optimalizovať jeho vykonávanie, vylepšiť rozhranie, zvýšiť produktivitu atď.
Robia to však preto, aby „neskrývali“ nastavenia pred používateľmi, ale aby používatelia mohli pracovať v „predvolenom“ režime a vedome meniť nastavenia softvéru.
Nehovorí o pokročilých funkciách počítačového softvéru a používatelia s týmito predvolenými nastaveniami súhlasia alebo ich menia v súlade so svojimi požiadavkami, potrebami, zvykmi atď., Vďaka čomu je softvér čo najpohodlnejší a najpohodlnejší pre každého, kto sa rozhodne používať počítač pri svojej práci. , doma alebo na dovolenke.
PS: Tento článok je preč, stále si ho môžete prečítať.
Každý operačný systém má svoj predvolený predvolený prehľadávač, tj webový prehľadávač, v ktorom sa po kliknutí na akékoľvek odkazy otvoria všetky webové stránky. Napríklad v populárnom systéme Windows je takým programom program Internet Explorer. Ak vám tento webový prehliadač z nejakého dôvodu nevyhovuje, môžete si vybrať iný, ktorý je dnes na internete dosť veľa. Najznámejšie a najpopulárnejšie sú: FireFox, Opera, Chrom, Safari.
Inštalácia jedného z vyššie uvedených prehľadávačov nie je vôbec náročná. Najprv, keď spustíte niektorú z nich, na monitore používateľa sa objaví okno, v ktorom budete vyzvaní, aby ste to urobili jedným kliknutím kliknutím na tlačidlo „Áno“.
Po druhé, aj keď sa také okno s návrhom na výber predvoleného prehliadača neobjavilo, môžete to urobiť vždy v nastaveniach. Inštalácia v rôznych verziách prehliadačov sa môže líšiť.
Po tretie, predvolený prehľadávač môžete nastaviť pomocou ovládacieho panela v systéme Windows.
 Opera ako hlavný prehliadač
Opera ako hlavný prehliadač
Aby sa Opera stala predvoleným prehliadačom, musíte otvoriť okno „Nastavenia“ a „Rozšírené“ v okne programu, naľavo vyberte „Programy“, začiarknite políčko „Skontrolovať, či je predvoleným prehliadačom Opera“ a kliknite na „OK“. , Teraz je Opera predvoleným prehliadačom.
Nastaviť Firefox ako predvolený prehliadač
Ak chcete, aby sa tento webový prehľadávač stal hlavným v počítači, musíte ho spustiť a kliknúť na oranžové pole s nápisom „Firefox“, ktorý sa nachádza v ľavom hornom rohu. V zobrazenom zozname vyberte položku „Nastavenia“ a otvorte okno. Vyberte časť „Rozšírené“ a potom - „Všeobecné“. V podsekcii „Nastavenia systému“ začiarknite políčko vedľa položky „Skontrolovať, či je FireFox predvolený prehliadač“ a kliknite na „Skontrolovať teraz“. Kliknutím na „Áno“ sa zobrazí okno, v ktorom musíte vykonať výber.
 Chrome ako primárny webový prehľadávač
Chrome ako primárny webový prehľadávač
Otvorte okno prehľadávača a vyvolajte nastavenia kliknutím na špeciálnu ikonu v pravom hornom rohu. V spodnej časti stránky s nastaveniami sa nachádza položka „Predvolený prehliadač“ a pod ňou je tlačidlo „Priradiť prehliadač Chrome“. Po kliknutí na ikonu sa váš obľúbený webový prehľadávač stane hlavným v počítači.
Nastaviť ako predvolené
Aby sa Safari stal hlavným prehliadačom, musíte ho spustiť a otvoriť okno s nastaveniami kliknutím na ozubené koliesko v pravom hornom rohu a otvorením časti „Všeobecné“. Vedľa hornej položky „Predvolený prehľadávač“ vyvolajte zoznam s programami nainštalovanými v počítači na prehliadanie webu a vyberte ten, ktorý potrebujete.
Internet Explorer - hlavný prehľadávač
Ak sa potrebujete znova vrátiť do hlavného prehľadávača systému Windows, musíte kliknúť na ozubené koliesko v pravom hornom rohu a vybrať časť „Možnosti siete Internet“, odkiaľ prejdite do podsekcie Programy. Úplne hore vedľa ikony IE kliknite na tlačidlo „Použiť predvolené“.
Existuje iný spôsob, ako nastaviť predvolený prehľadávač v systéme Windows. Kliknite na tlačidlo "Štart", prejdite na "Ovládací panel", vyberte časť "Predvolené programy". Otvorte „Vybrať predvolené programy“ a vyberte v zozname naľavo. V poli vpravo sa zobrazí riadok „Použiť v predvolenom nastavení“, kliknite naň a potom kliknite na „OK“. Nastavenia boli uložené.
Používatelia PC často narazia na výraz „predvolený“, ktorý sa používa na opis nastavení softvéru. Zdá sa, že zrozumiteľný výraz, ktorý si nevyžaduje „preklad“ do ruštiny, je po dôkladnom preskúmaní nepochopiteľný. Čo v skutočnosti znamená „predvolené“? A je možné použiť „predvolený“ prevádzkový režim softvéru? Skúsme to zistiť.

Mnoho moderných aplikačných programov používaných na osobných počítačoch je multifunkčných, má veľa funkcií, z ktorých všetky v praxi nepoužívajú všetci používatelia PC.
Môžete študovať aplikácie MS Office donekonečna a zakaždým, keď sa otvoria nové a nové možnosti pre úpravy a spracovanie textu (Microsoft Word), tabuľky (Microsoft Excel), prezentácie (Microsoft Power Point), atď. To isté možno povedať o akomkoľvek inom programe.
To znamená, že moderný softvér je vo svojich funkciách veľmi nadbytočný. Táto redundancia je potrebná, aby používateľom PC poskytla rôzne možnosti spracovania informácií. Pre programátorov, ktorí vytvárajú tento softvér, ktorý je nadbytočný z hľadiska funkčnosti, to znamená, že je potrebné poskytnúť veľa možností na spracovanie údajov vopred vo fáze písania programov. A všetky tieto možnosti musia byť začlenené do aplikačných programov a musia poskytovať vhodné príležitosti na ich použitie.
Variabilita softvéru je výhodná v tom, že používateľ má k dispozícii mnoho funkcií, ktoré často nepoužívajú. Druhou stranou tejto mince je, že pred použitím softvéru musíte urobiť veľa nastavení. Ak softvér umožňuje veľa vecí a používateľ potrebuje použiť iba časť poskytnutých schopností, musíte programu nejako naznačiť, čo ho v tomto konkrétnom prípade zaujíma.
Na zjednodušenie konfigurácie softvéru používajú programátori predvolený režim. Pozrime sa na logiku programátorov, keď vytvárajú (alebo ako hovoria) program. Programátori vychádzajú zo skutočnosti, že v každom konkrétnom prípade programu 2 sú možné tieto možnosti:
- program v tomto konkrétnom prípade môže vykonať iba jednu akciu,
- a program môže vykonať viac ako jednu akciu.
Ostatné možnosti spravidla neexistujú. Ak je jedinou činnosťou, programátor ju naprogramuje. Ak však existuje niekoľko akcií, musí programátor napísať program takým spôsobom, aby kládol používateľom otázky o tom, čo robiť v danom okamihu, alebo automaticky vyberie jednu z možných možností.
V druhom prípade hovoria, že programátor nastavil program tak, aby pracoval v predvolenom režime, t.j. programátor sám, bez účasti používateľov, určil, ktoré z možných možností by program mal v tomto konkrétnom prípade fungovať.
Určenie, kedy program môže vykonať jednu jedinú akciu a kedy môže byť niekoľko takýchto možností, je dosť ťažké. Zvážte to pomocou kurzora myši ako príklad pohybu kurzora myši. Ak používateľ pohne myšou, zdá sa, že jedinou možnou reakciou na to je, že programátor nastaví kurzor myši na pracovnú plochu systému Windows. Zdá sa, že je to jediná akcia.
Kurzorom sa však môžete pohybovať po obrazovke rôznymi rýchlosťami. Jeden používateľ má rád vysokú rýchlosť pohybu kurzora myši na pracovnej ploche v reakcii na malé pohyby myši na skutočnom stole.
Pre iného používateľa je vhodnejšie, ak je rýchlosť pohybu kurzora pomalšia a niekto rád pracuje úplne „s brzdou“. V súlade s tým môže byť táto rýchlosť pohybu upravená (upravená) v nastaveniach myši (pre Windows XP je regulovaná: „Štart“ - „Nastavenia“ - „Ovládací panel“ - „Myš“ - „Nastavenia ukazovateľa“ - „Nastaviť rýchlosť ukazovateľa“).
Po prvej inštalácii systému Windows alebo po prvom pripojení novej myši k portu USB počítača sa však kurzor ukazovateľa ôk začína pohybovať určitou „priemernou“ rýchlosťou a používateľ počítača v nastaveniach neurčil nič. Toto sa nazýva predvolené nastavenie. To znamená, že programátori už vopred nakonfigurovali softvér na vykonávanie určitých funkcií, zatiaľ čo na vykonávanie týchto funkcií môže byť veľa možností.
Predvolené nastavenia zjednodušujú prácu používateľov PC, najmä začiatočníkov. Predvolené nastavenia vám umožňujú vytvoriť užívateľsky prívetivé rozhranie pre softvér, vďaka čomu je proces používania programov pohodlný a pohodlný.
Predstavte si na chvíľu, čo by sa stalo, keby vo všetkých prípadoch viacnásobného rozhodovania softvér položil používateľom otázky? „Chcete presunúť kurzor myši doprava? Ste si tým istí? Ako rýchlo sa dá tento krok urobiť? “Je z oblasti anti-priateľského rozhrania.
Predvolené nastavenia sú však pre používateľov plné problémov. Ak užívateľ pracuje so softvérom výlučne na základe predvolených nastavení pripravených programátorom, potom sa týmto spôsobom úmyselne obmedzuje na používanie mnohých ďalších funkcií zabudovaných v programe.
Napríklad pri práci s myšou môže užívateľ nielen nastaviť rýchlosť kurzora, ale tiež ovládať presnosť ukazovateľa, jeho vzhľad, schopnosť používať špeciálne efekty pri pohybe ukazovateľa, upravovať rýchlosť pohybu otáčaním kolieska myši, meniť účel tlačidiel myši atď. n.
Nie vždy programátori vložia predvolené hodnoty do svojich programov. Niekedy sa im nedarí. Napríklad, skúste vytvoriť nový dokument v programe Microsoft Office (tlačidlo hlavnej ponuky je „Vytvoriť“), do nového „čistého“ dokumentu zadajte akýkoľvek text (aj jedno slovo) a potom skúste tento nový text uložiť pomocou ponuky. „Uložiť“ (hlavným tlačidlom ponuky je „Uložiť“ alebo presuňte kurzor myši na obrázok disku a kliknite na ľavé tlačidlo myši).
Bohužiaľ, dokument nebude automaticky uložený, v tomto prípade bude fungovať iba voľba „Uložiť ako“ a užívateľ bude požiadaný, aby zadal názov súboru, jeho umiestnenie v systéme súborov, možnosť rozšírenia súboru a ďalšie parametre.
Ďalšia vec je, keď používateľ otvorí predtým vytvorený súbor pomocou programu Microsoft Office. V takom prípade sa po každej úprave tohto súboru kliknutím na ikonu diskety (alebo na tlačidlo hlavnej ponuky - „Uložiť“) uložia zmeny do toho istého súboru pod rovnakým menom, ktoré bolo pôvodne otvorené.
Uvedený príklad s programom Microsoft Word ukazuje, že predvolené režimy môžu programátori určiť iba v prípade, že tieto predvolené hodnoty môžu byť v zásade.
Ak programátor vopred nevie, ako sa bude volať názov nového súboru vytvoreného prvýkrát pomocou programu Microsoft Word, nenastaví ho „predvolene“, ale programy tak, aby v tomto prípade program nevyhnutne zobrazil otázku používateľovi a navrhol by užívateľ urobiť vlastné zodpovedné rozhodnutie.
Začínajúci používatelia by mali byť pri používaní softvéru v "predvolenom" režime opatrní. Musia pochopiť, či sú činnosti softvéru jediné možné a nevyžadujú si žiadne nastavenia, alebo je to jedna z možných akcií programu, za ktorými sú rôzne nastavenia a ukazovatele, ktoré umožňujú rozširovať možnosti počítačového softvéru.
Môžete dokonca povedať, že rozdiely medzi pokročilými používateľmi počítačov a začínajúcimi používateľmi sú vo veľkej miere v porozumení činnosti softvéru v „predvolenom“ režime. Začínajúci používatelia často nechápu, či používajú všetky funkcie softvéru na vyriešenie svojich problémov pomocou počítača.
A skúsení používatelia dôkladne preštudovali a naučili sa zavádzať do praxe všetky druhy softvérových nastavení (aplikácií a systémov), a preto niekedy poskytujú poskytované príležitosti efektívnejšie.
Nechcel by som však, aby boli predvolené režimy vnímané iba ako prostriedok pre začínajúcich používateľov. Pomerne často „pokročilí“ používatelia používajú predvolené nastavenia, ďaleko od všetkých neustále konfigurujú a rekonfigurujú softvér a ďaleko od nich „postupujú“ iba z tohto dôvodu.
Nastavenia sú dobré, ale okrem toho existuje mnoho ďalších funkcií: ponuka programov, ikony a tlačidlá na správu programov, kontextové menu (napríklad stlačením pravého tlačidla myši), správa programov pomocou klávesnice alebo spolu s myšou a klávesnicou atď. n. To všetko rozširuje možnosti použitia PC a „povýšuje“ používateľov z kategórie začiatočníkov na „pokročilých“.
Teraz sa pozrime na príklady predvolených nastavení používaných pri práci s počítačom. Už sme hovorili o myši. Podobne môžete nakonfigurovať klávesnicu alebo použiť parametre, ktoré boli predvolene nastavené.
Všetky ostatné zariadenia pripojené k počítaču alebo umiestnené vo vnútri počítača fungujú presne rovnakým spôsobom - môžu pracovať v „predvolenom“ režime alebo sa môžu spravidla konfigurovať prostredníctvom „ovládacieho panela“.
Ďalší príklad. Súbory v systéme Windows sa zvyčajne zobrazujú ako názov súboru bez zadania prípony súboru. Napríklad meno sa zobrazí v názve súboru Name.docx a prípona .docx bude skrytá. Každý súbor má vždy názov a takmer vždy (aj keď nie vždy) existuje prípona.
Predvolené prípony súborov v systéme Windows sa nezobrazia. Deje sa tak v prospech používateľov. Ak zmeníte prípony súborov „ako rukavice“, potom systém Windows skôr alebo neskôr čelí problému s otváraním súborov, to znamená, ktorý program dokáže otvoriť súbor s neznámym príponom Windows.
Je opísaná zmena predvolených nastavení tak, aby systém Windows zobrazoval prípony súborov:
Podľa prípony súboru systém Windows automaticky určí predvolený program na spracovanie tohto súboru. Tento súbor však možno spracovať nielen pomocou predvoleného programu. Na spracovanie toho istého súboru môžete často použiť niekoľko programov.
Stačí kliknúť pravým tlačidlom myši na ikonu súboru a zobraziť možnosti, napríklad „Otvoriť“ alebo „Otvoriť pomocou ...“ v kontextovej ponuke. Druhá možnosť poskytuje možnosť vybrať iný program ako predvolený program na úpravu súboru. 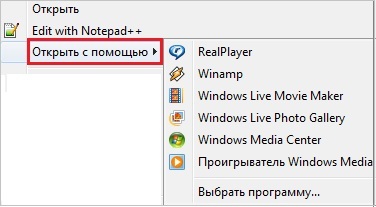
Alebo iný príklad. Na vyhľadávanie informácií na internete môžu používatelia používať rôzne prehliadače: od štandardného prehliadača Microsoft Internet Explorer po prehliadač Google Chrome. Používateľ si vyberie prehliadač sám, ak ho na začiatku spustí na počítači a potom začne vyhľadávanie.
Odkaz na webovú stránku však môže užívateľ dostať e-mailom alebo ho môže zverejniť v ľubovoľnom súbore v počítači používateľa. V takom prípade, ktorý z nainštalovaných prehľadávačov by sa mal použiť na sledovanie tohto odkazu? A Windows si vyberie predvolený prehliadač. Tieto predvolené hodnoty sa nastavujú prostredníctvom ovládacieho panela alebo pomocou nastavení samotných prehľadávačov, ak vám tieto nastavenia umožňujú predvolene deklarovať prehľadávač ako program na prácu s internetovými stránkami.
Je možné citovať nekonečné množstvo príkladov predvolených nastavení softvéru, pretože tento prístup je bežnou praxou programátorov pri písaní aplikačného aj systémového softvéru. Programátori mlčia o tom, ako je možné v každom konkrétnom prípade zmeniť priebeh vykonávania programu, optimalizovať jeho vykonávanie, vylepšiť rozhranie, zvýšiť produktivitu atď.
Robia to však preto, aby „neskrývali“ nastavenia pred používateľmi, ale aby používatelia mohli pracovať v „predvolenom“ režime a vedome meniť nastavenia softvéru.
- (eng. default constructor), objektový konštruktor programovacieho jazyka, ktorý možno volať bez argumentov. Ak v jazykoch C ++ a Java nie sú explicitne definované konštruktory v triede, kompilátor použije ... ... Wikipedia
- (predvolená anglická brána), brána poslednej nádeje (anglická brána poslednej nádeje), niekedy iba brána v smerovaných protokoloch adresa smerovača, na ktorý je zasielaná prevádzka, pre ktorú nie je možné určiť trasu z tabuliek ... ... Wikipedia
- (predvolená anglická brána), brána poslednej nádeje (anglická brána poslednej nádeje) v smerovaných protokoloch adresa smerovača, na ktorý je zasielaná prevádzka, pre ktorú nie je možné určiť trasu z tabuliek ... ... Wikipedia
predvolená brána - Často sa nazýva smerovač brány IP, ktorý spája dve alebo viac sietí alebo podsietí a umožňuje prenos údajov z jednej siete do druhej. Predvolená brána je smerovač pre lokálnu podsiete. ... ...
predvolená tlačiareň - Ovládač tlačiarne nainštalovaný v systéme ako predvolený, ku ktorému počítač pristupuje ako prvý pri odosielaní údajov na tlač. Témy informačné technológie všeobecne predvolená tlačiareň ... Referencia technického prekladateľa
predvolené priradenie - Výber predvolených parametrov, ktoré sa zvyčajne používajú v prípadoch, keď je hodnota pôvodného parametra jednoznačne nedefinovaná. [LM Nevdyaev. Telekomunikačné technológie. Vysvetlivka anglicko-ruského slovníka. Editoval Yu.M. ... ... Referencia technického prekladateľa
predvolené pravidlo - nutylimoji taisyklė statusas T sritis automatika atitikmenys: angl. predvolené pravidlo vok. Vorgaberegel, f rus. Predvolené pravidlo je n pranc. règle défaut, f ... Automatikos terminody žodynas
predvolená funkcia resetovania - [Zámer] Ochrana ochrany tém predvolená funkcia resetovania ... Referencia technického prekladateľa
predvolená hodnota - Atribút CANopen objektu, ktorý definuje preddefinované hodnoty pre objekty, ktoré nie sú konfigurovateľné používateľom, po zapnutí napájania alebo reštartovaní aplikácie. Témy siete ... ... Referencia technického prekladateľa
predvolená hodnota - - [L.G. Sumenko. Anglicko-ruský slovník o informačných technológiách. M.: GP TsNIIS, 2003.] Témy informačných technológií vo všeobecnosti predvolené nastavenie EN ... Referencia technického prekladateľa
knihy
- Sloboda v predvolenom nastavení, Sakhnovsky, Igor Fedovich. Igor Sakhnovsky - autor románov „Okamžité potreby mŕtvych“, „Muž, ktorý vedel všetko“ (ocenený cenou B. Strugatsky „Bronzový slimák“, nakrútený v roku 2008) a „Anjelské sprisahanie“, ...
- Slobodná sloboda, Sakhnovsky I.F .. Igor Sakhnovsky - autor románov „Okamžité potreby mŕtvych“, „Muž, ktorý vedel všetko“ (ocenený cenou B. Strugatského „Bronzový slimák“, nakrútený v roku 2008) a „Konšpirácia anjelov“, ...
