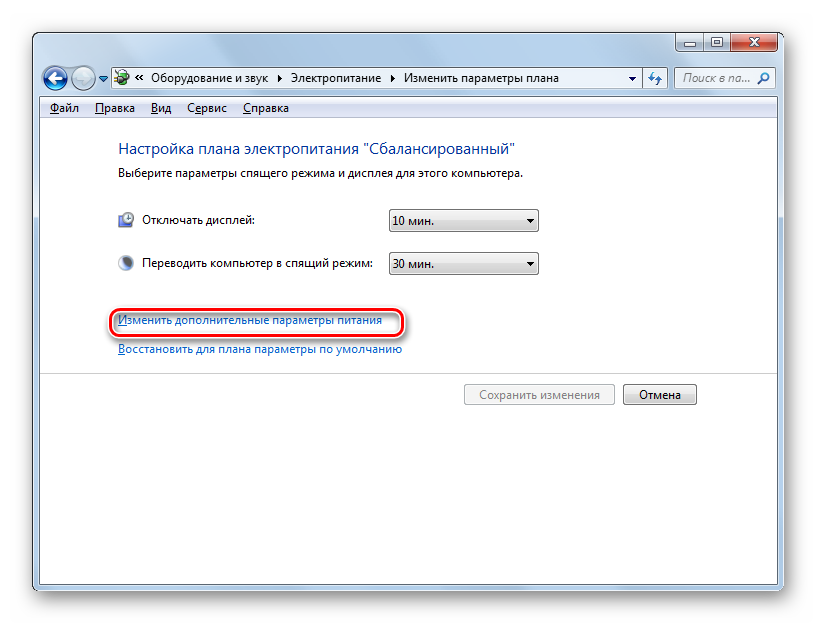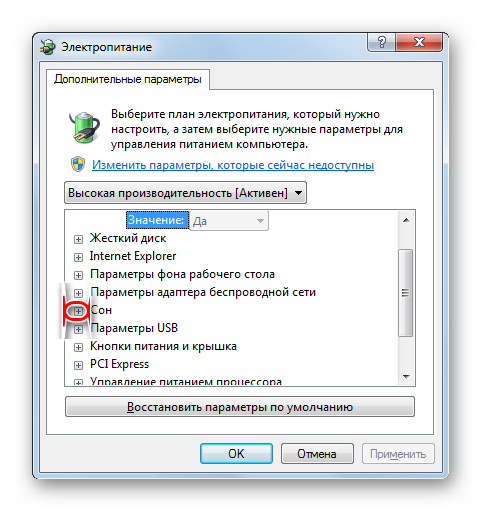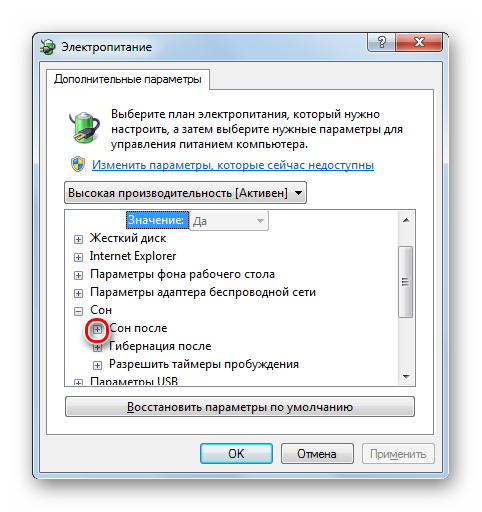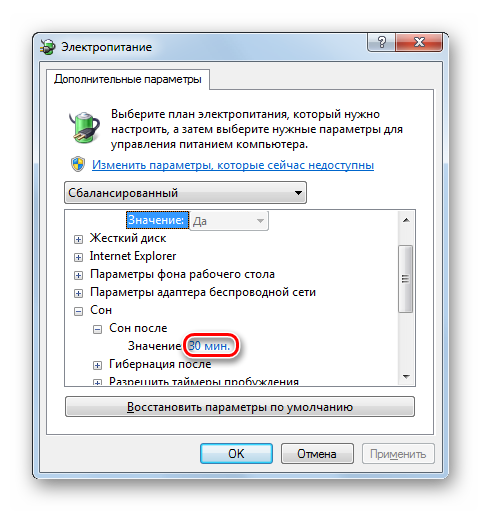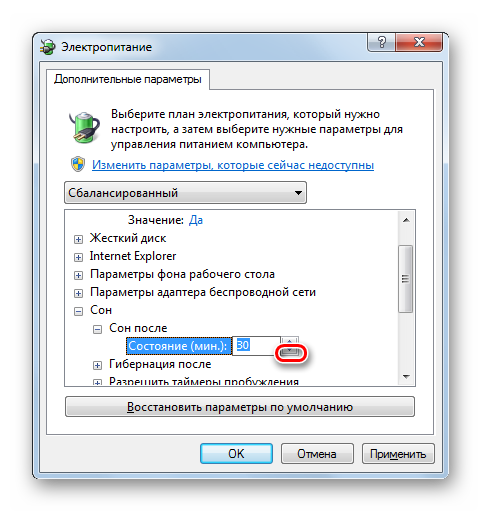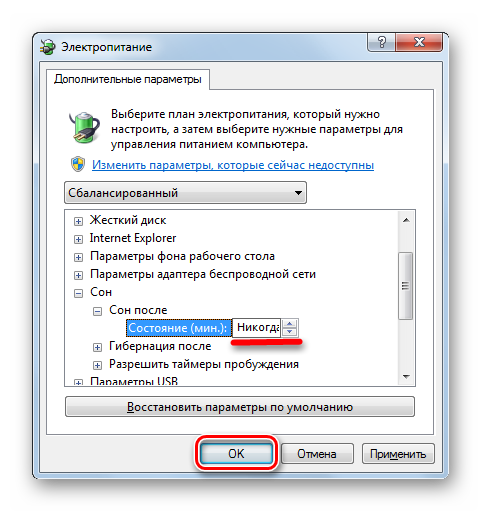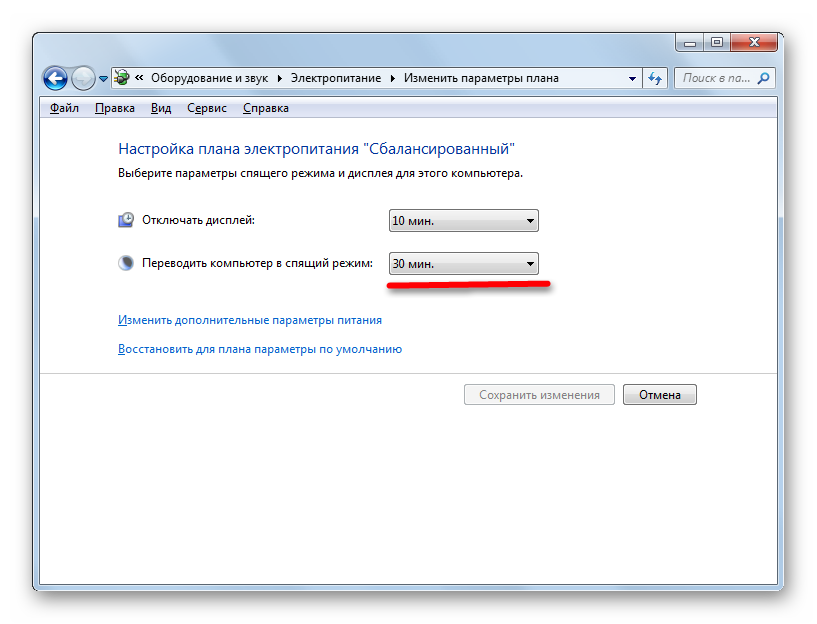Tento problém, na rozdiel od jeho automatického zaradenia, je vyriešený jednoducho a mnohými rôzne cesty... V systéme Windows 7 je možné automatické vypnutie počítača vykonať:
- štandardné nástroje samotného operačného systému;
- inštaláciou vyhradeného modulu gadget;
- pomocou programu tretej strany.
Automatické vypnutie v systéme Windows 7
Tento nástroj je Plánovač úloh systému. Najľahšie ho vyvoláte kliknutím na „Štart“ a do vyhľadávacieho poľa zadajte „Plánovač“. Nebojte sa množstva jeho funkcií, na automatické vypnutie stačí kliknúť na „Vytvoriť jednoduchú úlohu“ v pravom stĺpci okna, ktoré sa otvorí. Potom budete musieť prejsť jednoduchým dialógom na vytvorenie úlohy automatického vypnutia, v ktorom musíte zadať všetky jeho atribúty:
Existuje na to malý a starý trik, o ktorom sme hovorili. Hneď ako v systémovej konzole zadáme príkaz, kde budú konečné čísla sekundy po vypnutí počítača. Ak chcete zmeniť čas, keď stačí zadať iné číslovanie zodpovedajúce potrebnému času v sekundách.
Nastavili sme napríklad vypnutie po 1 hodine. Ak chcete prerušiť naprogramované odpočítavanie, môžete to urobiť zadaním príkazu. Za týmto účelom vytvoríme jednoduchý priamy prístup pomocou nasledujúceho príkazu. Môžete tiež zmeniť ikonu, aby sa lepšie definovala, z vlastnosti - možnosť zmeniť ikonu.
- Názov úlohy - napríklad „automatické vypnutie“;
- Typ akcie - vypnite počítač;
- Spúšťacia frekvencia vykonávania - raz, denne, každý týždeň atď.
Po dokončení celého dialógu sa vytvorí úloha a plánovač začne ovládať zadaný čas na jej vykonanie, a keď príde určený okamih, začne úlohu vykonávať.
Inštalácia modulu gadget na automatické vypnutie počítača v systéme Windows 7
Toto je pravdepodobne najľahší spôsob automatického vypnutia počítača, pretože vyžaduje minimálnu interakciu používateľa. Tento gadget nie je pôvodný pre systém Windows 7, ale je ľahké ho stiahnuť a nainštalovať. To sa dá dosiahnuť kliknutím na odkaz http://widoc.ru/131-autoshutdown.html... Gadget sa stiahne, potom stačí kliknúť na stiahnutý objekt a nastaviť akciu „nainštalovať“.
Po inštalácii sa na pracovnej ploche (zvyčajne v pravom hornom rohu) zobrazí veľmi malý obrázok tohto modulu gadget:

a keď sa kurzor myši presunie napravo od neho, zobrazí sa ešte menšie okno s obrázkom kríža a kľúča. Prvý vypne modul gadget, druhý vám umožňuje konfiguráciu pomocou nasledujúceho okna:

Ak chcete nastaviť čas vypnutia počítača, musíte nastaviť akciu „Vypnúť“, nastaviť časovač, to znamená časový interval pred vypnutím alebo konkrétny čas. automatické vypnutie... Potom kliknite na tlačidlo OK, a je to - automatické vypnutie počítača je nastavené.
Program automatického vypínania od iného výrobcu pre Windows 7
Takýmto programom je napríklad PowerOff. Nie je potrebné ho inštalovať, je pripravený pracovať ihneď po stiahnutí. Niekomu sa to môže zdať trochu komplikované kvôli množstvu funkcií, ktoré vykonáva, ale nie je vôbec potrebné používať všetky, pretože našou úlohou je iba automatické vypnutie počítača. Po spustení sa zobrazí okno vo formulári:
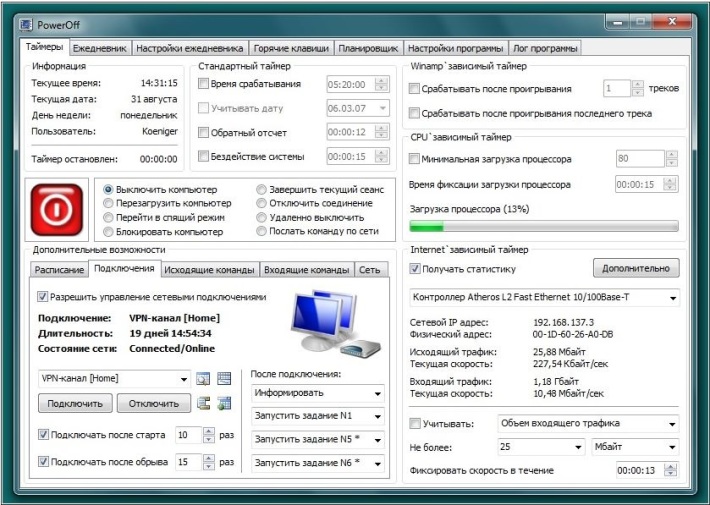
Režim spánku v systéme Windows 7 vám umožňuje šetriť energiou, keď je váš počítač alebo notebook nečinný. V prípade potreby je však celkom jednoduché a relatívne rýchle uviesť systém do aktívneho stavu. Niektorí používatelia, pre ktorých úspora energie nie je prioritou, sú zároveň voči tomuto režimu skeptickí. Nie každému sa páči, keď sa počítač po určitom čase skutočne vypne.
Našťastie si používateľ môže vybrať, či chce používať spánkový režim alebo nie. V systéme Windows 7 existuje niekoľko možností, ako ho vypnúť.
Metóda 1: Ovládací panel
Najpopulárnejšia a najintuitívnejšia metóda na deaktiváciu režimu dlhodobého spánku sa vykonáva pomocou nástrojov ovládacieho panela a navigácie v ponuke. "Štart".
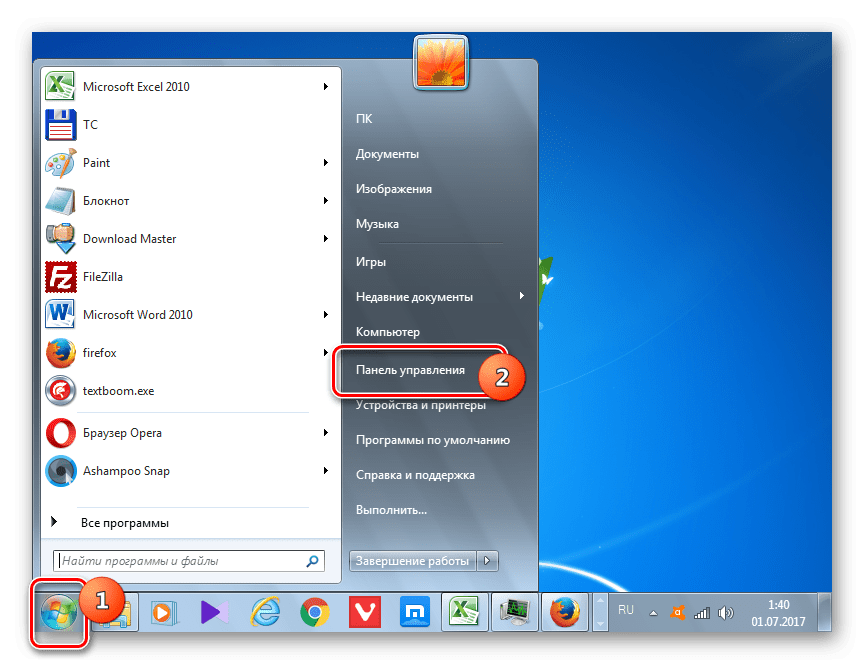
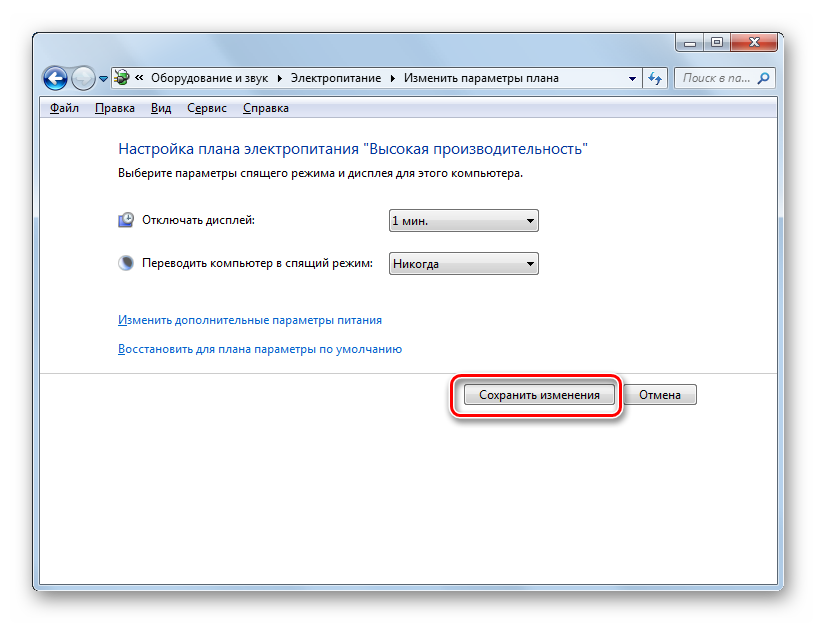
Teraz bude vo vašom počítači so systémom Windows 7 deaktivovaná automatická hibernácia.
Metóda 2: Spustiť okno
Môžete sa tiež presunúť do okna nastavení napájania, aby ste odstránili schopnosť automaticky prepnúť počítač do režimu spánku zadaním príkazu do okna "Beh".
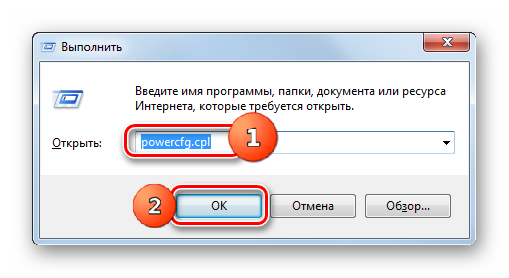
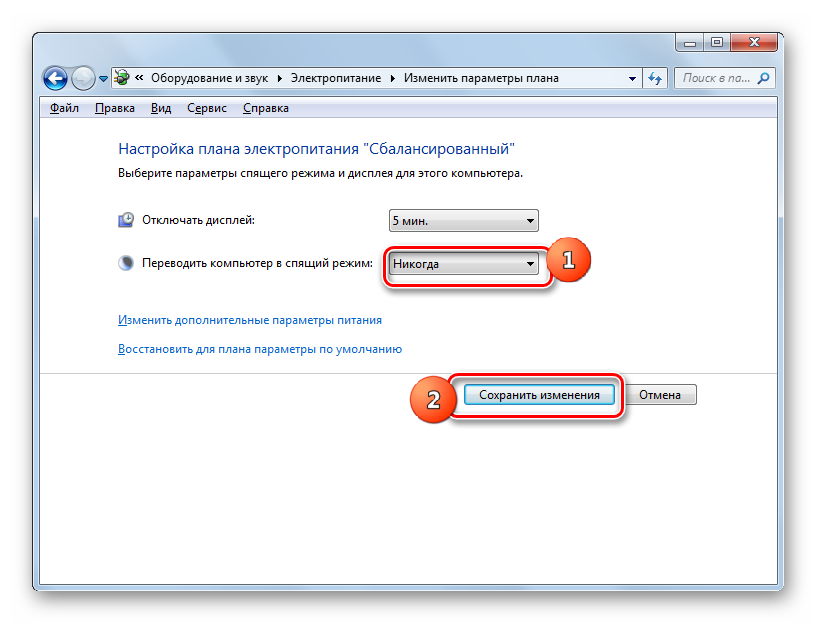
Metóda 3: Zmena rozšírených nastavení napájania
Cez okno zmeny je tiež možné vypnúť režim spánku dodatočné parametre Zdroj. Táto metóda je samozrejme sofistikovanejšia ako predchádzajúce možnosti a v praxi ju používatelia takmer vôbec nepoužívajú. Ale napriek tomu existuje. Preto ho musíme aj popísať.
- Potom, čo ste sa presunuli do okna nastavení plánu aktívnej energie, pomocou jednej z dvoch možností, ktoré boli popísané v predchádzajúcich metódach, kliknite na „Zmeniť rozšírené nastavenia napájania“.
- Spustí sa okno rozšírených parametrov. Kliknite na znamienko plus vedľa parametra "Sen".
- Potom sa otvorí zoznam troch možností:
- Spať po;
- Hibernácia po;
- Povoliť časovače prebudenia.
Kliknite na znamienko plus vedľa parametra „Spať po“.
- Hodnota času, po ktorom sa doba spánku zapne, sa otvorí. Nie je ťažké porovnať, že zodpovedá rovnakej hodnote, ktorá bola zadaná v okne nastavení plánu napájania. Kliknite na túto hodnotu v okne dodatočných parametrov.
- Ako vidíte, tým sa aktivovalo pole, kde je hodnota obdobia, po ktorom sa aktivuje spánkový režim. Do tohto poľa zadajte hodnotu ručne «0» alebo kliknite na spodný volič hodnôt, kým sa nezobrazí pole "Nikdy".
- Potom, čo to urobíte, stlačte "Dobre".
- Hibernácia bude potom deaktivovaná. Ak ste však okno nastavení napájania nezavreli, zobrazí sa v ňom stará hodnota, ktorá už nie je relevantná.