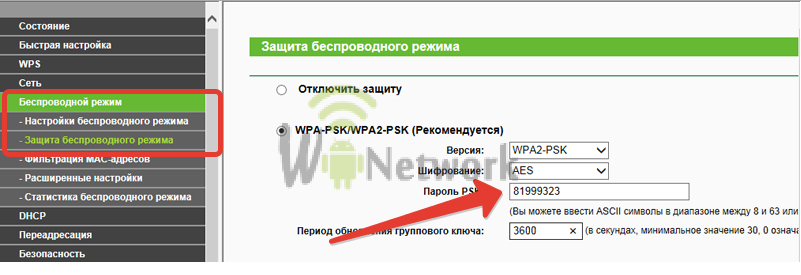Узнать ключ безопасности вай фай необходимо для того, чтобы подключиться к беспроводной сети, запрашивающей пароль. Нужно это также для возможности обезопасить сигнал сети от перехвата другими пользователями и любителями халявы, живущими по соседству, поскольку радиус покрытия сигнала обыкновенно распространяется на несколько квартир и этажей. Понадобится для данных целей как минимум один компьютер или ноутбук, подключенный на данный момент к сети.
Какие существуют виды шифрования сети
- WEP – считается не особо надежным видом шифрования и на текущий момент времени применяется сравнительно нечасто. Шифрование подобного типа не поддерживается многими роутерами и крайне уязвимо, то есть взломать пароль можно без особого труда.
- WPA и WPA2 – гораздо более надежные разновидности шифрования. Поддерживаются большинством современных маршрутизаторов и используются для безопасности как обычных пользователей, так и целых предприятий.
Первый способ: самый простой

Способ второй: как узнать пароль через настройки маршрутизатора

Способ третий: как узнать пароль при помощи телефона
- Если вы хотите узнать ключ безопасности сети вай фай, то сделать это также можно с помощью телефона. Для владельцев смартфонов на базе Android требуется сначала получить особые ROOT – права, позволяющие вносить расширенные изменения в настройки устройства.
- Само собой разумеется, что телефон должен обладать wi-фай модулем для возможности подсоединения к беспроводной сети.
- Через любой файловый менеджер нужно войти в корневую папку «Data» – «Wifi».
- В этой папке будет находиться файл «wpa_supplicant » с расширением «.conf ». Откройте его с помощью любого текстового редактора и в строке «PSK» увидите ключ безопасности, который, собственно, и требовалось узнать.
- WPA Key (ключ WPA)
- WPA2 Key (ключ WPA2)
- WEP Key (ключ WEP)
определение вашего пароля
| Шаг 1. | Перейдите в меню «Пуск» и выберите пункт Параметры > Сеть и Интернет . |
| Шаг 2. | Выберите сеть, к которой необходимо подключиться, и выберите кнопку Подключение . |
| Шаг 3. | просмотр сетевых подключений Просмотр сетевых подключений . |
| В окне «Сетевые подключения» нажмите и удерживайте (или щелкните правой кнопкой мыши) название сети, а затем выберите пункт Состояние > Свойства беспроводной сети . | |
| Шаг 5. | Выберите вкладку Безопасность затем выберите пункт Отображать вводимые знаки . Ключ безопасности сети . |
| Шаг 1. | Откройте веб-браузер. |
| Шаг 2. | |
| Шаг 3. | |
| Найдите параметры безопасности или шифрования беспроводного соединения. Ключ безопасности (иногда он называется ключ безопасности сети, парольная фраза или пароль сети) должен быть указан рядом. |
Примечание
Некоторые производители беспроводных маршрутизаторов устанавливают ключ безопасности или пароль по умолчанию. Он может быть указан на нижней части корпуса маршрутизатора или в документации маршрутизатора. Ищите следующие термины:
- Security Key (ключ безопасности)
- Wireless Key (ключ доступа к беспроводной сети)
- WPA Key (ключ WPA)
- WPA2 Key (ключ WPA2)
- WEP Key (ключ WEP)
Поиск пароля на компьютере с Windows
Если есть компьютер под управлением ОС Windows, подключенный к беспроводной сети, то пароль можно найти, выполнив следующие действия:
поиск пароля пользователем
| Шаг 1. | Параметры
. (При использовании мыши наведите указатель на правый нижний угол экрана, переместите указатель вверх и щелкните кнопку Параметры .) |
| Шаг 2. | Выберите значок той сети ( или ) , к которой вы хотите подключиться, и выберите кнопку Подключение . |
| Шаг 3. | Проведите пальцем от правого края экрана к центру и выберите кнопку Поиск . |
| В поле поиска введите сочетание просмотр сетевых подключений , а затем в результатах поиска выберите пункт Просмотр сетевых подключений . | |
| Шаг 5. | В окне Сетевые подключения нажмите и удерживайте (или щелкните правой кнопкой мыши) название сети, а затем выберите пункт Состояние > Свойства беспроводной сети . |
| Шаг 6. | Выберите вкладку Безопасность Отображать вводимые знаки . Пароль беспроводной сети отобразится в поле Ключ безопасности сети . |
Поиск пароля на веб-странице конфигурации маршрутизатора.
Если имеется компьютер, подключенный к сети Интернет, пароль можно найти, выполнив следующие действия:
| Шаг 1. | Откройте веб-браузер. |
| Шаг 2. | Введите IP-адрес беспроводного маршрутизатора в строку поиска (например, 192.168.1.1). Найдите IP-адрес по умолчанию для своего маршрутизатора в документации маршрутизатора или в Интернете. |
| Шаг 3. | Для входа на веб-страницу конфигурации маршрутизатора введите имя пользователя и пароль. В документации для большинства маршрутизаторов указаны имя пользователя и пароль по умолчанию. |
| На веб-странице конфигурации маршрутизатора найдите беспроводное соединение или варианты параметров беспроводного соединения. | |
| Шаг 5. |
Примечание
У маршрутизаторов разных производителей разные страницы настроек. Если ключ безопасности беспроводной сети найти не удалось, свяжитесь с производителем маршрутизатора.
Подключение к беспроводной сети без пароля
Если ваш маршрутизатор поддерживает технологию WCN (Windows Connect Now) или протокол WPS (Wi-Fi Protected Setup), можно подключиться к своей беспроводной сети без ввода пароля. См., как это сделать, ниже:
Поиск пароля на аппаратном оборудовании
Некоторые производители беспроводных маршрутизаторов устанавливают ключ безопасности или пароль по умолчанию. Он может быть указан на нижней части корпуса маршрутизатора или в документации маршрутизатора. Ищите следующие термины:
- Security Key (ключ безопасности)
- Wireless Key (ключ доступа к беспроводной сети)
- WPA Key (ключ WPA)
- WPA2 Key (ключ WPA2)
- WEP Key (ключ WEP)
Поиск пароля на компьютере с Windows
Если есть компьютер под управлением ОС Windows, подключенный к беспроводной сети, то пароль можно найти, выполнив следующие действия:
| Шаг 1. | Проведите пальцем от правого края экрана к центру, а затем коснитесь кнопки Параметры
. Параметры .) |
| Шаг 2. | той сети ( или ), к которой вы хотите подключиться, а затем Подключение . |
| Шаг 3. | Поиск . |
| В поле поиска введите просмотр сетевых подключений Просмотр сетевых подключений . | |
| Шаг 5. | В окне Сетевые подключения нажмите и удерживайте или щелкните правой кнопкой мыши название сети, а затем коснитесь или щелкните пункт Состояние . |
| Шаг 6. | Коснитесь или щелкните кнопку Свойства беспроводной сети . |
| Шаг 7. | Безопасность , а затем отметьте флажком пункт Отображать вводимые знаки . |
| Шаг 8. | Пароль беспроводной сети отобразится в поле Ключ безопасности сети . |
| Шаг 1. | Параметры
. Параметры .) |
| Шаг 2. | Коснитесь или щелкните значок беспроводной сети . |
| Шаг 3. | . |
| Выберите пункт Отображать вводимые знаки |
Поиск пароля на веб-странице конфигурации маршрутизатора.
Если имеется компьютер, подключенный к сети Интернет, пароль можно найти, выполнив следующие действия:
| Шаг 1. | Откройте веб-браузер. |
| Шаг 2. | Введите IP-адрес беспроводного маршрутизатора в строку поиска (например, 192.168.1.1). Найдите IP-адрес по умолчанию для своего маршрутизатора в документации маршрутизатора или в Интернете. |
| Шаг 3. | Для входа на веб-страницу конфигурации маршрутизатора введите имя пользователя и пароль. В документации для большинства маршрутизаторов указаны имя пользователя и пароль по умолчанию. |
| На веб-странице конфигурации маршрутизатора найдите беспроводное соединение или варианты параметров беспроводного соединения. | |
| Теперь найдите параметры безопасности или шифрования беспроводного соединения. Ключ безопасности (иногда он называется ключ безопасности сети, парольная фраза или пароль сети) должен быть указан рядом. |
Примечание
У маршрутизаторов разных производителей разные страницы настроек. Если ключ безопасности беспроводной сети найти не удалось, свяжитесь с производителем маршрутизатора.
Подключение к беспроводной сети без пароля
Если ваш маршрутизатор поддерживает технологию WCN (Windows Connect Now) или протокол WPS (Wi-Fi Protected Setup), можно подключиться к своей беспроводной сети без ввода пароля. См., как это сделать, ниже:
| Шаг 1. | Параметры
. Параметры .) |
| Шаг 2. | Коснитесь или щелкните значок беспроводной сети . |
| Шаг 3. | Подключение . |
Поиск пароля на аппаратном оборудовании
Некоторые производители беспроводных маршрутизаторов устанавливают ключ безопасности или пароль по умолчанию. Он может быть указан на нижней части корпуса маршрутизатора или в документации маршрутизатора. Ищите следующие термины:
- Security Key (ключ безопасности)
- Wireless Key (ключ доступа к беспроводной сети)
- WPA Key (ключ WPA)
- WPA2 Key (ключ WPA2)
- WEP Key (ключ WEP)
Поиск пароля на компьютере с Windows
Если есть компьютер под управлением ОС Windows, подключенный к беспроводной сети, то пароль можно найти, выполнив следующие действия:
Windows 8.1: определение вашего пароля
| Шаг 1. | Проведите пальцем от правого края экрана к центру, а затем коснитесь кнопки Параметры
. (При использовании мыши наведите указатель на правый нижний угол экрана, переместите его вверх и щелкните кнопку Параметры .) |
| Шаг 2. | Подключение . |
| Шаг 3. | Проведите пальцем от правого края экрана к центру, а затем коснитесь или щелкните кнопку Поиск . |
| В поле поиска введите просмотр сетевых подключений , а затем в результатах поиска коснитесь или щелкните пункт Просмотр сетевых подключений . | |
| Шаг 5. | В окне Сетевые подключения нажмите и удерживайте (или щелкните правой кнопкой мыши) название сети, а затем коснитесь или щелкните пункт Состояние . |
| Шаг 6. | Коснитесь или щелкните кнопку Свойства беспроводной сети . |
| Шаг 7. | Коснитесь или щелкните вкладку Безопасность , а затем отметьте флажком пункт Отображать вводимые знаки . |
| Шаг 8. | Пароль беспроводной сети отобразится в поле Ключ безопасности сети . |
Windows 8: поиск пароля пользователем
| Шаг 1. | На начальном экране проведите пальцем от правого края экрана к центру, а затем коснитесь кнопки Параметры
. (При использовании мыши наведите указатель на правый верхний угол экрана, опустите указатель вниз и щелкните кнопку Параметры .) |
| Шаг 2. | Коснитесь или щелкните значок беспроводной сети . |
| Шаг 3. | Коснитесь и удерживайте или щелкните правой кнопкой мыши имя беспроводной сети, а затем выберите пункт Просмотреть свойства подключения . |
| Выберите пункт Отображать вводимые знаки , чтобы увидеть пароль доступа к беспроводной сети. |
Windows 7: поиск пароля пользователем
Поиск пароля на веб-странице конфигурации маршрутизатора.
Если имеется компьютер, подключенный к сети Интернет, пароль можно найти, выполнив следующие действия:
| Шаг 1. | Откройте веб-браузер. |
| Шаг 2. | Введите IP-адрес беспроводного маршрутизатора в строку поиска (например, 192.168.1.1). Найдите IP-адрес по умолчанию для своего маршрутизатора в документации маршрутизатора или в Интернете. |
| Шаг 3. | Для входа на веб-страницу конфигурации маршрутизатора введите имя пользователя и пароль. В документации для большинства маршрутизаторов указаны имя пользователя и пароль по умолчанию. |
| На веб-странице конфигурации маршрутизатора найдите беспроводное соединение или варианты параметров беспроводного соединения. | |
| Теперь найдите параметры безопасности или шифрования беспроводного соединения. Ключ безопасности (иногда он называется ключ безопасности сети, парольная фраза или пароль сети) должен быть указан рядом. |
Примечание
У маршрутизаторов разных производителей разные страницы настроек. Если ключ безопасности беспроводной сети найти не удалось, свяжитесь с производителем маршрутизатора.
Подключение к беспроводной сети без пароля
Если ваш маршрутизатор поддерживает технологию WCN (Windows Connect Now) или протокол WPS (Wi-Fi Protected Setup), можно подключиться к своей беспроводной сети без ввода пароля. См., как это сделать, ниже:
| Шаг 1. | На начальном экране проведите пальцем от правого края экрана к центру, а затем коснитесь или щелкните кнопку Параметры
. (При использовании мыши наведите указатель на правый верхний угол экрана, переместите его вниз, а затем щелкните кнопку Параметры .) |
| Шаг 2. | Коснитесь или щелкните значок беспроводной сети . |
| Шаг 3. | Коснитесь или щелкните сеть, к которой вы хотите подключиться, а затем коснитесь или щелкните кнопку Подключение . |
| Нажмите кнопку WPS (Wi Fi Protected Setup) на маршрутизаторе. Маршрутизатор автоматически настроит Surface на подключение к сети и применит параметры безопасности сети (вам не будет предложено ввести пароль беспроводной сети). |
Чтобы WiFi-сеть была защищена от доступа посторонних, был придуман ключ безопасности сети. Он предотвращает несанкционированное соединение с сетью, а также предупреждает перехват трафика (даже если злоумышленник получит его, он не сможет воспользоваться этой информацией, так как она будет надежно зашифрована).
В сущности, ключ безопасности сети представляет собой набор символов, при помощи которых шифруется соединение между всеми устройствами, входящими в локальную сеть. Существует два распространенных типа шифрования данных в сетях WiFi – WPA и WPA2. Первый сейчас практически не используется из-за проблем с безопасностью. Однако процесс получения ключа не зависит от типа шифрования.
 Прежде чем будет налажено соединение с сетью, между вашим устройством и роутером, роутер потребует правильно ответа на приглашение, коим, собственно, и является ключ безопасности. Говоря проще, ключ безопасности WiFi – это пароль от беспроводной сети.
Прежде чем будет налажено соединение с сетью, между вашим устройством и роутером, роутер потребует правильно ответа на приглашение, коим, собственно, и является ключ безопасности. Говоря проще, ключ безопасности WiFi – это пароль от беспроводной сети.
Изредка может произойти ситуация, когда владелец (или полноправный пользователь) сети, например, забывает пароль от WiFi, в результате теряет к ней доступ (не может подключиться). Но это не проблема. Восстановить доступ очень просто. Часто для этого нужно просто сбросить настройки роутера. Но если по какой-то причине нельзя скинуть конфигурацию маршрутизатора на дефолт (настойки по умолчанию), то можно пойти другим путем.
Как узнать ключ безопасности сети вай файл
Итак, предположим, что был забыт ключ безопасности сети вай фай как узнать его теперь? Способ зависит от того, на какой платформе работает клиентское устройство. Ниже будут рассмотрены две системы – Windows (последних версий) и Android, а также будет описан способ получения ключа из панели управления роутера.
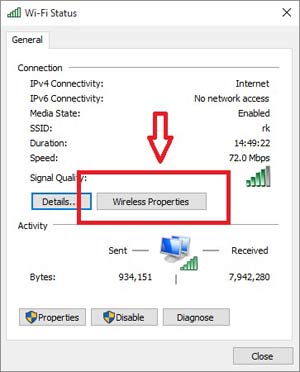 Операционная система Windows сохраняет информацию обо всех соединениях, которые она когда-либо устанавливала (если, конечно, сам пользователь намеренно не стер эти данные).
Операционная система Windows сохраняет информацию обо всех соединениях, которые она когда-либо устанавливала (если, конечно, сам пользователь намеренно не стер эти данные).
Чтобы получить ключ безопасности для WiFi нужно зайти в «Центр управления сетями и общим доступом» (клик по соответствующему значку на панели задач). После этого в отобразившемся списке понадобится найти имя нужной сети, по нему кликнуть, и выбрать в появившемся контекстном меню пункт «Свойства». В открывшемся окошке понадобится поставить галочку в чекбоксе с лейблом «Отображать вводимые знаки» после чего в текстовом поле «Ключ безопасности сети» отобразится искомый пароль.
Узнаем ключ безопасности сети под Android
А теперь рассмотрим другой вопрос: ключ безопасности сети как узнать на Android. Здесь, следует отметить, процесс получения пароля от WiFi несколько сложнее, чем на десктопной Windows.
Через штатный интерфейс системы вытащить его не получится, поэтому понадобится искать ключ в системных файлах. Но здесь есть один нюанс – доступ к ним можно получить только тогда, когда на устройстве получен Root. Метод получения прав суперпользователя зависит от модели устройства (соответствующую информацию можно получить на специализированных сайтах).
Но предположим, что на телефоне/планшете имеется Root. В таком случае дополнительно понадобится установить сторонний файловый менеджер, при помощи которого можно получить доступ к системному разделу. Самым популярным таким приложением является Root Explorer (распространяется бесплатно через Google Play).
После установки понадобится открыть приложение и предоставить ему права суперюзера. Затем нужно перейти в папку, находящуюся по адресу: data/music/wifi. В ней будет присутствовать множество файлов, но пароли от wifi хранятся только в одном из них – wpa_supplicant.conf. Открываем его при помощи любого приложения, которое умеет читать текстовые документы (например, через веб-браузер) и ищем имя нужно сети. Рядом с ним будет присутствовать и искомый ключ безопасности.
Кажется, что сложно, но на деле – не очень. Однако если не хочется искать самостоятельно эти данные, можно воспользоваться специальным приложением и облегчить задачу, но об этом ниже.
Получить ключ безопасности в панели управления Роутера
Чтобы узнать ключ безопасности WiFi в панели управления роутера необходимо для начала соединиться с ним. Для этого узнаем IP-адрес устройства (он, обычно, написан на наклейке, расположенной на дне оборудования). Если его там нет, то с компьютера под управлением Windows вводим команду ipconfig, и ищем «основной шлюз», значение которого и будет являться адресом роутера.
Полученный IP вводим в адресную строку браузера, в приветственном диалоговом окне вводим логин и пароль, и входим в систему. Далее находим вкладку Wireless, и подраздел Wireless Security. Там ищем поле с лейблом PSK Password – то, что в нем написано – это и есть ключ безопасности.
Следует отметить, что название разделов может отличаться в зависимости от модели роутера. Также в панелях некоторых маршрутизаторов, прежде чем появится соответствующие элементы интерфейса, необходимо нажать на «Расширенные настройки».
Программы позволяющие узнать ключ безопасности
Для устройств на андроид в Google Play Market присутствует множество приложений, которые позволяют извлекать информацию о ключах безопасности. И все они, следует отметить, требуют root-прав. Наиболее популярным из них является программа WiFi Pass – она бесплатна, а ее интерфейс очень прост.
После загрузки понадобится запустить ее, а затем предоставить ей требуемые привилегии. Когда это будет сделано, отобразится перечень сетей, к которым устройство когда-либо подключалось. Ищем имя нужного WiFi, и тапаем на иконку с изображением глаза, после чего ключ безопасности отобразится на экране.
Следует отметить, что в списке может и не оказаться нужной сети. Ничего страшного – тап по кнопке со стрелочками в правом верхнем углу экрана обновит список, после чего имя искомого вай фай будет выведено на экран.
Программы для получения ключа безопасности от чужого WiFi под Windows:
Самый простой способ получить ключ безопасности от чужого WiFi – это использование приложений перебора паролей (брутфорс). Для Windows самой популярной, заточенной под эти цели, программой является Aircrack-ng, а для Android – WIBR. О том, как ими пользоваться, можно узнать из манулов, которых в Сети огромное множество.
Следует отметить, что применение соответствующих программ является наказуемым со стороны закона.
Личные данные и файлы в беспроводной сети иногда могут быть доступны посторонним людям, перехватывающим сетевой сигнал. Это может привести к краже личных данных и другим злонамеренным действиям. Ключ безопасности сети или парольная фраза могут помочь защитить беспроводную сеть от подобного несанкционированного доступа.
Следуйте инструкциям мастера настройки сети, чтобы настроить ключ безопасности.
Примечание.
- Не рекомендуется использовать протокол WEP для защиты беспроводной сети. Более надежным является защищенный доступ Wi-Fi Protected Access (WPA или WPA2). Если при попытке использовать WPA и WPA2 они не работают, рекомендуется заменить сетевой адаптер на адаптер, поддерживающий WPA или WPA2. Все сетевые устройства, компьютеры, маршрутизаторы и точки доступа также должны поддерживать WPA или WPA2.
Методы шифрования для беспроводных сетей
На сегодняшний день имеется три типа шифрования беспроводных сетей: Защищенный доступ Wi-Fi (WPA и WPA2), Wired Equivalent Privacy (WEP) и 802.1x. Первые два метода подробно описаны в следующих разделах. Протокол 802.1x используется, как правило, в корпоративных сетях и не рассматривается здесь.
Защищенный доступ Wi-Fi (WPA и WPA2)
WPA и WPA2 требуют от пользователя предоставления ключа безопасности для подключения. После проверки ключа шифруются все данные, передаваемые между компьютером или устройством и точкой доступа.
Существует два типа проверки подлинности WPA: WPA и WPA2. По возможности используйте WPA2, так как он обеспечивает наибольшую безопасность. Почти все новые адаптеры беспроводной сети поддерживают WPA и WPA2, но некоторые старые модели не поддерживают. В WPA-личное и WPA2-личное всем пользователям назначается одинаковая парольная фраза. Этот режим рекомендуется для домашних сетей. WPA-предприятие и WPA2-предприятие разработаны для использования с сервером проверки подлинности стандарта 802.1x, который предоставляет всем пользователям разные ключи. Этот режим используется главным образом в рабочих сетях.
Протокол WEP (Wired Equivalent Privacy)
WEP - более старый метод обеспечения безопасности сети. Он все еще доступен для поддержки устаревших устройств, но использовать его не рекомендуется. При включении протокола WEP выполняется настройка ключа безопасности сети. Этот ключ осуществляет шифрование информации, которую компьютер передает через сеть другим компьютерам. Однако защиту WEP относительно легко взломать.
Существует два типа методов защиты WEP: проверка подлинности в открытой системе и проверка подлинности с использованием общих ключей. Ни один из них не обеспечивает высокий уровень безопасности, но метод проверки подлинности с использованием общих ключей является менее безопасным. Для большинства компьютеров и точек доступа беспроводной сети, ключ проверки подлинности с использованием общих ключей совпадает со статическим ключом шифрования WEP, который используется для обеспечения безопасности сети. Злоумышленник, перехвативший сообщения для успешной проверки подлинности с использованием общих ключей, может, используя средства анализа, определить ключ проверки подлинности с использованием общих ключей, а затем статический ключ шифрования WEP. После определения статического ключа шифрования WEP злоумышленник может получить полный доступ к сети. По этой причине эта версия Windows автоматически не поддерживает настройку сети через проверку подлинности с использованием общих ключей WEP.
Ключ безопасности сети является паролем, используя который можно подключиться к работающей сети Wi-Fi. От него напрямую зависит безопасное функционирование беспроводной сети. Основная задача его заключается в ограждении пользователя (хозяина) Wi-Fi от несанкционированного подключения к ней. Некоторым может показаться, что такое подключение, в общем-то, не сильно будет мешать работе в интернете. На самом же деле оно чревато значительным уменьшением скорости интернета. Поэтому, созданию пароля необходимо уделять самое пристальное внимание.
Кроме собственно сложности создаваемого пароля, на степень безопасности беспроводной сети Wi-Fi в значительной степени влияет тип шифрования данных. Значимость типа шифрования объясняется тем, что все данные, передающиеся в рамках конкретной сети зашифрованы. Такая система позволяет оградиться от несанкционированного подключения, т. к. не зная пароля, сторонний пользователь при помощи своего устройства просто не сможет расшифровать передающиеся в рамках беспроводной сети данные.
Виды шифрования сети
В настоящее время Wi-Fi маршрутизаторы используют три разных типа шифрования.
Отличаются они друг от друга не только количеством доступных для создания пароля символов, но и другими не менее важными особенностями.
Самым ненадежным и менее популярным типом шифрования на сегодняшний день является WEP. В общем-то, этот тип шифрования использовался раньше и сейчас применяется редко. И дело тут не только в моральной старости такого типа шифрования. Он действительно достаточно ненадежный. Пользователи, использующие устройства с WEP-шифрованием имеют довольно высокие шансы на то, что их собственный ключ безопасности сети будет взломан сторонним пользователем. Данный вид шифрования не поддерживается многими современными Wi-Fi роутерами.
Последние два типа шифрования намного более надежны и гораздо чаще используются. При этом у пользователей имеется возможность выбрать уровень безопасности сети. Так, WPA и WPA2 поддерживают два вида проверки безопасности.
Один из них рассчитан на обычных пользователей и содержит один уникальный пароль для всех подключаемых устройств.
Другой используется для предприятий и значительно повышает уровень надежности сети Wi-Fi. Суть его заключается в том, что для каждого отдельного устройства создается собственный уникальный ключ безопасности.
Таким образом, становится практически невозможно без разрешения подключиться к чужой сети.
Тем не менее, выбирая свой будущий маршрутизатор, следует остановить свой выбор именно на той модели, которая поддерживает именно WPA2-шифрование. Объясняется ее большей надежностью в сравнении с WPA. Хотя, конечно же, WPA-шифрование является достаточно качественным. Большинство маршрутизаторов поддерживают оба эти вида шифрования.
Как узнать свой ключ безопасности сети Wi-Fi
Чтобы узнать свой ключ безопасности от беспроводной сети можно воспользоваться несколькими способами: