С помощью подобных приложений вы можете создавать заметки и располагать их на рабочем столе. Это достаточно удобный сервис, особенно для обладателей больших мониторов. Небольшие изображения не будут захламлять десктоп, но в то же время смогут напомнить о чем-то важном. Вы можете создать таким образом список задач на день, записки другим пользователям компьютера или хранить важную информацию, к примеру, пароли или адреса нужных сайтов. В данной статье рассматривается софт, позволяющий создать стикеры и прикрепить их на свой рабочий стол Windows.
Стандартная программа «Блокнот»
Если вы не хотите искать в Интернете и устанавливать сомнительно программное обеспечения, есть более-менее удобный способ сохранить записки на свой рабочий стол. В Windows существует небольшой встроенный текстовый редактор – Блокнот, с помощью которого можно работать с Txt-файлами.
В данной инструкции указано, как создать документ с помощью утилиты «Блокнот» и поместить подобные записки на системный рабочий стол:
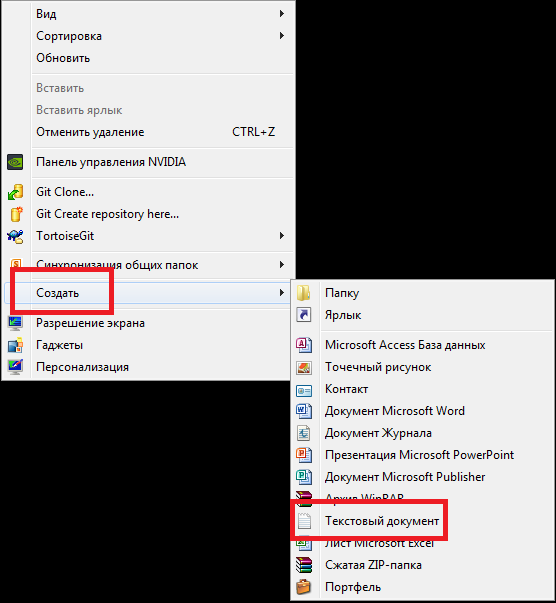
Теперь вы сможете открывать сохраненный файл при необходимости. Это не самый удобный и эстетичный метод, зато он не требует установки каких-либо дополнительных приложений.
Программа «Записки»
Данная небольшая программа позволяет создавать небольшие заметки и закреплять их на вашем рабочем столе. Она предустановлена в Windows и достаточно легка в управлении. Чтобы запустить утилиту, откройте меню «Пуск» с помощью соответствующего значка в левой части панели быстрого доступа или нажатием кнопки Windows.
Перейдите в раздел «Все программы» и найдите там директорию «Стандартные». В этой папке и находится нужная вам программа. Вы можете создать ярлык, чтобы открывать ее еще быстрее. 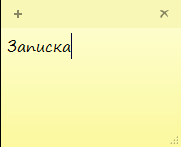
С ее помощью вы создаете небольшое окошко, в которое можно ввести необходимую информацию. Вы можете переместить заметки в любое место на рабочем столе, которое вам удобно. Также есть возможность изменить их размер, растягивая или сжимая курсором мыши, как обычные окна.
Разноцветные стикеры на рабочий стол
Данная программа относится к категории гаджетов Windows. Ее удобство состоит в том, что она не будет занимать места на панели задач или в системном трее. Загрузить гаджет можно, пройдя по этой ссылке http://wingad.ru/gadgets/zametki/352-notizen.html . Кликните по кнопке «Скачать», после чего запустите исполняемый файл. 
На панели в правой части экрана будет создана записка, с которой можно работать. Если вы хотите поменять ее размер, цвет или используемый шрифт – щелкните по значку в виде гаечного ключа.
Одна из самых великих вещей, предлагаемых смартфонами, это возможность делать заметки. Ушли в прошлое те дни, когда вдохновение сходило на нет, просто потому, что вы не могли найти ноутбук, и вы теперь можете носить свой список покупок в кармане весь день, каждый день. Конечно, для эффективности мобильных записок, вам потребуется правильное приложение, поэтому давайте рассмотрим на лучшие приложения заметки для Android!
версия: 3.9.92 (cкачиваний: 5175)
Первым в нашем списке является ColorNotes. Это простое приложение для заметок, которое позволяет делать текстовые заметки, списки и многое другое. Его особенность скрыта в названии, вы можете изменить цвет фона заметки, чтобы сохранить организацию, особенность, реализованная задолго до того, как вышел Google Keep. Некоторые другие особенности включают поддержку календаря, резервное копирование данных на внутренние носители и облачные системы хранения данных, есть несколько функций напоминания, а также многое другое. И самая лучшая особенность приложения, оно совершенно бесплатное!

Версия 7.5.1 (cкачиваний: 1024)
Evernote занимает высокое положение, когда речь заходит о приложениях-заметках. Он загружен функциями всех видов, включая разнообразные типы заметок, поддержку блокнота, организационные возможности, взаимодействие с другими приложениями и обмен записями, а также, конечно, это кросс-платформенное приложение. Если вы закажите дополнительную подписку, вы также получаете больше памяти для хранения, доступ в автономном режиме, PDF-заметки и многое другое. Это мощное и достойное внимание приложение, если вам нужно немного больше, чем просто базовое приложение для записок.

Версия 1.9.1: (cкачиваний: 1268)
Fast NotePad является относительно новым приложением на рынке приложений-заметок, но собирает основательное количество положительных отзывов. Это приложение вдохновлено Material Design последних Android-ов, и представляет собой быстрое и функциональное приложение для заметок. Нет никаких дополнительных функций, нет объявлений, ничего, что может раздуть приложение больше необходимого. Fast NotePad работает очень быстро и достаточно хорошо для того, что предназначен делать. Это отличный вариант для людей, которые просто нуждаются в простом и быстром решении. Конечно, вы должны понимать, что высокая скорость работы приложения оборачивается недостатком некоторых функций.

версия: 9.10.10 Full (cкачиваний: 1581)
FiiNote от тех же разработчиков, что сделали FreeNote, приложение, занимающее позиции в наших списках много лет назад. FiiNote очень забавное приложение для заметок, которое обеспечивает более подлинный опыт. Оно поставляется с фоном-сеткой, поддерживающим рисунки, так что вы сможете вести заметки записывая или рисуя, если захотите. Вы также можете добавлять изображения, видео или голос, если захотите. Это бесплатное для использования приложение, которое поставляется с приличным набором функций для тех, кто ищет гибридный опыт заметок.
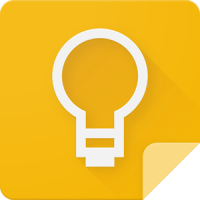
(cкачиваний: 591)
Заметки от Google представляют собой приложение под названием Google Keep и вы услышите рекомендации к нему от многих людей. Приложение использует красочный дизайн Material, вдохновленный интерфейсом Android 5 и выше, поэтому выглядит прекрасно и предлагает отменную функциональность. Google Keep показывает заметки в качестве карточек, которые вы можете быстро прокручивать и выбирать. Приложение интегрировано вместе с Google Drive, что позволяет добавлять голос и фотографии в записки, вы также можете делиться заметками и устанавливать напоминания. Это отличное приложение для заметок, которое предлагает достаточно возможностей, чтобы стать очень полезным, но не так много, чтобы показаться слишком сложным.

версия: 2.6.14 (cкачиваний: 1130)
LectureNotes является популярным, высоко оцениваемым, и мощным приложением для заметок. Это приложение ориентировано не только на общие заметки, оно направлено в сторону таких вещей, как академическое и профессиональное применение. Это было одно из самых ранних приложений, включившее поддержку стилуса и оно по-прежнему остается одним из лучших на сегодняшний день. Приложение располагает поддержкой OneNote и Evernote, поддерживает PDF, аудио и возможность записи видео (для записи лекций или встреч), а также многое-многое другое. Это серьезно очень хорошее приложение.
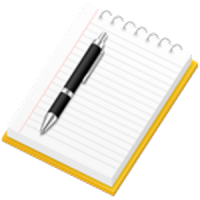
версия: 1.14.17 (cкачиваний: 1234)
NotePad + позиционирует себя в качестве универсального приложения для заметок, рисования, черчения и других вещей. Это приложение несколько отличается от других представителей нашего списка, благодаря своей многообразной природе. Вы можете играючи перейти от каракуль к правильной заметке, а можете получить лучшее из двух миров. Приложение приходит с разнообразными цветовыми темами, неограниченными заметками (ограниченными только доступной памятью вашего устройства), заметками на несколько страниц и даже функциями секретного кода для обеспечения безопасности.

версия: 16.0.6501.4479 (cкачиваний: 545)
OneNote приходит на рынок приложений из цеха Microsoft и представляет собой автономное приложение для заметок, которое работает на основе OneDrive, подобно тому, как Google Keep работает на основе Google Drive. Приложение имеет кучу функций, включая элементы организации, кросс-платформенную поддержку, виджеты, встроенные функции Android, некоторые функции взаимодействия и поддержку голоса, текста, фотографий в ваших заметках. Это довольно мощное приложение, которое необходимо иметь, если вы пользуетесь продуктами Microsoft.

версия: 1.3.4 (cкачиваний: 407)
Simplenote, как следует из названия, является простым приложением для заметок. Подобно Fast Note, из приложения намеренно удалены разнообразные особенности, которые вы найдете в других приложениях, это сделано в пользу скорости и помогает сохранить приложение легким. В отличие от Fast Note, Simplenote имеет некоторые другие особенности. Приложение предлагает синхронизацию между устройствами, а также систему организации, которая работает с разнообразными маркерами для простого поиска заметок. Всё это также совершенно бесплатно.

версия: 2.1.5 (cкачиваний: 795)
Последним, но, конечно, не в последнюю очередь, наш список закрывает SomNote. Это приложение для заметок, что предлагает довольно много возможностей и обслуживает заметки долгосрочного характера, а не простые вещи, как списки продуктов или коротенькие напоминания. Приложение имеет систему папок для облегчения организации, механизм блокировки, чтобы сохранить ваши заметки в безопасности, а также варианты тематизации. Существуют также функции синхронизации, которые позволяют вам обновлять данные между устройствами. Это хорошее, надежное приложение, которое делает то, что должно делать.
Sticky Notes (Липкие Заметки, Записки) - приложение для создания заметок на Рабочем столе, встроенное в операционную систему Windows 10. В программе Microsoft Sticky Notes очень просто создать запись для напоминания, сделать другие короткие записи.
Что это за программа Sticky Notes? В Sticky Notes заметка создается на Рабочем столе Windows в окне, внешний вид которого напоминает приклеенный лист бумаги. После запуска приложения, добавьте стикеры (наклейки) на Рабочий стол Windows, которые можно «приклеить» в любом месте экрана монитора.
Мне кажется, что это весьма практично, установить напоминания на Рабочий стол. В небольших заметках удобно записывать напоминания или другую полезную информацию.
Возможность создания заметок встроено в операционную систему Windows, но почему-то это приложение малоизвестно большинству пользователей. Существуют подобные программы от сторонних производителей, а также расширения для браузеров.
В операционной системе Windows 7 это приложение расположено по пути: меню «Пуск» => «Все программы» => «Стандартные» => «Записки».
В операционной системе Windows 8.1 войдите в «Приложения», далее перейдите в «Стандартные - Windows». Приложение называется «Записки».
Начиная с версии Windows 10 Anniversary Update, приложение называется Sticky Notes. В Windows 10 1607 программа модернизирована, но принцип работы остался прежним. В прежних версиях Windows 10 программа называется «Записки». Приложение можно скачать из Магазина Windows.
Где находится Sticky Notes в Windows 10? Приложение вы найдете в меню «Пуск», в списке установленных программ. Другим способом открыть приложение для создания записок, можно следующим способом: введите в поле «Поиск в Windows» выражение: «Sticky Notes» (без кавычек), а затем запустите программу.
Заметки Sticky Notes
После запуска Sticky Notes, на экране монитора появится окно, напоминающее листок бумаги, приклеенный к экрану. В верхней части окна программы расположены кнопки для управления, которые отображаются когда окно приложения активно, после клика мыши по заметке.
В окне Sticky Notes можно оставить запись, напоминание, которое будет актуальным в течение дня или некоторого периода времени.
Для копирования текста из заметки, выделите нужную запись, кликните правой кнопкой мыши, затем с помощью соответствующих пунктов контекстного меню необходимо скопировать или вырезать текст в буфер обмена для вставки в другом приложении (текстовом редакторе, браузере и т. д.).
В заметки можно вставить текст из другого источника. Щелкните правой кнопкой мыши в окне заметки. Нажмите на пункт контекстного меню «Вставить», а затем вставьте текст из буфера обмена.
В Sticky Notes работают стандартные клавиши Windows, с помощью которых производятся необходимые действия.
Создание новых заметок на Рабочем столе
Для создания новой заметки, в открытом окне нажмите на кнопку «Добавить заметку» («+»). Если нужно, оставьте на экране неограниченное число записей-напоминаний.
Изменение цвета фона заметок в Sticky Notes
По умолчанию заметки открываются в окне желтого цвета. Это сделано не случайно, на таком фоне текст более заметен в разное время суток.
В окне Sticky Notes кликните по кнопке «Меню» («…»), откроется окно, в котором представлен выбор из шести цветов для фона записей.
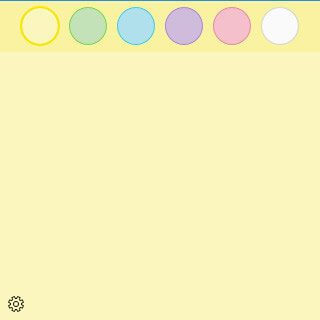
Выберите для фона напоминаний разные цвета. Распределите цветные заметки на Рабочем столе Windows в нужных местах.
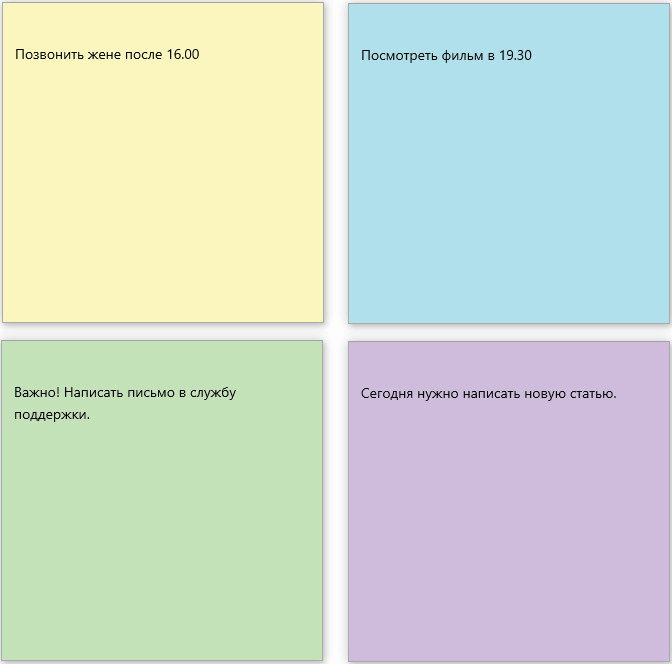
Перемещение заметок по Рабочему столу
Липкая заметка легко передвигается в любое место Рабочего стола. Просто перетащите заметку с помощью мыши в нужное место на экране монитора. В разных местах Рабочего стола можно создать группы заметок.
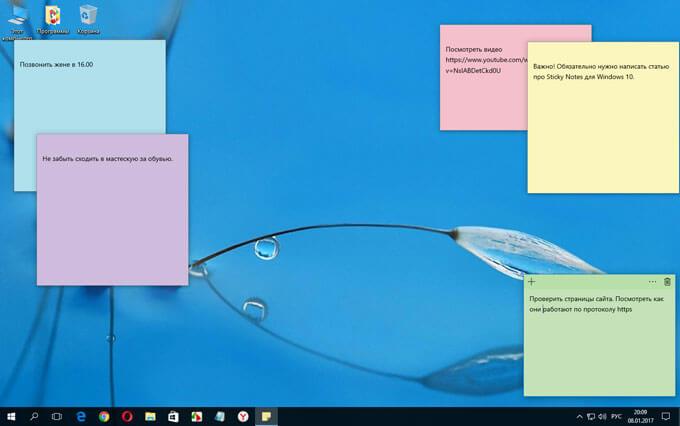
Как свернуть все заметки
Если нужно убрать все заметки с Рабочего стола, сверните заметки. Для этого, кликните по значку приложения на Панели задач. После повторного клика, все заметки вернуться на Рабочий стол.
Как закрыть заметки Sticky Notes
Приложение Sticky Notes можно закрыть, сохранив текст, записанный в окнах заметок. Закрыть Sticky Notes можно двумя способами:
- Сверните заметки в Панель задач. Кликните правой кнопкой мыши по значку приложения, в контекстном меню выберите «Закрыть окно».
- Кликните по окну любой заметки на Рабочем столе, нажмите на клавиши «Alt» + «F4».
После нового запуска Sticky Notes, откроются все ранее закрытые заметки с сохраненными текстами.
Для удобства, приложение можно закрепить на Панели задач.
Другие настройки Sticky Notes
Размер заметок можно регулировать. Подведите курсор мыши к краю окна приложения, а затем увеличьте или уменьшите размер окна в ширину или в высоту.
После входа в «Меню» («…»), в левом нижнем углу окна программы отобразится кнопка «Параметры» («шестеренка»). Откроется окно «Параметры», в котором, можно отключить пункты «Включить подробности» и «Отправлять статистику использования приложения».
После включения пункта настроек «Включить подробности» приложение подключается к Bing и Кортане, в заметках включаются некоторые «умные» действия.
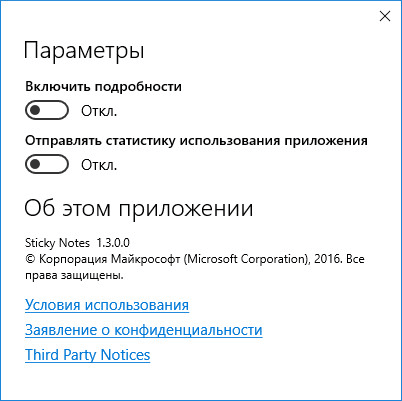
Как удалить заметки Sticky Notes
Заметку в Sticky Notes очень легко удалить с компьютера. Для удаления записи, кликните мышью в окне той заметки, которую следует удалить, а затем нажмите на кнопку «Удалить заметку» («мусорная урна») в окне приложения, или нажмите на клавиатуре на сочетание клавиш «Ctrl» + «D» в активном окне приложения. Согласитесь с удалением записи с ПК.
Заключение
Приложение Sticky Notes служит для создания записок на Рабочем столе, которые можно расположить на любом месте экрана монитора. Программа входит в состав операционной системы Windows.
Стикуры - Записки представляет собой бесплатную программу, которая позволяет размещать виртуальные стикеры на рабочем столе Windows. С Записками Вы можете легко хранить, систематизировать и обмениваться всей необходимой информацией. Виртуальные заметки выглядят как традиционные настольные, но обеспечивают большую функциональность.
Стикеры на рабочий стол
Простые в использовании виртуальные Записки позволят Вам хранить всю необходимую информацию под рукой. Программа Записки предлагает все функции для того, чтобы можно было легко редактировать, систематизировать, а также обмениваться и управлять информацией, мгновенно получая доступ к запискам.Кроме того программа проинформируют вас о важных делах, событиях и датах с помощью легко устанавливаемых и настраиваемых напоминаний событий. В качестве напоминания вы можете выбрать звуковой сигнал, всплывающую или мигающую заметку, чтение содержимого заметки, проигрывание файла, запуск программы, открытие файла, открытие веб адреса или выключение компьютера. Вы можете создавать как единоразовые, так и повторяющиеся напоминания.
Как можно использоваить Записки
Если Вы работаете над проектом, докладом или презентацией, собираете информацию в Интернете, или Вам нужно просто быстро записать информацию, программа Записки является хорошей альтернативой бумажным заметкам и станет незаменимым помощником на работе и дома, позволяя иметь всю необходимую информацию всегда под рукой. Записки обеспечивает быстрый доступ к функциям и командам, необходимым для ввода информации, настройки, форматирования и управления самими заметками.Кроме того Вы можете легко добавлять в ваши записки напоминания и обмениваться виртуальными стикерами через локальную сеть или Интернет.
Если Вам необходимо работать с заметками на разных компьютерах, Вы можете установите программу на флешку и запускайте ее на любом компьютере или просто импортировать и экспортировать заметки.
Новости
Текущая версия - Sticky Notes 1.121, 9.03.2012.Полный список изменений:
Добавлены горячие клавиши Ctrl + Shift + R для быстрого изменения цвет выбранной заметки.
- Добавлена возможность выбора положение фонового рисунка а также использования jpg, bmp, gif и icon файлов в качестве фона.
- Добавлены горячие клавиши: полужирный шрифт (Ctrl + B), курсив (Ctrl + I), подчеркивание (Ctrl + U) и вычеркнуть (Ctrl + Shift + S).
- Добавлена горячие клавиши Ctrl + D для вызова окна настройки шрифта.
- Добавлена возможность скрывать и показывать Менеджер заметок с помощью Ctrl + Alt + M.
- Добавлена возможность показывать и скрывать выделенные заметки по двойному щелчку мыши на заметку или при нажатие Enter в Менеджере заметок.
С чего начать
При запуске программы появляется окно Менеджер заметок, которое показывает список созданных заметок и напоминаний, при первом запуске этот список пуст, и позволяет быстро добалять новые заметки, сортировать, показывать, скрывать, удалять и печатать созданные заметки или устанавливать напоминания. Для большего удобства все операции продублированы в контекстном меню.Контекстное меню
Контекстное меню поможет Вам легко настроить необходимый внешний вид заметок, а также форматировать сам текст. Получить доступ к меню можно путем нажатия правой кнопки мыши на самой заметке - стикере.Меню Заметок доступно путем нажатия на иконку в левом верхнем углу Заметки.
Начало работы с виртуальными стикерами - заметками
Записки - это бесплатное приложение, работающее в операционных системах Windows 8/7/Vista/2008/XP/2003/2000, но вы можете попробовать запустить программу и на более ранних версиях Windows.Программа не требует никаких сложных настроек - сразу после запуска программы, Вы можете легко создавать новые Заметки, менять их цвет, масштабировать, настраивать формат и дополнительные опции, а также пересылать заметки - стикеры через Интернет.
Создание новой заметки
Для быстрого создания новой заметки нажмите Ctrl + Alt + N (сочетание горячих клавиш по умолчанию) или дважды щелкнете по иконке Sticky-Notes в системном трее рядои с системными часами.Кроме того, Вы можете выбрать Заметки -> Новая заметка в главном меню программы. Чтобы открыть главное меню, дважды щелкните на иконке Sticky-Notes на рабочем столе или правой кнопкой мыши на иконке программы в трее.
Вы также можете создать новую заметку через Менеджер Заметок.
Как только заметка создана, она появляется на рабочем столе. Щелкните в основной части Заметки и начните набирать текст. По окончании ввода информации, щелкните в любом месте на рабочем столе и программа автоматически сохранит всю информацию.
Менеджер Заметок позволяет управлять и просматривать Заметки. Чтобы открыть Менеджер Заметок, нажмите комбинацию горячих клавиш Ctrl + Alt + M или выберите пункт Менеджер Заметок из главного меню программы.
У Стикеров есть горячие клавиши для наиболее часто используемых команд.
Нажмите сочетание клавиш Ctrl + Alt + H, чтобы скрыть все Заметки на рабочем столе. Чтобы разместить все Ваши Заметки поверх других окон, нажмите клавиши Ctrl + Alt + S.
Ctrl + Alt + M открывает окно Менеджера Заметок.
Чтобы изменить размер заметки, нажмите левой кнопкой мыши на угол заметки и тяните курсор мыши за угол заметки, чтобы сделать ее больше или меньше.
С помощью клавиш быстрого доступа Ctrl + Shift + R можно легко изменить цвет выбранной заметки.
По умолчанию настройки заметок, такие как шрифт, размер, цвет заголовка, цвет фона и изображения, приоритет и прозрачность, могут быть изменены в Настройках заметок .
Форматирование текста
Программа предлагает целый ряд параметров форматирования.Вы можете создавать маркированный или нумерованный список , изменять размер текста или его цвет , применять пункты настроек к параграфам и т.д.
Для форматирование текста, выделите текст, и используйте горячие клавиши или опции формата из меню, доступного по правой кнопке мыши.
Горячие клавиши:
Ctrl + B - сделать текст полужирным
Ctrl + U - подчеркнуть текст
Ctrl + I - сделать текст наклонным
Ctrl + Shift + S - перечеркнуть текст
Чтобы переместить текст в пределах заметки или из одной заметки в другую, выделите его, затем переместите указатель мыши на сам текст и перетащите его в новое место.
Сохранить Заметку
Виртуальные заметки автоматически сохраняют информацию. Кроме того, Вы можете сохранить все заметки вручную, выбрав Сохранить в главном меню программы.Заметки автоматически сохраняются каждые 15 минут. Этот интервал может быть изменен в настройках программы .
Распечатать Заметки
При необходимости Вы можете легко распечатать содержимое заметки. Нажмите кнопку в левом верхнем углу Заметки, чтобы открыть Меню и выберите Печать.Упорядочение и поиск Заметок
Все заметки имеют различные атрибуты (дата и время создания, приоритет Заметки и ее Заголовок), которые могут быть использованы для поиска и фильтрации заметок.Приоритет заметок:
Если вы создаете заметку с высоким приоритетом, она будет всегда находиться поверх остальных окон. Если заметки с высоким приоритетом начнут перекрывать остальные окна Ваших программ, Вы можете изменить их приоритет на стандартный или низкий.
Если у заметки стандартный или низкий приоритет и она видна не полностью, Вы можете расположить заметку поверх остальных окон, путем нажатия левой кнопки мыши на любой видимый участок Заметки или используя кнопку Показать в Менеджере Заметок или комбинацию горячих клавиш Ctrl + Alt +S, чтобы показать все заметки. Также вы можете показать заметку дважды кликнув на нее в Менеджере Заметок.
Чтобы быстро освободить рабочий стол или скрыть содержимое заметки, нужно нажать на значок "Х" в правом верхнем углу Заметки.
Для того, чтобы скрыть группу заметок, выберите их в Менеджере Заметок и нажмите кнопку "Скрыть".
Чтобы быстро скрыть все Ваши заметки, используйте сочетание клавиш Ctrl + Alt + H, или выберите команду “Скрыть Все Заметки” из главного меню. Чтобы вернуть заметки обратно, выберите их из списка заметок, нажмите кнопку Показать. Для отображения всех скрытых заметок можно воспользоваться комбинацией горячих клавиш Ctrl + Alt + S.
Для сохранения места на рабочем столе, а также для того, чтобы скрыть содержимое заметок от любопытных глаз, Вы можете оставить видимым только заголовок заметки. Для этого нажмите на значок Свернуть в правом верхнем углу заметки.
Если для всех заметок Вы хотите оставить видимыми только их заголовки, откройте Главное меню программы, выберите пункт Заметки и затем Свернуть Все.
Поиск заметок:
Если у Вас на рабочем столе много разнообразных виртуальных заметок, Вы можете воспользоваться функцией Найти, чтобы отыскать необходимую Вам заметку.
Удаление заметки-стикера с рабочего стола компьютера
Если заметка Вам больше не нужна, Вы можете удалить ее с рабочего стола компьютера. Для этого нажмите кнопку в левом верхнем углу Заметки, чтобы открыть Меню Заметки и выберите Удалить.В открывшемся диалоговом окне нажмите кнопку Да для подтверждения удаления.
Вы также можете удалить Заметку через Менеджер заметок, выбрав нужную заметку из списка и нажав кнопку Удалить.
Если Вам нужно удалить несколько Заметок, откройте Менеджер Заметок, выделите те Заметки, которые хотите удалить, и нажмите кнопку Удалить. Если Вы не отключили функцию Корзины, удаленные Заметки будут перемещены в Корзину, и при желании Вы сможете их восстановить.
![]()
Я снова вас приветствую мои дорогие читатели! Очень рад всех вас видеть. А особенно хорошее настроение, благодаря тому, что наконец-то у дочки выпал передний молочный зуб, а то последние несколько дней во время каждого приема пищи был плач. Теперь такая смешная улыбка). В общем сегодня в своё приподнятом настроении я хотел бы рассказать вам об одной интересной вещице, а именно записки на рабочий стол windows 8. Да, у меня одно время весь монитор был обклеен разными стикерами, на которых я писал то, что должен сделать сегодня или до какого-то числа. Я вам хочу сказать, что голова шла кругом. Нет. Я ничего не имею против стикеров, кроме того, что они постоянно отлипают от моего монитора и могут даже где-то затеряться.
Вообще это очень замечательная вещь. Все мы люди и все мы что-то можем запросто забыть, а эти записочки нам очень помогут.

Но к чему я клоню? В Microsoft ведь тоже не дураки работают. И они-то и предусмотрели возможность создания цифровых записок, заметок (как вам будет угодно). Да это клёво. Сначала я думал, что это какой-то гаджет , но оказалось, что совсем нет. Такие электронные записки уже встроены в систему и в этой статье я хочу вам рассказать как их вызвать и как ими пользоваться безо всяких сторонних программ. Вы хотите об этом узнать? Ну тогда поехали!
Как вызвать электронные стикеры?
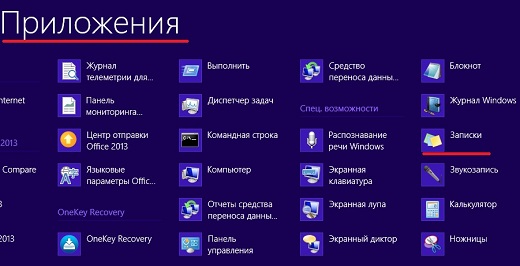
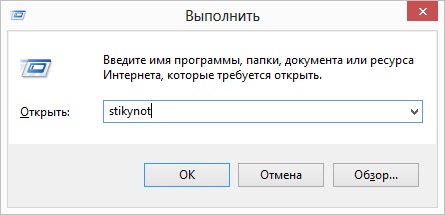
Ну как? Ведь просто? У всех получается? Здорово! И, кстати заметьте, мы сделали это встроенными средствами windows и безо всяких программ!
Вообще есть программы, которые создают наклейки на вашем рабочем столе, но есть ли в них необходимость? Ну если вы хотите, чтобы ваши стикеры были разных цветов или ставить дату и шрифрт на каждую наклеечку, то пожалуйста. В этом случае могу предложить вам программу, например 7 sticky notes.Но лично я в сторонних программах не вижу необходимости, мне достаточно и этого функционала.
Как пользоваться этими стикерами?
Когда наклейка уже есть на вашем рабочем столе, то достаточно лишь нажать левую кнопку мыши и начать писать задания в этих напоминалках.
Если вы хотите добавить еще одну записку, то вам нужно нажать на меленький плюсик, который располагается на стикере. Кроме всего прочего, вы можете менять размер как вам вздумается. Для этого вам достаточно зажать любой конец стикера левой кнопкой мыши (нужно, чтобы вместо курсора была двойная стрелочка) и не отпуская мышь тянуть его в любом направлении, тогда он будет увеличиваться, уменьшаться, растягиваться или сужаться.
Если вам не нужен стикер, то просто удалите его, нажав на крестик в правом верхнем углу.
Я надеюсь, что моя статья помогла вам и вы будете пользоваться этой замечательной штукой, а бумажные стикеры оставьте для других вещей. Кстати в этом видеокурсе есть много полезных фишечек, которые помогут освоить Windows и разные полезные программы. Всё рассказано по порядку, разложено по полочкам и рассказано человеческим языком, в отличие от большинства подобных курсов. Освоит любой новичок В общем очень рекомендую.
Ну а я заканчиваю на сегодня. Увидимся с вами в следующих уроках. Не забудьте подписаться на обновление статей моего блога и будьте в курсе всего. Пока-пока и всем удачи!
