Как узнать версию Flash Player
Для полноценной работы веб-браузера необходимы сторонние компоненты, один из которых Flash Player. Этот проигрыватель дает возможность просматривать анимацию и видео-ролики, размещенные на страницах, играть во флеш-игры. Как и все программное обеспечение, Flash Player нуждается в периодическом обновлении. Но для этого нужно знать, какая его версия установлена на вашем компьютере и нужно ли обновление.
Как узнать версию Flash Player через «Пуск»
Способов узнать версию Flash Player несколько. Начнем с самого простого. Если у вас установлена ОС Windows, узнать информацию о версии можно через кнопку меню «Пуск». В правой колонке находите строку «Панель управления».

Далее в открывшемся меню находите строку, которая называется «Удаление и установка программ» или что-то похожее. Ее название и местонахождение зависит от версии «операционки», установленной на вашем компьютере. В моем случае нужная информация находится в подменю «Программы и компоненты». При наведении на нее курсора появляется информация «Удаление или изменение программ на этом компьютере» (у меня стоит Windows 7).

Как найти версию Flash Player через «Пуск»
Нажав на эту строку, попадаем на страницу, где указана информация обо всех программах, установленных на вашем компьютере с указанием версии программ и даты их закачки. Так как разработчик Flash Player компания Adobe, то наш медиа проигрыватель находится в верхней части таблицы.
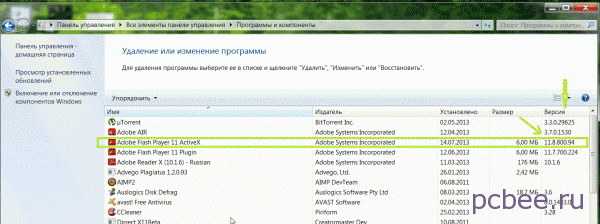
Как узнать версию Flash Player через официальный сайт Adobe
Если в этой таблице данных нет, или у вас установлена другая операционная система, информацию о версии Flash Player можно найти на официальном сайте производителя. В любом поисковике (у меня Яндекс) вводим фразу «официальный сайт Adobe».

В выдаче по запросу находим русскоязычный сайт, заходим на него. Очень красочная картинка. Внизу страницы находим в столбце «Поддержка и обучение» находим строку «Справка по продукту».

Эти два способа в любом случае позволят вам узнать версию Flash Player.
Версию! Необходимо отметить, что для того чтобы установить Adobe flash player правильно, вам нужно деинсталлировать все старые версии этой программы. В противном случае Adobe Flash Player будет работать некорректно. Чтобы удалить Adobe Flash Player, воспользуйтесь специальным деинсталлятором, который всегда можно скачать там же, где и дистрибутив самой программы. Но удалить Adobe Flash Player с вашего компьютера можно и без него. Для этого нажмите на кнопку Пуск и выберете в меню пункт Панель управления. В открывшемся окне выбирайте раздел Установка и удаление программ . Как только вы по нему щелкните, на мониторе появится большой список из всех установленных на вашем компьютере программ. Выбирайте в нем пункт Adobe Flash Player и нажимайте на кнопку Удалить. Сразу после этого Adobe Flash Player будет удален. Чтобы установить Adobe flash player самостоятельно, проверьте браузер ! Главная специфика Adobe Flash Player заключается в том, что для разных интернет-браузеров подходят различные разновидности этой программы. Пользователям, которые используют браузер Internet Explorer, нужно устанавливать Adobe Flash Player ActiveX. Если у вас установлены браузеры Firefox, Opera, Mozilla или Netscape, тогда скачивайте немного другую разновидность – Adobe Flash Player Plugin. Но при этом установка Adobe Flash Player абсолютно одинакова для всех типов браузеров.
Правильно установить Adobe flash player вам поможет Мастер установки
Чтобы начать установку Adobe Flash Player, кликните два раза левой клавишей мыши по дистрибутиву. В открывшемся окне уберите галочку напротив пункта Free Google Toolbar (optional). Вслед за этим появится лицензионное соглашение, с которым вам необходимо согласиться. Сделать это можно, нажав на кнопку Принять и установить Adobe Flash Player желтого цвета.Чтобы продолжить инсталляцию и установить Adobe flash player самостоятельно, во вновь появившемся окне кликайте по кнопке Закрыть. Затем появится еще одно меню, которое предложит вам установить элемент Active X или Plugin, в зависимости от используемого вами браузера. Еще раз жмите на кнопку Установить. Одновременно с этим на мониторе компьютера возникнет временная панель, отражающая процесс установки.Как только все элементы Adobe Flash Player будут установлены на ваш компьютер , мастер установки покажет последнее меню, в котором будет кнопка Готово. Нажимайте на нее и перезагружайте ПК. Сразу после этого Adobe Flash Player будет активирован и полностью готов к использованию.
Здравствуйте, Друзья! Сегодня разберемся как установить Adobe Flash Player в наши браузеры. Флеш плеер позволяет корректно отображать анимацию и другой двигающийся контент. Для просмотра роликов на YouTube так же требуется установленный и работающий Flash Player. В браузере Google Chrome уже встроен флеш плеер и он корректно работает в большинстве случаев (наверное это одна из причин почему мне нравится использовать Chrome ). Плюс Google Chrome автоматически обновляется вместе с Adobe Flash Player . В других браузерах , иногда, приходится устанавливать Adobe Flash Player вручную. Как это сделать покажу ниже на примере браузера Firefox. В конце статьи в видео покажу как установить флеш плеер для браузера Opera..
Обновление браузера
Для корректной установки Adobe Flash Player необходим браузер «последней модели». Ниже расскажу как обновить самые популярные браузеры.
Google Chrome
Установка Adobe Flash Player
Для установки Флеш Плеера для браузера Firefox перейдем на специальную страничку https://helpx.adobe.com/ru/flash-player.html Нам нужно перейти по ссылке выше в том браузере для которого мы хотим установить Adobe Flash Player. Для установки нам предлагают пройти 5 простых шагов. 1. Жмем кнопку «Проверить сейчас» .
3. На странице загрузки Adobe Flash Player желательно снять галочку в разделе «Дополнительное предложение» и жмем «Установить сейчас».
Сохраняем установщик Adobe Flash Player (жмем «Сохранить файл» ) .
Жмем завершения установки Adobe Flash Player и жмем «ЗАВЕРШИТЬ» .
Флеш Плеер установлен. Возможно во время установки программа будет ругаться на открытый браузер. Закрываете его и продолжаете установку. (У меня Firefox и Google Chrome были открыты, флеш плеер установился без проблем).
Скачивание и установка Плеера это 3-й шаг. Теперь проверяем все ли работает. Открываем в Firefox страничку https://helpx.adobe.com/ru/flash-player.html и в первом пункте жмем кнопку «Проверить сейчас» . Если нас поздравляют, значить Adobe Flash Player установлен и работает корректно.
Если кнопка «Проверить сейчас»не активна, то скорее всего установленный флеш плеер выключен. Для его включения воспользуемся инструкцией на 4-ом шаге.
Сегодня в статье я хочу рассказать, как установить бесплатно флеш плеер на ваш компьютер. Если у вас не будет установлена программа Adobe Flash Player бесплатно, то интернет теряет 80% функциональности, а это значит, что вы не сможете смотреть видео c YouTube, или запустить любые флэш приложения, например игры ВКонтакте, и чтобы исправить ситуацию нужно установить последний, флеш плеер от компании Adobe. Кстати, обновлять нужно не только его, есть еще один плагин, который отвечает за правильную работу браузера, подробнее в статье: замедляет работу компьютера
Установка флеш плеера на компьютер происходит на официальном сайте и абсолютно бесплатно, я например, установил флеш для Оперы, но не имеет значение какой у вас браузер — это инструкция подходит для всех.
На самом деле процесс установки флеш плеера очень простой, для этого переходим по ссылке http://get.adobe.com/ru/flashplayer/ следуем простой инструкции установка производиться в три шага.
Шаг 1.
Не забудьте снять галочку с дополнительного предложения (какой-то антивирус), если нужен реально отличный антивирус, то читайте лучше статью: . Проверьте соответствует ли ваша систем указанная на сайте, обычно, все определяется автоматически довольно точно, но чем черт не шутит.
Шаг 2. Вы получите ссылку для скачивания последнего флеш плеера бесплатно, скачайте его, запустите установщик, если вам, что — то непонятно, и вы не можете перейти на следующий шаг, нажмите на ссылку «Требуется помощь?» Если загрузка не началась автоматически, то ссылку на скачивание можно найти на этой же странице.

Шаг 3. Устанавливаем Flash Player следуя инструкции, я не люблю, когда обновляется, что — то само по себе и выбрал второй пункт, но вам же рекомендую выбрать первый — разрешающий обновления автоматически, чтобы вам не обновлять плеер вручную.

Пошел процесс загрузки... Она обычно длится всего пару минут, но это больше зависит от вашей скорости интернета.


Установить бесплатно флеш плеер легко, и вы в этом сами убедились. Надеюсь вам помогла моя статья?
Выводы:
- флеш плеера обязательный компонент к установке, без него интернет теряет весь мультимедийный контент и приложения;
- перед загрузкой флеш плеера обновите браузер до последней версии, это поможет избежать много проблем;
- всегда устанавливайте обновления для Flash Player это устранить уязвимости, и добавит новые функции.
Самые популярные статьи:
- и компьютер — решение проблемы.
- - удаляем 20 гигабайт мусора за 5 минут.
- - это лучше узнать сейчас, чем искать потом.
Самым главным плагином для браузера Опера, Mozilla, Explorer, Google Chrome является Flash Player, так как без плагина Flash Player, вы не сможете просмотреть онлайн видео, в YouTube, в контакте, в одноклассниках и во всех сайтах, где присутствуют видеоролики.
Если на вашем компьютере еще не установлен флеш плеер, то тогда вам сюда здесь вы сможете изучить инструкцию, о том, как скачать и установить флеш плеер на компьютер. Данная инструкция очень простая, с которой справится каждый начинающий пользователь персонального компьютера.
И так чтобы скачать флеш плеер, вам на своем компьютере нужно выполнить следующие действие:
В своем интернет браузере в панель адреса вводим следующий адрес www.adobe.com/ru/
После чего вы попадёте на главную страничку adobe, на которой вам нужно будет перейти по ссылке "Другие продукты".
После чего на вашем компьютере откроется страничка "Загрузок", в которой вы сможете скачать и установить адобе флеш плеер.
И так чтобы скачать флеш плеер, вам нужно на главной страничке чуть ниже в пункте «Загрузить» нажать левую кнопку мыши по кнопке «Adobe Flash Player».

После того как вы перейдете по кнопке «Adobe Flash Player», в вашем браузере откроется страничка для загрузки Adobe Flash Player на ваш компьютер.
Обратите внимание: когда вы нажмете по кнопке «Adobe Flash Player», сайт adobe автаматически подберет адобе флеш плеер для вашего компьютера, но если такого не произойдет, то вам нужно будет навести курсор мыши на ссылку "У вас другая операционная система или браузер?" и один раз нажимаем левую кнопку мыши.
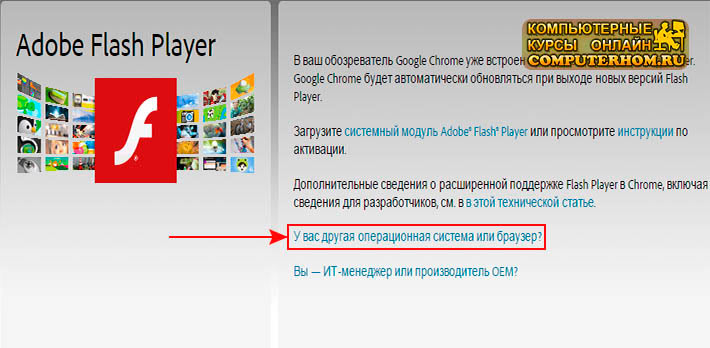
Когда вы перейдете по ссылке "У вас другая операционная система или браузер?", в вашем браузере откроется страничка, в которой вы сможете выбрать нужную вам версию плеера и установить.
И так в первом поле "Шаг 1", вам нужно будет выбрать операционную систему windows, которая установлена на вашем компьютере.
Во втором поле "Шаг 2", вам нужно будет выбрать версию флеш плеера.
Обратите внимание: когда вы укажите свой windows и версию влеш плеера, в пункте "Дополнительное приложение:"
будут предложено установить различные программы. Никакие программы дополнительные устанавливать не нужно, поэтому какая либо программа не находилась в пункте "Дополнительное приложение",
вам нужно просто снять галочку.
После всех выполненных действий, вам остается нажать на кнопку "Загрузить".

Обратите внимание: если же на сайт adobe определит версию флеш плеера для вашего компьютера, то вам нужно будет выполнить следующие действие в данном шаге:
В пункте "Дополнительное приложение:"
будут предложено установить различные программы. Никакие программы дополнительные устанавливать не нужно, поэтому перед установкой плеера, не забудьте убрать галочку с любого приложения, которая будет указана в пункте "Дополнительное приложение",
после чего вы можете приступить к установке флеш плеера на свой компьютер.
И так чтобы начать и установить флеш плеер вам нужно будет нажать на кнопку "Установить сейчас".
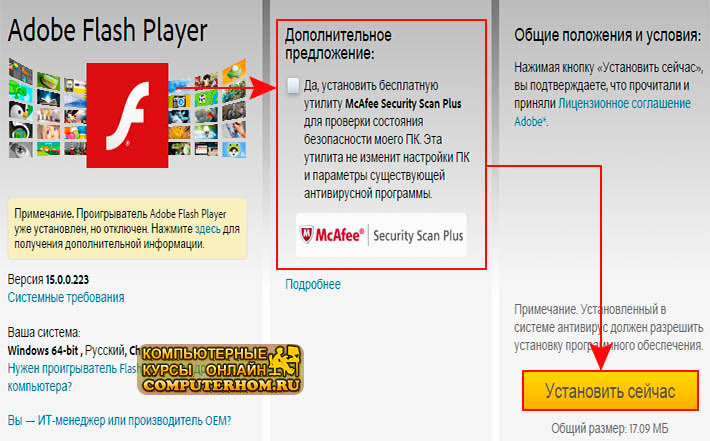
Когда вы нажмете на кнопочку «Загрузить», "Установить сейчас", в вашем браузере начнется процесс скачивания установочного файла, процесс скачивания установочного файла, займет несколько секунд.
![]()
Когда на ваш компьютер с качается установочный файл, на страничке adobe, откроется страничка, в которой будет описана дальнейшая инструкция, в которой сказано, что нужно сделать.
И так, как наш установочный файл скачан, вам остается нажать комбинацию клавиш на своем компьютере Ctrl+J.
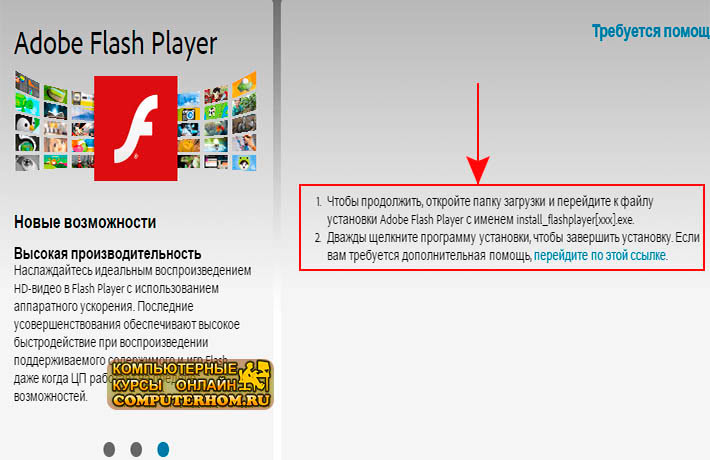
Когда вы нажмете на кнопочку комбинацию клавиш Ctrl+J, на вашем интернет браузере откроется страничка загрузок, в которой вы увидите скачанный Adobe Flash Player, чтобы запустить установочный файл, вам нужно будет навести курсор мыши на скачанный плеер и один раз нажать левую кнопку мыши.

Обратите внимание: когда вы запустите установочный файл, на вашем компьютере может открыться окошко безопасности, в котором, вам нужно будет подтвердить запуск плеера, для этого просто нажимаем на кнопку "Запустить".
Обратите внимание: перед тем как нажать на кнопочку «Запустить» закройте свой интернет браузер. 
По завершению установки флеш плеера на ваш компьютер, отобразится комментарий, о том, что флеш плеер успешно установлен на ваш компьютер.
Для завершения установки флеш плеера на компьютер нажмите на кнопочку «Завершить».

