Рассмотрим способы ускорения и оптимизации системы для более комфортной работы. Ускорение системы может быть необходимо в двух случаях:
1. Режимы быстродействия
2. Выключение ненужных программ с автозагрузки
3. Режим ReadyBoost
4. Очищаем ненужные и временные файлы, чистим реестр
5. Добавить оперативной памяти
6. Использование ssd
7. Дефрагментация
8. Чистим от пыли, проверяем кулеры
9. Проверка на вирусы
10. Проверяем тома на ошибки
11. Windows performance toolkit
12. Другие проблемы
Поскольку вы оставили свою систему в неустойчивом состоянии в предыдущем разделе, желаемым результатом является стабильный стресс-тест. Если ваша система стабильна, убедитесь, что температура остается на приемлемом уровне. Если система по-прежнему нестабильна, попробуйте уменьшить множитель или базовую тактовую частоту. Вернитесь к разделам базовых часов или множителей. Когда вы смогли стабилизировать свою систему благодаря увеличению напряжения, вы можете вернуться к увеличению базовых часов и множителя в соответствии с вашими предпочтениями разгона, всегда увеличивайте его с небольшими приращениями, выполняя стресс-тесты до тех пор, пока снова нестабильная система.
Ускорение системы может быть необходимо в двух случаях:
I. Необходимость оптимизации и ускорения системы на морально устаревшем оборудовании
II. В следствии эксплуатации
Частично оба пункта переплетаются между собой, однако для каждого типа есть свои решения.
В редких случаях может помочь банальный перезапуск компьютера. Потому что некоторые люди совсем не выключают компьютер или переводят в спящий режим и я в том числе:), в следствии этого постепенно забивается память и начинаются тормоза. Но это не критичный фактор.
Поскольку регулирование напряжения увеличивает температуру больше, чем другие настройки, ваша цель должна заключаться в том, чтобы увеличить максимальные базовые часы и множитель, чтобы получить максимальную производительность при минимально возможном напряжении. Это требует много попыток и испытаний с различными комбинациями. . Повторяйте цикл до достижения максимального напряжения или максимальной температуры. В конце концов вы достигнете точки, в которой вы не сможете увеличить напряжение, или температура будет близка к уровням риска.
Режимы быстродействия
В системе предусмотрены параметры, регулирование которых может существенно повысить быстродействие компьютера. Таких как упрощённый режим отображения, отключение анимаций окон, и эффектов. Заходим в настройки Панель управления\Система и безопасность\Система\Дополнительные параметры системы , вкладка Дополнительно , кнопка Параметры и здесь можно конкретно выбрать режимы быстродействия. Для тонкой настройки воспользуйтесь переключателями, возможно от всей анимации Вы не захотите избавляться.
Выключение ненужных программ с автозагрузки
Программы запускаемые вместе с windows также используют память. Даже если Вы ими не пользуетесь, они висят в фоновом режиме и занимают место памяти. Давайте их тоже отключим. Если Вам какая то программа понадобится, её просто можно запустить.Для Windows 7: Нажимаем пуск и вводим в строке поиска команду msconfig, в появившемся окне нажимаем вкладку Там будет список программ, которые запускаются вместе с системой. Уберите галочки напротив программ, которые не нужны, выйдите с приминением параметров. Можно всё отключить, кроме антивируса.
Для Windows 8:
Открываем диспетчер задач (Ctrl+Alt+Delete),
выбираем вкладку выделяем нужный параметр и нажимаем кнопку отключить.
Там же в конфигурации системы выставляем число ядер и выбираем размер оперативной памяти. Вкладка , кнопка Дополнительные параметры...
. Выставляем количество ядер процессора и количество оперативной памяти. Не понятно почему windows сама не выставляет эти параметры.
Режим readyboost
Отличным расширением памяти является режим readyboost. Он доступен с версии windows vista и выше. Для XP необходимо установить программу отдельно. Максимальные объёмы памяти для 32 и 64 - х разрядных систем различаются, но они в принципе достаточные. Например для 64-х разрядной системы - до 256 гигабайт. Явно столько не нужно. Режим работы readyboost заключается в том что на флешке (или карте памяти) создаётся файл ReadyBoost.sfcache. Он занимает всё свободное место на флешке или столько сколько Вы ему зададите. Принцип работы как у файла подкачки. При заполнении данными оперативной памяти, система начинает сохранять файлы на диск (в файл подкачки). Но так как жёсткий диск постоянно в работе, он не успевает оперативно изъять необходимые данные, система подтормаживает. Флешка в этом плане быстрее, у неё нет движущихся частей и доступ к памяти идёт напрямую. Так что за счёт пустого пространства флешки можно увеличить память. Однако лучшим решением было бы добавить оперативной памяти, она всяко быстрее.
Подключаем флешку в USB порт, нажимаем правой кнопкой мыши, выбираем свойства , вкладка ReadyBoost.
Очищаем ненужные и временные файлы, чистим реестр
Здесь надо поработать немного ручками и воспользоваться специализированными программами. Если ставили программы по умолчанию в Programm Files (Programm Files(x86)), то заходим в папку и удаляем файлы и папки уже удалённых программ, конечно нужно убедится что Вы её удаляли. И из меню пуск тоже частенько надо всё подчищать.
Чтобы самому не перелопачивать кучу папок временного хранения файлов, удалять мусор с корзины и удалять ненужные ключи с реестра, дабы не натворить делов, воспользуемся замечательной программой Для очистки временных файлов существует стандартная функция Windows "Очистка диска" в свойствах каждого диска, но воспользуемся комплексным решением. Запускаем CCleaner, анализ, очистка. Так же и с реестром, анализ, исправление. Потому что при удалении программ не всегда очищаются ключи реестра, в которых находятся настройки и параметры удалённых программ. Это сделано в надежде на то что программу в будущем установят, а настройки останутся прежними. Со временем реестр превращается в огромную свалку, в следствии чего компютер тормозит. Кстати есть только у винды, у остальных популярных систем его нет.
Добавить оперативной памяти
С развитием программного обеспечения возрастает спрос на более мощное железо. По большей части это относится к играм. Программы становятся всё более тяжеловесные, в них встраивается всё больше библиотек и дополнений, расширяющих и упрощающих их использование. Чем более функциональная программа, тем больше требуется ей ресурсов. Здесь конечно же комплексный подход нужен, я имею ввиду обновлять аппаратную оболочку компьютера. Но для начала можно расширить объём оперативной памяти. Учтите ограничения по объёмам оперативной памяти в разрядности систем.
Использование SSD
Твердотелые накопители не дадут высокой производительности, но имеют огромный прирост быстродействия. Запуск системы будет в разы быстрее, а программы вообще будут иметь мгновенный отклик. Такой эффект создаётся от того что в нём нет подвижных частей, ему не надо раскручивать диск, считывающему устройству (тоже механическому) извлекать информацию. Если взять два одинаковых по характеристикам диски ssd и hdd. То ssd будет всё равно ощутимо быстрее, за счёт отсутствия подвижных частей. Однозначно если деньги есть и хочется летающего компа брать твёрдотельный жёсткий диск.
Дефрагментация
Дефрагментация тоже даёт небольшой прирост производительности. Так как фрагметированные файлы раскиданы по диску и считывающая головка чтобы прочитать все файлы скачет по диску, на что уходит время. Дефрагментация упорядочивает файлы, так сказать распределяет по группам.
Функция дефрагментации присутствует в самой системе. В свойствах любого диска выбираем вкладку сервис , кнопка Оптимизировать и в появившемся окне вибираете диск и кнопку оптимизировать . Можно включить автоматическую дефрагментацию по расписанию в указаное время.
Или можно воспользоваться сторонними программами. Я например использую Auslogics Disk Defrag Free.
Чистим от пыли, проверяем кулеры
Со временем компьютер превращается в настоящий пылесос. Пыль является виновником перегрева комплектующих компьютера и в сильной запущенности выхода их из строя, а иногда и короткого замыкания. Пыль забивает полости радиаторов, препятствуя их обдуву и выводу тепла из системного блока. В следствии начинается перегрев, отсюда и тормоза. Это относится к центральному процессору и видеокарте. Остальные комплектующие просто быстрее отслужат свой срок. Заменяем высохшую термопасту.
Небольшая предистория. Прихожу к человеку, он жалуется что компьютер тормозит. Посмотрел процессы, посмотрел спецификацию компьютера, вроде всё нормально. Залез в системник, у него оказывается кулер на процессоре совсем не крутится, со временем смазка высохла и он застопорился. А так так процессор у него Intel i5 и у них низкое тепловыделение, что даже с неработающим кулером он настолько сильно не перегревался, чтобы компьютер самопроизвольно выключался, но тормозил.
Проверяем кулеры, они должны свободно вращаться, при необходимости смазать или заменить. Знаком износившегося кулера могут служить дребежания и скрипы. Кому лень лезть в системник можно воспользоваться утилитой Speedfan , она покажет температуры важных узлов компьютера. И если при небольшой нагрузке температуры выходят за пределы допустимых норм, скорее системник нужно чистить. Есть ещё один немаловажный фактор. При проверке нужно убедиться что какой-нибудь процесс не забирает большие ресурсы в диспетчере задач и по возможности отключить его, иначе данные будут неправильными.
Проверка на вирусы
Обязательно проверяем на вирусы. Они обычно пытаются скрыть своё нахождение и работают в фоновом режиме, тем самым нанося вред и используя ресурсы. У нескольких человек сталкивался с тем что было установлено по 3-4 антивируса и они об этом не знали. Антивирус должен быть один, иначе будут конфликты. А если учесть что антивирусы очень сильно жрут ресурсы, то ни о каком быстродействии и речи быть не может.
- MSI Armor GTX 1070 Ti по цене 1070 - надо брать!!! ">MSI Armor GTX 1070 Ti по цене 1070 - надо брать!!!
- Последние GTX 1060 MSI по СТАРОЙ ЦЕНЕ
- Новейший 6 ядерный Core i5 - по цене 4 ядерного i3 8350K в Регарде
Вы можете отметить интересные вам фрагменты текста,
которые будут доступны по уникальной ссылке в адресной строке браузера.
О пользе разгона. Часть вторая – разгоняем процессор и оперативную память
14.04.2011 01:00 Страница: 1 из 3 | | версия для печати | | архив
- Стр. 1: Часть 1
- Стр. 2: Часть 2
- Стр. 3: Часть 3
Вступление
В первой части было определено, что такое разгон, зачем и кому он нужен, дан перечень программ, необходимых начинающему оверклокеру, описаны основные проблемы и нюансы. Прежде чем приступать к разгону, изучите упомянутый материал. Здесь же будет предметно и наглядно рассказано, как разогнать процессор и оперативную память.
Из этой статьи вы узнаете, как увеличить частоту CPU, его питающее напряжение, как разблокировать отключённые ядра или кэш , на сколько может увеличиться производительность процессора (на примере платформы LGA775), как протестировать систему на стабильность. Попутно будут затронуты вопросы разгона оперативной памяти.
Разгон центрального процессора и памяти через BIOS на примере платформы LGA775
Разгон как таковой, начался именно с центрального процессора. На старых допотопных «двойках» и «тройках», выпускавшихся лет двадцать назад, для увеличения частоты процессора приходилось перепаивать кварц – именно этот элемент задавал частоту процессора. В последние годы для её увеличения достаточно лишь изменить несколько настроек BIOS’а материнской платы, или же воспользоваться специальными программами.
В общем и целом частота процессора определяется умножением частоты шины на множитель. Отсюда следует простой и логичный вывод: для разгона нужно увеличить частоту шины и множитель. Однако на многих современных процессорах просто так изменить множитель нельзя. Поэтому условно разгон процессоров можно разделить на две категории: по шине и множителем. Оба этих варианта могут комбинироваться, если множитель не заблокирован.
На примере Intel Core Quad Q6600 продемонстрируем, как разогнать процессор с помощью BIOS’а материнской платы. Quad Q6600 был установлен на материнскую плату Gigabyte GA-P35-DS3R. Этот процессор в номинале работает на частоте 2400 МГц при напряжении 1,3125 В. Частота шины в данном случае равна 266,66 МГц, множитель 9. Перемножением этих чисел и получается исходная частота процессора - 2400 МГц.
Перезагружаем ПК. Для входа в BIOS при старте ПК нужно нажать F2 или Del – на разных материнских платах по-разному. Узнать, какую именно клавишу следует нажать, нетрудно. Нужно при старте ПК внимательно прочесть надписи на экране. Если не успеваете, нажмите в нужный момент на клавиатуре клавишу Pause – загрузка ПК «замрет» до тех пор, пока не будет нажата любая другая клавиша.

В случае с Gigabyte GA-P35-DS3R нужно нажать клавишу Del. Материнская плата при этом уведомляет, что сейчас она «войдет» в BIOS:
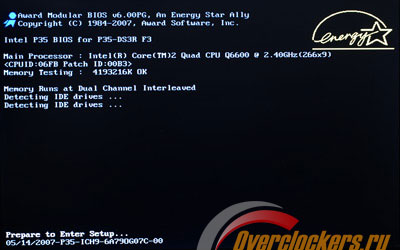
Вот внешний облик Award BIOS:
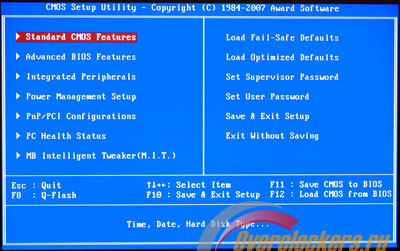
Бывает ещё AMI BIOS, он выглядит иначе и для входа в него чаще применяется клавиша F2 (о нем читайте ниже).
В данном случае нужен раздел MB Intelligent Tweaker. Стрелочками на клавиатуре выбираем этот раздел, жмем Enter и видим следующее:
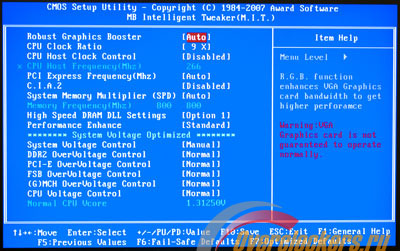
BIOS отображает множитель процессора (CPU Clock Ratio), частоту шины (CPU Host Frequency), частоту оперативной памяти (Memory Frequency) и рапортует о том, что все значения напряжений находятся в состоянии «Normal», то есть по умолчанию.
Поскольку множитель у Intel Core Quad 6600 увеличить нельзя, разгонять будем по шине. Для этого сначала нужно переключить управление частотами на себя, то есть в ручной режим. Параметр CPU Host Clock Control из положения Disabled (отключено) переводим в Enabled (включено):
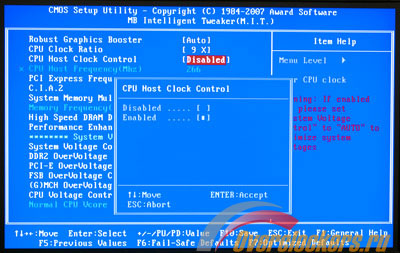
После такой манипуляции BIOS позволит вручную задать частоту шины. Выделяем стрелками на клавиатуре CPU Host Frequency, жмем Enter, вводим новую частоту:
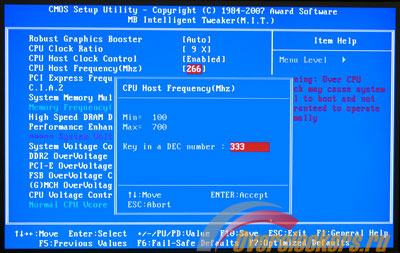
На самый главный вопрос, какую частоту вводить, универсального ответа нет. Для каждого процессора это индивидуально. Придётся сделать серию экспериментов, чтобы выяснить, на что он способен. Для облегчения задачи можно воспользоваться базой разгона процессоров и проконсультироваться на форуме .
Поскольку процессоры Intel Q6600 разгоняются довольно хорошо, частота шины была сразу увеличена с 266 МГц до 333 МГц:
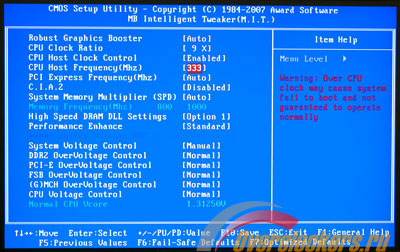
Однако так как от шины зависит не только частота процессора, но и памяти, то разогналась и она. Здесь использовались модули памяти DDR-2 800 МГц, для которых частота в 1000 МГц может оказаться непосильной. Чтобы избежать переразгона, частоту оперативной памяти следует понизить с помощью ещё одной настройки – множителя (для некоторых платформ более правильно использовать слово «делитель») памяти.
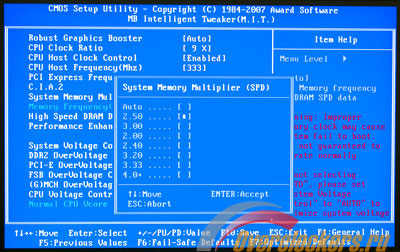
В BIOS’е Gigabyte GA-P35-DS3R эта настройка называется System Memory Multiplier. Перемножением частоты шины на этот множитель определяется частота оперативной памяти. Поскольку после разгона шина будет работать на 333 МГц, то определить требуемый множитель памяти можно делением исходной частоты памяти на частоту шины: 800/333=2,4. Задаем это значение в настройках BIOS’а:
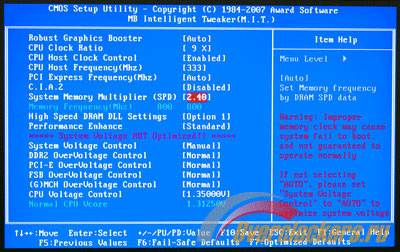
Материнская плата красным текстом предупреждает, что были изменены настройки с заводских на другие. Ничего страшного в этом нет. Память как работала на частоте 800 МГц, так и работает. Для ее разгона в данном случае нужно всего лишь задать большее значение множителя (но при этом не слишком большое):
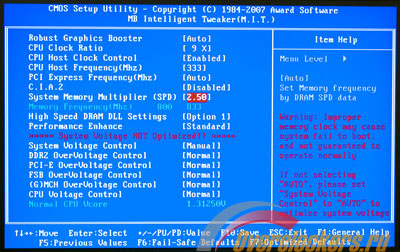
Разгон с 800 МГц до 833 МГц это, конечно, не серьезно, но следующее значение множителя после 2,5 сразу 3,0, что слишком много. Более удачнее удалось бы разогнать при возможности увеличения множителя процессора: в паре с подбором требуемой частоты шины настроить систему можно более гибко. В данном случае была предпринята попытка снижения множителя с 9,0 до 8,0. Для достижения частоты 3000 МГц шина должна заработать на 375 МГц, а при множителе памяти равным 2,4 ОЗУ получит частоту 900 МГц. Память с таким разгоном не справилась - ПК постоянно зависал. При множителе памяти 2,0 получаем всего лишь 750 МГц – ниже номинала. Поэтому было решено в рамках первой попытки разгона остановиться на варианте 333х9,0.
Для успешного и значительного разгона процессора часто требуется небольшое увеличение напряжения. На 5-10%. Выбираем пункт CPU Voltage Control, заходим в него, устанавливаем, к примеру, 1,35 В:
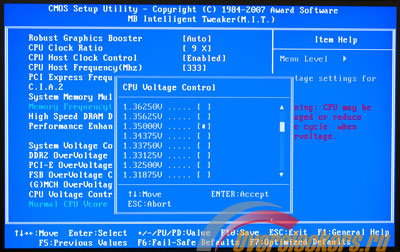
Таким образом, процессор был разогнан по шине с 2400 МГц до 3000 МГц (333х9) с небольшим увеличением напряжения.
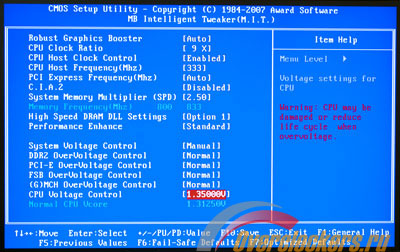
Для разгона оперативной памяти в некоторых случаях необходимо так же, как и для процессора, немного увеличить напряжение. Делается это аналогичным способом. Выбираем требуемый пункт:
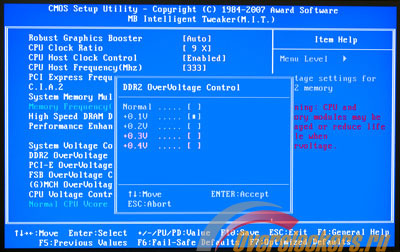
Устанавливаем увеличение напряжения на +0,1 В, жмем Enter.
Перед выходом из BIOS проверяем все настройки:
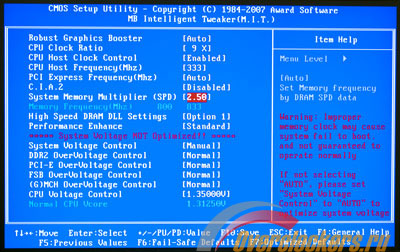
Если все в порядке, нажимаем клавишу F10, затем Enter.
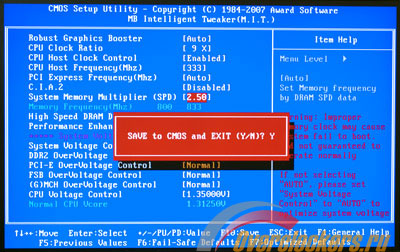
При старте ПК наблюдаем новую частоту процессора:
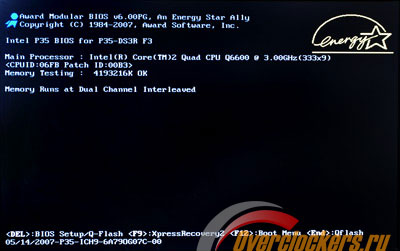
Если получился переразгон, то система может не стартовать. В этом случае на плате следует отыскать пластиковую перемычку возле круглой серебристой батарейки. Перемычка Clear Cmos по умолчанию замыкает два контакта из трех. Переставляем ее на несколько секунд так, чтобы замкнуть средний контакт с другим, бывшим до этого свободным. Затем возвращаем перемычку на прежнее место, стартуем, заново настраиваем BIOS, поскольку после такой манипуляции материнская плата сбросит все настройки на заводские.
Вот так за пару минут можно прибавить 600 МГц к частоте процессора. Но это пока лишь первое приближение к искомому результату.
