Halo, para pembaca blog dan dalam tutorial ini, saya mengusulkan untuk dipertimbangkan: Apa account dan cara membuat account di windows 7 , serta menawarkan Anda untuk berkenalan dengan penciptaan akun, pengaturan hak akses ke komputer. Pernahkah Anda temui ketika satu komputer digunakan oleh beberapa pengguna?
Jika ya, maka Anda mungkin tahu bahwa ketika Anda menyalakan komputer Anda, memuat sistem operasi, dan kemudian kotak dialog muncul di mana pengguna harus memasukkan username dan password, yang saya dimuat komputer desktop dengan kita semua label familiar. Jadi saya bertanya, mengapa repot-repot dilakukan untuk membuat account? Bagaimana cara membuat akun di windows 7? Apa fungsi yang mereka lakukan?
Apa itu akun?
Untuk ide yang lebih lengkap dari apa yang "Accounts", mari kita pertimbangkan sebuah contoh: Organisasi mempekerjakan orang di komputer. Misalkan ada 50 komputer, dan mereka semua pertukaran informasi melalui jaringan lokal. Tetapi pertama-tama Anda perlu membaca artikel:
Oleh karena itu, ada orang yang terlibat dalam memastikan operasi komputer tanpa gangguan, menginstal perangkat lunak, membuat, mengedit, menghapus akun, yaitu, dia adalah administrator. Dan orang-orang yang bekerja untuk komputer, melakukan tugas pekerjaan mereka, dalam kaitannya dengan administrator adalah pengguna komputer pribadi atau mereka juga disebut pengguna berpengalaman.
![]()
Hak mereka terhadap manajemen komputer terbatas, yaitu, mereka tidak dapat menginstal program apa pun di komputer mereka, dan juga tidak memiliki kekuatan untuk mengubah pengaturan tertentu, konfigurasi sistem. Selain itu, administrator dapat memasang larangan membaca media yang dapat dilepas (flash drive, disk).
Karena komputer tersebut terintegrasi secara keseluruhan melalui jaringan lokal, bayangkan jika virus (melalui media yang dapat dipindahkan) menembus satu komputer, maka semua komputer akan terinfeksi tanpa terkecuali, dan ini hanya membuang-buang waktu untuk pemulihannya. Oleh karena itu dalam kasus seperti itu menggunakan pembuatan akun. Saya melihat contoh sederhana yang bisa dimengerti. Ketika komputer digabungkan ke jaringan lokal, akun diperlukan untuk terhubung ke server menggunakan aplikasi jaringan (tetapi ini sudah menjadi topik terpisah untuk diskusi). Di versi rumah, ketika komputer digunakan oleh semua anggota keluarga, maka untuk masing-masing Anda dapat membuat akun Anda sendiri.
Ketika sistem operasi melakukan boot, setiap pengguna dapat mengkonfigurasi berbagai pengaturan sistem yang optimal untuk dirinya sendiri. Saya percaya bahwa penggunaan akun sangat nyaman dalam hal ini, bahwa akan ada pesanan dengan pengaturan dokumen penting untuk mereka sendiri di komputer.
Bagaimana cara membuat akun di windows 7?
Sekarang mari mulai membuat akun. Untuk membuat akun, buka panel kontrol dengan perintah: Mulai - Panel Kontrol. Akibatnya, kabel yang akrab bagi kita dari pelajaran sebelumnya akan terbuka di mana daftar pengaturan komputer ditampilkan. Jika cara Anda menampilkan ikon di Explorer berbeda dari milik saya, kemudian pilih tampilan "Kategori" di tab.
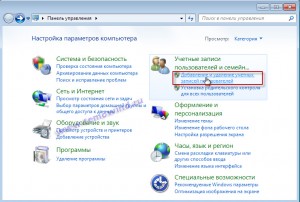
Di jendela yang muncul, klik Buat Akun. Pertama, Anda perlu menentukan jenis akun yang dibuat, atau itu akan menjadi pengguna biasa (berpengalaman), atau administrator. Saya akan memberi nama nama akun "Alexander", dan ketik - "Akses normal" dan klik "Buat akun".
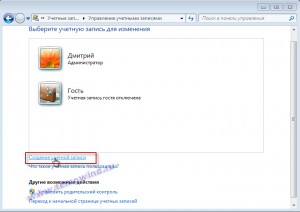
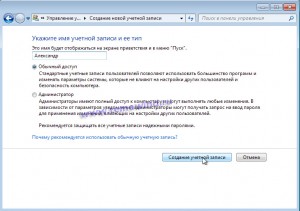
Setelah itu, akun akan dibuat dan kotak dialog akan muncul.
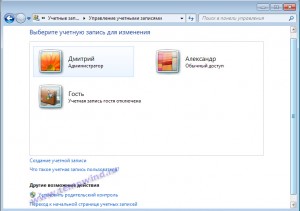
Mari kita pertimbangkan secara lebih detail tindakan apa yang bisa kita ambil dalam akun yang telah kita buat, "Alexander". Untuk melakukan ini, klik pada ikon "Alexander" dan di jendela yang terbuka kita melihat tautan utama, klik yang akan memungkinkan kita untuk mengatur atau mengubah parameter tertentu.
![]()
1. Mengubah nama akun - memungkinkan Anda mengubah nama akun awal yang kami buat.
2. Buat kata sandi - opsi ini memungkinkan Anda untuk mengatur kata sandi untuk akun Anda, ketika Anda memulai sistem operasi untuk masuk ke akun Anda, sistem akan meminta Anda untuk memasukkan kata sandi.
3. Hapus kata sandi - opsi ini menghapus kata sandi yang dibuat sebelumnya.
4. Mengubah gambar - memungkinkan Anda memilih gambar yang akan ditampilkan saat Anda masuk ke sistem. Ketika Anda mengklik sebuah gambar berubah, satu set gambar muncul, yang dapat Anda gunakan. Setelah memilih gambar yang Anda suka, klik pada perubahan dalam gambar. Di jendela yang sama, ada tautan "Temukan gambar lain" ketika Anda mengklik. Anda dapat memilih gambar individual Anda.
5. Atur kontrol orang tua. Kontrol orangtua memungkinkan Anda mengelola penggunaan komputer. Misalnya, Anda dapat mengatur interval waktu saat anak-anak dapat duduk di depan komputer, dan Anda dapat menetapkan persyaratan tertentu untuk penggunaan program dan permainan tertentu. Mengklik tautan "Kontrol Orang Tua" membuka kotak dialog tempat Anda dapat mengaktifkan penggunaan parameter ini. Ada beberapa parameter tertentu yang harus ditetapkan, semuanya dijelaskan secara detail apa yang mungkin dan apa yang tidak bisa dilakukan.
6. Mengubah jenis akun - parameter ini memungkinkan Anda untuk mengubah hak-hak pengguna saat ini, yaitu, berbicara dengan kata-kata sederhana, baik untuk membatasi pengguna ketika bekerja dengan komputer, atau untuk memperluas haknya, untuk memungkinkan menginstal perangkat lunak, untuk mengubah parameter tertentu, dll.
7. Menghapus akun - jika Anda perlu menghapus akun, klik tautan "Hapus akun", jika Anda ingin menyimpan dokumen akun ini sebelum menghapus, klik "Simpan file".
8. Kelola akun lain - memungkinkan Anda untuk kembali ke menu utama semua akun.
Cara membuat akun di windows 7
Pertimbangkan cara lain yang akan memberi tahu Anda cara membuat akun di windows 7. Untuk melakukan ini, klik kanan pada ikon "My Computer" dan pilih "Manage." Di jendela yang terbuka, klik "Pengguna dan grup lokal", yang akan menghasilkan dua folder "Pengguna" dan "Grup" yang muncul di sisi kanan jendela, klik "Pengguna". Seperti yang Anda lihat ada daftar pengguna akun PC, klik kanan pada akun yang dibuat sebelumnya "Alexander".
![]()
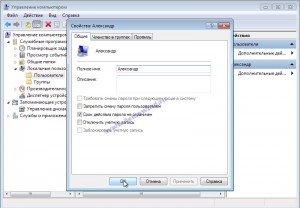
Ketika Anda membuka jendela, kami memiliki tiga tab: umum, keanggotaan grup, profil.
1. Tab Umum - memungkinkan Anda menentukan nama lengkap dan deskripsi akun.
1.1 Mencegah mengubah kata sandi oleh pengguna - opsi ini dicentang dalam kasus ketika beberapa pengguna bekerja di bawah akun yang sama.
1.2 Kata sandi tidak dibatasi durasi - ketika Anda tidak mencentang kotak, kata sandi untuk masuk akan dibatasi.
1.3 Putuskan sambungan akun - Saya pikir dan sangat jelas untuk apa parameter ini dimaksudkan =)
1.4 Kunci akun - memungkinkan Anda untuk mengunci sistem dengan sejumlah upaya untuk memasukkan kata sandi.
2. Tab keanggotaan grup - menunjukkan jenis pengguna yang akan menjadi milik (pengguna berpengalaman, administrator).
Jadi, kami berdiskusi dengan Anda cara membuat akun wwindows 7. Kemudian kami akan mempertimbangkan situasi ini, ketika kami perlu menonaktifkan kontrol akun. Misalnya, perhatikan nama akun "Dmitry"
Untuk melakukan ini, jalankan perintah berikut: Mulai - Panel Kontrol - Akun Pengguna dan Keamanan Keluarga - Akun Pengguna dan klik tautan "Edit Pengaturan Kontrol Akun Pengguna". Akibatnya, jendela terbuka, di mana Anda dapat mengatur tingkat kontrol dengan bantuan slider. Tingkat kontrol memiliki 4 tingkat sistem.
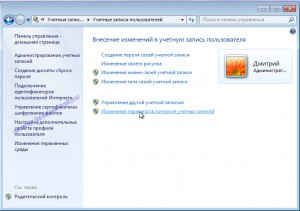
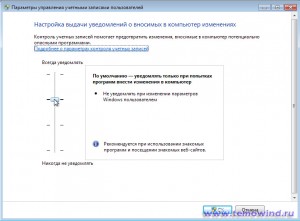
1. Selalu beri tahu - tingkat ini adalah tingkat keamanan sistem tertinggi.
2. Beri tahu hanya ketika program mencoba melakukan perubahan pada komputer.
3. Beri tahu hanya ketika program mencoba melakukan perubahan pada komputer (dalam hal ini, ketika Anda menjalankan program mencurigakan, desktop tidak akan dikaburkan dibandingkan dengan tingkat perlindungan kedua).
4. Jangan pernah memberi tahu. Posisi yang lebih rendah dari slider menyediakan UAC menonaktifkan.
Perlu juga dicatat bahwa kontrol akun juga disebut UAC (Kontrol Akun Pengguna). UAC mencegah peluncuran program yang tidak sah yang dapat mengganggu pengoperasian sistem operasi, karena kode berbahaya. Tidak diragukan lagi, perlu dicatat bahwa UAC memberikan peningkatan keamanan sistem komputer.
Di akhir pelajaran ini, saya mengusulkan untuk mempertimbangkan situasi di mana Anda lupa kata sandi ke akun Anda. Bagaimanapun, kata sandi adalah semacam kunci untuk memasuki sistem kami.

Jadi, apa yang harus Anda lakukan untuk memasuki Windows?
Saat membuat akun, Reset disk kata sandi". Jalankan perintah berikut: Mulai - Panel Kontrol - Akun Pengguna - Ubah kata sandi Windows. Sebagai hasil dari membuka jendela, di sisi kiri, pilih "Buat disk reset sandi", sebelum itu, masukkan flash drive USB atau floppy disk.
Di jendela yang terbuka, kami menetapkan kata sandi baru dan mengonfirmasikannya. Lalu kami memasukkan Windows dengan kata sandi baru.
Akun pengguna (akun) dapat diwakili sebagai sekumpulan informasi. Ini menunjukkan tingkat akses pengguna ke data, kemampuan untuk membuat perubahan dalam parameter komputer, berbagai pengaturan pribadi pengguna. Untuk setiap pengguna komputer, Anda dapat membuat akun individu dengan hak yang berbeda, yang masing-masing akan menggunakan file dan pengaturan pribadi. Akses ke sana adalah melalui nama pengguna dan kata sandi.
Akun komputer
Sebelum membuat akun di komputer, Anda harus menentukan tampilannya. Hanya ada tiga di antaranya: biasa atau standar, administrator dan tamu. Masing-masing menyediakan pengguna dengan berbagai kemungkinan. Jadi, yang biasa digunakan untuk pekerjaan sehari-hari, akun administrator telah memperpanjang hak akses dan diterapkan sesuai kebutuhan, dan akun tamu memberikan otorisasi untuk akses sementara dan terbatas ke komputer. Untuk membuat akun baru, Anda harus melakukan hal berikut:
- Pergi ke "Control Panel" dan pilih "User Accounts".
- Kemudian, di jendela yang muncul, pilih "Buat akun", lalu tentukan nama akun dan pilih jenisnya. Misalnya, jika tujuannya adalah untuk membuat akun administrator, lalu tandai "Administrator".
- Kemudian klik "Buat akun". Selanjutnya untuk akun yang dibuat, Anda dapat melakukan sejumlah pengaturan: mengubah nama, membuat kata sandi, mengubah gambar, mengatur kontrol orang tua, mengubah jenis dan menghapus. Untuk melakukan dua tindakan terakhir, Anda harus memiliki hak administrator.
Akun Microsoft
Anda juga dapat masuk ke Windows menggunakan akun Microsoft. Ini adalah kumpulan data yang terdiri dari alamat email dan kata sandi. Penggunaan akun ini memiliki banyak keuntungan: akses ke data pribadi dari perangkat apa saja (dari ponsel, laptop atau tablet); satu akun untuk masuk ke berbagai layanan Microsoft (Skype, OneDrive, dll.); membuat salinan data dalam penyimpanan gratis, dll.
Sebelum membuat akun Microsoft baru, ingatlah jika Anda menggunakan layanan Xbox, Hotmail, Outlook.com, OneDrive, Messenger, Skype, atau Windows Phone.
Jika ya, maka Anda sudah memiliki akun - ini adalah alamat email yang digunakan untuk masuk ke layanan. Jika tidak, Anda harus mendaftarkan akun Microsoft. Untuk melakukan ini, buka halaman pendaftaran di situs microsoft.com , masukkan alamat email dan informasi lainnya, serta kata sandi.
Jika Anda perlu mengubah akun, informasi dapat ditemukan di artikel.
Kehadiran di komputer peluang seperti membuat akun pengguna adalah hal yang sangat berguna. Memang, berkat ketersediaan mereka, Anda dapat dengan nyaman menggunakan komputer Anda untuk beberapa orang dan bahkan jika Anda adalah satu-satunya pemiliknya, mereka dapat membantu Anda.
Akun pengguna di jendela memberi Anda hal yang sama dengan kamar Anda, jika Anda tinggal di apartemen tidak sendirian. Ini adalah ruang pribadi Anda, yang dapat Anda sesuaikan sendiri, pilih skema warna, lokasi, dan tampilan ikon , berbagai pengaturan penampilan dan sebagainya. Anda memiliki tempat untuk menyimpan informasi pribadi yang tidak tersedia bagi pengguna lain komputer dan akses ke data di seluruh komputer.
Setuju bahwa itu sangat mirip dengan ruangan Anda di rumah, tetapi, seperti di dunia nyata, Anda tidak dapat sepenuhnya yakin tentang tidak dapat diganggu gugat dari wilayah pribadi Anda. Ada kemungkinan bahwa seseorang dari rumah tangga akan memasuki kamar Anda tanpa Anda. Kecuali Anda adalah yang paling penting dalam keluarga dan Anda semua tanpa pamrih, maka Anda dapat menyerbu orang lain tanpa permintaan, tetapi Anda tidak. Situasi yang sama dengan akun, jadi Anda perlu ingat bahwa jika Anda bukan yang paling penting di komputer, wilayah pribadi Anda dapat rusak tanpa permintaan. Secara lebih detail, mengapa bermanfaat menggunakan beberapa akun di komputer dianggap secara terpisah artikel.
Apa itu akun pengguna?
Akun pengguna - daftar informasi yang menentukan pengaturan pribadi komputer, hak akses ke file dan direktori di sistem file , hak pengguna untuk mengubah pengoperasian komputer (pengaturan Windows global, menginstal dan menghapus instalasi program, dan sebagainya). Untuk mengidentifikasi pengguna dalam sistem, nama akunnya (login) dan kata sandi digunakan.
Akun pengguna di Windows terdiri dari tiga jenis: administrator, standar, tamu. Akun administrator menyediakan akses penuh ke manajemen komputer, mirip dengan orang yang paling penting dalam keluarga. Akun standar mirip dengan rumah tangga biasa, Anda dapat meng-host di dalam wilayah Anda, tetapi mengubah pengaturan global yang mempengaruhi semua pengguna komputer tidak tersedia . Akun tamu, seperti namanya, dirancang untuk menyediakan akses sementara ke komputer untuk orang yang tidak berwenang dan memiliki hak paling sedikit.
Ada konsep sekelompok pengguna. Untuk kenyamanan administrasi komputer, akun dengan hak yang sama ditempatkan dalam satu grup dan hak ditetapkan untuk seluruh grup, dan bukan untuk setiap pengguna secara terpisah. Di windows secara default, ada sekelompok administrator dan sekelompok pengguna standar. Administrator dapat membuat grup baru, menetapkan hak mereka dan memindahkan pengguna antar grup. Satu pengguna dapat masuk ke beberapa grup sekaligus.
Membuat Akun Pengguna di Windows
Kami akan melihat proses pembuatan akun pengguna komputer baru untuk pemula pada contoh Windows 7, dalam versi lain dari sistem operasi semua tindakan serupa. Seperti yang sudah disebutkan, administrator memiliki hak untuk membuat pengguna baru dan mengedit yang sudah ada. Ada beberapa cara untuk mengelola akun pengguna di komputer. Kami akan mempertimbangkan dua dari mereka dan kami mungkin akan mulai dengan pemula yang paling sederhana dan paling mudah dipahami.
Item "Mengelola akun pengguna" di panel kontrol
Untuk membuat akun baru, klik tombol Start, klik Control Panel ⇒ Tambah atau hapus akun pengguna. Tampilan panel kontrol tergantung pada mode tampilan, gambar-gambar menunjukkan mode tampilan "Kategori".
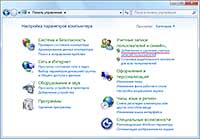
Jendela terbuka dengan akun utama. Kami ingin membuat pengguna komputer baru, jadi pilih "Buat akun".
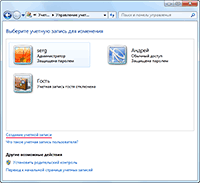
Anda akan dipindahkan ke jendela baru, di mana Anda diminta memasukkan nama pengguna baru dan memilih jenis akun. Yang terbaik dari semuanya, ketika hanya ada satu administrator di komputer, ini berguna dalam hal keamanan dan akan menyelamatkan Anda dari situasi ketika pengguna yang berbeda secara konstan mengubah pengaturan global dengan cara mereka sendiri. Setelah memutuskan dengan nama pengguna komputer dan jenis akunnya, klik tombol "Buat akun".
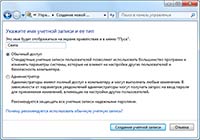
Semuanya, akun baru dibuat dan dapat digunakan, namun disarankan untuk dibuat kata sandi untuk akun baru. Kata sandi dapat dibuat oleh administrator komputer atau pengguna itu sendiri. Untuk secara mandiri membuat kata sandi untuk akun Anda, Anda harus memasukkannya di layar login. Kemudian mulai lagi "Control Panel" dan pergi "Akun Pengguna dan Keamanan Keluarga" ⇒ "Ubah kata sandi Windows".
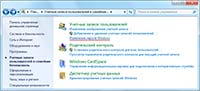
Jendela terbuka dengan pilihan tindakan yang mungkin dilakukan dengan akun Anda. Pilih "Buat kata sandi untuk akun Anda" dan masukkan kata sandi Anda.
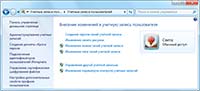
Anda juga bisa ubah gambar akun Anda. Sisa opsi yang ditandai dengan ikon perisai akan meminta Anda memasukkan kata sandi administrator.
Administrator juga dapat membuat kata sandi untuk akun baru dengan masuk ke sistem di bawah administrator, buka jalur "Panel Kontrol" yang sudah dikenal ⇒ "Menambah dan menghapus akun pengguna" dan memilih akun pengguna yang diperlukan. Jendela yang terbuka menunjukkan daftar kemungkinan tindakan untuk mengelola akun pengguna di Windows. Pilih "Buat kata sandi", masukkan kata sandi dan klik "Buat kata sandi".
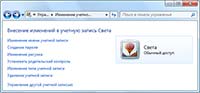
Beberapa kata tentang akun tamu di Windows. Akun ini dinonaktifkan secara default dan hanya dapat diaktifkan oleh administrator komputer. Tidak mungkin mengatur kata sandi atau mengubah jenis akun. Anda dapat mengubah gambar dan mengaktifkan / menonaktifkan akun.
Menghapus akun di Windows
Selain membuat, pengguna dengan akun administrator komputer dapat menghapus akun pengguna lain di komputer. Pilih "Hapus Akun" di jendela dari gambar sebelumnya. Sistem akan menawarkan untuk menyelamatkan pribadi file atau hapus dengan akun Anda. Jika Anda memilih untuk menyimpan data, mereka akan disimpan ke desktop di folder dengan nama akun yang akan dihapus.
Menggunakan Snap-in Pengguna Lokal dan Grup
Metode ini menyediakan fitur-fitur canggih untuk mengelola pengguna dan grup di komputer dengan membuat aturan. Untuk membuat pengguna baru di komputer, buka "Control Panel" ⇒ "Sistem dan Keamanan" ⇒ "Administrasi" dan di jendela baru yang terbuka klik ganda "Manajemen Komputer", pilih "Pengguna dan Grup Lokal".
Cara lain untuk membuka snap-in adalah dengan mengklik "Mulai" ⇒ "Standar" ⇒ "Execute" atau kombinasi tombol MENANG + R . Masukkan lusrmgr.msc di jendela yang terbuka dan klik OK. Klik kanan pada "Pengguna" dan pilih "Pengguna baru ...".
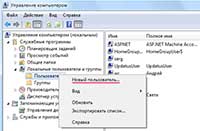
Isi jendela terbuka data pengguna komputer baru, atur kotak centang yang diperlukan dan klik tombol "Buat".
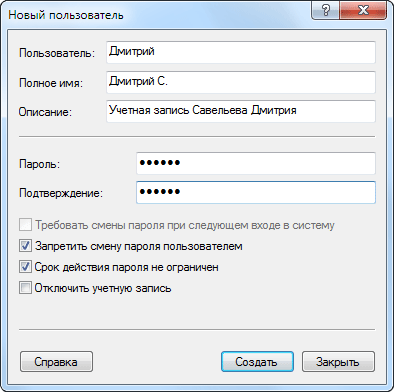
Anda dapat menetapkan atau mengubah grup pengguna dengan mengklik dua kali pada namanya atau dengan mengklik kanan pada nama dan memilih Properties. Klik pada tab "Keanggotaan dalam grup".
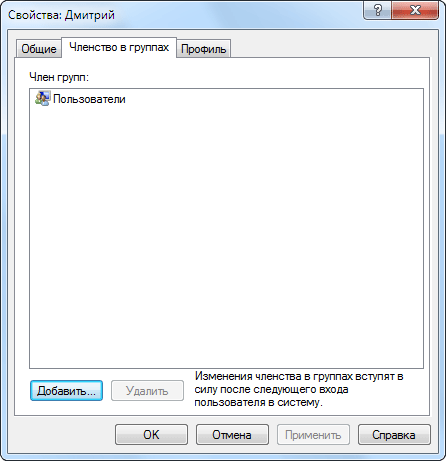
Klik tombol "Tambah" jendela baru akan terbuka dan tergantung pada preferensi, Anda akan memasuki salah satu cara. Masukkan nama grup yang Anda tambahkan ke formulir dan klik tombol "Periksa Nama" dan klik tombol "OK".

Cara kedua adalah dengan mengklik tombol "Lainnya ..." dan kemudian tombol "Cari". Daftar semua grup di komputer ini akan ditampilkan, pilih grup yang diinginkan dan konfirmasikan pilihan.
![]()
Itu sebenarnya yang kami ingin bicarakan hari ini tentang akun pengguna di Windows. Masih ada cara untuk mengelolanya, tetapi pengguna komputer pemula akan cukup banyak dari ini.
Tidak semua metode yang dijelaskan bekerja di Windows 7 Home. Bekerja di Windows 7 Professional, Windows 7 Ultimate atau Windows 7 Enterprise.
Pada setiap komputer dengan sistem operasi Windows yang diinstal, ada akun pengguna. Berkat akun untuk satu komputer dapat bekerja dengan orang yang berbeda dengan program dan pengaturan yang berbeda. Dalam artikel ini, Anda akan belajar cara membuat, memodifikasi, mengkonfigurasi atau menghapus akun Windows.
Apa itu akun?
Menggunakan akun, hak pengguna pada komputer dibedakan. Selain itu, pengaturan dan pengaturan tertentu ditetapkan untuk masing-masing pengguna (misalnya, latar belakang desktop, program yang diinstal, file dan folder).
Dengan demikian, melalui akun orang yang berbeda dapat bekerja dengan satu komputer, sambil memiliki pengaturan, program, dan data masing-masing.
Komputer mana pun memiliki setidaknya satu akun. Sekarang kita akan mengkonfigurasi akun di mana Anda sekarang login ke komputer.
Pengaturan akun
Mari coba buat akun Anda saat ini. Buka menu "Start". Di kolom kiri menu ini di bagian atas adalah ikon besar. Saya memiliki bunga di atasnya, tetapi Anda dapat memiliki gambar lain.
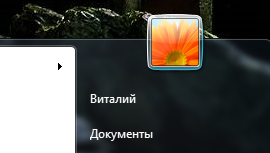
Klik ikon ini sekali dengan tombol kiri mouse. Folder dengan akun Windows terbuka.
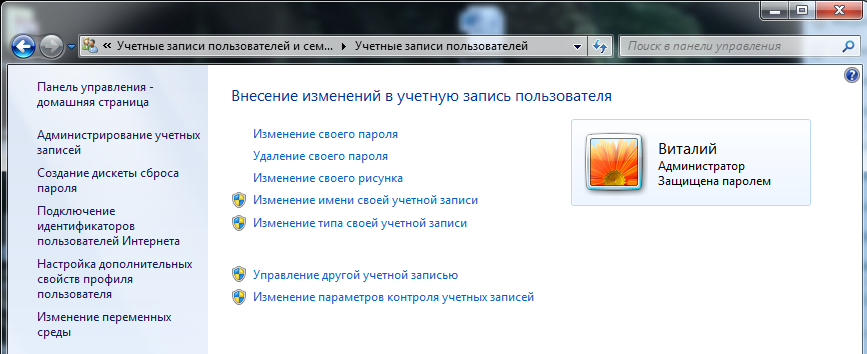
Akun Anda saat ini ditampilkan di sini. Saya memiliki "Vitaly". Di bawah nama akun adalah jenisnya (administrator) dan dilindungi kata sandi.
Semua akun Windows dibagi menjadi "Administrator" dan "Akses Normal". Seorang pengguna dengan akun dengan tipe "administrator" boleh Lakukan perubahan apa pun di komputer dan pengaruhi pengoperasian akun lain. Pengguna yang tidak berpengalaman yang masuk dalam rekaman dengan tipe administrator dapat mengurangi keamanan komputer. Pengguna dengan "akses normal" tidak bisa Ubah akun lain dan mempengaruhi keamanan komputer Anda.
Untuk tujuan keamanan, Anda disarankan membuat dua akun di komputer: satu "administrator" dan "akses normal" lainnya dan bekerja di bawah akun dengan tipe "akses normal". Beberapa saat kemudian kami akan berlatih membuat akun.
Kata sandi untuk akun diperlukan untuk mengamankan akun Anda dari orang asing. Tidak tahu kata sandinya, akan sangat sulit untuk masuk ke akun Anda. Untuk membuat kata sandi yang kuat, gunakan.
Ubah jenis akun dan atur kata sandi, kami akan ketika kami mencoba untuk membuat akun Windows, tetapi untuk sekarang mari ubah gambar akun Anda.
Di sebelah kiri nama akun Anda ada kolom tempat Anda dapat mengubah akun. Cari di baris "Ubah gambar Anda" dan klik sekali dengan tombol kiri mouse.
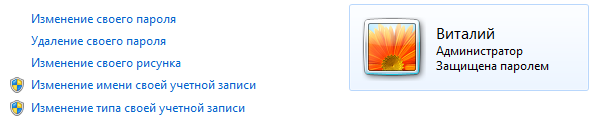
Sebuah jendela terbuka dengan semua gambar yang tersedia. Pilih salah satu (klik kanan di atasnya) dan klik tombol "Edit Gambar". Jendela dengan gambar akan tertutup secara otomatis, dan gambar akun Anda akan berubah.
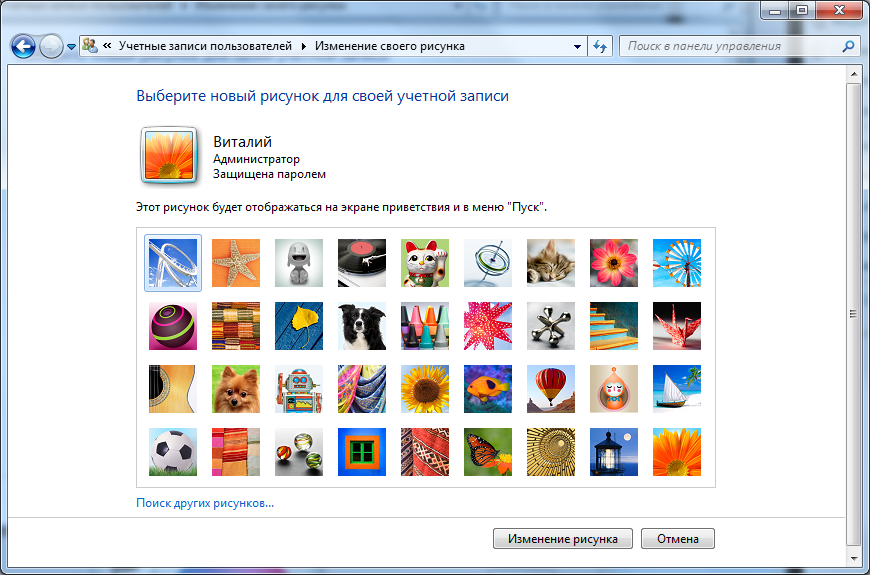
Apa yang akan terjadi ubah nama akun temukan garis "Ubah nama akun Anda" dan klik dengan tombol kiri mouse. Kemudian jendela akan terbuka di mana Anda perlu memasukkan nama akun baru dan klik "Ganti nama".
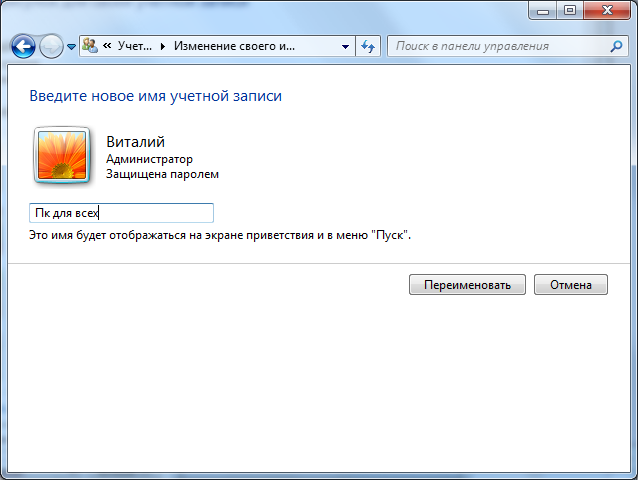
Cara membuat akun Windows
Apa yang akan terjadi buat akun baru Klik di jendela Akun pada baris "Kelola akun lain." Di jendela ini, Anda dapat membuat akun baru atau mengubah yang lain.

Untuk membuat akun Windows baru, klik "Buat akun". Sekarang Anda perlu memasukkan nama akun dan tentukan jenisnya. Klik tombol "Buat akun".
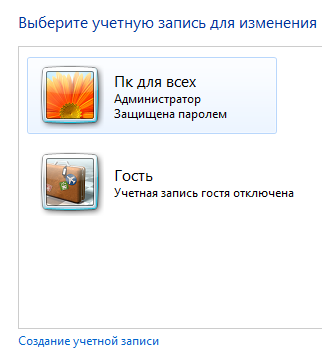
Di jendela yang terbuka, Anda perlu menentukan nama akun baru dan jenisnya. Tetap hanya untuk mengklik tombol "Buat akun". Akun telah dibuat.
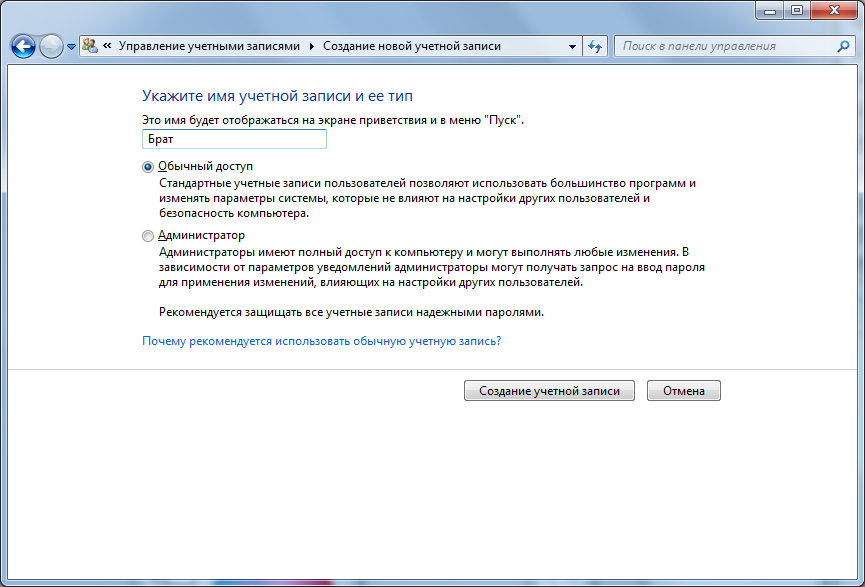
Cara mengatur kata sandi untuk akun
Di bagian "Manajemen Akun" (Mulai - ikon di sudut kanan atas - kelola akun lain) pilih akun Windows yang diperlukan dan klik sekali dengan tombol kiri mouse.
Kami menemukan baris "Buat kata sandi" dan klik di atasnya. Anda harus memasukkan kata sandi dua kali. Anda dapat membuat kata sandi dengan. Selain kata sandi itu sendiri, Anda dapat memasukkan petunjuk untuk mengingat kata sandi (misalnya, nama kucing atau nomor telepon).
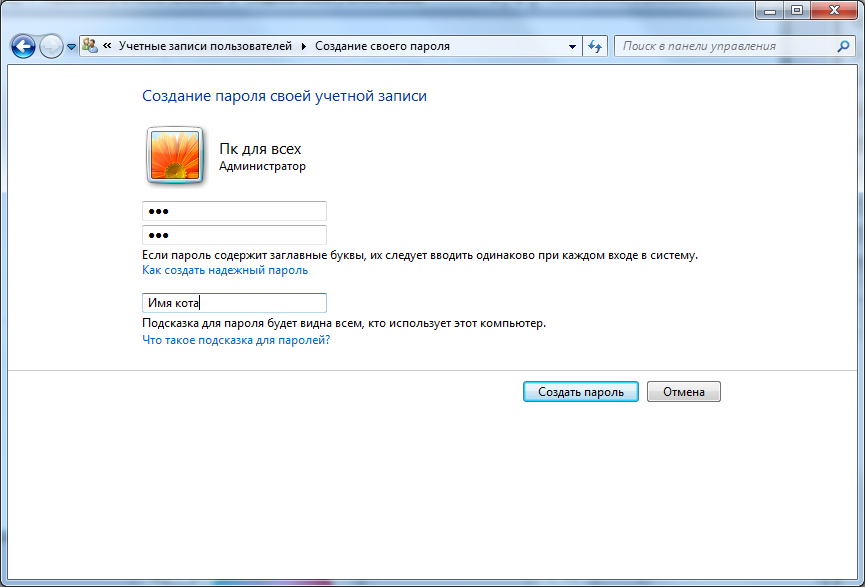
Seperti yang Anda lihat, pengaturan kata sandi untuk akun cukup sederhana.
Bekerja dengan banyak akun
Sekarang ketika Anda memulai komputer, Anda harus memilih akun yang akan digunakan untuk masuk ke sistem operasi. Di akun baru, seperti di akun Anda saat ini, Anda dapat mengubah gambar, menetapkan kata sandi, atau mengubah namanya.
Untuk beralih dari satu akun ke akun lainnya, Anda perlu membuka menu Mulai. Klik tanda panah di samping tombol "Shutdown" dan pilih "Ubah Pengguna".
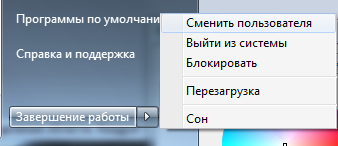
Cara menghapus akun Windows
Sekali lagi, buka manajemen akun (Mulai - ikon di sudut kanan atas - kelola akun lain). Pilih akun (kami ingin menghapus) dan klik "Hapus akun".
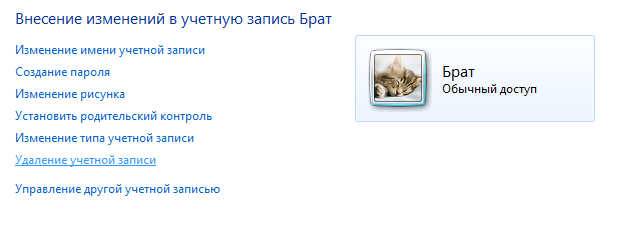
Kesimpulan
Dalam pelajaran ini, Anda belajar apa akun pengguna dan bagaimana cara bekerja dengan mereka. Menggunakan banyak akun sangat nyaman jika beberapa orang bekerja di komputer yang sama. Ingat, untuk alasan keamanan, pengguna yang tidak berpengalaman harus duduk di bawah akun dengan jenis "akses normal". Jika Anda masih memiliki pertanyaan atau sesuatu yang tidak jelas, tuliskan pertanyaan Anda di komentar.
Hari ini kami akan memberi tahu Anda apa itu akun Windows, hak apa yang dimilikinya, akun lain apa yang ada dalam sistem operasi Anda, dan banyak hal menarik lainnya tentang topik ini.
Apa itu akun Windows?
Komputer Anda memiliki setidaknya satu akun Windows yang aktif. Semua pengguna bekerja di sistem operasi atas nama akun yang ditambahkan selama penginstalan Windows, atau setelahnya, jika ada kebutuhan seperti itu.
Ini dilakukan agar saat komputer digunakan, log sistem mencatat semua tindakan pengguna. Jika komputer digunakan oleh beberapa orang, untuk keamanan dan keamanan data pribadi, akun pengguna Windows baru ditambahkan. Misalnya, jika Anda dan anak Anda menggunakan komputer, Anda mungkin berpikir tentang keamanan file dan folder di desktop, karena seorang anak dapat secara tidak sengaja menghapusnya.
Setiap pengguna Windows memiliki desktop sendiri, foldernya sendiri "Dokumen", "Favorit", "Musik", "Unduhan". Oleh karena itu, jika anak Anda memindahkan sesuatu dari desktop-nya, itu tidak akan menyakiti Anda sama sekali.
Cara membuat akun Windows
Untuk menampilkan daftar pengguna yang ada, Anda perlu:
- Klik tombol "Mulai"
- Klik kanan pada label "My Computer"
- Pilih "Manajemen" (atau "Manajemen Komputer")
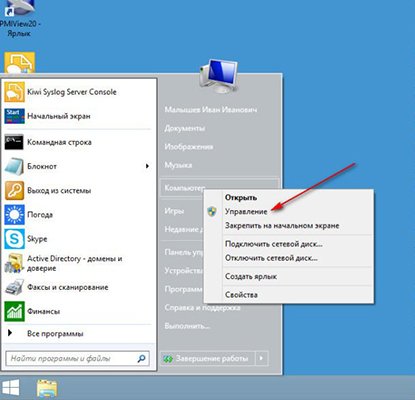
Di jendela yang terbuka, klik dua kali pada item "Pengguna dan grup lokal", klik folder "Pengguna" di daftar turun bawah, dan buka kontrol akun Windows.
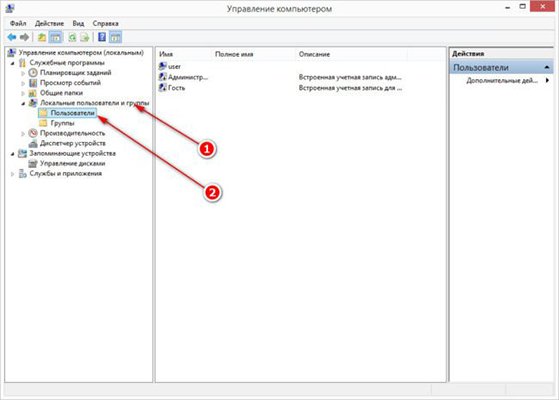
Daftar pengguna di komputer Anda muncul di jendela kanan. Dalam hal ini, ada tiga pengguna, pengguna, Administrator, dan Tamu. Tanda panah pada ikon pengguna menunjukkan bahwa akun tersebut dinonaktifkan. Dengan demikian, hanya ada satu catatan aktif - pengguna.
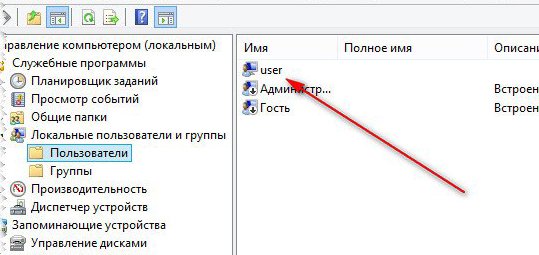
Sekarang Anda tahu di mana mencarinya di sistem. Mari cari tahu cara menambahkan akun baru.
Akun Microsoft Windows
Buat akun Windows sangat sederhana. Untuk melakukan ini, Anda harus mengeklik kanan latar belakang putih jendela pengguna dan memilih item "Pengguna Baru".
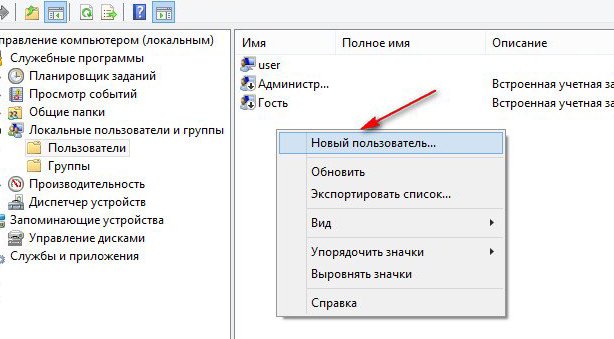
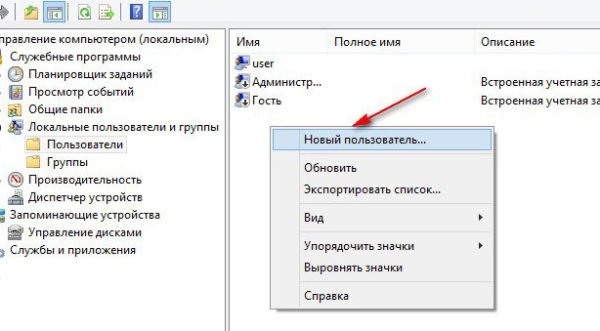
Masukkan nama pengguna (lebih disukai Latin), atur kotak centang seperti yang ditunjukkan pada gambar:
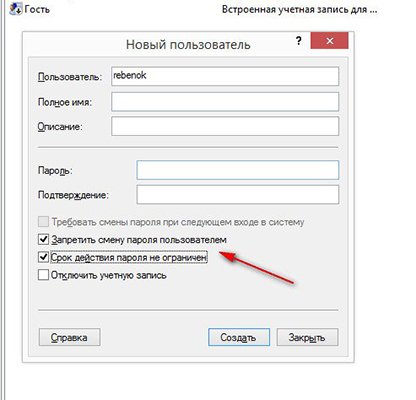
Setelah, klik "Buat" dan "Tutup", jendela untuk membuat pengguna akan ditutup dan dalam daftar Anda akan melihat akun yang baru dibuat.
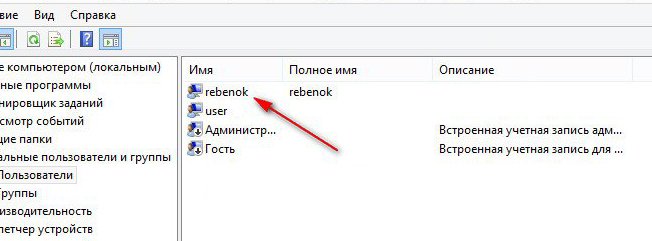
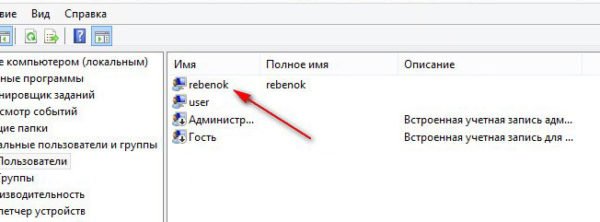
Sekarang kita perlu memeriksa bahwa akun anak Anda tidak memiliki hak administrator, klik kanan pada pengguna baru dan buka propertinya, kemudian masuk ke tab "Keanggotaan dalam Grup".
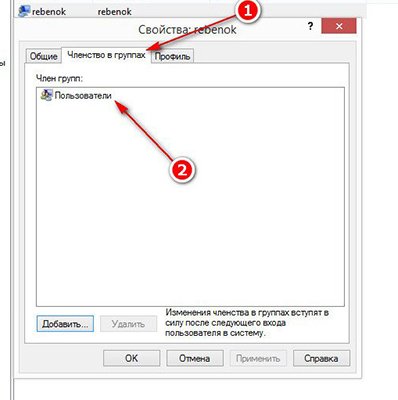
Pengguna baru harus berada di grup Pengguna, seperti yang ditunjukkan pada gambar di atas. Hanya dalam hal ini dijamin bahwa pengguna baru tidak akan dapat menghapus data Anda.
Sudah pada tahap ini Anda dapat mereboot komputer, setelah itu, ketika dihidupkan, Anda akan melihat dua akun - milik Anda dan pengguna baru (dalam hal ini adalah rebenok).
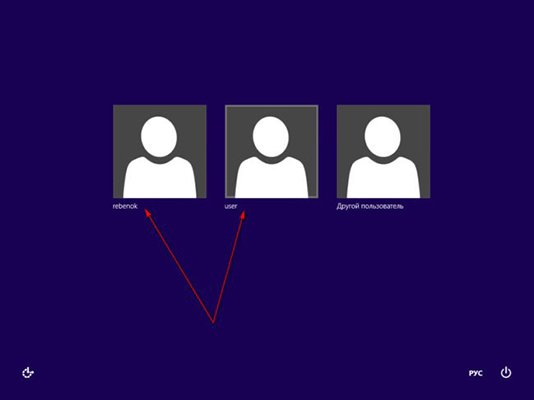
Sekarang mari kita atur kata sandi untuk akun Windows di mana Anda menggunakan komputer.
Cara mengatur kata sandi akun Windows
Untuk mengatur kata sandi akun Windows, Anda perlu membuka daftar pengguna lagi dan klik kanan pada akun Anda, lalu pilih item menu yang sesuai.
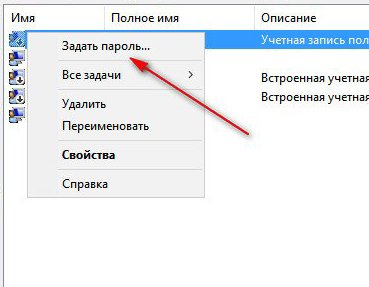
Di peringatan yang terbuka, klik "Lanjutkan" dan masukkan kata sandi baru dua kali.
