Pembaruan - ini adalah add-on perangkat lunak yang memperbaiki masalah, meningkatkan keamanan, keandalan, dan meningkatkan kinerja komputer. Secara default, pembaruan diinstal secara otomatis, karena Microsoft merekomendasikan metode ini untuk menginstal pembaruan.
Tapi mari kita cari tahu: apakah perlu memperbarui dalam mode otomatis, atau ada opsi lain.
Sesuaikan
Untuk melakukan ini, kami akan membuka Pusat Pembaruan Windows. Ada beberapa cara untuk membuka Pusat Pembaruan
- Tekan tombol Win + R dan ketik perintah
kontrol / nama Microsoft.WindowsUpdate
- Mulai - Semua Program - Pusat Pembaruan Windows
- Mulai - Panel Kontrol - Pusat Pembaruan Windows
Di jendela ini, pilih item Penyesuaian parameter. Secara default, pembaruan dikonfigurasi untuk menginstal secara otomatis. Dalam hal ini, tidak perlu mencari pembaruan di Internet. Windows secara otomatis akan memeriksa dan menginstal pembaruan terkini untuk komputer Anda. Jika Anda ingin mengontrol proses pembaruan sendiri, maka kami pilih item Jangan periksa pembaruan
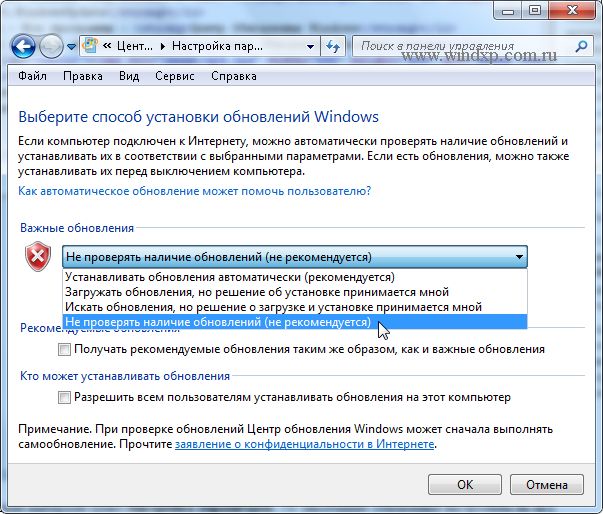
Sekarang, untuk menerima pembaruan, Anda harus meluncurkan pencarian pembaruan secara manual. Untuk melakukan ini, cukup klik tombol di jendela Pembaruan Windows Periksa pembaruan. Setelah mencari, Anda akan melihat daftar pembaruan yang tersedia saat ini.
Catatan:: Pembaruan terbagi menjadi penting, direkomendasikan, opsional, dan dasar:
- Pembaruan penting memberikan keuntungan signifikan dalam keamanan, privasi, dan keandalan. Mereka harus dipasang segera setelah tersedia, dan Anda dapat melakukan instalasi secara otomatis menggunakan Pembaruan Windows.
- Pembaruan yang Disarankan dapat menghilangkan masalah yang kurang signifikan atau membuat penggunaan komputer lebih nyaman. Meskipun pembaruan ini tidak dimaksudkan untuk mengatasi defisiensi signifikan dalam pengoperasian perangkat lunak komputer atau Windows, menginstalnya dapat mengarah pada peningkatan yang signifikan. Mereka dapat diinstal secara otomatis
- - ini adalah pembaruan, driver, atau perangkat lunak Microsoft baru yang membuat penggunaan komputer lebih nyaman. Mereka hanya dapat diinstal secara manual.
Pilih pembaruan penting untuk pemasangan

Untuk menginstal pembaruan, pilih yang diperlukan, atau hapus centang jika Anda berpikir bahwa pembaruan ini tidak diperlukan. (Dalam kasus saya, saya tidak menggunakan Windows Defender, karena saya menggunakan perangkat lunak lain untuk perlindungan, jadi tidak perlu menginstal pembaruan ini). Untuk setiap pembaruan, ada ringkasan singkat yang muncul di bagian kanan jendela.
Memilih pembaruan opsional

Dalam hal ini, pilih pembaruan yang kami anggap perlu untuk komputer Anda, atau jangan pilih. Jika Anda tidak memilih apa pun saat ini, Anda tidak menginstal pembaruan.
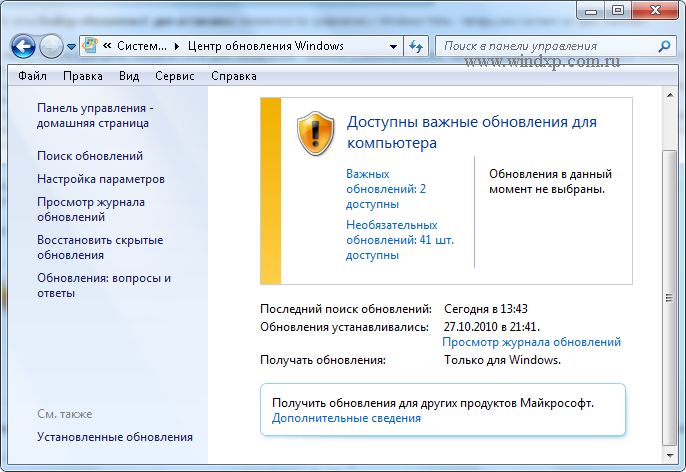
Pencegahannya: Jika pembaruan otomatis dinonaktifkan, jangan lupa untuk memeriksa ketersediaan pembaruan baru secara berkala
Jika Anda mengalami kesulitan mendapatkan pembaruan baru, ikuti langkah-langkah berikut:
- Jika pembaruan otomatis diaktifkan, tetapi pembaruan tidak dapat diinstal, cobalah pembaruan manual.
- Jalankan program antivirus dan antispyware sebelum menjalankan Pembaruan Windows. Pastikan komputer Anda tidak mengandung virus atau perangkat lunak berbahaya.
- Tutup semua program dan nyalakan ulang komputer. Pekerjaan Pembaruan Windows dapat mengganggu program lain.
- Periksa koneksi internet Anda. Sebelum menjalankan Pembaruan Windows, verifikasi bahwa Anda terhubung ke situs web lain.
- Jika Anda mengetahui pembaruan yang diperlukan, seperti paket layanan atau pembaruan keamanan, Anda dapat menemukannya di situs Web Microsoft. Untuk sebagian besar pembaruan, ada artikel Pangkalan Pengetahuan (KB) yang menjelaskan pembaruan dan memberikan petunjuk untuk mengunduh dan menginstalnya secara manual.
- Periksa mode layanan. Mulai - Administrasi - Layanan. Mode Otomatis atau Secara manual
Untuk meningkatkan kecepatan pemrosesan file dan mengoptimalkan operasi komputer, diperlukan pembaruan berkala dari perangkat lunak Windows 7. Prosedur ini dapat dilakukan dengan beberapa cara, yang akan dibahas nanti.
Menggunakan Taskbar
Untuk mengaktifkan Pusat Pembaruan Windows dari bilah tugas, Anda perlu melakukan manipulasi berikut:
- Tombol kiri mouse mengaktifkan ikon untuk membuka pintasan yang bekerja pada panel PC;
- Setelah itu klik bagian tersebut "Pusat Dukungan";
- Di jendela yang muncul, pilih item untuk membuka pembaruan Windows;
- Kemudian klik pada ayat «Pengaturan parameter», yang harus mengapung di sudut kiri layar.
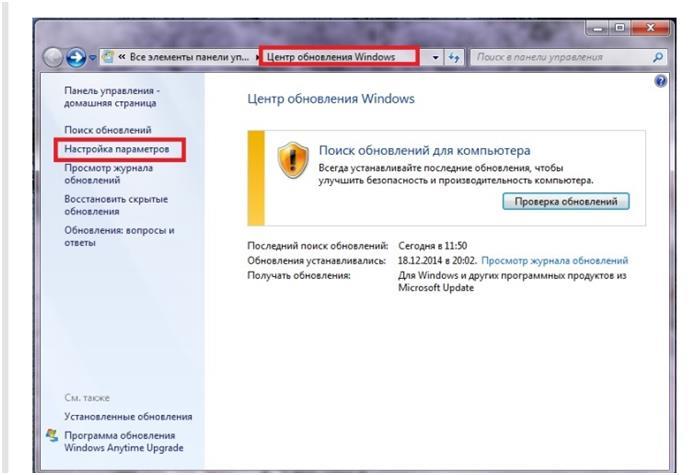 Seperti dapat dilihat dari gambar, dimungkinkan untuk menentukan parameter instalasi dan sejumlah opsi tambahan, yaitu:
Seperti dapat dilihat dari gambar, dimungkinkan untuk menentukan parameter instalasi dan sejumlah opsi tambahan, yaitu:
- Atur ikon orang yang diizinkan untuk memperbarui sistem;
- Pilih cara untuk menerima pemberitahuan dari pusat Windows;
- Identifikasi daftar aplikasi yang diinginkan dan direkomendasikan;
- Manfaatkan layanan tambahan.
Mulai Menu dan Pengelola Tugas
Setelah mengklik tombol "Start", Anda perlu memasuki bagian ». Buka jendela sistem dengan mengklik bagian pada pengaturan parameter, pilih mode pembaruan otomatis dan simpan parameter yang ditandai.
Dengan bantuan layanan yang disertakan, Anda dapat menggunakan perintah wuapp. Untuk melakukan ini, Anda harus secara bersamaan menekan CTRL, Shift, Esc kunci, pergi ke bagian "Tugas Baru", melakukan operasi yang diusulkan seperti yang ditunjukkan pada gambar.
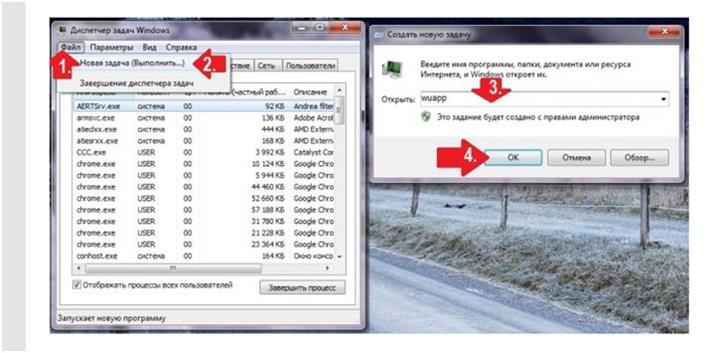 Setelah membuka Pusat Pemutakhiran Windows, operasi yang ditentukan dalam metode pemasangan pertama dilakukan.
Setelah membuka Pusat Pemutakhiran Windows, operasi yang ditentukan dalam metode pemasangan pertama dilakukan.
Pusat Dukungan dan "Administrator"
Anda dapat mengaktifkan sistem pembaruan pada Windows 7 dengan mengaktifkan layanan melalui dukungan PC. Siklus penuh dilakukan dengan mengklik pada item berikut:
- Keamanan;
- Pembaruan;
- Ubah pengaturan.
Di jendela yang terbuka, pilih instalasi otomatis.
Untuk mengaktifkan layanan ini "Administrasi", pilih sub-bagian "Mulai", masukkan kata "administrator" di kotak pencarian, aktifkan posisi pertama dalam daftar yang dibuka. Selanjutnya, Anda perlu membuka bagian "Layanan", meluncurkan Pusat Aplikasi dengan mouse dan menyimpan pengaturan yang dipilih. 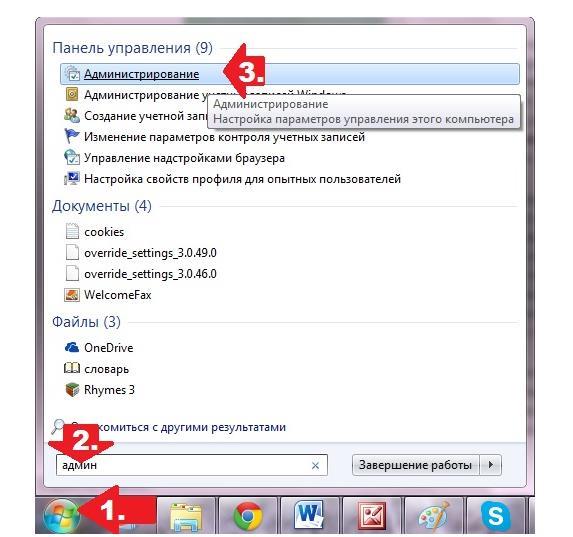
Metode untuk menyesuaikan layanan yang tidak berfungsi
Jika ada masalah dengan pengoperasian layanan Windows, Anda perlu mengambil sejumlah tindakan, yang dalam banyak kasus membantu memasukkan layanan untuk penggunaan penuh. Anda harus menyelesaikan langkah-langkah berikut:
- Buka utilitas "Run", masukkan layanan query.msc;
- Di bagian "Layanan", Anda harus memilih jendela Pusat Pembaruan, aktifkan opsi "Hentikan";
- Dengan menggunakan file pencarian Distribusi Perangkat Lunak, kami mengganti namanya menjadi file serupa dengan akhir 12;
- Kami menonaktifkan semua program antivirus, mengoptimalkan, dan tambahan;
- Berulang kali melalui jendela "Layanan", pilih opsi Windows menggunakan fungsi "Jalankan";
- Anda juga harus menyalakan ulang perangkat.
Kesimpulan
Mengingat bahwa kebutuhan untuk memperbarui Windows relevan dari waktu ke waktu untuk semua jenis RAM, pengetahuan tentang cara memasukkan dan menginstal inovasi dengan benar, sangat menyederhanakan operasi komputer, memperpanjang fungsionalitasnya yang tidak terganggu.
Pemilik komputer yang menjalankan sistem operasi Windows sangat menyadari rekomendasi Microsoft tentang perlunya pembaruan. Faktanya adalah bahwa komponen perangkat lunak dari sistem - "Pusat Keamanan", pertama kali muncul di Win Xp SP2, terus-menerus mengingatkan pengguna tentang pembaruan yang hilang atau dinonaktifkan. Di Windows 7 dan yang lebih baru, namanya diubah menjadi "Pusat Dukungan", dan fungsinya diperpanjang. 7 (perlindungan maksimum) tersedia untuk semua orang. Untuk melakukan ini, Anda hanya perlu memilih cara yang paling nyaman.
Sebelum Anda memutuskan cara memperbarui Windows 7, Anda perlu memahami arti pembaruan. Sayangnya, tidak mungkin membuat program yang ideal sejauh ini: ada masalah kompatibilitas, tindakan pengguna yang tidak disengaja, kode tidak optimal, dan kinerja rendah, dan seterusnya. Semua ini terutama berlaku untuk sistem perangkat lunak yang rumit seperti sistem operasi.
Mekanisme pembaruan pertama kali diimplementasikan di Win 98. Di menu Start ada tautan dengan nama yang sama, mengklik di mana pengguna datang ke halaman situs Microsoft, di mana ia ditawarkan untuk mengunduh berbagai perangkat lunak tambahan (permainan, tema, driver). Kemudian, perbaikan keamanan (patch) mulai menyebar juga. Sebagai contoh, jika pengembang menemukan cacat dalam sistem (celah untuk peretasan, virus, kesalahan dalam kode), maka file pembaruan dilepaskan, mengunduh dan menginstal mana pengguna memperbaiki kekurangannya.
Di Win ME, diimplementasikan fungsi mengunduh pembaruan secara otomatis dengan partisipasi pengguna minimal, meskipun kemampuan untuk secara selektif mengunduh file yang diperlukan dari situs web Microsoft tetap ada. Jadi sebelum munculnya Win 7, di mana hanya tersisa dengan konfigurasi yang fleksibel. Dapat dimengerti bahwa pengguna yang terbiasa dengan XP sering bertanya: "Bagaimana cara memperbarui Windows 7?". Pembaruan dibagi menjadi penting (wajib) dan direkomendasikan. Yang pertama biasanya untuk meningkatkan keamanan, dan yang terakhir meningkatkan kinerja dan stabilitas. Selain itu, terkadang menggunakan pembaruan adalah satu-satunya cara untuk menemukan driver untuk perangkat tertentu.
Jadi, bagaimana cara memperbarui Windows 7? Secara default, Microsoft menawarkan untuk mengunduh semua pembaruan yang tersedia secara otomatis, tetapi Anda dapat mengubahnya: Mulai - Panel Kontrol - Pembaruan Windows - Pengaturan. Jika Anda tidak mengubah apa pun, maka jika Anda memiliki koneksi Internet aktif, Anda akan menerima pesan secara berkala tentang pembaruan yang berhasil. Ini adalah mode terbaik dalam kasus sistem perizinan internet dan Windows tanpa batas cepat.
Bagaimana cara memperbarui Windows 7 dengan koneksi yang lambat? Dalam hal ini, lebih nyaman menggunakan parameter "Cari pembaruan, tetapi keputusan untuk mengunduh dan menginstal diterima oleh saya". Ini akan membutuhkan lebih sedikit lalu lintas dan dimungkinkan untuk mengunduh hanya pembaruan yang paling penting secara selektif. Dengan koneksi ini, Anda tidak dapat menggunakan unduhan pembaruan yang disarankan.
Harus diingat bahwa ukuran file pembaruan bisa sangat besar, jadi ketika membayar per-bit, itu harus diperhitungkan.
Secara umum, mekanisme pembaruan otomatis adalah solusi yang sangat nyaman. Dari penggunaannya itu perlu untuk hanya berpantang dalam dua kasus:
Koneksi lambat dan mahal ke jaringan;
Sistem operasi "diretas" bajakan digunakan.
Seringkali pemilik laptop dibeli dengan sistem operasi versi Home dan Basic, tanyakan pertanyaan: "Bagaimana cara memperbarui Windows 7 ke maksimum?". Ada dua cara untuk ini:
Dapatkan kunci (blok angka) untuk versi Ultimate melalui situs web Microsoft. Ini bahkan tidak mudah untuk dibeli, tetapi untuk memperbarui, yang akan lebih murah. Kemudian instal distribusi Win 7 Ultimate dengan kunci baru atau jalankan program dari Pusat Pembaruan;
Unduh dari kunci bajakan jaringan. Setelah menggunakannya, Windows berhenti berlisensi.
Hari ini kami bersama Anda untuk mempelajari cara mengaktifkan pembaruan pada Windows 7. Sejujurnya, proses ini sangat penting bagi pengguna modern. Itu dapat melindungi Anda dari masalah komputer, dan, sebaliknya, membawa banyak masalah. Untuk alasan ini, banyak orang mencoba untuk tidak menetapkan sendiri pencarian otomatis dan pemasangan pembaruan. Tetapi terkadang Anda harus menghentikan tindakan ini. Mari kita coba mencari tahu cara mengaktifkan pembaruan pada Windows 7, dan juga mencoba mengkonfigurasi item ini.
Instal ulang
Untuk mulai dengan, kita belajar perataan yang paling umum. Masalahnya adalah ketika Anda menginstal ulang sistem operasi, di akhir proses Anda akan melihat jendela dengan pengaturan. Dan di dalamnya Anda dapat mengatur parameter untuk menginstal aplikasi baru, serta mencari pembaruan. Di bawah label "disarankan" adalah titik pemindaian otomatis. Tapi, sebagai suatu peraturan, itu tidak sering dipilih.
Itu semua masalah terpecahkan. Sekarang Anda akan secara otomatis memeriksa pembaruan di komputer Anda, serta mengunduh dan menginstal (dengan pengaturan tertentu). Seperti yang Anda lihat, tidak semuanya sesulit kelihatannya pada pandangan pertama. Tetapi cara mengaktifkan pembaruan pada Windows 7, jika Anda memilih "Jangan Mari mencoba memahami dengan Anda tentang pertanyaan sulit ini" ketika menginstal ulang sistem operasi.
Pusat Pembaruan
Untuk menjawab cara mengaktifkan pembaruan pada Windows 7, cukup kunjungi pusat pembaruan. Ikon kecil untuk transisi cepat disembunyikan di baki sistem. Sepertinya paket kecil dari disk. 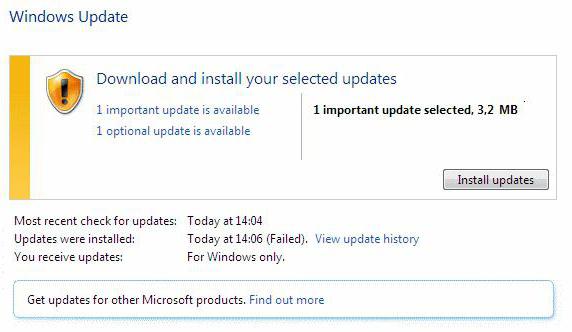
Klik pada ikon ini. Jendela besar muncul di mana Anda akan melihat hasil pemindaian komputer. Di sisi kiri layar, pilih item menu "Ubah pengaturan". Sekarang Anda akan melihat jendela di mana Anda dapat membuat pengaturan yang sesuai.
Anda dapat mengatur pemeriksaan otomatis dengan instalasi, cukup periksa, dan juga nonaktifkan "momen" ini akhirnya. Sejujurnya, ini adalah item menu terakhir yang dipilih oleh sebagian besar pengguna modern. Ini membantu untuk menghindari banyak masalah. Mari kita cari tahu sekarang bagaimana mengaktifkan pencarian untuk pembaruan pada Windows 7, jika Anda memutuskan untuk menangani masalah ini sendiri.
Memeriksa
Untuk mulai memindai komputer untuk pembaruan, Anda harus menghubungi pusat pembaruan lagi. Itu ada di dalam dirinya dan akan menjadi semua kemungkinan operasi dalam masalah ini. Cukup buka layanan ini melalui baki (atau dengan mencari di "Mulai"), dan kemudian melihat ke jendela yang terbuka.
Di bagian kanan layar, cari tombol "Periksa". Sekarang pastikan Anda memiliki koneksi Internet. Hanya dalam hal ini Anda bisa mendapatkan informasi yang tepat. Setelah mengklik, Anda akan mulai memindai. Tunggu sebentar. Proses ini bisa memakan waktu sekitar 20-30 menit. Disarankan pada periode waktu ini untuk tidak bekerja di komputer.
Apakah kamu siap? Maka item berikutnya tidak lebih dari menginstal pembaruan pada Windows 7. Tindakan ini sangat penting untuk setiap pengguna. Dan sekarang kita akan belajar cara mengaktifkannya dengan benar. Jika tidak, Anda mungkin memiliki masalah besar dengan sistem operasi. Tetapi tentang mereka sedikit kemudian. 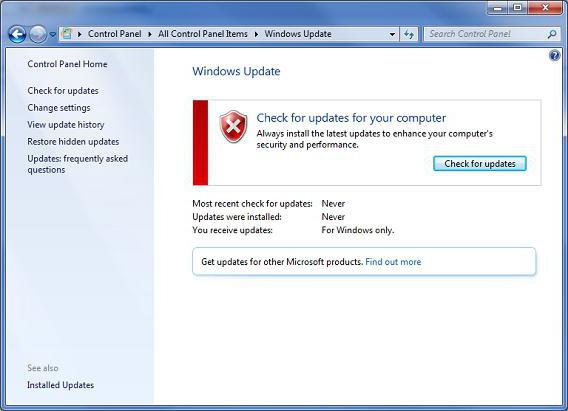
Instalasi
Kita sudah tahu cara mengaktifkan pembaruan pada Windows 7. Lebih tepatnya, mereka diperiksa. Sekarang Anda perlu memahami cara memasang objek ini, jika awalnya Anda tidak menerima varian otomatis. Ini tidak begitu sulit karena mungkin tampak pada pandangan pertama.
Setelah pemindaian sistem selesai, Anda akan melihat 2 baris - "pembaruan penting" dan "disarankan". Untuk mengonfigurasi objek yang diinstal di komputer, cukup klik pada frasa tertentu. Anda kemudian akan memiliki jendela di mana Anda mencentang semua objek yang diperlukan di sisi kiri. Setelah semuanya siap, cukup klik "Perbarui Pusat" pada baris "Instal". Kami bisa menunggu hasilnya. Di akhir proses, Anda akan diminta untuk memuat ulang. Lakukan dan bersukacita dalam pencapaian Anda.
Konsekuensi pembaruan
Banyak pengguna memutuskan untuk tidak menginstal pembaruan pada Windows 7. Dan ini cukup normal. Lagi pula, proses ini, sebagai suatu peraturan, membawa banyak ketidaknyamanan kepada orang-orang. Yang mana? Mari berkenalan dengan mereka.
Misalnya, Anda dapat mengucapkan selamat tinggal pada sistem operasi Anda. Terutama jika Anda memiliki perangkat lunak versi bajakan. Pembaruan (penting) Windows 7 berisi file khusus untuk memerangi pembajakan. 
Selain itu, pembaruan otomatis menyebabkan banyak kegagalan pada komputer. Terkadang bahkan begitu kuat sehingga tidak mungkin untuk bekerja. Dari ini tidak ada yang kebal.
Juga, sebelum Anda mengaktifkan pembaruan pada Windows 7, pikirkan baik-baik apakah Anda memerlukannya atau tidak. Seringkali karena mereka di komputer dengan cepat mengakhiri tempat.
Instalasi driver baru adalah salah satu cara paling efektif untuk meningkatkan stabilitas sistem operasi. Ada dua cara dasar untuk menginstal driver baru: unduh dari sumber daya pabrikan dan gunakan layanan pembaruan.
Pembaruan platform otomatis memungkinkan Anda untuk memeriksa ketersediaan versi perangkat lunak terbaru dalam mode akselerasi, mengunduh dan menginstal driver yang diperlukan menggunakan Pusat Pembaruan. Pengguna juga dapat secara paksa memeriksa apakah ada driver yang lebih baru untuk perangkat tertentu. Untuk melakukan ini, lakukan langkah-langkah berikut:
Metode 1 secara otomatis memperbarui driver di Windows 7.
Klik "Mulai" dan klik pada tab "Perangkat dan Printers".
Di dalam saya yang terbuka, defaultnya selalu "Jangan pernah menginstal driver dari Pembaruan Windows." Centang "Ya, lakukan ini secara otomatis (disarankan)".
Metode pembaruan driver semi-otomatis nomor dua di Windows 7.
1. Buka Pengelola Perangkat. Anda dapat melakukan ini menggunakan menu konteks ikon Komputer (pada desktop, dengan tombol mouse kanan) - pilih item Properties.
Anda akan melihat jendela "Device Manager", pertama Anda harus mengklik tombol "Update Hardware Configuration".
2. Kemudian buka tab dari masing-masing peralatan satu per satu, misalnya, "Video adapter" dengan mengklik kanan pada perangkat yang terbuka dan memilih Perbarui driver.
3. Layar berikutnya meminta Anda memilih mode pencarian. Lebih baik menggunakan mode pencarian otomatis. Jika tidak ada driver baru, pesan akan ditampilkan bahwa driver terbaru sudah diinstal untuk perangkat. Jika sistem mendeteksi driver yang diperbarui, maka sistem akan melakukan booting dan menginstal secara otomatis.
Jika pencarian otomatis belum menghasilkan hasil, Anda dapat mencoba mengunduh file yang diperlukan dari situs web resmi pabrikan. Alamat biasanya ditunjukkan dalam dokumentasi perangkat. Atau Anda dapat mengunduh driver secara bergantian, mengakses situs web resmi produsen komponen. Sebelum mengunduh file, disarankan untuk memeriksa apakah itu memiliki tanda tangan digital, biasanya 50% driver tidak memilikinya, tetapi ini tidak mencegah mereka bekerja dengan benar dengan peralatan Anda. Selama instalasi driver seperti itu, itu hanya akan membosankan untuk mengklik bahwa Anda setuju untuk menginstal driver yang tidak memiliki tanda tangan digital.
Pengandar yang terdiri dari satu aplikasi biasanya menyertakan utilitas penginstalan yang perlu Anda jalankan dan ikuti petunjuknya. Setelah instalasi selesai, Anda dapat pergi ke Device Manager dan memastikan bahwa driver memiliki versi baru.
Jika driver yang diunduh tidak memiliki program instalasi, instalasi dilakukan sebagai berikut:
1. Jika file berada dalam arsip, Anda harus meng-unzipnya sebelum memulai instalasi.
2. Jalankan Device Manager (seperti yang dijelaskan dalam instalasi semi-otomatis).
3. Pilih perangkat yang diinginkan, panggil menu konteks dan pilih perintah Pembaruan driver.
4. Di kotak dialog berikutnya, Anda harus menggunakan tautan Jalankan pencarian untuk driver di komputer ini.
5. Jendela berikut akan meminta Anda untuk menentukan direktori dengan driver yang diperlukan, tentukan folder tempat Anda membuka ritsleting driver.
6. Setelah mengklik Next, instalasi driver akan dimulai.
