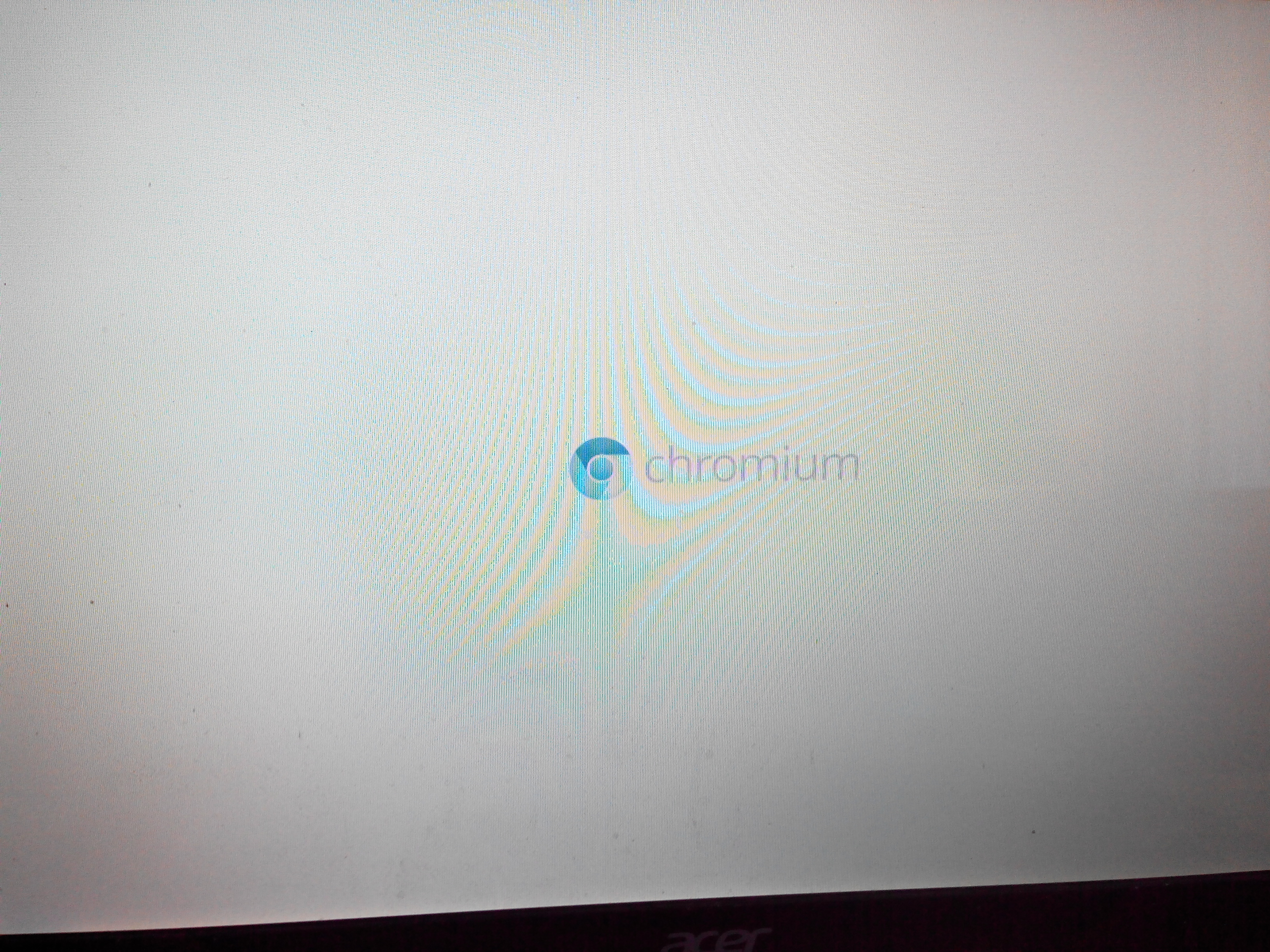Banyak pengguna, setelah mengetahui tentang keberadaan sistem operasi Chrome, coba pasang di komputer mereka. Namun, Google mengizinkan menginstal OS-nya hanya pada laptop Samsung, jadi menginstalnya pada PC lain adalah tugas yang sangat sulit.
Tahap persiapan
Untuk instalasi membutuhkan flash drive dengan kapasitas 4GB. Pada sumber daya resmi, Anda dapat memperoleh informasi tentang perangkat yang mampu mendukung Chrome OS. Instalasi pada gadget ini harus lulus tanpa masalah. Jika perangkat yang diinginkan tidak terdaftar, jangan khawatir. Anda dapat menginstal OS Chrome pada semua model notebook, karena OS ini berbasis Linux. Namun, mungkin ada masalah dengan router Wi-Fi.
Penyimpanan USB
Intinya adalah bahwa Google tidak menyediakan versi resmi dari sistem operasi, jadi Anda harus menggunakan rakitan pihak ketiga - Vanilla atau Lime. Rakitan pertama sedikit lebih segar. Jika ada masalah dengan itu, maka Anda harus memanfaatkannya
produk dari Lime.
Majelis ini memiliki lebih banyak dukungan untuk driver perangkat. Ini termasuk komponen untuk bekerja dengan adapter video AMD dan nVidia, prosesor Realtek, Ralink dan Broadcom.
Untuk menginstal Chrome OS di PC, Anda harus mengunduh file instalasi terlebih dahulu. Setelah itu, Anda perlu meng-unzip arsip dan menyimpan file IMG ke direktori. Kemudian unduh Image Writer dan jalankan EXE. Selanjutnya, Anda perlu menghubungkan USB flash drive ke komputer dan menulis file IMG ke sana. Dalam hal ini, semua informasi pada drive akan dihancurkan.
Setelah itu Anda perlu me-reboot komputer dan menerjemahkannya ke BIOS. Di sini Anda perlu menjadikan USB flash drive sebagai sumber pertama untuk mengunduh. Awalnya, unduhan akan dijalankan dari Chrome OS. Karena OS diinstal pada USB, prosesnya akan jauh lebih lambat daripada firmware.
Beradaptasi untuk laptop
Masalah utamanya adalah kompatibilitas laptop dengan sistem operasi.
Disarankan dalam kasus seperti itu untuk menggunakan rakitan OS dari Dell, karena ini sedikit lebih andal. Untuk melakukan ini, Anda perlu menggunakan utilitas Win32DiskImager, yang memungkinkan Anda untuk menulis gambar OS pada drive USB. jika laptop dilengkapi dengan CD-ROM, maka tidak perlu untuk program ini, karena Anda dapat menulis semuanya ke disk.
Setelah itu, instal aplikasi HPUSBDisk. Ini dimaksudkan untuk memberikan drive portabel ukuran aslinya. Itu harus digunakan di akhir semua operasi.
Kemudian Anda perlu memasukkan drive ke port dan menjalankan program Win32DiskImage atas nama administrator. Selanjutnya, di tab File Gambar, tentukan OS Chrome yang diunduh. Untuk melakukan ini, klik ikon dengan folder warna biru. Di bagian Perangkat, Anda perlu memilih drive dan klik Tulis. Setelah itu, flash drive akan diformat dan sistem operasi akan ditulis untuk itu.
Selanjutnya, Anda dapat memilih untuk menginstal sistem operasi. Tidak disarankan untuk menghapus USB flash drive saat OS sedang berjalan. Ini dapat merusak drive atau port. Anda dapat menghapusnya hanya setelah mematikan daya notebook.
Peluncuran
Pertama-tama, Anda perlu menghubungkan USB flash drive dan memastikan koneksi Internet tanpa gangguan. Maka Anda perlu mengubah laptop ke BIOS dan mengatur prioritas mulai dari USB. Setelah itu, Anda perlu menyalakan ulang perangkat. Screen saver akan muncul di layar. Maka perlu menekan tombol "Mari kita mulai", dan setelah itu "Input". Ini akan meluncurkan tes. Jika semuanya berjalan dengan baik, Anda dapat mengatur avatar atau foto Anda sendiri dari kamera.
Sesuaikan
Anda dapat mengubah pengaturan melalui browser. Selain tab standar, beberapa yang baru akan muncul. Antarmukanya juga bisa dimengerti dalam bahasa Rusia. Mengoperasikan OS dari USB flash drive tidak berbeda dengan pengoperasian dari hard drive.
Jika perlu, Anda dapat menginstal sistem operasi pada hard drive. Seluruh proses memakan waktu beberapa menit. Selama waktu ini, sistem akan mentransfer semua informasi ke hard drive. Untuk melakukan ini, tekan Ctrl + Alt + T dan ketikkan shell. Setelah itu, Anda harus menulis / usr / sbin / chromeos-install dan tekan Enter. Jendela konfirmasi akan muncul di layar.
Untuk melakukan ini, tekan Y dan Enter. Maka Anda perlu memasukkan kata sandi dell1234. Ini akan memulai proses instalasi dan setelah beberapa saat OS akan mulai dari hard drive. Setelah itu, Anda dapat mematikan laptop dan melepas USB flash drive.
Pemasangan berbagai program, game, dan add-on dilakukan melalui Google store. Manajer terintegrasi menyediakan akses ke sistem file. Memasang ekstensi, Anda dapat secara signifikan meningkatkan kemampuan sistem operasi. Selain itu, akses ke semua layanan cloud disediakan.
Chrome OS sangat mudah digunakan, sambil memberikan kecepatan tinggi. Setelah menginstal sistem operasi, Anda perlu mengembalikan flash drive ke keadaan semula.
Yang pertama, tersedia di pasar CIS, Chromebook (laptop di Chrome OS) dibedakan oleh tidak adanya Rusia, Ukraina, dll. tata letak keyboard. Gol pada penemuan kesenian, pengguna tidak menderita untuk waktu yang lama, di jalan keluar datang stiker dan ukiran. Dalam beberapa kasus, sistem tradisional benar-benar dihapus, memberikan cara untuk Chromium OS untuk netbook atau laptop.
Memasang Chrome OS di laptop atau netbook tidak akan lebih dari 10 menit dan tidak akan memerlukan pekerjaan yang signifikan. Selain itu, Anda dapat mengunduh Chrome OS untuk laptop pada sumber daya resmi apa pun atau di situs web resmi. Masalah utamanya adalah mempertimbangkan kemungkinan ketidakcocokan komponen, mempertimbangkan masalah ini dan cara menginstal Chrome OS di laptop dan netbook beberapa saat kemudian.
OS Chrome: Asus, Dell, HP, dan semuanya secara berurutan
Chromium OS pada laptop lama? Tidak masalah. Sistem tidak memuat perangkat keras perangkat, ada cukup port USB untuk instalasi. Chrome OS berjalan bahkan pada Asus Eee PC 1000-N, yang sudah ketinggalan zaman. Salah satu prospek pertama platform open source baru dihargai oleh orang-orang dari Dell, setelah merilis distribusi sumbu mereka sendiri. Rakitan asli dari Dell bekerja dengan sempurna pada beberapa model Asus dan Acer. Ini bukan satu-satunya perakitan berkualitas tinggi, ada baiknya mencoba varian dari Hexxeh atau dari produsen lain. Uji coba dan kesalahan semua ada di tangan pengguna. Untuk menginstal Chrome OS di laptop Anda, Anda harus mendaftar ke Google jika Anda belum memiliki akun dan menyiapkan perangkat lunak berikut:
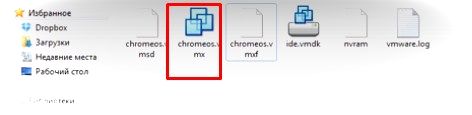
Tahap Satu
Citra OS Chrome untuk laptop dan netbook ditulis ke disk atau USB flash drive, idealnya drive SSD eksternal cocok. Anda membutuhkan setidaknya 4 gigabyte kapasitas, ikuti kurangnya data di drive, jika tidak, mereka akan hilang secara tak terduga. Sudah memasukkan USB flash drive ke port? Lincah apa. Buka Win32DiskImager program, tentu saja, atas nama administrator. Antarmuka bahasa Inggris akan membingungkan banyak orang, tetapi kami yakin zhmakayem pada "File gambar" dan menemukan gambar yang diunduh di jendela yang terjatuh. Kami klik pada folder biru di dekat file. Berikutnya - "Perangkat" dan temukan media yang diperlukan, dalam kasus kami - USB flash drive. 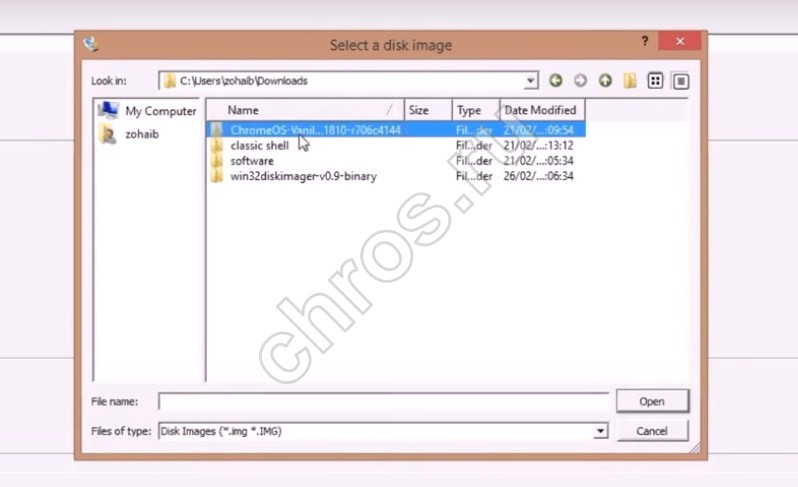 Tekan tombol "Tulis". Program ini akan memformat dan menulis instalasi ke media. Rekaman akan memakan waktu hingga 5 menit. Tidak disarankan untuk menghapus flash drive sebelum OS Chrome berakhir, media dan distribusi dapat dengan mudah rusak dengan cara ini.
Tekan tombol "Tulis". Program ini akan memformat dan menulis instalasi ke media. Rekaman akan memakan waktu hingga 5 menit. Tidak disarankan untuk menghapus flash drive sebelum OS Chrome berakhir, media dan distribusi dapat dengan mudah rusak dengan cara ini. 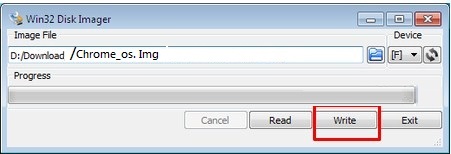
Tahap dua: peluncuran
Untuk mentransfer sistem ke hard disk, percobaan lari dari USB flash drive tidak dapat dihindari, yang disebabkan oleh BIOS dan porosnya. Pra-koneksi koneksi Internet ke perangkat, cocok sebagai jalur akses kabel atau nirkabel. Kami menyalakan laptop. Lagi pula, apakah Anda tahu cara menjalankan BIOS pada perangkat Anda? Kami mempelajari materiel, manfaatnya penuh di Internet. Buka BIOS, cari tab "BOOT", klik di atasnya. 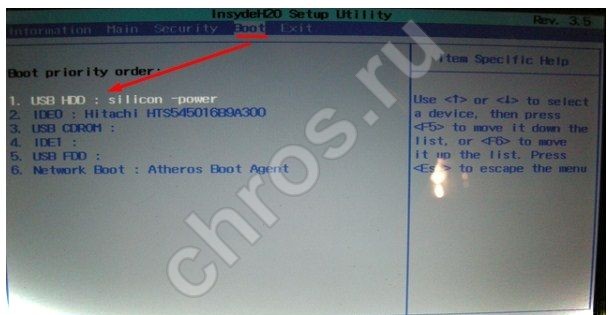 Di sini Anda perlu mengatur urutan baru untuk memuat sumbu. Pilih USB-port dan konfirmasi perubahan - klik "YA". Kami menonton reboot perangkat dan peluncuran pertama Chrome OS untuk netbook dan laptop. Jika semuanya dilakukan dengan benar, jendela "Mari kita mulai", di mana Anda perlu memilih jenis koneksi, lokalisasi dan "Lanjutkan". Jendela "Login" terbuka, di sini kami memasukkan data Anda dari akun ke Google.
Di sini Anda perlu mengatur urutan baru untuk memuat sumbu. Pilih USB-port dan konfirmasi perubahan - klik "YA". Kami menonton reboot perangkat dan peluncuran pertama Chrome OS untuk netbook dan laptop. Jika semuanya dilakukan dengan benar, jendela "Mari kita mulai", di mana Anda perlu memilih jenis koneksi, lokalisasi dan "Lanjutkan". Jendela "Login" terbuka, di sini kami memasukkan data Anda dari akun ke Google. 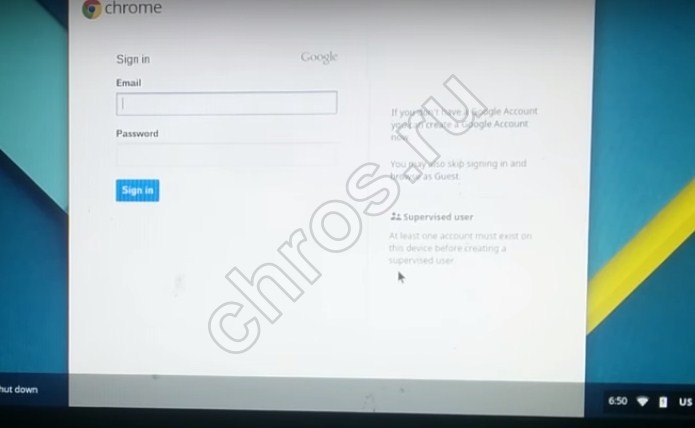 Pilih gambar pengguna. Klik pada ikon kamera untuk membuat selfi pada avatar. Apakah kamu siap? Pandangan kami membuka arsitektur sistem, yang harus kita gunakan dengan bantuan peramban yang dikenal. Di sini, semua pengaturan sistem tersedia melalui menu. Untuk tab tradisional Google Chrome menambahkan tiga tambahan, sekarang kami memiliki pengaturan: "Dasar", "Materi pribadi", "Sistem", "Internet", "Lanjutan", dan "Pengguna". Apa itu dan apa itu, untuk diceritakan - membuang energi untuk apa-apa. Antarmukanya intuitif dan ringkas, pada level Mac OS, tetapi sangat berbeda. Menggunakan sistem dari drive eksternal sangat nyaman. Tidak ada yang menghalangi untuk puas dengan keunggulan sistem.
Pilih gambar pengguna. Klik pada ikon kamera untuk membuat selfi pada avatar. Apakah kamu siap? Pandangan kami membuka arsitektur sistem, yang harus kita gunakan dengan bantuan peramban yang dikenal. Di sini, semua pengaturan sistem tersedia melalui menu. Untuk tab tradisional Google Chrome menambahkan tiga tambahan, sekarang kami memiliki pengaturan: "Dasar", "Materi pribadi", "Sistem", "Internet", "Lanjutan", dan "Pengguna". Apa itu dan apa itu, untuk diceritakan - membuang energi untuk apa-apa. Antarmukanya intuitif dan ringkas, pada level Mac OS, tetapi sangat berbeda. Menggunakan sistem dari drive eksternal sangat nyaman. Tidak ada yang menghalangi untuk puas dengan keunggulan sistem.
Stage final: mengembalikan flash drive
Setelah sistem diduplikasi pada harddisk atau optical disk, flash drive yang dilepas tidak akan memiliki volume lebih dari satu gigabyte. Ini karena transcoding. HPUSBDisk utilitas datang untuk menyelamatkan. Kami memasukkan USB flash drive ke port dan memulai program sebagai administrator. Di jendela "Perangkat" kami menemukan flash drive dan tekan "Mulai". Program ini membuka media dan mengulang ke sistem file yang "benar". Setelah prosedur selesai, matikan program. Buka manajer file Windows, temukan USB flash drive, klik kanan padanya dan klik "Format". Hanya itu saja. Media dipulihkan.
Hari ini, kita akan berbicara tentang cara memasang di komputer di Chrome OS dan apakah itu mungkin. Perlu dicatat bahwa Google tidak mengizinkan sistem operasinya di luar jangkauan laptop mitra Samsung. Untuk alasan ini, tidak mudah untuk mencoba platform di PC.
latihan
Kami membutuhkan USB drive dengan ukuran 4GB. Dari sumber resmi, Anda dapat memperoleh informasi tentang perangkat yang mendukung Chrome OS, pemasangan pada perangkat tersebut berjalan tanpa hambatan. Namun, jika tidak ada peralatan khusus dalam daftar, keputusasaan tidak diperlukan. Jika kita berbicara tentang Chrome OS, menginstal model apa pun di komputer dimungkinkan, karena platform ini didasarkan pada Linux. Masalah yang paling mungkin adalah kesulitan dengan adaptor Wi-Fi: seringkali perangkat ini menolak untuk berfungsi.
Media yang dapat dilepas
Jadi, dalam kasus Chrome OS, penginstalan pada PC adalah sebagai berikut. Unduh perangkat distribusi. Buka arsip ZIP yang diunduh dan simpan file IMG ke dalam direktori terpisah. Unduh program Penulis Gambar dan jalankan EXE. Kami memasukkan USB flash drive ke PC dan menulis file IMG ke dalamnya menggunakan aplikasi. Semua data pada media yang dapat dilepas akan dihancurkan. Langkah selanjutnya adalah menjalankan platform Chrome OS. Kami reboot komputer dan masuk ke BIOS. Instalasi USB, sumber pertama akan terlebih dahulu dilakukan dengan Chrome OS. Prosesnya jauh lebih lambat dari pada peralatan berpemilik. Faktanya adalah bahwa ada platform yang diinstal pada kasus kami menggunakan USB. Itu saja, kami telah menggunakan Chrome OS, instalasi di komputer telah berhasil diselesaikan.
Adaptasi untuk netbook dan laptop
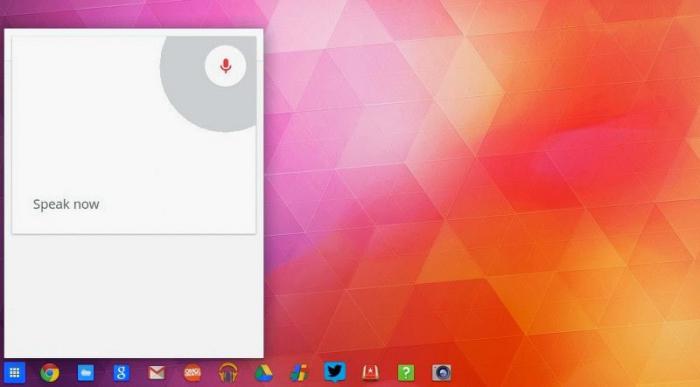 Masalah utama, sebagaimana telah disebutkan di atas, terkait dengan kompatibilitas. Oleh karena itu, untuk perangkat portabel perlu menggunakan rakitan sistem operasi dari Dell, karena ini menyebabkan cengkeraman yang paling sedikit. Kami membutuhkan program Win32DiskImager. Aplikasi ini akan membantu Anda membakar gambar sistem operasi ke media yang dapat dipindahkan. Jika laptop memiliki drive eksternal, Anda dapat melakukannya tanpa program yang ditentukan, menulis semua data ke CD. Instal aplikasi HPUSBDisk. Alat ini diperlukan untuk kembali ke media yang dapat dilepas dari ukuran aslinya. Kami akan menggunakannya setelah menyelesaikan semua tindakan yang terkait dengan instalasi.
Masalah utama, sebagaimana telah disebutkan di atas, terkait dengan kompatibilitas. Oleh karena itu, untuk perangkat portabel perlu menggunakan rakitan sistem operasi dari Dell, karena ini menyebabkan cengkeraman yang paling sedikit. Kami membutuhkan program Win32DiskImager. Aplikasi ini akan membantu Anda membakar gambar sistem operasi ke media yang dapat dipindahkan. Jika laptop memiliki drive eksternal, Anda dapat melakukannya tanpa program yang ditentukan, menulis semua data ke CD. Instal aplikasi HPUSBDisk. Alat ini diperlukan untuk kembali ke media yang dapat dilepas dari ukuran aslinya. Kami akan menggunakannya setelah menyelesaikan semua tindakan yang terkait dengan instalasi.
Instruksi untuk perangkat portabel
![]() Kami memasukkan USB flash drive ke port USB. Jalankan aplikasi Win32DiskImage dengan hak administrator. Di jendela alat, di bagian Gambar Flie, arahkan ke gambar Chrome OS yang diunduh sebelumnya dengan mengklik ikon dengan folder biru. Di tab Perangkat, pilih drive dan klik Tulis. Aplikasi Win32DiskImage akan memformat dan kemudian menulis platform ke media. Sekarang Anda bisa melanjutkan dengan instalasi. Dilarang keras untuk menghapus USB flash drive ketika sistem operasi sedang berjalan. Ini dapat merusak drive dan port USB. Ekstraksi hanya diizinkan setelah notebook dimatikan.
Kami memasukkan USB flash drive ke port USB. Jalankan aplikasi Win32DiskImage dengan hak administrator. Di jendela alat, di bagian Gambar Flie, arahkan ke gambar Chrome OS yang diunduh sebelumnya dengan mengklik ikon dengan folder biru. Di tab Perangkat, pilih drive dan klik Tulis. Aplikasi Win32DiskImage akan memformat dan kemudian menulis platform ke media. Sekarang Anda bisa melanjutkan dengan instalasi. Dilarang keras untuk menghapus USB flash drive ketika sistem operasi sedang berjalan. Ini dapat merusak drive dan port USB. Ekstraksi hanya diizinkan setelah notebook dimatikan.
Peluncuran
Kami memasukkan drive ke USB. Hubungkan laptop ke Internet kabel. Jika ada Wi-Fi, aktifkan jalur akses. Kami menyalakan laptop. Kami masuk ke BIOS. Kami mengatur peluncuran dari media yang dapat dipindahkan. Seperti yang Anda lihat, di instalasi Chrome OS di komputer dan perangkat portabel sampai titik ini sangat mirip. Jadi, mari lanjutkan. Nyalakan ulang laptop. Jika semuanya dilakukan dengan benar, hal pertama yang akan ditampilkan di layar adalah screen saver proyek Chrome OS. Selanjutnya, jendela "Ayo Memulai" muncul. Di sini kita harus memilih koneksi ke jaringan, tata letak dan bahasa. Setelah itu klik "Lanjutkan". Jendela Login terbuka. Pada tahap ini, Anda harus menentukan kredensial akun Google Anda. Kemudian tekan tombol "Login". Akan ada prosedur verifikasi. Jika sistem menyetujui otorisasi, Anda dapat memilih avatar. Anda dapat menentukan gambar apa pun atau menggunakan kamera laptop untuk mengatur foto pribadi. Dengan demikian, peluncuran akan berlangsung, dan kami akan melanjutkan untuk bekerja di platform.
Parameter
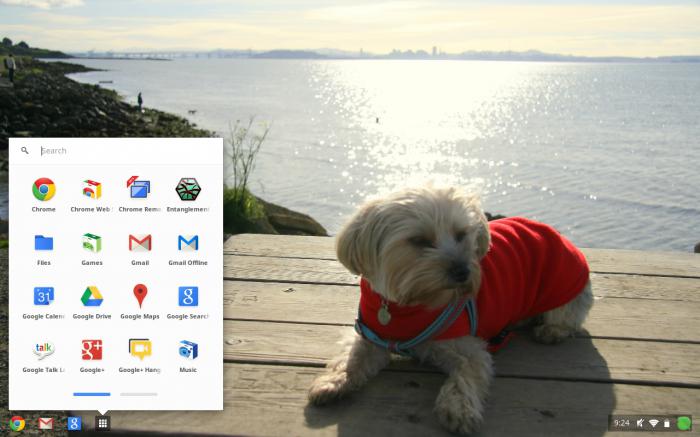 Pengaturan sistem tersedia melalui menu browser. Tiga tab yang biasa tersedia di browser standar Chrome, akan dilengkapi dengan beberapa lainnya. Adapun pengaturannya, ini tersedia dalam bahasa Rusia dan intuitif. Bekerja dengan media yang dapat dipindahkan mirip dengan HDD. Sistem operasi digunakan sebagai Live CD, menggunakan RAM perangkat.
Pengaturan sistem tersedia melalui menu browser. Tiga tab yang biasa tersedia di browser standar Chrome, akan dilengkapi dengan beberapa lainnya. Adapun pengaturannya, ini tersedia dalam bahasa Rusia dan intuitif. Bekerja dengan media yang dapat dipindahkan mirip dengan HDD. Sistem operasi digunakan sebagai Live CD, menggunakan RAM perangkat.
Namun, selanjutnya kita akan melihat cara menginstal Chrome OS sebagai platform utama pada hard drive. Prosesnya tidak terlalu rumit. Sistem hanya membutuhkan beberapa menit untuk mentransfer data dari media yang dapat dipindahkan ke HDD. Jadi, kita membuat dan memanggil konsol sistem dengan menekan kombinasi tombol Ctrl + Alt + T. Masukkan perintah shell di jendela. Tekan tombol "Enter". Kami menunggu hingga sistem merespons, dan masukkan baris berikut: / usr / sbin / chromeos-install. Tekan "Enter". Sistem akan meminta izin untuk memasang platform. Kami mengkonfirmasi niat kami. Untuk melakukan ini, dalam dialog yang sesuai tekan tombol "y" pada keyboard, lalu "Enter". Pada langkah berikutnya, Dell akan meminta kata sandi. Kami mengetik kode bawaan: dell1234. Tekan tombol "Enter". Platform Chrome OS memulai instalasi, dan dalam beberapa menit dimungkinkan untuk memulai sistem dari hard disk. Setelah prosedur selesai, matikan laptop dan lepaskan drive dari port USB.
Perlu dicatat bahwa di game Chrome OS dan semua jenis ekstensi dilakukan melalui toko Google bermerek khusus. Akses ke sistem file utama dapat diperoleh melalui manajer bawaan. Memasang ekstensi dapat sangat meningkatkan kemampuan alat ini. Juga, ada akses ke layanan web berbasis cloud: baik kepenulisan Google dan perusahaan pihak ketiga.
Chrome OS mudah digunakan dan cepat. Menggunakan perangkat berdasarkan platform yang dijelaskan, Anda selalu mendapatkan akses ke informasi apa pun atau Anda dapat menggunakan layanan web yang diperlukan. Langkah terakhir adalah mengembalikan USB flash drive ke kondisi semula menggunakan HPUSBDisk.
Kebetulan kemarin saya ingin menginstal perakitan Chrome OS tidak resmi dari Hexxeh pada komputer fana sederhana. Jujur saja, saya memiliki kesan ambivalen. Sepertinya semuanya berubah, tetapi pada saat yang sama itu bukan sistem yang lengkap dari Google, tetapi hanya salinan terpotong dari proyek Chromium ...
Tapi pertama-tama mari kita lihat apa yang perlu dilakukan untuk mendapatkan sumbu ini di komputer Anda. Hanya ingin memperingatkan bahwa disarankan untuk membaca artikel ini hingga awal dan kemudian membuat keputusan tentang pemasangan sendiri! Kami membutuhkan:
- Segar gambar Hexxeh.
- Program untuk membakar gambar pada USB flash drive Win32 Disk Imager.
- Flash drive tidak kurang dari 4 Gb.
- Alat Format Penyimpanan USBDisk HP untuk mengembalikan flash drive.
- Sedikit keberuntungan.
Sekaligus saya ingin mencatat bahwa majelis-majelis itu sangat tidak stabil. Mereka mungkin tidak berjalan di perangkat keras Anda atau mengarah ke kecelakaan tak terduga dari sistem operasi sebelumnya! Yah, saya menginstal Chrome OS di komputer dengan konfigurasi berikut:
- Prosesor: Intel i5 750 2,67 GHz
- Kartu video: ATI Radeon 4850 512 Mb
- Motherboard: MSI P55-CD53
- RAM: 4Gb
- Monitor: Acer V203H 20 inci.
Dan saya menggunakan Build 3712 pada 15 Februari. Anda bisa meletakkannya atau svezhachok, Anda memutuskan. Saya mengatakan ini karena kadang-kadang membangun baru tidak memulai atau konflik dengan sesuatu. Maka, sebelum Anda akan menjadi contoh yang jelas dari upaya yang sukses. Sekarang mari kita lihat instalasi:
- Tuliskan gambar pada USB flash drive, restart PC.
- Kami melakukannya di BIOS sehingga sistem boot dari USB flash drive, bukan dari hard drive.
- Mari kita periksa kemampuan kerja perakitan dan Internet di Chrome OS.
- Dorong kombinasi Ctrl + Alt + T dan masukkan konsol cangkang .
- Tekan tombol Enter.
- Lalu kita masuki yang sama / usr / sbin / chromeos-install.
- Sistem meminta izin pemasangan. Tekan kunci Y pada clave.
- Maka Anda akan diminta memasukkan kata sandi. Kami perkenalkan facepunch. Dan kata sandi tidak akan terlihat!
- Instalasi akan dimulai. Kami menunggu hingga selesai hingga muncul pesan bahwa Anda perlu mematikan komputer, lepaskan flash drive USB dan boot lagi. Lakukan semua hal di atas dan dapatkan sumbu baru!
Segera saya memperingatkan bahwa manipulasi seperti itu sepenuhnya menghancurkan semua data Anda. Semua hard drive akan diformat dan dipecah menjadi beberapa bagian! Jika Anda belum siap untuk ini, maka lebih baik tidak melakukan apa-apa. By the way, ada kemungkinan bahwa Anda tidak akan dapat menghidupkan kembali flash drive baik. Namun, saya tidak memiliki sinkronisasi aplikasi dan ekstensi, dan saya tidak memainkan video apa pun di YouTube. Jadi bersiaplah secara psikologis untuk semua masalah ini!
Semoga berhasil, selamat tinggal ...
Terlepas dari segalanya, proyek sistem operasi khusus dari perusahaan Google terus berkembang. Chromium OS adalah sistem operasi open source berdasarkan distribusi Gentoo. Fitur utamanya adalah semua yang ada di sini dirancang untuk berfungsi di Internet, dan hanya di browser.
Chromium OS dimuat cukup cepat, tidak menghabiskan banyak sumber daya, dan juga mendukung integrasi penuh dengan akun Google. Pengaturan, riwayat, program, plug-in dan ekstensi Anda secara otomatis disinkronkan.
Sistem operasi keluar pada tahun 2009 dan memiliki semua kelebihan dari kernel Linux. Ini tidak dirilis oleh Google secara resmi, para pengembang baru saja membuka kode dan siapapun dapat mengunduhnya dan mengkompilasi sistem. Pada saat yang sama, Google mendukung sistem operasi Chrome OS, yang menerima pembaruan dan didistribusikan di Chromebook.
Dalam artikel ini, Anda akan mempertimbangkan untuk menginstal Chromium OS di komputer atau laptop Anda. Mengingat bahwa sistem tidak akan masuk ke Google, mungkin ada beberapa kesulitan, tetapi kami akan mencoba untuk menyiasati mereka semua.
Bersiap memasang ChromeOS
Secara umum, instalasi sistem operasi ini lebih mudah daripada distribusi Linux lainnya, dengan pengecualian beberapa poin.
Kami tidak akan mengumpulkan sistem dari sumbernya, itu akan terlalu lama. Kami tidak akan menggunakan perakitan yang sebelumnya populer dari Hexxeh. Sudah ketinggalan zaman, dan kami ingin Chromium OS 54 atau versi yang lebih baru. Proyek itu Arnoldthebat mengumpulkan build ChromiumOS harian untuk x86, amd64 dan arsitektur lengan.
Kami akan menggunakan versi mereka. Disini ada tiga pilihan, harian, mingguan dan spesial:
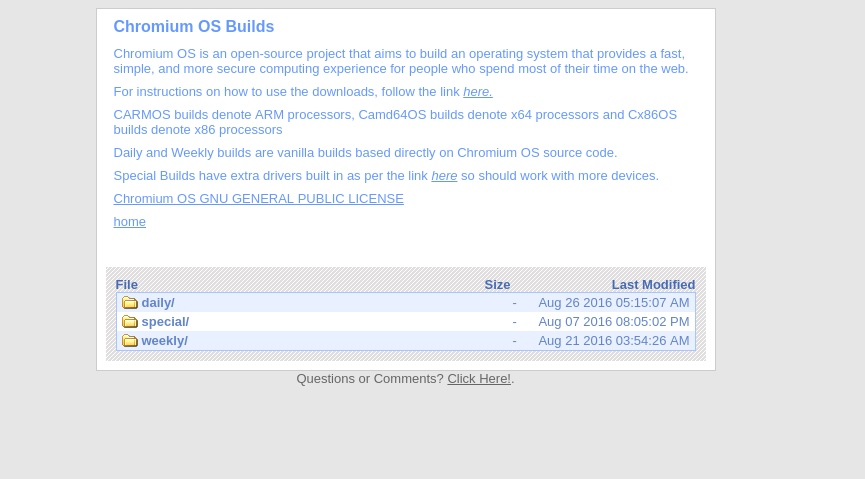
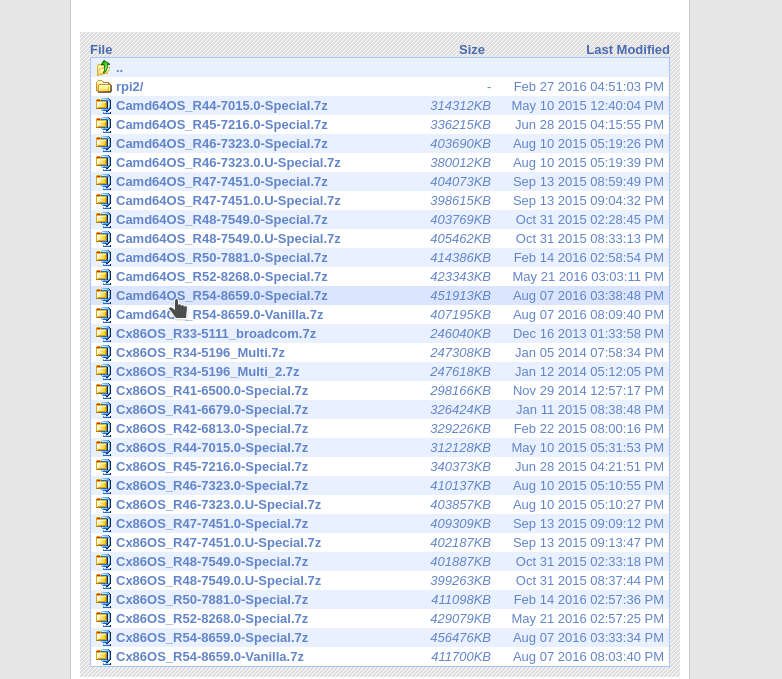
Pilih versi Camd64OS untuk x64 atau Cx86OS untuk x32, lalu klik untuk mengunduh Chromium OS.
Langkah 2. Rekam gambar
Gambar membutuhkan kisaran 600 megabyte, sehingga pengunduhan akan selesai dengan cepat. Gambar tersebut dikemas ke dalam arsip 7z, jika Anda menginstal utilitas ini, Anda dapat membukanya dengan perintah:
7z e ~ / Downloads / Cx86OS-20160824010101.img.7z
Anda juga dapat membongkar file menggunakan file manager. Selanjutnya, Anda perlu menulis gambar pada USB flash drive. Dan kita tidak perlu bagian yang terpisah, tetapi seluruh flash drive. Ini bukan hanya gambar dengan file, ia memiliki markup dan beberapa partisi.
Oleh karena itu, untuk catatan, gunakan perintah dd:
sudo dd if = Cx86OS-20160824010101.img of = / dev / sdb bs = 4M
Di sini, jika menunjukkan gambar Anda dengan ChromeOS, dan dari flash drive Anda. Berhati-hatilah, mungkin flash drive Anda disebut berbeda. Pertama periksa dengan fdisk-l, lalu ganti namanya dengan milik Anda. Di Windows, Anda dapat menggunakan utilitas.
Meluncurkan OS Chromium
Langkah 3: Konfigurasikan BIOS
Restart komputer dan tekan BIOS selama layar BIOS splash. F2, Shift + F2 atau Del. Di sini, pergi ke tab Boot dan langkah Prioritas Perangkat Booting atau 1 Perangkat Booting Instal yang pertama dari USB flash drive Anda:
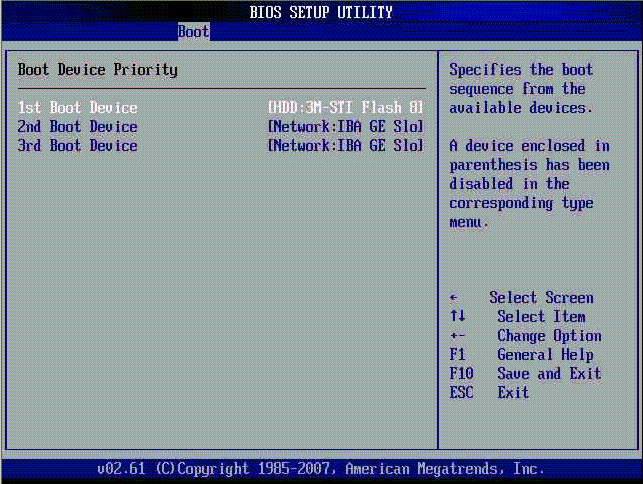
Ini dapat ditampilkan dengan tag atau USB Drive. Maka Anda hanya pergi ke tab Keluar dan klik Keluar & Simpan Pengaturan.
Langkah 4. Luncurkan Chromium OS
Langkah 5. Bahasa dan koneksi jaringan
Tanpa tersambung ke jaringan, Chromium OS tidak akan berfungsi. Di jendela ini, pilih bahasa, tata letak keyboard dan koneksi jaringan, Ethernet, jika ada kabel jaringan atau Wifi:
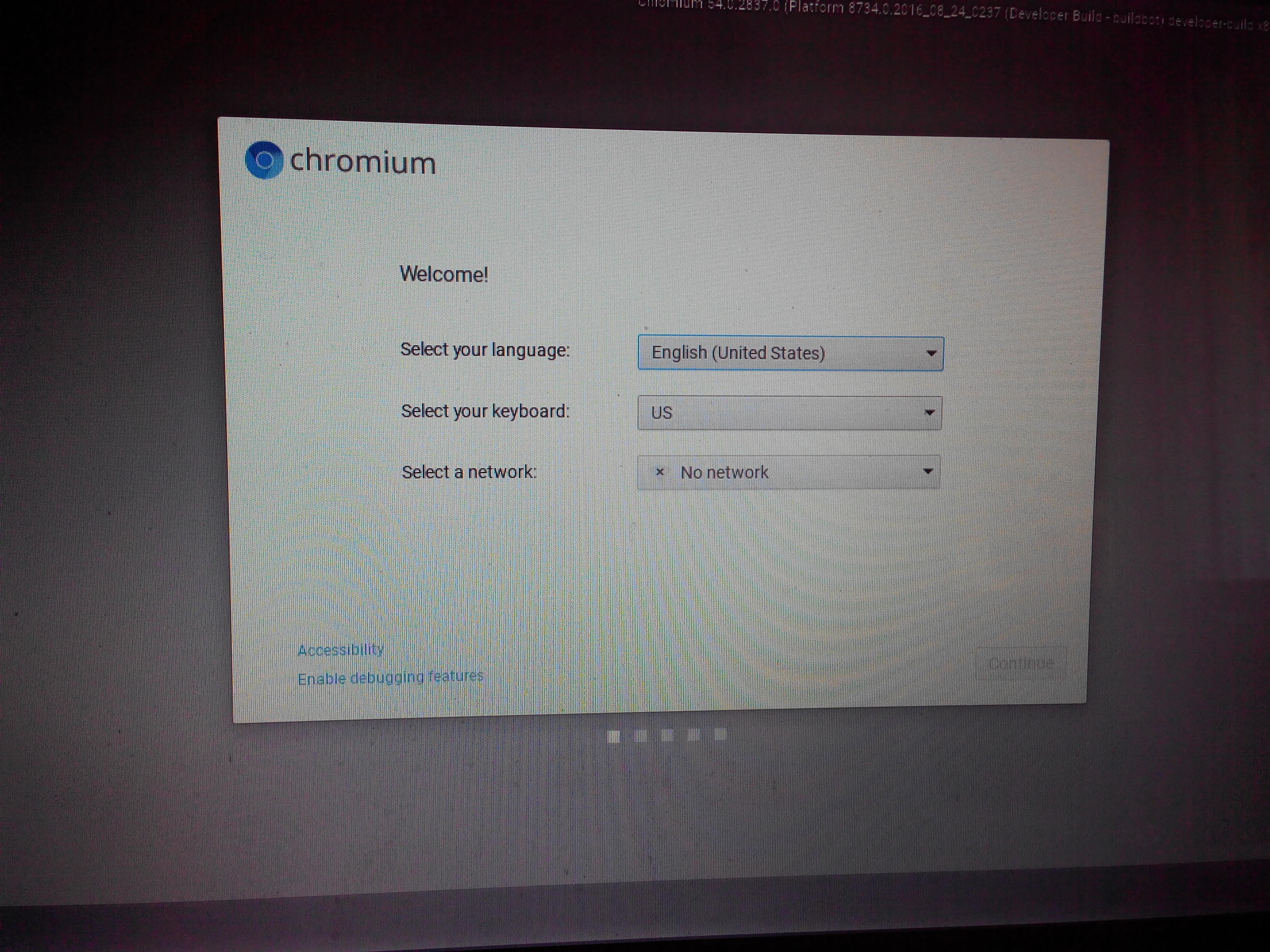
Langkah 6: Akun Google
![]()
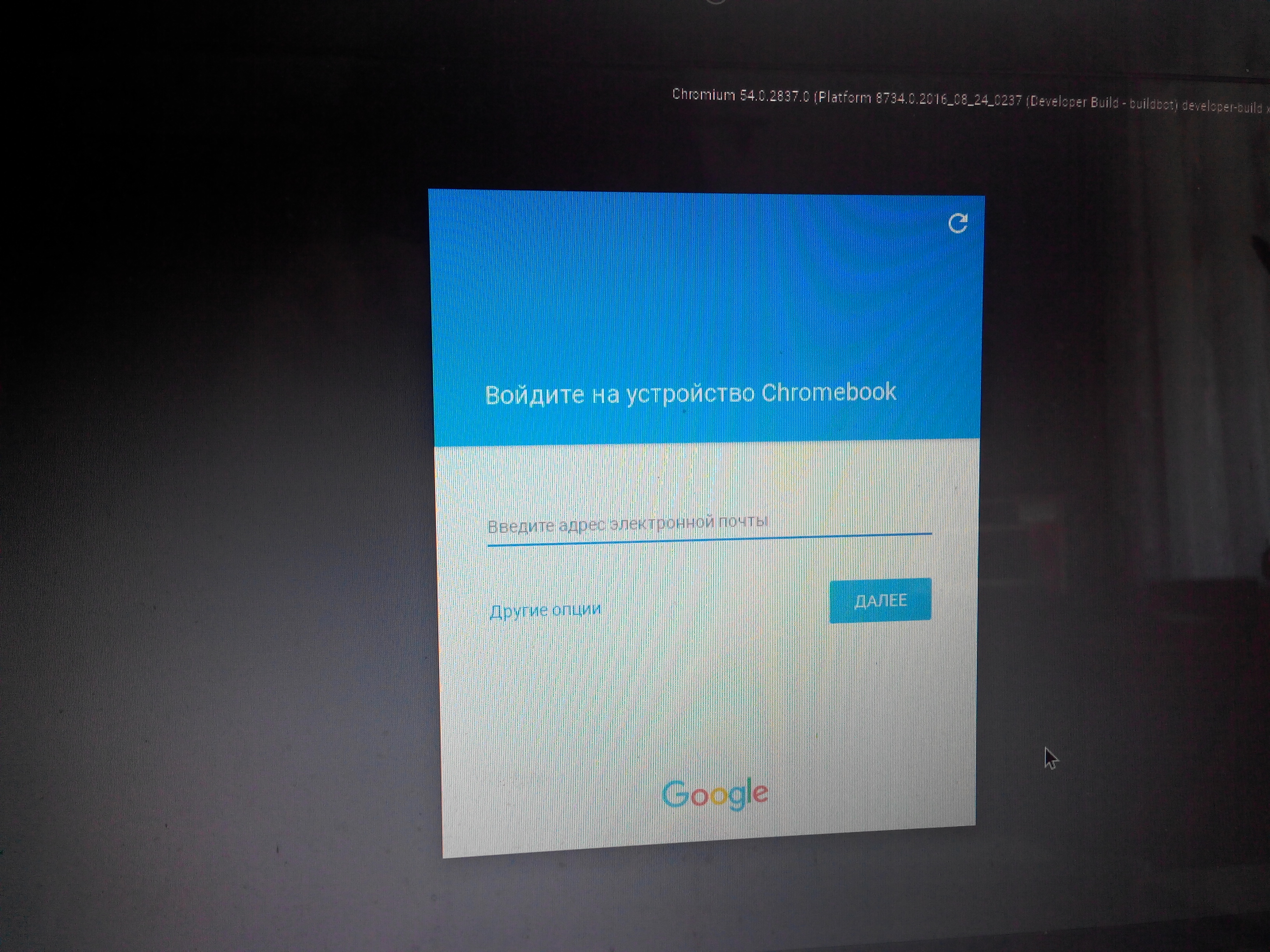
Langkah 7. Anda berada di dalam sistem
Sebelum Anda memuat ke LiveCD dan sistem operasional sepenuhnya ChromiumOS. Anda akan diperlihatkan tur kecil kemungkinannya, tetapi kami akan melewatkannya.
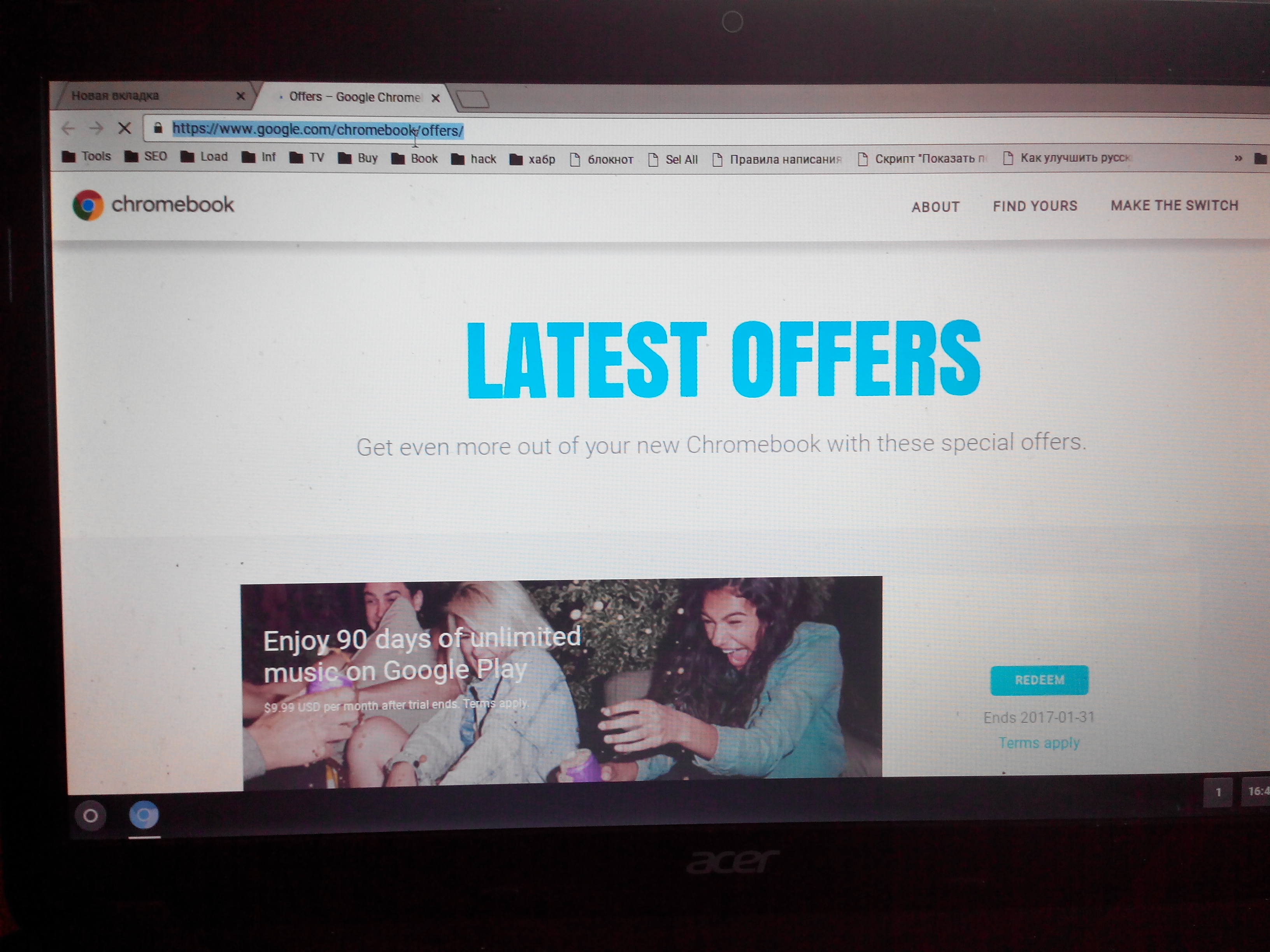
Memasang ChromiumOS
Semuanya sudah rumit di belakang. Pemasangan Chromium OS dilakukan dalam beberapa klik.
Langkah 8. Memulai terminal
Untuk menginstal Chromium OS kita perlu memulai terminal. Pertama, tekan Ctrl + Alt + T untuk meluncurkan konsol pengembang crosh:
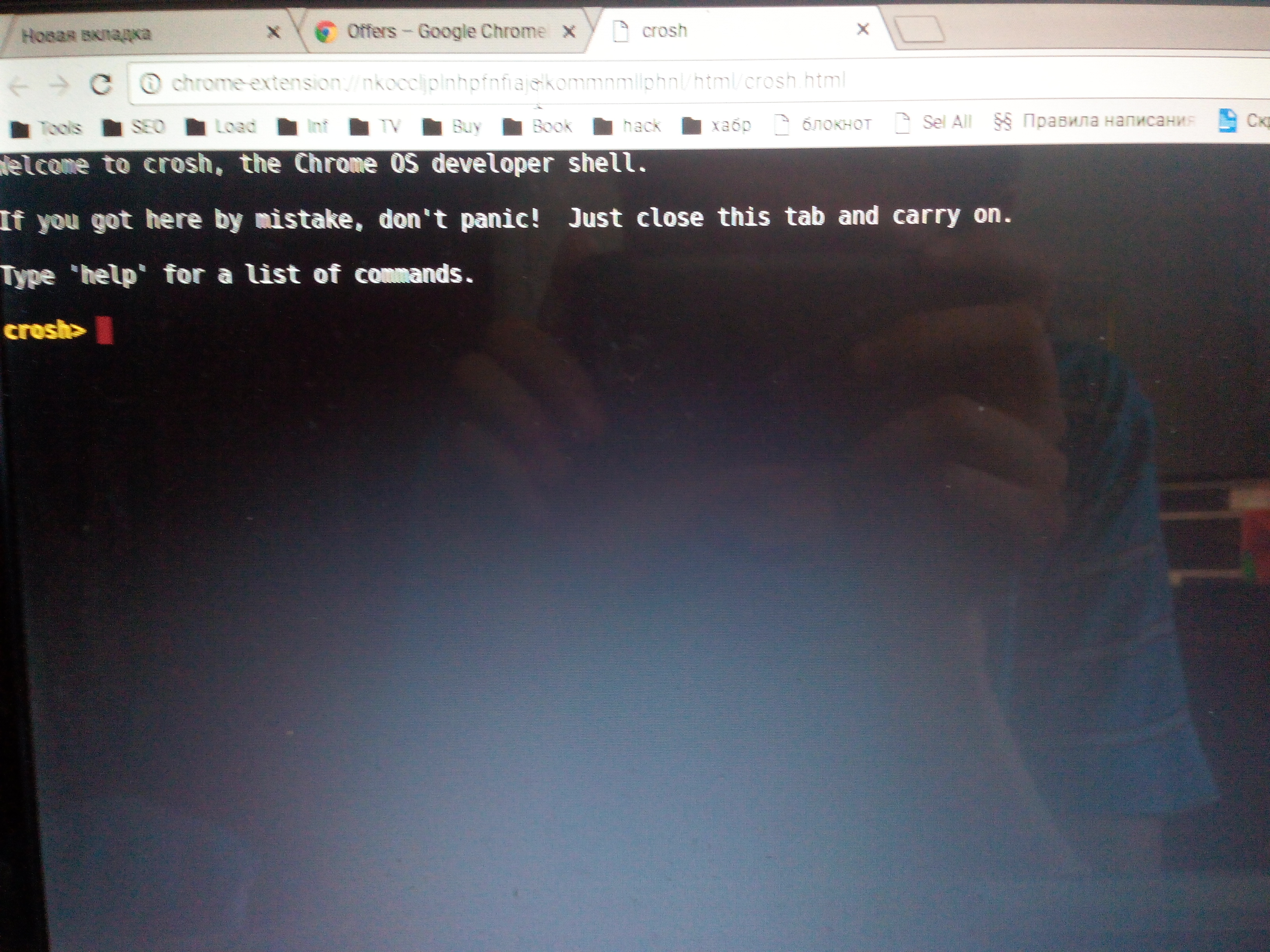
Kemudian ketikkan shell dan tekan Enter untuk mengakses terminal linux normal:
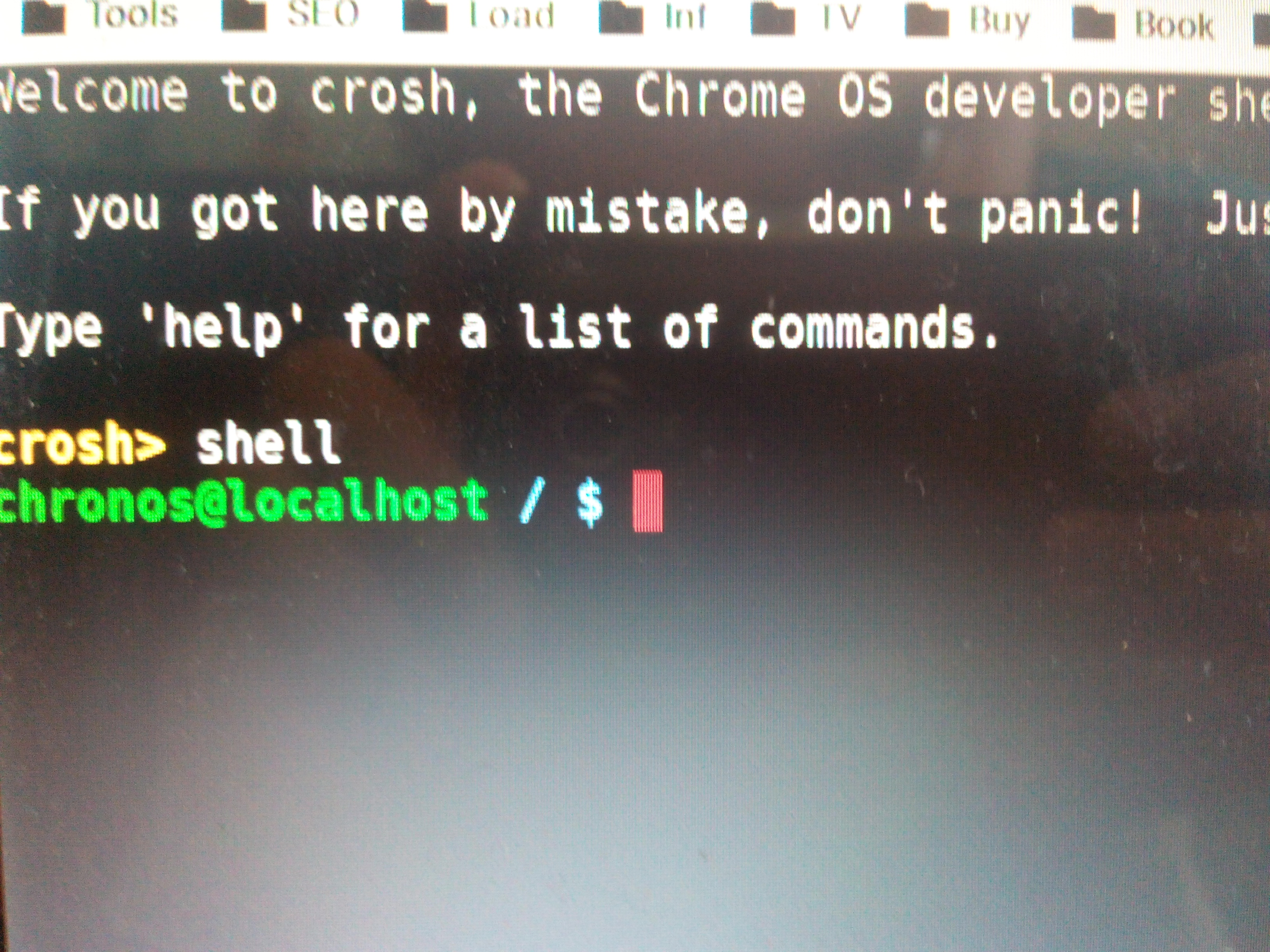
Langkah 9. Luncurkan instalasi
Instalasi dilakukan hanya dengan satu perintah, dan dalam parameter yang diperlukan untuk mentransfer hard drive yang Anda inginkan untuk menginstal Chromium OS. Cukup ketik perintah:
sudo / usr / sbin / chromeos-install -dst / dev / sda

Jika sistem memerlukan kata sandi, ketikkan kata sandi. Tetap hanya untuk mengkonfirmasi pilihan. Sistem akan menghapus seluruh disk. Konfigurasi boot ganda dengan versi Linux atau Windows lain tidak akan berfungsi di sini. Untuk dual-boot, gunakan CloudReady Chromium OS yang dimodifikasi.
Langkah 10. Selesai
Setelah instalasi selesai, hidupkan ulang komputer dan lepaskan USB flash drive. Sekarang sistem Anda siap digunakan dan konfigurasi. Anda dapat menginstal program Anda dan bekerja dengan nyaman di Internet.
Kesimpulan
Hanya itu saja. Instalasi Chromium OS selesai. Seperti yang Anda lihat, ini tidak begitu sulit dan karena jumlah pengaturan yang lebih kecil bahkan jauh lebih mudah daripada di distro lain. Sangat disayangkan bahwa instalasi dalam mode dualboot tidak didukung dan mesin virtual tidak dapat diinstal. Jika Anda masih memiliki pertanyaan, tanyakan di komentar.