Halo teman-teman! Saya memperhatikan bahwa banyak pembaca blog saya, masalah yang muncul dengan menghubungkan ke jaringan Wi-Fi, atau bekerja melalui Wi-Fi dalam banyak kasus muncul melalui masalah dalam pengoperasian adapter jaringan nirkabel. Dan itu tidak selalu kesalahan dari router Wi-Fi, yang semuanya segera diambil untuk mengkonfigurasi ulang beberapa kali :).
Katakan beberapa kata tentang apa itu adaptor jaringan nirkabel (di manajer perangkat, atau dalam deskripsi driver, kemungkinan akan ditandatangani sebagai Adaptor Jaringan Nirkabel). Perangkat ini, yang sebenarnya menghubungkan komputer Anda, laptop, netbook dan sejenisnya ke Internet melalui Wi-Fi. Yah, saya menjelaskan, tapi saya pikir Anda mengerti apa yang saya maksud :).
Jika Anda memiliki laptop, atau netbook, maka kemungkinan besar, itu sudah memiliki adaptor jaringan nirkabel built-in (kecuali perangkat sudah tua, atau bahkan sangat tua). Jika komputer desktop biasa, adaptor jaringan nirkabel (adaptor Wi-Fi) terhubung secara terpisah. Mungkin misalnya adaptor USB seperti, atau adaptor PCI internal. Informasi lebih lanjut tentang perangkat ini dapat ditemukan di artikel.
Tidak masalah adaptor Wi-Fi jenis apa yang Anda miliki dan di perangkat apa. Kami membutuhkannya bekerja secara stabil dan tidak memiliki masalah yang berbeda dengan menghubungkan dan bekerja dengan jaringan Wi-Fi. Dan untuk semuanya bekerja dengan baik, Anda harus segera menginstal driver yang diperlukan untuk adaptor nirkabel, dan jika masalah aneh muncul dalam bekerja dengan jaringan nirkabel, dan Anda memutuskan bahwa masalahnya kemungkinan besar di perangkat (laptop, komputer, dll.), maka Anda perlu mencoba memperbarui, atau menginstal ulang sepenuhnya driver pada Adaptor Jaringan Nirkabel. Daripada sekarang kita juga akan meminjam.
Bagaimana saya dapat memeriksa apakah driver diinstal pada Wi-Fi?
Jika setelah instalasi sistem operasi, katakanlah Windows 7, Wi-Fi tidak berfungsi pada laptop, atau perangkat lain, maka kemungkinan besar sistem operasi tidak bisa memilih dan menginstal driver untuk adapter jaringan Anda. Saya tidak ingat persis, tetapi tampaknya bagi saya bahwa saya belum melihat kasus bahwa Windows 7 sendiri menginstal driver untuk Wireless Network Adapter.
Biasanya, driver ini (serta banyak lainnya) Anda perlu menginstal dari disk driver yang disertakan dengan laptop (netbook, adaptor USB, adaptor PCI, dll.), atau unduh driver dari situs pabrikan laptop yang sama.
Untuk memeriksa apakah driver diinstal pada adaptor nirkabel, Anda harus pergi ke Device Manager dan melihat apakah itu ada.
Klik kanan pada My Computer (atau buka My Computer dan klik pada area kosong), pilih Properties.

Di sebelah kanan, klik "Pengelola Perangkat".

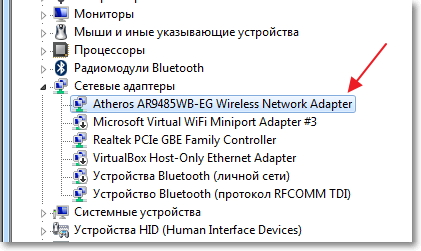
Jika Anda tidak menemukan perangkat semacam itu di sana, maka Anda perlu menginstal driver. Anda dapat menginstalnya dari disk yang disertakan dengan kit, atau mengunduh driver untuk Adaptor Jaringan Nirkabel dari situs web pabrikan. Carilah driver untuk model laptop tertentu, adaptor USB, dll. Di bawah ini, saya akan menunjukkan cara menginstal driver pada adaptor Wi-Fi.
Jadi driver yang tidak Anda temukan? Kita perlu menginstalnya.
Pengandar diinstal, tetapi Wi-Fi tidak berfungsi? Periksa apakah adaptor Wi-Fi dihidupkan, jika ada jaringan yang tersedia untuk koneksi, mungkin masalah di router, dll. Jika semua sudah dicentang, Anda harus mencoba menginstal ulang (memperbarui) driver.
Driver diinstal, tetapi ada masalah dengan koneksi ke Wi-Fi (perangkat tidak selalu terhubung, Internet sering berhenti, dll.)? - Coba hapus driver lama, dan pasang yang baru dengan mengunduhnya dari situs web pabrikan.
Instal, atau perbarui driver pada adaptor Wi-Fi
Di mana saya dapat menemukan driver untuk adaptor jaringan nirkabel?
Seperti yang sudah saya tulis di atas, driver dapat ditemukan pada drive yang disertakan dengan perangkat. Hanya metode ini yang memiliki satu minus. Driver yang ada di disk mungkin sudah ketinggalan zaman. Dan di situs pabrikan perangkat Anda, mungkin sudah ada versi driver baru dan akan lebih baik untuk mengunduh dan menginstal driver baru. Tetapi jika tidak ada kemungkinan, atau tidak ingin mencari, maka driver dari disk juga cocok.
Mencari driver untuk adaptor nirkabel tidaklah sulit. Sebagai contoh, saya memiliki model laptop ASUS - K56CM. Jadi kami meminta Google, atau permintaan Yandex "ASUS - K56CM". Temukan situs resmi dalam hasil pencarian dan lanjutkan ke sana (kami sampai ke halaman perangkat kami).

Atau Anda dapat pergi ke situs perangkat Anda dan membuat derit di situs, mengatur model. Jika halaman dibuka dalam bahasa Inggris, tekan tombol ubah bahasa dan ubah ke yang diinginkan.
Kemudian, di halaman dengan deskripsi, dalam kasus notebook kami, kami mencari sesuatu seperti "Unduh", "Unduhan", "Driver", dan seterusnya. Kami bergerak di atasnya.

Jika perlu, kami menentukan untuk driver sistem operasi yang diperlukan. Kemudian dalam daftar kami mencari driver untuk perangkat jaringan nirkabel (Anda dapat fokus pada prasasti Wireless Network Adapter, Wireless Lan Driver) dan unduh ke komputer Anda (lihat tanggal driver diperbarui untuk menjadikannya versi terbaru).

Jika Anda tidak memiliki laptop, tetapi katakanlah adaptor USB terhubung ke komputer normal, kemudian minta driver untuk mencicit dengan cara yang sama. Misalnya, "TP-LINK TL-WN721N", atau cari nama perangkat di situs web pabrikan.
Semuanya, driver ada di komputer kita. Jika Anda hanya ingin menginstal, daripada menginstal ulang (perbarui) driver, kemudian unpack arsip (jika driver dalam bentuk arsip) ke dalam folder dan menjalankan file instalasi. Ikuti instruksi. Setelah reboot, Wi-Fi harus menghasilkan.
Jika Anda perlu menginstal ulang (perbarui) driver
Jika Anda ingin menginstal ulang driver, saya menyarankan Anda untuk menghapus yang lama terlebih dahulu.
Untuk melakukan ini, buka Pengelola Perangkat (seperti yang tertulis di awal artikel) dan klik kanan pada Wireless Network Adapter. Silakan Pilih Properties.

Lalu pergi ke tab "Pengemudi" dan klik Hapus.

Peringatan muncul, centang kotak di sebelah "Hapus perangkat lunak driver untuk perangkat ini" dan tekan "Ok".
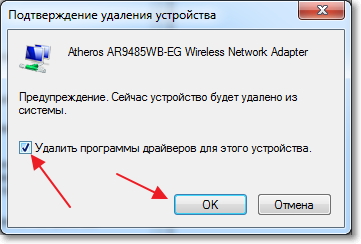
Semuanya, driver dihapus. Nyalakan kembali komputer. Buka Pengelola Perangkat. Anda harus melihat bahwa perangkat yang tidak dikenal telah muncul (Pengontrol Jaringan). Ini adalah adaptor nirkabel kami, tidak ada driver untuk itu, sekarang kami akan menginstalnya.
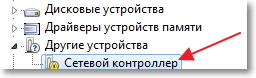
Saya sarankan menginstal driver dengan cara berikut: jika driver ada dalam arsip, kemudian ekstrak ke dalam folder. Pergilah ke folder ini dan jalankan file instalasi, biasanya dipanggil "Setup.exe". Ikuti instruksi. Setelah menginstal driver, biasanya bahkan tanpa reboot, Wi-Fi harus menghasilkan. Dan saya berharap ini akan bekerja secara stabil.
Cara lain untuk menginstal driver pada adaptor Wi-Fi
Pergi ke Pengelola Perangkat dan klik kanan pada perangkat yang tidak dikenal (dalam kasus kami, Pengontrol Jaringan). Silakan Pilih "Perbarui driver ...".
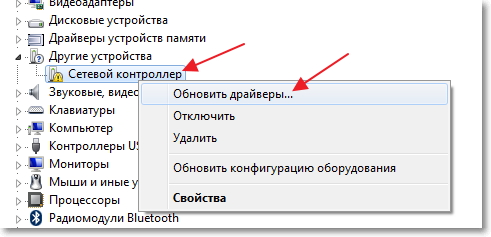
Di jendela berikutnya, klik.

Tentukan jalur ke folder driver dan klik "Selanjutnya".

Penginstalan driver harus dimulai. Jika Windows melaporkan itu "Perangkat lunak yang paling sesuai untuk perangkat ini sudah terpasang", lalu coba instal metode pertama (dari file instalasi).
Saya pikir ini adalah artikel yang sangat topikal dan akan berguna bagi banyak orang, perlu untuk mempersiapkannya sebelum :). Jika Anda memiliki masalah yang tidak dapat Anda pecahkan dengan menggunakan artikel ini, Anda dapat mengajukan pertanyaan di komentar, atau di forum kami. Semua yang terbaik!
Cepat atau lambat kita harus menginstal ulang Windows. Setiap instalasi mengalami degradasi seiring waktu, yang mempengaruhi kinerjanya dan menghasilkan banyak kesalahan. Menginstal ulang Windows, kami berharap bahwa sistem akan mendeteksi semua perangkat yang terhubung ke komputer, tetapi sering tertipu dalam harapan mereka. Misalnya, pengguna dapat mengeluh tentang fakta bahwa ia menginstal ulang Windu dengan benar, tidak ada WiFi di laptop. Dia ingin memperbaiki masalah ini, tetapi tidak diketahui cara mendekatinya. Kami akan membantu memulihkan jaringan nirkabel dan menunjukkan penyebab masalah. Tanda visual dari kurangnya jaringan adalah gambar ini:
Tentu saja, alasan kemunculannya mungkin adalah kegagalan peralatan. Adaptor Wi-Fi tidak permanen.
Alasan lain yang mungkin adalah kelebihan saluran nirkabel. Pada saat ini dan di tempat ini tidak boleh ada lebih dari sejumlah jaringan pada saat yang bersamaan. Artinya, bahkan jika perangkat dan driver berfungsi normal, saluran membebani akses berlebihan. Situasi ini dimungkinkan di gedung-gedung bertingkat tinggi yang terletak di daerah sibuk di kota-kota besar. Tapi, kemungkinan besar, Anda hanya tidak mengaktifkan driver atau perangkat itu sendiri, karena instalasi sistem operasi Windows 7 tidak berfungsi WiFi. Mari mencoba memecahkan masalah.
Pilihan untuk bertindak
Untuk memulihkan grid, Anda dapat mencoba salah satu resep berikut:
- Jika keyboard laptop Anda memiliki WiFi khusus pada tombol - tekan. Kadang-kadang perlu ditekan bersamaan dengan tombol "Fn". Coba keduanya.
- Di panel depan beberapa notebook mungkin ada tuas seperti itu:
 taruh dalam posisi kerja.
taruh dalam posisi kerja.
- Pergi ke "Network" =\u003e "Network connections" panel dari panel kontrol dan periksa status koneksi nirkabel. Jika dinonaktifkan, klik kanan ikon koneksi dan pilih "Connect" dari menu yang muncul.
- Jika tidak ada yang berfungsi, buka jendela "Device Manager". Anda dapat melakukan ini dengan mengklik kanan ikon My Computer, memilih Properties dari menu, dan kemudian mengklik tombol Device Manager pada tab Hardware. Dalam daftar seperti pohon di sebelah kiri, pilih item "Kartu Jaringan". Di bagian perangkat jaringan, perangkat dengan nama yang menyertakan teks "Nirkabel" atau "WiFi" harus ditemukan. Jika tidak ada perangkat semacam itu, maka ini berarti satu hal - Anda tidak memiliki driver yang diinstal. Anda harus mengunduh dan menginstal driver F-file dari situs web pabrikan laptop.
Mungkin ada masalah dengan definisi model perangkat. Di task manager, itu akan ditampilkan hanya sebagai "Network Controller". Klik kanan pada node ini, pilih item menu "Properties" dan pergi ke tab "Details". Dalam daftar di atas, pilih opsi "ID Perangkat" dan baca informasi di kotak "Nilai".
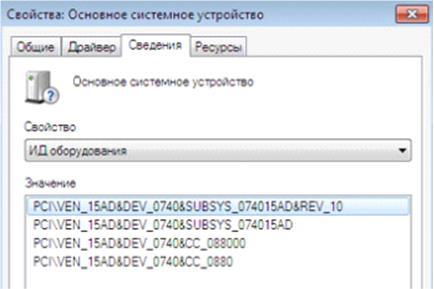 Fokus pada informasi ini ketika mencari driver di Internet.
Fokus pada informasi ini ketika mencari driver di Internet.
Masalahnya, ketika internet tidak berfungsi setelah menginstal ulang Windows, bisa timbul tidak hanya di Windows 7, tetapi juga di Windows 8 dan di Windows 10. Saya akan mencoba menyiapkan artikel terpisah nanti pada solusi masalah ini di "sepuluh besar". Selain itu, saya sudah menulis cara mengatur Internet di Windows 10. Cukup ikuti beberapa tips dari artikel, dan Internet di komputer Anda akan berfungsi kembali.
Dan di artikel ini, kita akan melihat solusi untuk masalah saat Anda (atau orang lain) diinstal pada komputer, atau laptop Windows 7, semuanya ternyata dan semuanya berfungsi, tetapi tidak ada koneksi internet. Mungkin ada banyak nuansa yang berbeda. Karena ada banyak cara untuk terhubung ke Internet. Karena itu, solusinya juga akan berbeda. Ke depan, saya akan mengatakan bahwa Anda kemungkinan besar hanya perlu menginstal driver yang diperlukan, atau mengatur koneksi Internet (atau keduanya). Karena, tepat setelah instalasi, Windows 7 hampir tidak pernah menginstal driver untuk adaptor Wi-Fi. Dan ini berarti Wi-Fi tidak akan berfungsi setelah menginstal Windows 7. Nah, jika Anda memiliki koneksi Internet terkonfigurasi, maka tentu saja Anda perlu mengkonfigurasinya lagi.
Itu semua tergantung pada metode koneksi, dan dalam beberapa kasus dari ISP. Mari kita pertimbangkan varian tersebut:
- Wi-Fi tidak berfungsi setelah menginstal Windows. Di hampir semua kasus, cukup instal driver adaptor nirkabel. Windows 10 sudah menginstal driver itu sendiri pada Wi-Fi (dalam banyak kasus), tetapi Windows 7 dalam hal ini tertinggal di belakang.
- Jika Internet tidak berfungsi di atas kabel dari router. Sekali lagi, semuanya tergantung pada gejalanya. Mungkin sistem tidak dapat menginstal driver kartu jaringan. Diperlukan untuk memeriksa, dan jika perlu, menginstalnya.
- Jika sebelumnya Anda dikonfigurasi untuk terhubung ke penyedia (kecepatan tinggi), dan setelah menginstal ulang Windows 7 tidak. Ini cukup normal. Dianjurkan untuk terlebih dahulu memeriksa apakah ada masalah dengan driver kartu jaringan, kemudian buat koneksi ke provider.
- Dan jika Anda memiliki Internet melalui modem USB 3G, Anda harus menginstal driver modem, dan lagi, konfigurasikan koneksi ke provider.
Sekarang kita akan melihat lebih dekat pada semuanya, dan menyelesaikan masalah dengan menghubungkan ke Internet setelah instalasi, atau menginstal ulang sistem operasi.
Mengapa Wi-Fi tidak berfungsi setelah menginstal Windows 7?
Jadi, kami menginstal Windows, melihat ikon koneksi internet, dan tidak seperti dulu. Tidak ada jaringan Wi-Fi yang tersedia untuk koneksi, dan kami tidak dapat terhubung ke Internet melalui Wi-Fi. Kemungkinan besar, status koneksi akan (jika kabel jaringan tidak terhubung):
Faktanya adalah bahwa tidak ada Wi-Fi sama sekali. Tidak ada jaringan yang tersedia, dan kemungkinan besar Anda bahkan tidak akan melihat adaptor nirkabel. Dan semua karena Windows 7 tidak bisa menginstal driver pada adaptor nirkabel yang terpasang di laptop Anda, dan yang bertanggung jawab untuk pengoperasian Wi-Fi. Berapa kali saya menginstal ulang Windows 7 pada laptop yang berbeda, dan driver adaptor Wireless selalu harus diinstal secara manual.
Check it out sangat sederhana. Cukup masuk ke device manager, dan lihat. Anda dapat membukanya dalam banyak cara. Paling mudah: buka permulaan, di bilah pencarian yang kita masukkan mmc devmgmt.msc, tekan Enter. Atau melalui "Run." Anda juga bisa melalui "Computer" - "Properties" - "Device Manager".
Di manajer kami mencari tab Adaptor jaringan. Dan harus ada adaptor, dalam nama yang ada "Nirkabel", atau "Wi-Fi". Di sini jadi:
Jika Anda tidak memiliki adaptor semacam itu, atau ada di sana, tetapi dengan tanda seru berwarna kuning dan status "Perangkat tidak berfungsi dengan benar", ini berarti Anda hanya perlu menginstal driver yang diperlukan dan semuanya akan berfungsi. Dalam hal ini, di pengelola perangkat, harus ada setidaknya satu "perangkat tidak dikenal". Ini adalah Adaptor Nirkabel kami.
Hal utama adalah menginstal driver untuk model laptop Anda (adaptor), dan untuk Windows 7 (dalam kasus kami). Saya tidak akan menulis di sini secara detail tentang ini. Sudah ada instruksi rinci tentang cara menginstal driver pada adaptor Wi-Fi di Windows 7. Setelah instalasi, Anda akan dapat terhubung ke jaringan Wi-Fi.
Setelah menginstal ulang Windows 7, Internet tidak berfungsi di atas kabel
Jika Anda memiliki koneksi Internet melalui kabel jaringan dari router, atau langsung dari penyedia Internet, tetapi tanpa pengaturan apa pun, ketika Anda tidak perlu membuat koneksi, pertama-tama periksa driver kartu jaringan. Itu terjadi bahwa Windows 7 tidak dapat menginstalnya juga. Ini adalah kasus ketika komputer tidak bereaksi terhadap koneksi kabel (ikon tidak berubah). Dan jika dia melihat koneksi, tapi itu "Tanpa akses ke Internet," maka lihat artikel ini. Tetapi ini tidak mungkin.
Jadi, kita masuk ke pengelola perangkat (bagaimana cara pergi, tulis di atas), dan pada tab yang sama "Network Adapters" kita harus memiliki kartu jaringan. Saya memiliki ini "Realtek PCIe GBE Family Controller". Anda mungkin memiliki nama yang berbeda. Itu semua tergantung pada pabrikan.
Jika Anda tidak melihat adapter kartu jaringan di sana, maka seperti halnya adaptor nirkabel, Anda perlu menginstal driver. Jika Anda memiliki laptop, maka kami mencari model di situs web produsen dan menginstal driver untuk adapter LAN. Anda dapat mencari berdasarkan nama adaptor itu sendiri. Juga, driver ada di dalam disk, yang mungkin telah dibundel dengan komputer Anda.
Baiklah, periksa semua kabelnya, mungkin Anda menghubungkan sesuatu yang salah.
Sambungan berkecepatan tinggi ke penyedia di laptop telah hilang setelah menginstal ulang Windows 7
Dalam hal ini, Anda hanya perlu membuat koneksi ini lagi. Sambungkan kabel dari provider ke kartu jaringan komputer (kemungkinan besar sudah terhubung). Jika komputer tidak merespons kabel, atau Anda tidak dapat membuat koneksi berkecepatan tinggi, periksa apakah driver kartu jaringan OK. Saya menulis tentang hal ini di atas.
Untuk membuat koneksi ke provider, klik ikon koneksi Internet, dan pilih "Network and Sharing Center". Kemudian klik "Konfigurasi koneksi atau jaringan baru."
Pilih "Koneksi internet", dan klik "Berikutnya".
Pilih "Kecepatan tinggi (dengan PPPoE)".
Masukkan nama pengguna Anda, kata sandi, berikan tanda centang "Ingat kata sandi ini", Anda dapat mengubah nama koneksi, dan klik tombol "Connect".
Data untuk koneksi: nama pengguna dan kata sandi, yang diberikan penyedia. Jika Anda perlu mendaftarkan alamat IP dan alamat DNS, Anda dapat melakukan ini menggunakan instruksi ini, di properti adaptor "Local Area Connection".
Internet tidak berfungsi melalui modem USB 3G setelah penginstalan Windows
Seperti koneksi lainnya, Anda perlu menginstal driver yang diperlukan untuk modem, dan mengkonfigurasi koneksi telepon ke operator. Sudah sulit untuk memberikan saran konkret, karena setiap orang memiliki modem yang berbeda, dan operator yang berbeda. Anda dapat melihat instruksi untuk mengatur koneksi melalui modem 3G menggunakan contoh penyedia Intertelecom.
Memasang Driver Modem 3G / 4G
Di sini semuanya sederhana. Pengemudi dapat berada di disk yang mungkin telah Anda berikan ketika Anda terhubung ke Internet. Ada banyak modem di mana driver dibangun ke modem itu sendiri. Untuk memeriksa, hubungkan modem ke komputer, dan buka "My Computer" (hanya "Komputer" di Windows 7). Mungkin ada drive, atau drive yang muncul setelah menghubungkan modem. Lepaskan, dan jalankan penginstalan driver. Kadang-kadang, tawaran untuk menginstal perangkat lunak segera muncul setelah menghubungkan modem.
Jika metode ini tidak cocok, maka kami melihat model modem, dan kami mencari driver di Internet. Di situs web operator Anda, Anda juga harus memiliki driver yang diperlukan.
Menyiapkan koneksi telepon
Saat Anda memahami dengan driver, Anda perlu membuat koneksi. Saya tidak tahu bagaimana semua operator (Beeline, Yota, MegaFon, dll.), tetapi dengan Intertelkom, Anda perlu membuat sambungan telepon biasa dengan nomor, nama pengguna dan kata sandi.
Untuk membuatnya, pergi ke "Jaringan dan Pusat Berbagi" dan pilih "Konfigurasi koneksi atau jaringan baru" (lihat screenshot di atas). Kemudian pilih "Menyiapkan koneksi telepon".
Tentukan parameter yang diperlukan bahwa masalah penyedia (nomor, nama pengguna, kata sandi). Komputer akan terhubung ke Internet dan koneksi akan dibuat. Jika ada kesalahan bahwa "Windows tidak dapat mendeteksi modem", periksa driver modem. Atau, untuk memulai, cukup hidupkan ulang komputer.
Masalahnya, ketika internet tidak berfungsi setelah menginstal ulang Windows, bisa timbul tidak hanya di Windows 7, tetapi juga di Windows 8 dan di Windows 10. Saya akan mencoba menyiapkan artikel terpisah nanti pada solusi masalah ini di "sepuluh besar". Selain itu, saya sudah menulis cara mengkonfigurasi Internet di Windows 10. Cukup
Masalahnya, ketika internet tidak berfungsi setelah instalasi Windows, bisa terjadi tidak hanya di Windows 7, tetapi juga di Windows 8 dan Windows 10 (Windows 10). Pada resolusi masalah ini pada "desyatke", saya akan mencoba menyiapkan artikel terpisah. Selain itu, saya sudah menulis cara mengkonfigurasi Internet di Windows 10 (Windows 10). Ini sudah cukup untuk melakukan beberapa tips dari artikel, dan Internet di komputer Anda akan kembali berfungsi.
Dan dalam artikel ini, kita akan melihat solusi untuk masalah ini, ketika Anda (atau orang lain) diinstal komputer , atau laptop Windows 7, semuanya berubah dan berfungsi, tetapi tidak ada koneksi ke Internet. Mungkin ada banyak nuansa berbeda. Karena ada banyak cara untuk terhubung ke Internet. Karena itu, keputusannya juga akan berbeda. Ke depan, saya akan mengatakan bahwa lebih cepat akan diperlukan hanya untuk menginstal driver yang diperlukan, atau mengkonfigurasi koneksi ke Internet (atau keduanya). Karena, tepat setelah instalasi, Windows 7 tidak pernah menginstal driver pada adaptor Wi-Fi. Dan ini berarti bahwa Wi-Fi setelah instalasi Windows 7 tidak akan berfungsi. Nah, jika Anda sudah dikonfigurasi untuk terhubung ke Internet, maka perlu dikonfigurasi lagi.
Semuanya tergantung pada metode koneksi, dan dalam beberapa kasus di penyedia internet. Kami akan mempertimbangkan opsi berikut:
- Wi-Fi tidak berfungsi setelah penginstalan Windows. Praktik dalam semua kasus, cukup hanya menginstal driver adaptor nirkabel. Windows 10 (Windows 10) sendiri menginstal driver pada Wi-Fi (dalam banyak kasus), tetapi Windows 7 dalam rencana ini tertinggal.
- Jika internet tidak berfungsi dengan kabel dari router. Sekali lagi, semuanya tergantung pada gejalanya. Ini dapat dan sedemikian rupa sehingga sistem tidak dapat menginstal driver kartu jaringan. Anda perlu memeriksa, dan jika perlu, lalu instal.
- Jika Anda sebelumnya telah dikonfigurasi untuk terhubung ke penyedia (kecepatan tinggi), dan setelah instalasi Windows 7 tidak. Ini benar-benar normal. Pertama-tama yang diinginkan adalah memeriksa apakah ada masalah dengan driver kartu jaringan, kemudian buat koneksi ke provider.
- Dan jika Anda memiliki Internet 3G USB modem, maka Anda perlu menginstal driver modem, dan sekali lagi, konfigurasikan koneksi ke provider.
Hari ini kita lebih rinci dalam segala hal, dan menyelesaikan masalah dengan menghubungkan ke Internet setelah instalasi, atau instalasi sistem operasi.
Mengapa Wi-Fi tidak berfungsi setelah menginstal Windows 7?
Jadi, kami menginstal Windows, melihat ikon koneksi ke Internet, dan itu tidak seperti yang sebelumnya. Tidak ada jaringan Wi-Fi yang tersedia untuk koneksi, dan kami tidak akan dapat terhubung ke Internet melalui Wi-Fi. Kemungkinan besar, status koneksi akan menjadi seperti berikut (jika kabel jaringan tidak terhubung):

Masalahnya adalah Wi-Fi tidak tersedia. Tidak ada jaringan yang tersedia, dan cepat atau lambat, Anda tidak akan dapat melihat adaptor nirkabel. Dan semua karena Windows 7 tidak dapat menginstal driver pada adaptor nirkabel, yang dipasang di laptop Anda, dan yang akan bertanggung jawab atas pengoperasian Wi-Fi. Berapa kali saya menginstal Windows 7 pada laptop yang berbeda, dan driver dari Wireless Adapter selalu harus diinstal secara manual.
Periksa itu mudah. Ini cukup untuk masuk ke device manager, dan lihat. Anda dapat membukanya dalam banyak cara. Paling mudah: buka permulaan, di bilah pencarian yang kita masukkan mmc devmgmt.msc, klik Enter. Atau melalui "Run". Anda juga dapat mengklik "Computer" - "Properties" - "Device Dispatcher".
Di pengontrol, cari tab Adaptor Jaringan. Dan harus ada adaptor, dalam nama yang ada "Nirkabel", atau "Wi-Fi". Di sini jadi:

Jika Anda tidak memiliki adaptor semacam itu, atau memang demikian, tetapi dengan tanda seru berwarna kuning dan status "Perangkat tidak berfungsi dengan benar", itu artinya Anda hanya perlu menginstal driver yang diperlukan dan semuanya akan berfungsi. Dalam hal ini, di pengontrol perangkat, harus ada setidaknya satu "non-perangkat". Ini adalah Adaptor Nirkabel kami.
Hal utama adalah menginstal driver untuk laptop Anda (adaptor), dan untuk Windows 7 (dalam kasus kami). Saya tidak akan menulisnya secara rinci di sini. Ada instruksi terperinci tentang cara menginstal driver pada adaptor Wi-Fi di Windows 7. Setelah instalasi, Anda dapat terhubung ke jaringan Wi-Fi.
Setelah instalasi Windows 7, Internet tidak berfungsi pada kabel
Jika Anda memiliki koneksi Internet pada kabel jaringan dari router, atau langsung dari ISP, tetapi tanpa pengaturan apa pun, ketika Anda tidak perlu membuat koneksi, maka pada tahap pertama, periksa driver kartu jaringan. Ada juga yang Windows 7-nya jadi Anda tidak bisa menginstalnya. Ini adalah kasus ketika komputer tidak bereaksi terhadap koneksi kabel (ikon tidak berubah). Dan jika dia melihat koneksi, tetapi "Tanpa akses ke Internet", maka lihat artikel ini. Tetapi ini tidak mungkin.
Jadi, kita pergi ke pengontrol perangkat (bagaimana cara pergi, tulis di atas), dan pada tab yang sama "Adaptor jaringan" kita harus memiliki kartu jaringan. Saya memiliki "Realtek PCIe GBE Family Controller". Anda punya nama Anda bisa berbeda. Semuanya tergantung pada pabrikan.

Jika Anda tidak uvidite ada adaptera kartu setevoy, seperti dalam sluchae dengan adapterom besprovodnym, instal drayver. Jika Anda memiliki laptop, maka Anda dapat mencari situs di situs dan menginstal driver untuk adapter LAN. Anda dapat mencari berdasarkan nama adaptor. Jadi, drive ada di disk, yang mungkin ada dalam paket dengan komputer Anda.
Nah, periksa semua kabel, Anda dapat menghubungkan sesuatu yang salah.
Koneksi berkecepatan tinggi ke provider di laptop itu hilang setelah instalasi Windows 7
Dalam hal ini, Anda hanya perlu membuat koneksi ini lagi. Sambungkan kabel dari provider ke kartu jaringan komputer (lebih cepat semua terhubung). Jika komputer ne reagiruet pada Kabel, atau Anda akan membuat podklyuchenie ne vysokoskorostnoe kemudian proverte Semua Apakah poryadke dengan kartu drayverom setevoy. Saya menulis tentang hal itu di atas.
Untuk membuat koneksi ke provider, klik ikon koneksi Internet, dan pilih "Network and Sharing Management Center". Kemudian klik "Konfigurasi koneksi atau jaringan baru".
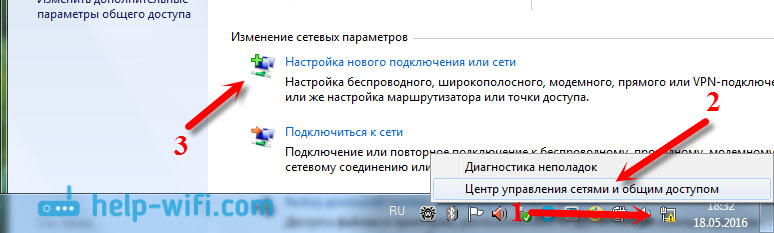
Pilih "Connect to the Internet", dan klik "Next".

Pilih "Kecepatan tinggi (dengan PPPoE)".

Polzovatelya masukkan nama, password, pada zhelaniyu menempatkan tanda centang "Ingat kata sandi", Anda dapat izmenit nazvanie terhubung, dan nazhimaem pada tombol "Connect".

Data untuk koneksi: nama pengguna dan kata sandi, yang diberikan penyedia. Jika Anda ingin mendaftar Esche IP dan DNS-a pengiriman sdelat adalah mungkin sesuai dengan instruksi ini, sifat adaptera "Podklyuchenie Local Area SETI".
Internet tidak berfungsi dengan modem USB 3G setelah instalasi Windows
Seperti dalam kasus koneksi lain, Anda perlu menginstal driver yang diperlukan untuk modem, dan mengatur koneksi telepon ke operator. Di sini sulit untuk memberikan saran khusus, karena semua memiliki modem yang berbeda, dan operator yang berbeda. Anda dapat melihat petunjuk untuk mengatur koneksi antara modem 3G dan penyedia Internet.
Menginstal Pengandar 3G / 4G
Di sini semuanya sederhana. Pengemudi dapat berada di disk yang mungkin telah Anda berikan ketika Anda terhubung ke Internet. Ada banyak modem di mana driver dibangun ke modem itu sendiri. Untuk memeriksanya, hubungkan modem ke komputer, dan pergi ke " My Computer "(Hanya" KOMPYUTER "di Windows 7). Ada mozhet menjadi nakopitel atau drive yang posle poyavlyaetsya terhubung, modema. Lepaskan steker, dan menginstal drayvera zapuskaem. Kadang-kadang predlozhenie mengatur programmnoe poyavlyaetsya obespechenie setelah terhubung, modema posle.
Jika metode ini tidak muncul, maka kita melihat model modem, dan mencari driver di Internet. Di situs operator Anda, jadi harus ada driver.
Menyiapkan koneksi telepon
Seperti halnya driver, Anda perlu membuat koneksi. Saya tidak tahu bagaimana mereka memiliki OPERATOR vseh (Beeline, dari Yota, MegaFon, dan sebagainya. D.), Dan di sini di Intertelkom, membuat obychnoe telefonnoe podklyuchenie dengan nomerom, polzovatelya imenem dan parolem.
Untuk membuat steker, zaydite di "Tsentr operasi dapat setyami dan Berbagi" dan vyberite "Mengatur, SETI baru atau terhubung" (smotrite vyshe screenshot). Selanjutnya, pilih "Mengatur koneksi telepon".

Tentukan parameter yang dibutuhkan oleh penyedia (nomor, nama pengguna, kata sandi). Komputer akan terhubung ke Internet, dan koneksi akan dibuat. Jika ada kesalahan bahwa "Windows tidak dapat mendeteksi modem", periksa driver modem. Atau, untuk memulai, cukup reboot komputer.
KAMI AKAN SANGAT BANYAK !!!
