لپ تاپ های مدرن تا حدودی شبیه به دستگاه های تلفن همراه هستند و فرصت های زیادی برای انتقال داده ها با استفاده از فن آوری های بی سیم وجود دارد. یکی از این ها بلوتوث است. با این حال، چگونه بلوتوث بر روی لپ تاپ را روشن کنید. ویندوز 8 ما را به عنوان پلت فرم مورد استفاده قرار می دهد.
اقدامات مقدماتی
تقریبا در همه مدل های لپ تاپ، هیچ دکمه خاصی برای انتقال داده ها وجود ندارد (بر خلاف روش استفاده از ماژول Wi-Fi)، هرچند این دستگاه ها نیز یافت می شوند. بنابراین، در مورد چگونگی روشن کردن بلوتوث بر روی لپ تاپ (ویندوز 8 بر روی هیئت مدیره)، شما باید یک راه حل دیگر را که در زیر مورد بحث قرار می گیرد استفاده کنید.
اما قبل از شروع به سوال اصلی، باید مطمئن شوید که ماژول بلوتوث در دستگاه نصب شده است. شما می توانید حضور خود را در مدیریت دستگاه تأیید کنید، که توسط دستور devmgmt.msc یا mmc devmgmgt.msc از کنسول «اجرای» (Win + R) نامیده می شود.
در اینجا شما باید بخش را پیدا کنید آداپتورهای شبکه و محتوای آن را گسترش دهید. فرض کنید دستگاه ذکر شده است شما می توانید عملیات عادی خود را از طریق منوی خواص تأیید کنید، جایی که در برگه مشترک پنجره، پیام زیر را نشان می دهد که دستگاه به درستی کار می کند.
اگر آداپتور بلوتوث نمایش داده نشود، می توانید دستورالعمل به روز رسانی پیکربندی را اعمال کنید یا گزینه نمایش پنهان دستگاه را فعال کنید. اگر دستگاه در همه جا وجود نداشته باشد، ظاهرا هیچ رانندهیی برای آن نصب نشده است یا چنین سیستم عاملی وجود ندارد. مشکل درایور را می توان با این واقعیت مشخص کرد که یک دستگاه مشخص شده با نشانگر زرد ممکن است در لیست ظاهر شود. نصب مجدد راننده را می توان با چندین روش انجام داد، که بعدا مورد بحث قرار می گیرد.
چگونه یک لپ تاپ بلوتوث (ویندوز 8) پیدا کنیم؟
به عنوان یک قاعده، اکثر مدل های نوت بوک از هر سازنده، میانبرهای خاصی برای دسترسی سریع به بعضی از توابع (از جمله آداپتورهای بی سیم، کنترل حجم صدا و غیره) استفاده می شود.
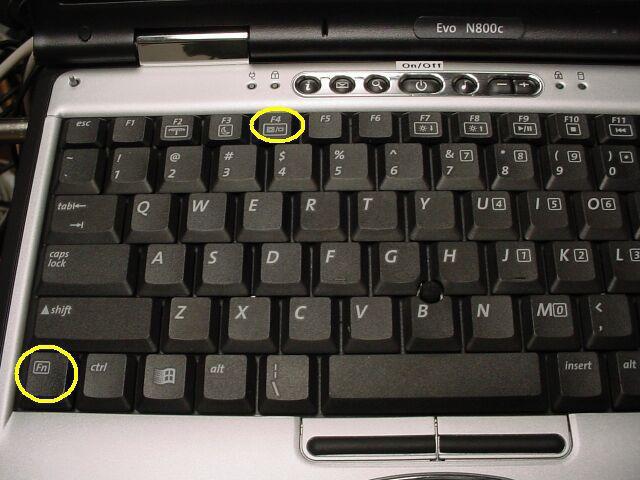
بنابراین، ابتدا باید کلید F1-F12 را نگاه کنید و آیکون بلوتوث را در یکی از آنها پیدا کنید. آداپتور با فشار دادن کلید Fn با هم روشن می شود. با این حال، سوال در مورد نحوه روشن کردن بلوتوث بر روی لپ تاپ (ویندوز 8)، می تواند به روش دیگری حل شود.
نحوه تنظیم بلوتوث بر روی یک لپ تاپ (ویندوز 8)؟
برای ورود به پارامترهای ارتباطی، می توانید از آن استفاده کنید مکان نما به گوشه بالا سمت راست با انتخاب بعدی پارامترها از منوی مربوطه. سپس، برای تماس با کنسول مدیریت کامپیوتر، از خط تغییر پارامتر استفاده کنید، سپس شبکه بی سیم را انتخاب کنید.

در اینجا شما فقط نیاز به پیدا کردن دستگاه بلوتوث مورد نظر و لغزنده را به موقعیت "روشن" تغییر دهید. اما هنگامی که ماژول فعال است، هیچ اتفاقی نمی افتد، زیرا در حال حاضر هیچ دستگاه متصل وجود ندارد.
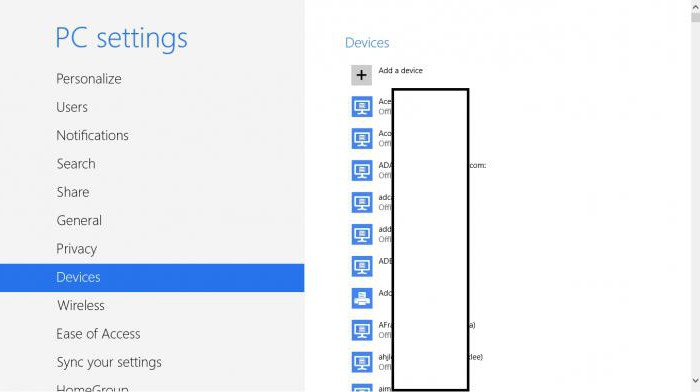
برای انجام جستجوی، شما باید به منوی تغییر پارامتر بازگردید و از پارتیشن کامپیوتر و دستگاه استفاده کنید. در اینجا نیز می توانید این ماژول را فعال یا غیرفعال کنید، اما سیستم به طور خودکار برای تمام دستگاه های موجود جستجو می کند. مثلا اگر در مورد یک ماوس بی سیم صحبت می کنید، فقط باید اتصال را فعال کنید، و در مورد گوشی های هوشمند یا قرص، شما همچنین باید از تابع کشف استفاده کنید.
برای انتقال فایل ها، می توانید حتی ساده تر انجام دهید. اگر آداپتور درست کار می کند، در "اکسپلورر" (یک میانبر - ترکیب کلید پیروزی + E) در تخصیص فایل را در منوی راست کلیک، شما به سادگی می توانید انتخاب کنید برای ارسال از طریق بلوتوث، پس از آن شما را وادار به فعال کردن ماژول و اسکن برای ابزارهای در دسترس نیست. به طور کلی، شما می توانید برخی از ابزار تخصصی برای مدیریت ارتباطات و فرآیندهای تبادل اطلاعات نصب کنید که کار را ساده تر می کند. این حتی بهتره
مشکلات احتمالی و ساده ترین روش حذف آنها
بنابراین، مشکل چگونگی روشن کردن بلوتوث بر روی لپ تاپ (ویندوز 8) حل شده است. بیایید به اصلاح نواقص احتمالی ادامه دهیم. اگر بلوتوث بر روی لپ تاپ من کار کند چه باید بکنم؟ ویندوز 8، و همچنین هر سیستم دیگر، نیازی به آزمایش خاصی ندارد. با این وجود، بدون اشاره به قطع اتصال از ابزار متصل، می توان فرض کرد که به دلایلی راننده آداپتور یا ماژول رادیویی به سادگی "خاموش" به سادگی شکست خورده است.
![]()
در مورد اول، راننده را می توان با استفاده از پایگاه داده های داخلی رانندگان ویندوز، رجیستری بسته راه حل محبوب یا برنامه های خودکار مانند Driver Booster، محاکمه، به روز رسانی، حذف و نصب مجدد نصب کرد. هیچ مشکلی با این وجود ندارد. اگر شکست در آداپتور خود رخ دهد، باید تغییر کند.
تقریبا تمام لپ تاپ ها دارای بلوتوث هستند. این نام استاندارد ارتباطات بی سیم برای همگام سازی دستگاه ها است. اغلب، آن را برای اتصال لوازم جانبی مختلف استفاده می شود. به عنوان مثال، یک موس بی سیم. اما او ممکن است هدف دیگری داشته باشد. این مقاله در مورد چگونگی روشن کردن بلوتوث بر روی لپ تاپ ویندوز 8 صحبت خواهد کرد.
بلوتوث را روشن کنید
روش برای فعال کردن بلوتوث در ویندوز 8 و در 8.1 متفاوت است. هر دو نسخه زیر توضیح داده خواهند شد. اما ابتدا اطمینان حاصل کنید که هیچ سوئیچ خاصی برای این عملکرد در لپ تاپ وجود ندارد. این معمولا به عنوان نشان داده شده است بی سیم. اگر آن وجود دارد، موقعیت خود را به آن ترجمه کنید روشن.
گزینه 1: ویندوز 8
Blutuz در لپ تاپ Windus 8 به شرح زیر فعال می شود:
اغلب، بلافاصله برای دستگاه ها جستجو می شود. اگر این اتفاق نیفتاد چه؟ در این مورد، مشکل ممکن است آداپتور خود یا راننده آن باشد. در مورد اول، تنها خرید یک دستگاه خارجی کمک خواهد کرد. در دوم - به روز رسانی نرم افزار.
اول، وضعیت آداپتور بلوتوث را در مدیریت دستگاه بررسی کنید. ساده ترین راه این است که آن را از طریق جستجو جستجو کنید. منوی جدید را باز کنید "شروع" و بر روی آیکون در شکل ذره بین کلیک کنید. سپس وارد شوید مدیر وظیفه و آیتم مربوطه را اجرا کنید. 
از لیست کشویی، تجهیزات مورد نیاز خود را پیدا کنید و وضعیت آن را بررسی کنید. اگر یک خطا نمایش داده شود، به وب سایت رسمی سازنده لپ تاپ بروید و نرم افزار لازم را دانلود کنید.
ممکن است راننده بلوتوث برای G8 مناسب نباشد. در این مورد، سعی کنید این نصب را در حالت سازگاری با ویندوز 7 اجرا کنید. احتمالا این مشکل را حل خواهد کرد.
گزینه 2: ویندوز 8.1
به این ترتیب، چگونه بلوتوث را بر روی لپ تاپ ویندوز 8 فعال کنید، فقط در OS 8.1 معتبر خواهد بود. در این مورد، تعداد اقدامات بسیار پایین تر است. ابتدا باید تماس بگیرید تا پنل فریبندگی. برای انجام این کار، به دسکتاپ بروید و سپس ماوس را به یکی از گوشه های سمت راست صفحه بروید. سپس بر روی مورد کلیک کنید "گزینه ها". در این منو، می توانید حتی ساده تر بروید. برای انجام این کار، Win + I را فشار دهید.
از پایین کتیبه وجود دارد "تغییر پارامترها ..."، بر روی آن کلیک کنید. سپس به برگه بروید "کامپیوتر و دستگاه". وجود دارد، پیدا کردن مورد بلوتوث. این اتصال بی سیم را کامل می کند، بلافاصله جستجو دستگاه را فعال می کند. علاوه بر این، لپ تاپ نیز در جستجوی نمایش داده خواهد شد.
در این موضوع، ما با ارتباطات بی سیم از طریق بلوتوث در Windows 8 سیستم عامل آشنا خواهیم شد. نحوه اتصال بلوتوث و چگونگی پیکربندی آن.
تنظیمات بلوتوث 450 روبل
بسیاری از مردم فکر می کنند چرا او نیاز به یک لپ تاپ یا کامپیوتر دارد. در واقع، برای کاربران پیشرفته این اتصال بی سیم بسیار جالب است، و تقاضای زیادی در استفاده روزمره دارد. از طریق بلوتوث، شما می توانید همه چیز را که دارای یک ماژول بلوتوث ساخته شده است، وصل کنید. هنگامی که دستگاه های خود را به یک رایانه وصل می کنید، گزینه های دیگری دارید. برای مثال، اگر آیفون 5 برای اتصال و پیکربندی تمام رانندگان است که می تواند به عنوان یک بازیکن استفاده می شود، شما را به کامپیوتر شما متصل شده و به نوبه خود در موسیقی تلفن، ویدئو های خود را، و صدا به ترتیب به یک کامپیوتر منتقل می شود، می توان گفت که کامپیوتر به عنوان یک هدست استفاده می شود. همچنین انتقال اسناد با استفاده از پروتکل بلوتوث را رد نمی کند، همچنین امکان استفاده و اتصال به اینترنت تلفن همراه از طریق بلوتوث وجود دارد. به طور کلی، اگر می خواهید پورت های خود را از ابزارهای غیر ضروری آزاد کنید، باید بلوتوث 4.0 را امتحان کنید، زیرا اکنون اکثر موش ها، صفحه کلید با یک مترجم اضافی کار می کند که همیشه مناسب نیست. شما همچنین می توانید چاپگر یا اسکنر را بدون استفاده از سیم به کامپیوتر کار خود وصل کنید. به هر حال، حتی تصویر را می توان در صفحه تلویزیون یا مانیتور پخش کرد، اما تنها این موضوع دیگری است و فناوری انتقال داده بسیار سخت تر است

بیایید بلوتوث را در ویندوز 8.1 پیکربندی کنیم
پس از نصب درایورها، و آنها باید با دستگاه همراه شوند. در مدیریت دستگاه شما سخت افزار جدیدی خواهید داشت. برای درک این موضوع، شما آن را با نام کامل، اغلب به نام "دستگاه بلوتوث" و در آداپتورهای شبکه وجود دارد.

علاوه بر این، نماد در سینی ظاهر می شود. وقتی روی منو کلیک راست کردید، می توانید تنظیمات را انتخاب و پیکربندی کنید. در اینجا این تنظیمات بلوتوث در ویندوز 8.1 ساخته شده است.

و بنابراین ما تنظیمات آداپتور بلوتوث را تنظیم می کنیم. ما با کلیک راست بر روی آن کلیک کرده و پارامترها را باز می کنیم. ما همه چیز را همانطور که در عکس ما نشان داده شده انجام می دهیم.

اول از همه، باید تنظیمات را بررسی کنید، همانطور که در عکس نشان داده شده است، به شما این امکان را می دهد که این رایانه را شناسایی کرده و هنگام اتصال یک دستگاه جدید اطلاع دهید. این لازم است تا اطمینان حاصل شود که اسبابک های شما می توانند کامپیوتر شما را پیدا کنند و بدین ترتیب دستگاه افزونه را از دست نخواهید داد زیرا شما همیشه از این مطلع خواهید شد.

با این حال، بسیاری از تنظیمات اضافی دیگر وجود دارد، اما همه آنچه ما نیاز داریم، ما قبلا انجام داده ایم و هیچ چیز دیگری نیاز به تغییر ندارد.
نحوه اتصال یک دستگاه جدید از طریق بلوتوث
برای اینکه شما شروع به استفاده از دستگاه از طریق کانال بلوتوث کنید، ابتدا باید دستگاه ها را وصل کنید و برای این در سینی بر روی آیکون بلوتوث ما با دکمه سمت راست کلیک کنید و دستگاه را اضافه کنید. بعد از آن، جعبه جستجو برای دستگاه جدید باز خواهد شد، بنابراین پس از پایان اسکن دستگاه، شما با لیستی از دستگاه هایی که می توانید آنها را وصل کنید ارائه می شود. پس از وصل شدن به دستگاه، شما با ارائه یک رمز عبور در یکی از دستگاه ها، رمز عبور، آنها را "جفت" می کنید ارائه شده است اغلب در رایانه خود، اما در گوشی های هوشمند یا قرص، شما فقط باید آن را برای تایید وارد کنید.

نصب بلوتوث توسط متخصصین ما
همچنین، اگر در نصب و پیکربندی بلوتوث خود مشکلی داشته باشید، استادان ما از لذت لذت می برند و به شما در حل این مشکل کمک خواهند کرد.
خروج استاد و تشخیص0 روبل
علیرغم ظهور فن آوری های بی سیم جدیدتر، بلوتوث همچنان تقاضای زیاد است. او به طرز محسوسی اشغالی را اشغال کرده است. علاوه بر این، این تکنولوژی دارای مزایای خاص و غیر قابل انکار است. اما علیرغم این واقعیت که این اتصال در حال حاضر بسیار قدیمی است، همه نمی دانند چگونه از بلوتوث بر روی لپ تاپ ویندوز 8 استفاده کنند.
بلوتوث امکانات خاصی را برای کاربران فراهم می کند. به عنوان مثال، شما می توانید موسیقی را از لپ تاپ خود را در سیستم بلندگو بدون سیم استفاده کنید. علاوه بر این، می توانید از یک هدست بی سیم و چندین کامپیوتر یا تلفن همراه برای انتقال داده استفاده کنید.
با این حال، قبل از انجام این کار، باید بدانید چگونه بلوتوث را روی ویندوز 8 پیکربندی کنید.
نحوه پیکربندی بلوتوث بر روی رایانه ویندوز 8
ابتدا باید راننده را نصب کنید. این نرم افزار که به شما اجازه می دهد ماژول بی سیم را کنترل و اتصال را پیکربندی کنید. به عنوان یک قاعده، یک دیسک حاوی تمام برنامه ها و رانندگان ضروری با لپ تاپ همراه است. اگر چنین دیسک وجود نداشته باشد، همیشه می توانید به وب سایت رسمی سازنده بروید و نرم افزار لازم را دانلود کنید.
نصب درایور برای بلوتوث: ویدئو
بعد از اینکه همه رانندگان نصب شدند، سخت افزار جدید در مدیر دستگاه ظاهر می شود. در این مورد، نام کامل ماژول بلوتوث در اینجا نمایش داده می شود.
علاوه بر این، آیکون مربوطه در سینی سیستم ظاهر می شود. هنگامی که روی آن کلیک میکنید، دکمه راست راست این منو را باز می کند. در اینجا می توانید پارامترها را وارد کنید. در اینجا این است که بلوتوث در ویندوز 8 پیکربندی شده است.
بنابراین، با کلیک بر روی آیکون دکمه بلوتوث در سینی با دکمه راست موس کلیک کنید و گزینه "باز کردن گزینه" را انتخاب کنید.
اول از همه، بررسی کنید "اجازه دادن به دستگاه های بلوتوث برای شناسایی این کامپیوتر". بنابراین، تابع تشخیص را فعال کنید، به عنوان مثال، یک گوشی هوشمند یا رایانه لوحی میتواند یک کامپیوتر را برای اتصال پیدا کند. همچنین توصیه می شود که یک نشانگر را در خط «به من اطلاع دهید وقتی تجهیزات جدید وصل شده است» را تنظیم کنید. با تشکر از این، هیچ کس نمی تواند بدون تایید شما به لپ تاپ وصل شود.
علاوه بر این، در تنظیمات شما دیگر تنظیمات را خواهید یافت. با این حال، به طور پیش فرض، همه چیز قبلا پیکربندی شده و نیازی به تغییر هر چیزی نیست. همانطور که می بینید، راه اندازی بلوتوث در لپ تاپ ویندوز 8 بسیار ساده است و نباید هیچ مشکلی ایجاد کند. بنابراین، اکنون می توانید به اضافه کردن تجهیزات بلوتوث جدید بروید.
چگونگی پیکربندی بلوتوث در لپ تاپ ویندوز 8: ویدئو
نحوه اتصال دستگاه به لپ تاپ از طریق بلوتوث
برای اضافه کردن سخت افزار جدید، باید با کلیک راست روی دکمه آیکون بلوتوث در سینی دوباره کلیک کنید. در منوی ظاهر شده، گزینه مناسب را انتخاب کنید. پس از آن یک منو باز می شود که در آن سیستم برای اتصالات موجود جستجو می کند و لیست شما را می دهد. شما می توانید این منو را به روش دیگری وارد کنید.
برای انجام این کار، ماوس را به گوشه سمت راست بالا ببرید. در گزینه ای که ظاهر می شود، "گزینه ها" را انتخاب کنید. بعد، گزینه "تغییر تنظیمات رایانه" را باز کنید.
بنابراین، ما در پارامترهای سیستم هستیم. در اینجا شما می توانید پیکربندی کامپیوتر، شبکه، مدیریت حساب ها و غیره را انجام دهید. ما همچنین در مورد "کامپیوتر و دستگاه" علاقه مند هستیم. حالا بخش بلوتوث را وارد کنید. در اینجا لیستی از اتصالات موجود مشاهده خواهید کرد. تجهیزاتی را که می خواهید برای اتصال به کامپیوتر انتخاب کنید را انتخاب کنید. از آنجا که تنظیمات بلوتوث آداپتور در ویندوز 8 قبلا نصب شده است، نیازی به انجام هر کاری نیست. فقط دستورات روی صفحه را دنبال کنید.
برای جفت کردن، شما باید کد را که در صفحه نمایش داده شده تایید کنید.
جستجو برای اتصال موجود برای اتصالات بلوتوث: ویدئو
مدیریت آداپتور بلوتوث و تمام دستگاه های مرتبط در ویندوز 8 از طریق امکانات داخلی ساخته شده است. برای انتقال فایل ها فقط با کلیک بر روی آیکون مربوطه با دکمه راست موس کلیک کنید. برای ارسال یا دریافت فایل، بسته به نیازهای شما، انتخاب کنید. اگر شما نیاز به ارسال یک سند، "ارسال فایل" را انتخاب کنید. بعد از آن یک منو باز می شود که لیستی از دستگاه های موجود را نمایش می دهد. شما فقط باید انتخاب کنید که برای آن انتقال انجام شود. بعد، دستورالعمل های روی صفحه را دنبال کنید.
نحوه انتقال فایل از طریق بلوتوث: ویدئو
لازم به ذکر است که برنامه های بسیاری وجود دارد که به شما امکان انتقال داده ها و کنترل ماژول بلوتوث را ساده تر می کند. علاوه بر این، شما می توانید آنها را کاملا رایگان از اینترنت دانلود کنید. با این حال، تمام اقدامات ممکن را می توان با استفاده از ابزارهای ساخته شده انجام داد.
امروز تصمیم گرفتیم در مورد چگونگی روشن کردن لپ تاپ بلوتوث در ویندوز 8 بحث کنیم. اگر اخیرا به این سیستم عامل متصل شده اید، احتمالا چنین سؤالی دارید.
فعال کردن
در حال حاضر، یک برنامه ویژه "بلوتوث" برای یک لپتاپ وجود دارد، اما ما کمی بعد از آن صحبت خواهیم کرد. این دستورالعمل مناسب نه تنها برای عامل "8" سیستم، بلکه برای نسخه های قبلی، برای مثال، مقاله را برای کاربران که استفاده از ویندوز 7. به هر حال، در یک بار من می خواهم به یاد داشته باشید که هر مدل های نوت بوک بلوتوث شامل مختلف مفید باشد . در برخی از دستگاه ها، حتی دکمه های مخصوص برای این عمل طراحی شده اند. البته، شما همچنین می توانید بلوتوث را از طریق سرویس های تخصصی از تولید کنندگان متصل کنید، اما اکثر آنها به دلایلی حتی راننده این تجهیزات را ارائه نمی دهند. با این حال سیستم عامل باید راحت را برای کاربران فراهم کند.
بر این اساس، اگر شما قصد استفاده از بلوتوث را در رایانه خود دارید، لازم است رانندگان این دستگاه را نصب کنید و همچنین به درستی آن را پیکربندی کنید. در حال حاضر ما در مورد چگونگی استفاده از "بلوتوث" رایگان برای یک لپ تاپ صحبت خواهیم کرد، زیرا می توان آن را با تمام رایانه های قابل حمل با ویژگی های مشابه انجام داد.
ON
 قبل از اینکه بتوانید یک دستگاه بیسیم جدید را متصل کنید قطعا باید مطمئن شوید که درایورها بر روی بلوتوث از یک منبع رسمی نصب شده اند و به درستی کار می کنند. اطمینان حاصل کنید که اگر چنین نرم افزاری نصب نشده باشد، ترکیب وسایل ممکن است درست نباشد. بلوتوث برای یک لپ تاپ برای نصب بسیار مشکل نیست، اما اتصال آن تنها در صورتی امکان پذیر است که دستگاه قبلا تمام درایورهای لازم را نصب کرده باشد. اگر شما فقط یک لپ تاپ خریداری کرده اید و قبلا از عملکرد اتصال بی سیم استفاده نکرده اید، عمل تمام دستگاه ها را بررسی کنید
قبل از اینکه بتوانید یک دستگاه بیسیم جدید را متصل کنید قطعا باید مطمئن شوید که درایورها بر روی بلوتوث از یک منبع رسمی نصب شده اند و به درستی کار می کنند. اطمینان حاصل کنید که اگر چنین نرم افزاری نصب نشده باشد، ترکیب وسایل ممکن است درست نباشد. بلوتوث برای یک لپ تاپ برای نصب بسیار مشکل نیست، اما اتصال آن تنها در صورتی امکان پذیر است که دستگاه قبلا تمام درایورهای لازم را نصب کرده باشد. اگر شما فقط یک لپ تاپ خریداری کرده اید و قبلا از عملکرد اتصال بی سیم استفاده نکرده اید، عمل تمام دستگاه ها را بررسی کنید
پیکربندی خودکار
 البته، رانندگان توصیه می شود برای دانلود از سایت رسمی، همانطور که در آن شما می توانید گزینه های بهینه ترین را انتخاب کنید. همانطور که احتمالا قبلا می دانستید، برنامه ای برای بلوتوث در لپ تاپ وجود دارد که با آن می توانید با دیگر دستگاه های موجود در ارتباط بی سیم ارتباط برقرار کنید. در برخی موارد، سیستم می تواند به طور خودکار رانندگان را برای این دستگاه نصب کند، اما در اینجا، در ابتدا، همه چیز به سیستم عامل و همچنین مونتاژ آن بستگی دارد. اگر پیکربندی رخ نداده است و شما همچنان سوال از چگونگی ایجاد اتصال بلوتوث برای لپ تاپ را حل نمیکنید، در این حالت شما باید نرم افزار لازم را به صورت دستی دانلود و نصب کنید.
البته، رانندگان توصیه می شود برای دانلود از سایت رسمی، همانطور که در آن شما می توانید گزینه های بهینه ترین را انتخاب کنید. همانطور که احتمالا قبلا می دانستید، برنامه ای برای بلوتوث در لپ تاپ وجود دارد که با آن می توانید با دیگر دستگاه های موجود در ارتباط بی سیم ارتباط برقرار کنید. در برخی موارد، سیستم می تواند به طور خودکار رانندگان را برای این دستگاه نصب کند، اما در اینجا، در ابتدا، همه چیز به سیستم عامل و همچنین مونتاژ آن بستگی دارد. اگر پیکربندی رخ نداده است و شما همچنان سوال از چگونگی ایجاد اتصال بلوتوث برای لپ تاپ را حل نمیکنید، در این حالت شما باید نرم افزار لازم را به صورت دستی دانلود و نصب کنید.
چگونه آن را پیدا کنیم؟
 به خاطر داشته باشید که قادر به استفاده از سرویس فعال سازی بلوتوث در حالت اتوماتیک نخواهید بود و برای اینکه این دستگاه را روشن کنید باید تعدادی اقدام انجام دهید. در عین حال، برای کسی، ممکن است به نظر بسیار ناراحت کننده باشد. چندین کاربر نمی دانند کجا "بلوتوث" در لپ تاپ است، بنابراین توصیه می شود برای مشورت با اسناد و مدارک و لپ تاپ خاص برای بررسی محل آن.
به خاطر داشته باشید که قادر به استفاده از سرویس فعال سازی بلوتوث در حالت اتوماتیک نخواهید بود و برای اینکه این دستگاه را روشن کنید باید تعدادی اقدام انجام دهید. در عین حال، برای کسی، ممکن است به نظر بسیار ناراحت کننده باشد. چندین کاربر نمی دانند کجا "بلوتوث" در لپ تاپ است، بنابراین توصیه می شود برای مشورت با اسناد و مدارک و لپ تاپ خاص برای بررسی محل آن.
کنترل پنل
سوال درباره چگونگی روشن کردن بلوتوث در لپتاپ ویندوز 8 پایه است، اما اگر قبلا رانندگان این دستگاه را نصب کرده باشید، نباید هیچ مشکلی با اتصال آن داشته باشید. هنگامی که به رسمیت شناختن سخت افزار کامل است، شما می توانید یک ابزار اضافی را در کنترل پنل ببینید. این چیزی است که آن را برای کنترل دستگاه و اتصالات احتمالی طراحی شده است. مطمئنا، چنین تابع تنها زمانی ظاهر خواهد شد که همه چیز درست باشد. چگونگی فعال کردن بلوتوث بر روی یک لپ تاپ ویندوز 8، شما قبلا می دانید، شما باید از برنامه ویژه ای که در بسته قرار دارد استفاده کنید. بنابراین، شما می توانید دستگاه هایی را که می خواهید برای اتصال و یا انتقال فایل ها انتخاب کنید را انتخاب کنید. اگر قبلا "بلوتوث" را در لپ تاپ ندیده اید، پس به یاد داشته باشید که اغلب آن به رنگ آبی مشخص شده و دارای آرم مخصوص است.
به طور خلاصه در مورد اصلی
 در حقیقت، سوال در مورد چگونگی روشن کردن بلوتوث روی لپ تاپ ویندوز 8 بسیار ساده است و شما نباید هیچ مشکلی با آن داشته باشید. و اگر هر کدام وجود داشته باشد، جزئیات بیشتری در مورد برخی از تفاوت های ذکر شده در بالا توضیح خواهیم داد. بیایید با جستجوی بلوتوث شروع کنیم. مطالعه دقیق اکثر مدل های مدرن دارای دکمه های جداگانه ای هستند که به طور مستقیم این عملکرد را طراحی می کنند. نامگذاری مورد نیاز ما را از نامه زاویه ای "B" به یاد می آورد، که توسط پشتی های محکم در بیضی تاریک متمایز است. اغلب این دکمه در یکی از صفحه کلید قرار دارد. فقط روی آن کلیک کنید تا "بلوتوث" فعال شود. چراغ نشانگر روشن می شود در ویندوز 8، یک آیکون کوچک در گوشه پایین سمت چپ ظاهر می شود، با علامت که برای ما آشناست. همچنین پیام "Bluetooth on" را مشاهده خواهید کرد.
در حقیقت، سوال در مورد چگونگی روشن کردن بلوتوث روی لپ تاپ ویندوز 8 بسیار ساده است و شما نباید هیچ مشکلی با آن داشته باشید. و اگر هر کدام وجود داشته باشد، جزئیات بیشتری در مورد برخی از تفاوت های ذکر شده در بالا توضیح خواهیم داد. بیایید با جستجوی بلوتوث شروع کنیم. مطالعه دقیق اکثر مدل های مدرن دارای دکمه های جداگانه ای هستند که به طور مستقیم این عملکرد را طراحی می کنند. نامگذاری مورد نیاز ما را از نامه زاویه ای "B" به یاد می آورد، که توسط پشتی های محکم در بیضی تاریک متمایز است. اغلب این دکمه در یکی از صفحه کلید قرار دارد. فقط روی آن کلیک کنید تا "بلوتوث" فعال شود. چراغ نشانگر روشن می شود در ویندوز 8، یک آیکون کوچک در گوشه پایین سمت چپ ظاهر می شود، با علامت که برای ما آشناست. همچنین پیام "Bluetooth on" را مشاهده خواهید کرد.
یک نکته مهم - سوئیچ خاص، که در بالا مطرح شد، در برخی از مدل های نوت بوک ممکن است از دست رفته، که در این صورت شما به احتمال زیاد مجبور به استفاده از کلید Fn و کلید تابع مربوطه بر روی صفحه کلید. در حال حاضر در مورد کار در ویندوز 8. سعی کنید به تماس از منوی تنظیمات از کامپیوتر شخصی. مکان نما را به لبه صفحه (راست) حرکت دهید. گزینه ها را انتخاب کنید، سپس اصلاح کنید. در اینجا دکمه هایی برای مدیریت واسط های بی سیم لازم است. اگر به طور کلی در مورد پروتکل ارتباطات بی سیم "بلوتوث" صحبت کنید، امروز بیشترین توزیع را دریافت کردید.

