دوستان، همه خوش آمدید! برای صاحبان لپ تاپ امروز، من به شما نشان خواهم داد که چگونه صفحه نمایش را روشن تر با لپ تاپ با سیستم عامل ویندوز 7 روشن کنید.
در یک کامپیوتر با این، همه چیز کمی ساده تر است، زیرا مانیتور دکمه های اصلاح تصویر را نشان می دهد. در لپ تاپ همان دکمه ها نیست، بنابراین تنظیمات باید عمیق تر نگاه کنند.
چرا باید تنظیمات روشنایی را تغییر دهم؟ اول، کیفیت رندر رنگ به روشنایی بستگی دارد. ثانیا، چشمان شما خسته نخواهند شد. و، سوم، هنگام تنظیم روشنایی، درک متن بهتر خواهد بود.
چگونه صفحه را روشن تر کنیم؟
در اینجا چند راه برای چگونگی ایجاد صفحه نمایش روشن تر بر روی یک لپ تاپ، و همچنین بر روی یک کامپیوتر در ویندوز 7 یا 8 وجود دارد.
با استفاده از "شروع"
برو به مسیر: شروع - کنترل پنل - سیستم و امنیت - قدرت.
در پنجره ای که باز می شود، کشویی "روشنایی صفحه نمایش" را پیدا کنید. حرکت آن، روشنایی مانیتور تغییر خواهد کرد. گزینه راحت تر برای ادراک را انتخاب کنید.
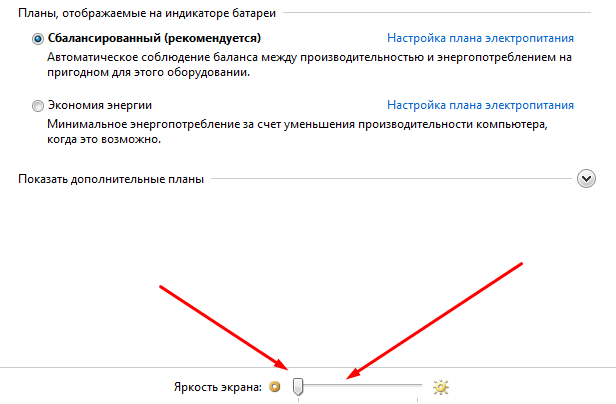
با استفاده از میانبرهای صفحه کلید
در صفحه کلید در گوشه پایین سمت چپ، کلید "Fn" (کنار "Ctrl") را پیدا کنید. ما با آن کار خواهیم کرد.
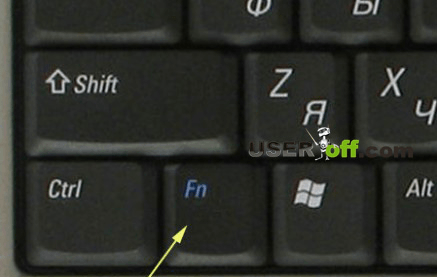
در ترکیب "Fn" با کلید های دیگر، تنظیمات مختلف انجام می شود. معمولا این دکمه ها که می توانند با "Fn" ترکیب شوند بر روی صفحه کلید در رنگ های مختلف برجسته می شوند. بنابراین، چگونه صفحه نمایش مانیتور را با استفاده از کلیدهای روشن تر بر روی لپ تاپ روشن کنید.
- در میان کلید های عملکرد (F1-F12) دو تصویر از خورشید وجود دارد.
- برای افزایش روشنایی، "Fn" + "خورشید +" را فشار دهید.
- و برای کاهش - "Fn" + "خورشید -".
در برخی مدل های لپ تاپ در ترکیب با کلید Fn کلید های کلید "بالا" و "پایین" مورد استفاده قرار می گیرند. با این حال، این مورد نسبتا نادر است.
اطلاعات مربوط به لپ تاپ شما را می توان در دستورالعمل های استفاده از آن و یا در اینترنت پیدا کرد، مشخص ساختن مدل لپ تاپ شما.
با استفاده از نرم افزار
برای تنظیم روشنایی مانیتور، برنامه های مختلفی وجود دارد که می توانند در وب سایت رسمی سازنده لپ تاپ قابل دانلود باشند.
به توجه! لطفا دوستان خود را به شما معرفی کنید، اگر شما علاقه مند به مقالات در مورد موضوع، یا، و سپس مطمئن باشید که برای خواندن. همچنین می توانید ببینید اگر تصادفی آنها را حذف کردید.
در اینجا نحوه آسان و آسان صفحه نمایش مانیتور را بر روی لپ تاپ شما بدون استفاده از متخصصان ایجاد می کنیم.
صفحه نمایش یکی از مصرف کنندگان اصلی انرژی است. بنابراین، تولید کنندگان لپ تاپ و توسعه دهندگان نرم افزار با انواع روش های مختلف برای صرفه جویی در انرژی، از طریق صفحه نمایش هدر رفته است. ساده ترین راه برای صرفه جویی در کاهش روشنایی صفحه نمایش در لپ تاپ است. به ندرت روشنایی صفحه نمایش به طور خودکار کاهش می یابد (مثلا زمانی که سطح شارژ باتری کم است)، که باعث می شود کاربر در یک خاموش باشد. از آنجا که اکثر کاربران غیر قدرت، به سادگی نمی دانند چگونه صفحه را به سطح نرمال روشنایی بازگردانند. اگر شما در یک وضعیت مشابه هستید، این مقاله باید به شما کمک کند. در اینجا ما در مورد چگونگی تبدیل صفحه نمایش بر لپتاپ صحبت خواهیم کرد.
روش شماره 1. کنترل روشنایی صفحه نمایش لپ تاپ را با استفاده از "مرکز تحرک ویندوز" کنترل کنید.
در سیستم عامل های ویندوز، یک ابزار کوچک به نام مرکز تحرک ویندوز وجود دارد. این طراحی شده است برای کنترل توابع که بر مصرف انرژی لپ تاپ تاثیر می گذارد. برای باز کردن مرکز تحرک ویندوز، باید روی نماد باتری کلیک راست کنید (در پایین سمت راست در کنار ساعت سیستم قرار دارد) و گزینه "مرکز حرکتی ویندوز" را انتخاب کنید.
پس از آن، پنجره "مرکز حرکتی ویندوز" باید قبل از شما باز شود. برای ایجاد صفحه نمایش روشن تر بر روی لپ تاپ شما فقط نیاز به حرکت نوار لغزنده روشنایی به سمت راست. به روش مشابهی انجام می شود.
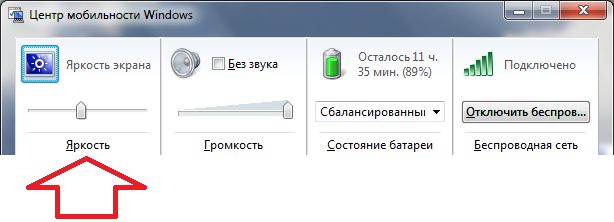
علاوه بر کنترل روشنایی در پنجره "مرکز تحرک ویندوز" دسترسی به سایر توابع وجود دارد. به عنوان مثال، می توانید حجم را کنترل کنید، حالت صرفه جویی در باتری را فعال یا غیرفعال کنید، و ارتباطات بی سیم را مدیریت کنید.
روش شماره 2. کنترل روشنایی صفحه نمایش بر روی لپ تاپ با استفاده از ترکیبی از کلیدها.
بیشتر تولید کنندگان نوت بوک توانایی کنترل روشنایی صفحه را با کمک دارند. به کیبورد خود توجه داشته باشید، به احتمال زیاد، کلید هایی وجود دارد که علاوه بر نشانه های معمولی، تصویری به شکل خورشید وجود دارد. این کلید ها برای کنترل روشنایی صفحه نمایش در لپ تاپ استفاده می شوند. اما، آنها باید با کلید Fn فشرده شوند، که معمولا در قسمت پایین سمت چپ صفحه کلید قرار دارد.
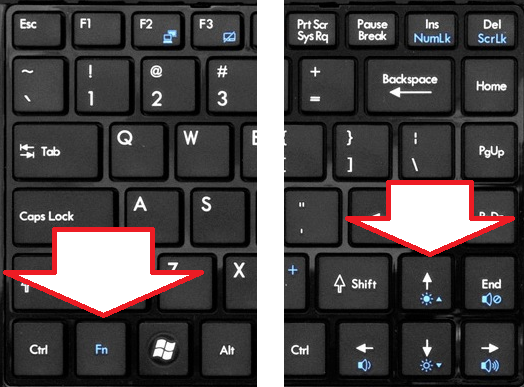
با استفاده از این کلید ها می توانید به سرعت در این مورد، شما نیازی به باز کردن هر پنجره یا برنامه اضافی ندارید.
روش شماره 3. کنترل روشنایی صفحه را از طریق کنترل پنل کنترل کنید.
همچنین می توانید روی لپ تاپ را از طریق کنترل پنل روشن کنید. برای انجام این کار، به System and Security -\u003e Power -\u003e Set Display Off بروید.

در اینجا می توانید سطح روشنایی صفحه نمایش را تنظیم کنید که در هنگام کار با باتری و برق مورد استفاده قرار می گیرد. اما شما باید به یاد داشته باشید که این تنظیمات تنها به برنامه قدرت فعلی اعمال می شود. و در سیستم عامل ویندوز، سه چنین برنامه ای وجود دارد. این کارایی بالا، صرفه جویی در انرژی و متعادل است. به منظور روشنایی صفحه نمایش روی لپ تاپ به طور پیش فرض به همان اندازه که ممکن است، تغییر دهید، باید روشنایی هر سه برنامه قدرت را تنظیم کنید.
در فرایند کار با صاحبان کامپیوترهای تازه کار، اغلب چنین سؤالی وجود دارد: چگونه صفحه را روی لپتاپ روشن کنیم؟ اگر سیستم واحد ثابت وجود نداشته باشد (مانیتور به طور جداگانه نصب شده و لزوما دارای دکمه هایی برای کنترل است)، و با چنین دستگاه هایی ساده نیست. در چارچوب این مقاله، ساده ترین راه حل این مشکل ارائه خواهد شد. در بیشتر موارد، آنها می توانند نتیجه مطلوب را بدست آورند. اما اگر هیچ اتفاقی نیفتاد، شما باید با یک مرکز تخصصی برای تعمیر رایانه ها و لپ تاپ ها تماس بگیرید. شاید پاسخ این سوال این است که برخی از اجزای رایانه همراه با شکست مواجه شده و باید جایگزین شوند.
از صفحه کلید استفاده کنید
روشنایی صفحه نمایش روی لپ تاپ با ترکیبی از کلید ویژه تغییر می کند. یکی از آنها کاربردی است، در ردیف پایین کلید بین Win و Ctrl قرار دارد و در آن نامگذاری Fn مشخص شده است. این شامل نقشه برداری شخصیت اضافی است. در میان آنها لزوما دو کلید وجود دارد که نام "خورشید" مشخص شده است. در یکی از آنها، فلش یا مثلث ظاهر می شود، و از سوی دیگر - پایین. بر این اساس، در اولین مورد، ما روشنایی را افزایش می دهیم، و در مرحله دوم - ما کاهش می دهیم. اکنون، برای تغییر روشنایی، ما اقدامات زیر را انجام می دهیم. ما با استفاده از آن، دومین، که به طور همزمان «خورشید» و فلش (مثلث) را تشکیل می دهد، خراشیده می شویم.
رانندگان کارت گرافیک
حالا اجازه دهید نگاهی به چگونگی ایجاد یک صفحه نمایش روشن تر بر روی یک لپ تاپ با استفاده از رانندگان بر روی یک کارت گرافیک. پانل کنترل آداپتور گرافیکی را با دو بار کلیک کردن بر روی دکمه سمت راست موشواره سمت راست نوار ابزار در لوگوی خود باز کنید. این می تواند یک صفحه سیاه و سفید برای اینتل باشد، یک نماد سبز برای Nvidia یا یک برچسب قرمز برای AMD. اجازه دهید ما در اولین آنها باقی بمانیم، زیرا آنها اغلب می توانند در آن لحظه برآورده شوند. بقیه تولید کنندگان همان نظم دارند. اگر چیزی را پیدا نکنیم، به مستندات نگاه می کنیم. پس از دو بار کلیک کردن بر روی منوی باز خواهد شد. در آن ما "ویژگی های گرافیکی" را انتخاب می کنیم. بعد، به "نمایش" بروید و مورد "بهبود کیفیت رنگ" را پیدا کنید. کشویی "روشنایی" در سمت راست ظاهر می شود. تغییر موقعیت آن، ما نتیجه لازم را به دست می آوریم. در صورتی که چنین پانل ای وجود نداشته باشد، باید راننده را از دیسک که با لپ تاپ عرضه شده است نصب کنید. یکی دیگر از گزینه هایی که این نرم افزار را می توان یافت، سایت رسمی سازنده آداپتور گرافیکی است. علاوه بر این، رانندگان کارت گرافیک به شما اجازه می دهند پارامترهای رایانه را با انعطاف پذیری بیشتری تنظیم کنید. به عنوان مثال، با استفاده از آنها می توانید لپ تاپ را کاهش دهید یا جهت گیری آن را تغییر دهید.

طرح مصرف انرژی
راه دیگری برای حل این مشکل این است که مصرف انرژی را تغییر دهید. در یک رایانه رومیزی، این پیکربندی نقش مهمی در این مورد بازی نمی کند، زیرا به طور مداوم از شبکه کار می کند. اما برای یک لپ تاپ مهم است. این می تواند با قدرت باتری اجرا شود و هنگامی که این حالت به این حالت برسد، برنامه مصرف انرژی حداقل فعال می شود. یکی از اجزای آن، کاهش روشنایی صفحه است. برای تغییر حالت، دستکاری های زیر را انجام دهید. ما به "شروع" برویم، سپس "کنترل پنل" را انتخاب کنید. در آن شما باید "منبع تغذیه" را پیدا کنید. یک پنجره با یک لیست از حالت های موجود باز خواهد شد. ما در آنها یک حالت را انتخاب می کنیم که با «حداکثر عملکرد» نامیده می شود. پس از آن، روشنایی باید بلافاصله افزایش یابد. این نسخه دیگر از چگونگی ایجاد یک صفحه نمایش روشن بر روی لپ تاپ است.
آخرین مورد
تمام توصیه هایی که قبلا ذکر شد، برآورده شده و روشنایی صفحه نمایش روی لپ تاپ بدون تغییر باقی مانده است؟ در این مورد لازم است با مرکز خدمات تماس بگیرید. همانطور که تمرین نشان می دهد، به احتمال زیاد، چیزی در سطح سخت افزاری شکسته است. این بیانیه مخصوصا برای این مورد صادق است چرا که صفحه بدون هیچ دلیل ظاهری تیره می شود. یعنی، هیچ چیز نصب نشد، تنظیمات اصلاح نشدند. دلیل آن می تواند در هر چیزی باشد: پاک کردن قطار، رفتن به سمت تماس یا چیز دیگری. در هر صورت تقریبا غیرممکن است که علت خرابکاری را بیابید و از خانه خارج شوید. بنابراین، شما باید برای کمک به مرکز خدمات تماس بگیرید.

بیایید خلاصه نتایج
در این مقاله، یک پاسخ گام به گام به نحوه ایجاد یک صفحه نمایش روشن بر روی لپ تاپ داده می شود. اول ما از صفحه کلید استفاده می کنیم. در بیشتر موارد این راه حل سوال است. سپس ما حضور تمامی رانندگان روی PC را بررسی می کنیم و تنظیمات این برنامه را برای آداپتور گرافیکی تنظیم می کنیم. مکان دیگری که پاسخ آن به این سوال ممکن است پنهان باشد، برنامه صرفه جویی در انرژی است که می تواند در "کنترل پنل" تغییر کند. اگر همه چیز انجام می شود و نتیجه به دست نمی آید، پس شما باید برای کمک به مرکز خدمات مراجعه کنید.
روشنایی صفحه نمایش لپ تاپ بستگی به قدرت نور پس زمینه است که از لحاظ برنامه نویسی با استفاده از سیستم عامل نصب شده است. تنظیمات استاندارد همیشه برای کاربر درست نیست، آنها باید به صورت دستی نصب شوند. به عنوان مثال، در شب شما نیاز به اضافه کردن dimming به مانیتور، و در روز افزایش روشنایی.
شما می توانید نور پس زمینه صفحه لپ تاپ را از سیستم عامل افزایش دهید، به عنوان مثال، ویندوز. برای عملکرد صحیح تنظیمات، درایور کارت گرافیک باید در سیستم نصب شود. با ویندوز یا صفحه کلید تغییر می کند.
روشنایی صفحه نمایش لپ تاپ را از صفحه کلید تنظیم کنید
منتظر بوت ویندوز باشید
شما می توانید نور پس زمینه را افزایش دهید کلید با عملکرد اضافی. آنها در ردیف دکمه های "F1" - "F12" قرار دارند. با فشار دادن دکمه "Fn" می توان عملکرد های اضافی را فراخوانی کرد. این در ردیف پایین صفحه کلید است.
بسته به تنظیم BIOS، برای دسترسی به ابزارهای اضافی نیازی نیست که «Fn» را فشار دهید. برای بررسی تنظیم BIOS روی دسکتاپ ویندوز، F1 را فشار دهید. اگر پنجره راهنما باز شود، برای افزایش روشنایی شما باید Fn را فشرده کنید. در غیر این صورت، این دکمه برای فشار دادن دکمه های "F1" - "F12" استفاده می شود.
نماد تنظیم مانند خورشید به نظر می رسد: نقطه ای با اشعه هایی که از آن عبور می کنند. افزایش روشنایی - یک آیکون بزرگ، کاهش - کوچک است. در صورت لزوم، کلید "Fn" را فشار دهید و دکمه روشنایی را فشار دهید تا نور پس زمینه مورد نیاز را بچرخاند.
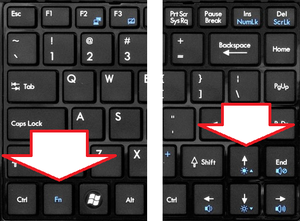
مکان دکمه های تنظیم روشنایی بستگی به سازنده و مدل نوت بوک دارد. دکمه های استاندارد برای تولید کنندگان (ممکن است بسته به مدل متفاوت باشد):
- هیولت پاکارد - "F2"، "F3"؛
- Asus - "F5"، "F6"؛
- دل Inspiron - "F4"، "F5"؛
- سامسونگ - "F2"، "F3"؛
- سونی - "F2"، "F3"؛
- Packard Bell - "F11"، "F12"؛
کلید های عملکرد را می توان اختصاص داد در دستورالعمل یافت می شود به لپ تاپ

روشنایی صفحه نمایش لپ تاپ را با ابزار ویندوز تنظیم کنید
منتظر بوت ویندوز باشید
برای تنظیم روشنایی از طریق مرکز تحرک، روی نماد باتری در سینی کلیک راست کنید (حدود ساعت). "مرکز تحرک ویندوز" را انتخاب کنید. در پنجره باز شده، در حال حرکت کشویی روشنایی، نور پس زمینه مورد نظر را انتخاب کنید.
و همچنین این منو را می توان به روش دیگری نامید:
- روی "شروع" کلیک کنید، در جستجو، بدون نقل قول "مرکز تحرک ویندوز" وارد کنید. بخش مورد نظر در میان نتایج را انتخاب کنید.
- به پانل کنترل بروید (شروع، کنترل پنل). حالت مشاهده را به "آیکون های کوچک" تنظیم کنید. "مرکز تحرک ویندوز" را پیدا کنید.
- Press Win + R را فشار دهید، تایپ بدون نقل قول "کنترل / نام Microsoft.MobilityCenter".
برای تنظیم روشنایی از منوی Power، روی Start کلیک کنید. در پایین، در نوار جستجو، "روشنایی" را وارد کنید. "تنظیم روشنایی صفحه" را انتخاب کنید. در پنجره ای که باز می شود، کشویی تنظیم را پیدا کنید، که در پایین پنجره قرار دارد. حرکت دادن نوار لغزنده با ماوس، نور پس زمینه مورد نیاز مانیتور را دریافت کنید.
و همچنین این پنجره را می توان به روش های دیگر نام برد:
- راست کلیک کنید روی نماد باتری در سینی. آیتم منو "تنظیم روشنایی صفحه نمایش".
- « شروع کنید"-" کنترل پنل ". حالت مشاهده آیکن های کوچک را انتخاب کنید. منبع تغذیه
- Press Win + R را فشار دهید، بدون نقل قول ها را وارد کنید "کنترل / نام Microsoft.PowerOptions".
بررسی، نصب، به روز رسانی رانندگان
برای بررسی اینکه چه رانندگان بر روی لپ تاپ هستند، مدیر دستگاه را باز کنید. برای انجام این کار، WIN + R را فشار دهید (دکمه را در ردیف پایین صفحه کلید با نماد ویندوز فشار دهید و به طور همزمان "R" را فشار دهید). در پنجره ای که ظاهر می شود، بدون نقل قول «devmgmt.msc» وارد شوید، با تایید «Enter» تایید کنید.
در مدیر، بر روی خط "آداپتورهای ویدئویی" دوبار کلیک کنید. لیستی از کارت های گرافیک نصب شده باز خواهد شد. اگر فقط یک آداپتور استاندارد داشته باشد، درایورها نصب نمی شوند. در موارد دیگر، هزینه های نرم افزاری. در عمل صحیح دستگاه ها، نشان دهنده غیبت علامت تعجب و سایر نشانه های سیستم است.
راننده را می توان با استفاده از درایو ارائه شده با لپ تاپ نصب کرد. و همچنین شما می توانید به سایت سازنده کامپیوتر بروید. به بخش «پشتیبانی» بروید، بخش «رانندگان» را پیدا کنید، مدل لپ تاپ را وارد کنید. این یک برچسب در قسمت پایین مورد یا باتری نشان داده شده است. دانلود درایور برای گرافیک و نصب آنها.
راه دیگری برای نصب رانندگان این است که به سایت drp.su رایگان بروید، جایی که، طبق دستورالعمل، راننده را به صورت خودکار بر روی لپ تاپ خود نصب کنید. یک وبسایت معروف شهرت شهرت دارد، کاملا رایگان است و از خطرات شبکه محافظت می شود.
بعد از نصب درایورهای گرافیکی، روشنایی صفحه نمایش باید به طور منظم تنظیم شود. اگر این اتفاق نیفتاد، ممکن است لازم باشد سیستم عامل ویندوز را کامل نصب کنید یا کامپیوتر را تعمیر کنید.
تغییرات روشنایی صفحه نمایش با استفاده از ابزارهای سیستم عامل انجام می شود. برای کارکرد صحیح روی صفحه، شما نیاز دارید درایور کارت گرافیک. تنظیم با استفاده از صفحه کلید یا رابط گرافیکی سیستم انجام می شود. افزایش آن بی نهایت کار نمی کند - روشنایی دارای محدودیت های کاری است.
ویدئو
به عنوان مثال از این ویدیو، به راحتی خواهید فهمید که به طور مستقل افزایش یا کاهش روشنایی صفحه نمایش لپ تاپ شما.
هنگام خرید یک لپ تاپ، انتظار داشته باشید که دیر یا زود به هر سوالی برسید. به خصوص، اگر قبلا از آنها استفاده نکرده اید یا فقط برای یک رایانه شخصی کار می کردید. اگر چه پایه اصلی یکی است، اما در موارد کوچک، فرآیندها متفاوت هستند. به عنوان مثال، یک کاربر رایج رایانه ممکن است سوء تفاهم در مورد چگونگی تغییر روشنایی در لپ تاپ را تجربه کند. سؤالات دیگر امکان پذیر است.
این مقاله در مورد چگونگی حذف روشنایی در لپ تاپ است. تمام راه های ممکن لمس می شوند، به طوری که هر کس برای خودش جواب می دهد. و دستورالعمل های دقیق برای اقداماتی که انجام می دهید، به شما سوالات غیر ضروری را نمی دهند.
با استفاده از کلید های گرم
کاربران پیشرو به خوبی از سودمندی و در برخی موارد نیاز به کلید های داغ آگاه هستند. حداقل در این وضعیت - این ساده ترین پاسخ به سوال چگونگی حذف روشنایی در لپ تاپ هر مدل است.
اول، کلید Fn را نگاه کنید. این در پایین سمت چپ، کنار دکمه Win قرار دارد. به یاد داشته باشید، از آنجا که صفحه کلید در لپ تاپ ها اغلب کمتر از یک کامپیوتر است و تمام کلیدها بر روی آن جا نمی گذارند. علاوه بر این، لپ تاپ ها دارای توابع اضافی هستند، به همین دلیل است که شما نیاز به کلید Fn دارید. اگر شما آن را خرج کنید، برخی از دکمه ها هدف خود را تغییر می دهند. اکنون همه چیز را در یک مثال واضح درک خواهید کرد.

بنابراین Fn را فشرده کرده و کلید را که خورشید کشیده شده است نگاه کنید. آنها همیشه دو مجاور هستند، برای کاهش و افزایش روشنایی. اغلب آنها در بالای صفحه قرار می گیرند، جایی که مجموعه ای از اعداد با پیشوند F (F1، F2، F3 ...) تنظیم می شود. در حالی که نگه داشتن Fn، بر روی آیکون خورشید کلیک کنید و روشنایی آن افزایش یا کاهش می یابد، بسته به کدام کلید شما را فشار دهید.
حالا شما می دانید که چگونه روشنایی در لپ تاپ را حذف کنید.
مرکز تحرک
علاوه بر کلید های گرم، گزینه دیگری برای پاسخ به سوال در مورد چگونگی حذف روشنایی بر روی یک لپ تاپ ویندوز 7 وجود دارد - از طریق مرکز تحرک. البته، این روش به خوبی در نسخه های دیگر ویندوز کار می کند، اما این روش در هفتم قرار خواهد گرفت.
بنابراین، ما باید به مرکز تحرک ویندوز برویم، کوتاهترین مسیر از طریق نشانگر در نوار وظیفه است.
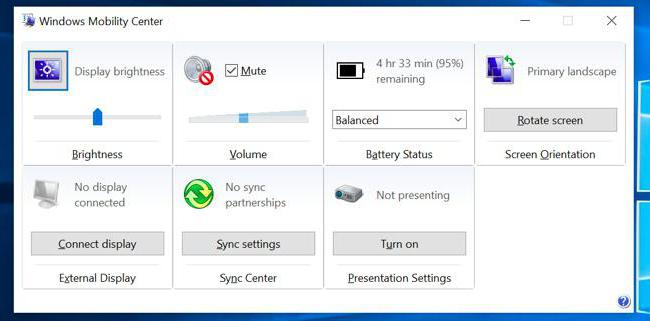
- در قسمت پایین سمت راست، که در آن سینی قرار دارد، نماد باتری را پیدا کنید. راست کلیک بر روی آن و انتخاب "ویندوز مرکز تحرک" را در منوی زمینه.
- در حال حاضر شما یک پنجره در مقابل شما.
- در ستون سمت چپ، به نام "روشنایی صفحه"، می توانید مقدار را تغییر دهید. بر این اساس، اگر شما لغزنده را به سمت راست حرکت دهید، روشنایی افزایش می یابد، و به سمت چپ، روشنایی کاهش می یابد.
- پس از اینکه در علامت مورد نظر متوقف شدید، فقط این پنجره را ببندید.
حالا شما همچنین می توانید نوع دوم پاسخ به سوال در مورد چگونگی حذف روشنایی صفحه نمایش بر روی لپ تاپ را بدانید. اما این همه نیست، به سوم برو برو.
از طریق طرح قدرت
اگر شما در سیستم عامل قوی نیستید و از آسیب رساندن به آن می ترسید، این روش باید تنها در صورتی استفاده شود که دو مورد قبلی کمک نکرد. بنابراین، بیایید به نحوه برداشتن روشنایی روی لپ تاپ از طریق طرح قدرت برسیم.

- ابتدا باید وارد پنل کنترل شوید. این را می توان در چند راه انجام داد، از طریق منوی "شروع" و یا از طریق جستجو. اگر ویندوز 7 دارید، روی «شروع» کلیک کنید و در پنجره سمت راست، «کنترل پنل» را پیدا کنید. اگر ویندوز 10 دارید و خط مناسبی را در منوی Start مشاهده نمی کنید، سپس از یک موتور جستجوی بهتر استفاده کنید.
- حالا که شما در کنترل پنل هستید، خط "System and Security" را جستجو کنید.
- وارد آن، باید "منبع تغذیه" را ببینید، آن را وارد کنید.
- در پنجره فعلی زیر یک نوار لغزنده وجود دارد که روشنایی صفحه را تغییر می دهد. این شاخص را همانطور که دوست دارید تنظیم کنید و روی Save Changes کلیک کنید تا پس از خروج تمام تنظیمات ناپدید نشوند.
حالا شما می دانید که چگونه روشنایی بر روی لپ تاپ ویندوز 10 را حذف کنید. اما همانطور که قبلا ذکر شد، این روش برای نسخه های دیگر مناسب است.
به خاطر اینکه روشنایی تغییر نمی کند؟
همچنین اتفاق می افتد که شما تمام دستکاری هایی که در بالا ظاهر شد انجام داده اید و لپ تاپ شما دقیقا نادیده گرفتن تلاش برای کاهش روشنایی است. سپس دو گزینه وجود دارد: یکی خوب، دیگری بد است. در حال حاضر در مورد همه چیز به ترتیب.
این احتمال وجود دارد که شما به سادگی راننده کارت ویدئوی منسوخ شده یا آن را در دسترس نباشد، که اغلب در لپ تاپ های جدید اتفاق می افتد. بنابراین، شما باید از وب سایت رسمی سازنده بازدید کنید. وجود دارد، بخش "ابزار" را پیدا کنید و در حال حاضر درایور لپ تاپ خود را پیدا کنید.
پس از دانلود آن، با پیروی از تمام دستورالعمل هایی که هنگام نصب نصب می شود، نصب کنید.
خوب، حالا بیایید به اخبار غم انگیز حرکت کنیم. اگر رانندگان به شما كمك نكردند، احتمالا، در داخل كامپيوتر به وجود آمده است. ممکن است که ماتریس یا دنباله آسیب دیده باشد. این مشکل تنها با تعویض قسمت معیوب می تواند اصلاح شود.
