سلام، امروز من به شما یک فلاش دیسک چند بوت می دهم که من بیش از یک بار آن را نجات دادم. با ظهور درایوهای فلش با حجم زیاد (از 8 گیگابایت)، امکان ساخت چند بوت فلاش با مجموعه عظیمی از نرم افزار و سیستم عامل فراهم شد. حالا شما نیازی به حمل یک دسته از درایو ها با رانندگان و نصب کنندگان ویندوز / لینوکس ندارید.
در مورد من، یک فلش درایو چند بوت کاملا "ترکیب" با دو سیستم عامل، نرم افزار برای آزمایش و تست سخت افزار کامپیوتر، و حتی با یک سیستم عامل کاملا عملی (LiveCD).
اولا بگذارید به شما بگویم که در پایان چه چیزی داریم:
- قابلیت نصب ویندوز 7 SP1 x86-x64
- قابلیت نصب اوبونتو (هر نسخه)
- قابلیت اجرای LiveCD
- برنامه برای کار با HDD - مدیر دیسک Acronis
- برنامه ای برای آزمایش حافظه MemTest
آماده سازی درایو فلش برای کار
و اکنون نگاهی دقیق تر خواهیم گرفت. برای شروع باید بایگانی را با فایلهایی که نیاز دارید دانلود کنید:
در حال حاضر شما نیاز به آماده سازی درایو فلش خود را برای کار بعدی. آن را با پنجره های استاندارد فرمت کنید
انجام شده است حالا شما باید بوت لودر را با استفاده از فلش درایو USB نصب کنید grub4dosاجرای برنامه grubinst_gui.exeاز آرشیو، آن را در فلش درایو ما انتخاب کنید و روی " نصب کنید”
 اگر پس از کلیک روی دکمه نصب چنین پنجره ای را می بینید، پس همه چیز خوب پیش رفت:
اگر پس از کلیک روی دکمه نصب چنین پنجره ای را می بینید، پس همه چیز خوب پیش رفت:
 ما بیشتر حرکت می کنیم. در حال حاضر هیچ چیز در فلش درایو شما وجود ندارد، کاملا خالی است، بنابراین آن قابل بوت شدن است، شما باید فایل های bootloader و منوی بوت واقعی را به آن کپی کنید. آنها در ریشه آرشیو قرار دارند
ما بیشتر حرکت می کنیم. در حال حاضر هیچ چیز در فلش درایو شما وجود ندارد، کاملا خالی است، بنابراین آن قابل بوت شدن است، شما باید فایل های bootloader و منوی بوت واقعی را به آن کپی کنید. آنها در ریشه آرشیو قرار دارند
grldr- لودر
menu.lst - فایل تنظیمات منو
فایل کپی شده را باز کنید menu.lstدر دفترچه یادداشت همانطور که می بینید، کاملا خالی است. ما در حال حاضر آن را با شما تنظیم می کنیم.
ابتدا این خط را اضافه کنید:
عنوان خاموش کردن کامپیوتر را متوقف کنید
در این مرحله ما فلش درایو USB قابل بوت را داریم، اما نمی داند چگونه کامپیوتر را خاموش می کند (این دستور ما اضافه شده است). و در حال حاضر چک کنید اگر درایو فلش کار می کند. برای انجام این کار، نیازی به راه اندازی مجدد کامپیوتر نیست، فقط فایل را کپی کنید MobaLiveUSB_0.2.exe در ریشه فلش درایو و آن را اجرا کنید، دکمه " غیر”
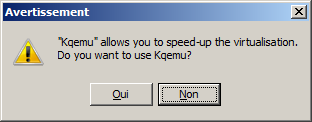 پنجره شبیه ساز باز می شود، که در آن همه چیز را همانطور که شما کامپیوتر خود را از یک درایو فلش USB قابل بوت دانلود کرده اید خواهید دید.
پنجره شبیه ساز باز می شود، که در آن همه چیز را همانطور که شما کامپیوتر خود را از یک درایو فلش USB قابل بوت دانلود کرده اید خواهید دید.
همانطور که می بینید روی صفحه نمایش "krakozyubry" را به جای حروف روسی نشان می دهد
 ما این موضوع را با اتصال به لودر یکی از قالبها (در مورد winlin.gz) حل خواهیم کرد. کپی به ریشه فایل فلش درایو winlin.gz و در ابتدای خطوط زیر در menus.lst بنویسید
ما این موضوع را با اتصال به لودر یکی از قالبها (در مورد winlin.gz) حل خواهیم کرد. کپی به ریشه فایل فلش درایو winlin.gz و در ابتدای خطوط زیر در menus.lst بنویسید
gfxmenu /winlin.gz
gfxmenu / winlin. GZ |
حالا شبیه ساز را دوباره اجرا کنید و ببینید چه چیزی روی صفحه نمایش بوت شما ظاهر می شود. اگر به درستی انجام شود، صفحه زیر را مشاهده خواهید کرد:
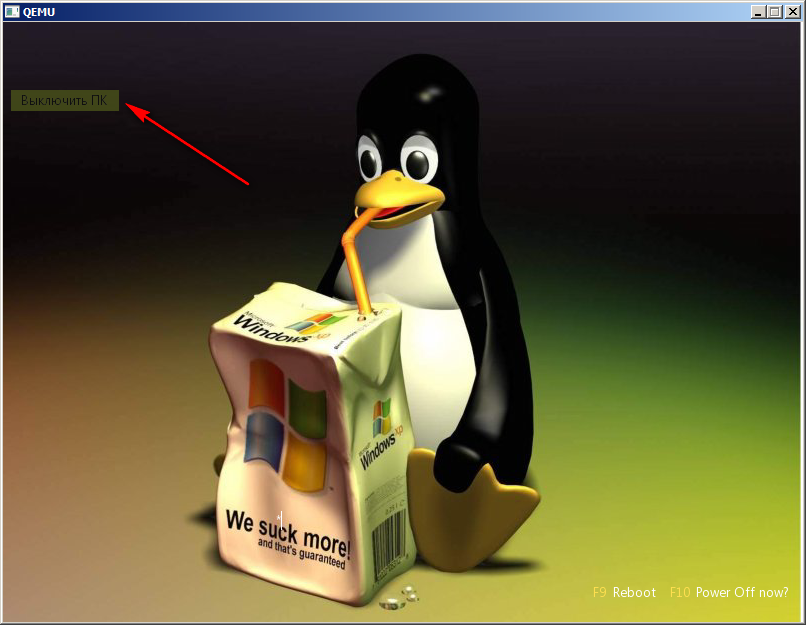 همانطور که می بینید، متن "خاموش کردن کامپیوتر" به طور معمول نمایش داده می شود. عالی است، حالا ما حرکت می کنیم.
همانطور که می بینید، متن "خاموش کردن کامپیوتر" به طور معمول نمایش داده می شود. عالی است، حالا ما حرکت می کنیم.
x86-x64 نصب کننده ویندوز 7 SP1 را اضافه کنید
حالا نصب ویندوز 7 SP1 x86-x64 را برای نصب ویندوز از فلش درایو چند بوت خود اضافه کنید.
برای انجام این کار، تصویر مورد نظر خود را دانلود کنید، ویندوز 7، و تمام فایل ها را در ریشه فلش درایو استخراج کنید.
پس از استخراج فایل ها، خطوط زیر را به فایل menu.lst اضافه کنید:
عنوان نصب ویندوز 7 SP1 x86-x64 RU نقشه --unmap = 0: 0xff map --unhook ریشه chainloader / bootmgr
titleInstallationWindows7SP1x86- x64EN map- - unmap = 0: 0xff نقشه - باز کن chainloader / bootmgr |
شبیه ساز را دانلود کنید و بررسی کنید که موفق شدید. همانطور که می توانید آیتم "نصب بیدها" را ببینید
 اگر این مورد را انتخاب کنید، نصب ویندوز شروع می شود. حرکت ...
اگر این مورد را انتخاب کنید، نصب ویندوز شروع می شود. حرکت ...
افزودن نصب کننده اوبونتو
اغلب من مجبور به استفاده از لینوکس، بنابراین من تصمیم به اضافه کردن به توزیع اوبونتو چوب. آخرین توزیع را از وب سایت رسمی دانلود کنید. یک پوشه را در درایو فلش USB ایجاد کنید / ubuntu و تصویر دانلود شده (به عنوان یک فایل) را کپی کنید.
حالا تصویر ubuntu را در برنامه UltraISO و از دایرکتوری باز کنید / casper دو فایل را کپی کنید: vmlinuz و initrd.lz به یک پوشه / ubuntu در درایو فلش نام تصویر دیسک با ubuntu باید باشد ubuntu.iso
حالا، در فایل menu.lst، موارد زیر را بنویسید:
تنظیم عنوان اوبونتو 10.04.4-دسکتاپ-i386 را هسته / اوبونتو / vmlinuz ISO-اسکن / نام فایل = / اوبونتو / ubuntu.iso بوت = کاسپر تنها حضور در همه جا initrd را = / کاسپر / initrd.lz محلی = ru_RU چلپ چلوپ آرام - initrd را /ubuntu/initrd.lz
عنوان Installationubuntu - 10.04.4 - دسکتاپ - i386 هسته / اوبونتو / vmlinuz ISO - اسکن / نام فایل = / اوبونتو / اوبونتو است. بوت ISO = کاسپر تنها - حضور در همه جا initrd را = / کاسپر / initrd را. lz locale = en_US splash آرام - initrd / ubuntu / initrd. lz |
شبیه ساز را مجددا راه اندازی کنید و مطمئن شوید که موفق شده اید.

هنگامی که شما گزینه "نصب اوبونتو" را انتخاب می کنید، نصب توزیع شروع می شود
اضافه کردن راه اندازی LiveCD
چیزی بسیار مفید است! این اتفاق می افتد زمانی که سیستم لود نیست، اما قبل از نصب مجدد نیاز به ذخیره و محتوای میز کار خود را، چرا آن اتفاق می افتد؟ در من چنین اتفاق افتاده است، و در چنین لحظاتی، LiveCD کمک خواهد کرد.
من دانلود اولین جلسه مجمع در دسترس (اگر شما می خواهید برای پیدا کردن، برای نام نگاه)، و آن را تا ویندوز 7 و ویندوز XP. برای هر طعم، همانطور که می گویند.
بنابراین، تصویر را بارگیری کردم، آن را به پوشه انداختم / OS, در menu.lst افزود:
عنوان نقشه شروع ویندوز دیسک زنده /os/LiveCD_Seven+LEX.ISO (hd32) نقشه --hook ریشه (hd32) chainloader (hd32) بوت
title شروع WindowsLiveCD نقشه / os / LiveCD_Seven + LEX. ایزو (hd32) نقشه - قلاب ریشه (hd32) chainloader (hd32) |
حالا یک مورد دیگر دارم
 فقط من می خواهم به یاد داشته باشید، هنگامی که از شبیه ساز نسخه ویندوز 7 شروع نشد، و نسخه با ویندوز XP، اجرای بدون مشکل اجرا می شود.
فقط من می خواهم به یاد داشته باشید، هنگامی که از شبیه ساز نسخه ویندوز 7 شروع نشد، و نسخه با ویندوز XP، اجرای بدون مشکل اجرا می شود.
حالا ما دو سیستم عامل و یک LiveCD داریم. بیایید کمی نرم افزاری اضافه کنیم
اضافه کردن برنامه های درایو فلش بوت
1. برای کار با هارد دیسک، تصویر را بارگیری کردم Acronis Disk Director (تورنت ها وجود دارد) من آن را به پوشه انداختم / برنامه و ورودی زیر را در منو اضافه می کند:
کار عنوان با هارد دیسک نرم افزار Acronis دیسک مدیرعامل نقشه /program/acronis.iso (hd32) نقشه --hook ریشه (hd32) chainloader (hd32) بوت
titleFast کار با هارد دیسک AcronisDiscDirector نقشه / برنامه / acronis. iso (hd32) نقشه - قلاب ریشه (hd32) chainloader (hd32) |
در حال حاضر من در زرادخانه من یک ابزار خوب برای کار با دیسک است
 2. برای آزمایش RAM، من از برنامه "MemTest"
2. برای آزمایش RAM، من از برنامه "MemTest"
من آن را از سایت رسمی . باز کردن و قرار دادن تصویر در یک پوشه / برنامه ، منوی زیر افزود:
بررسی عنوان رم MemTest 4.10 نقشه /program/mt410.iso (hd32) نقشه --hook ریشه (hd32) chainloader (hd32) بوت
titleCheck حافظه عملیاتی MemTest4. 10 نقشه / برنامه / mt410. iso (hd32) نقشه - قلاب ریشه (hd32) chainloader (hd32) |
سعی کنید از شبیه ساز اجرا کنید ...
 این کار می کند ما بیشتر حرکت می کنیم.
این کار می کند ما بیشتر حرکت می کنیم.
3. مجموعه وسیعی از ابزارهای مختلف را می توان در BootCD Hiren یافت. دانلود آن می تواند باشد با مرجع . باز کردن و کپی کردن تصویر به پوشه / برنامه ، شما همچنین باید فایل firadisk.IMA را از آرشیو من به آن کپی کنید.
firadisk.IMA - یک راننده که اجازه می دهد برای دانلود یک تصویر دیسک به حافظه و کار با آن را به عنوان با یک دیسک به طور منظم است.
در منوی ما موارد زیر را صادر می کنیم:
عنوان Hiren`s BootCD نقشه v9.3 --mem /program/firadisk.ima (fd0 دیسک) نقشه --mem /program/hbcd.iso (hd32) نقشه --hook chainloader (hd32)
titleHiren` sBootCDv9. 3 map- - mem / program / firadisk. ima (fd0) نقشه - mem / program / hbcd. iso (hd32) نقشه - قلاب chainloader (hd32) |
در طول بوت Hiren BootCD بازدید کنندگان باید صبر کنید تا دیسک در حافظه، پس از آن شروع خواهد شد پر خواهد کرد.
4. برای تنظیم مجدد رمز عبور مدیر، به وسیله ابزار فلش اضافه کنید. دانلود آن می تواند باشد با مرجع و کپی تصویر ISO به یک پوشه / برنامه ورودی زیر به منو اضافه شد:
عنوان تنظیم مجدد رمز عبور مدیر نقشه /program/BOOT-DSK.ISO (hd32) نقشه --hook ریشه (hd32) chainloader (hd32) بوت
تصویر شامل چندین ابزار مفید است، ما به فلش علاقمندیم:
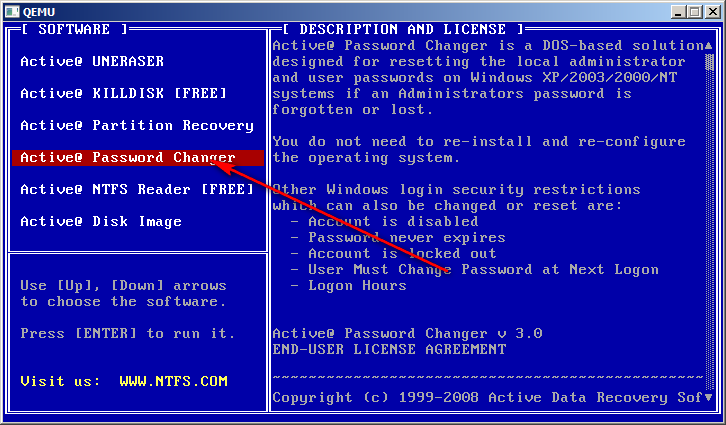 5. من ویکتوریا را برای تشخیص هارد دیسک اضافه می کنم. دانلود می تواند باشد با مرجع . من یک تصویر را پر میکنم / برنامه
در منوی من موارد زیر را تجویز می کنم:
5. من ویکتوریا را برای تشخیص هارد دیسک اضافه می کنم. دانلود می تواند باشد با مرجع . من یک تصویر را پر میکنم / برنامه
در منوی من موارد زیر را تجویز می کنم:
عنوان هارد دیسک تشخیص ویکتوریا 3.5 نقشه /program/vcr35r.iso (hd32) نقشه --hook ریشه (hd32) chainloader (hd32) بوت
titleDiagnostics هارد دیسک Victoria3. 5 نقشه / برنامه / vcr35r. iso (hd32) نقشه - قلاب ریشه (hd32) chainloader (hd32) |
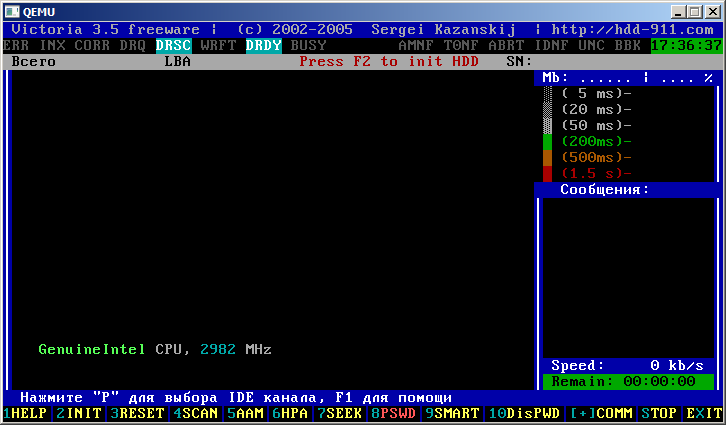 در اصل، شما می توانید بسیار بیشتر اضافه کنید، شما فقط می توانید تخیل و اندازه درایو فلاش را محدود کنید. برای من این ابزار کاملا کافی است
در اصل، شما می توانید بسیار بیشتر اضافه کنید، شما فقط می توانید تخیل و اندازه درایو فلاش را محدود کنید. برای من این ابزار کاملا کافی است
در اینجا تصویری از دیسک بوت فلاش من است

اما من menu.lst file:
gfxmenu عنوان /winlin.gz نصب ویندوز 7 SP1 x86 را- X64 RU نقشه --unmap = 0: از 0xFF نقشه --unhook chainloader ریشه / عنوان BOOTMGR نصب اوبونتو 10.04.4-دسکتاپ-i386 را هسته / اوبونتو / vmlinuz ISO-اسکن / نام فایل = / اوبونتو / ubuntu.iso بوت = کاسپر تنها حضور در همه جا initrd را = / کاسپر / initrd.lz محلی = ru_RU آرام چلپ چلوپ - عنوان /ubuntu/initrd.lz initrd را بر روی نقشه شروع ویندوز دیسک زنده /os/LiveCD_Seven+LEX.ISO ( hd32) نقشه --hook ریشه (hd32) chainloader (hd32) کار عنوان بوت با هارد دیسک نرم افزار Acronis دیسک مدیرعامل نقشه /program/acronis.iso (hd32) نقشه --hook ریشه (hd32) chainloader (hd32) بوت حافظه عنوان مقاله: بررسی MemTest 4.10 نقشه /program/mt410.iso (hd32) نقشه --hook ریشه (hd32) (hd32) عنوان بوت chainloader Hiren`s BootCD نقشه v9.3 --mem /program/firadisk.ima (fd0 دیسک) نقشه --mem /program/hbcd.iso (hd32) نقشه --hook chainloader (hd32) عنوان تنظیم مجدد رمز عبور مدیر نقشه /program/BOOT-DSK.ISO (hd32) نقشه --hook ریشه (hd32) chainloader (hd32) عنوان بوت تشخیص هارد ویکتوریا 3.5 نقشه /program/vcr35r.iso (hd32) نقشه --hook ریشه (hd32) (hd32) عنوان بوت chainloader غیر فعال کردن PC توقف
من به دلیل ماهیت فعالیت من یک مدیر سیستم هستم، که به این معنی است که من اغلب با نیاز به نصب یک سیستم عامل مواجه هستم. امروز من می خواهم به شما نشان دهد که چگونه شما می توانید یک درایو فلش USB قابل بوت با کمک آن شما می توانید چندین سیستم عامل را نصب کنید، و همچنین به کار در حالت زندگی می کنند است.
برای نوشتن به درایو فلش USB توزیع چندین OS مختلف نیاز به یک برنامه دارید. آخرین نسخه پایدار را دانلود کنید، در حال حاضر نسخه 1.5 است. این به نظر شما چطور است:

بعد، شما باید این OS ها را که شما به فلش درایو USB آپلود می کنید آماده کنید. عنوان هر جای دیگر با استفاده از کامپیوتر های قدیمی تر، و XP نشسته عمیق در subcortex مغز تمام کاربرانی که بیش از چهل هستند، تا کنون من هنوز هم سیستم عامل نصب کنید. ابتدا تصویر WIN XP را در یک پوشه جداگانه بریزید تا فایل های تصویر ریشه در ریشه این پوشه قرار بگیرند.
نصب سیستم عامل بر روی درایو فلش USB باید با ویندوز شروع شود، از قدیمی ترین تا جدیدترین. بقیه تصویر نباید فشرده شوند، فقط XP.
من این تصاویر را نصب خواهم کرد
1. WIN XP
2. WIN 7 x32
3. Lubuntu
4. مامبو دبیان
5. اوبونتو 10.04 فشرده
شما می توانید OS را برای نیازهای خود انتخاب کنید یا همه را نصب کنید. همانطور که می خواهید
بنابراین، تصاویر دانلود شده و آماده برای نصب هستند، XP پارتیشن بندی شده و منتظر سرنوشت خود است، ادامه دهید:
اجرای برنامه WinSetupFromUSB و هنگام نصب اولین سیستم، کادر را علامت بزنید خودکار آن را با FBinst فرمت کنیدلازم است قبل از فرمت فلش درایو USB باشد. هنگام افزودن تصاویر بعدی، علامت گذاری باید حذف شود. 
بعد، کادر را در مقابل نصب ویندوز 2000 / XP / 2003 تیک بزنید، محل پوشه را با XP مشخص کنید و روی OK کلیک کنید. 
سپس در پایین پنجره، شروع به ضبط با دکمه GO و منتظر پایان. در پایان ضبط یک پنجره با یک پیام در مورد کار انجام شده با موفقیت ظاهر می شود.
و پس از آن بلافاصله به نصب و راه اندازی ویندوز 7. ادامه باز هم، قرار دادن یک چک، تنها در این زمان در مقابل ویندوز ویستا / 7/8 و ISO مشخص obzraz. سپس دوباره GO را فشار دهید و برای پایان ضبط صبر کنید.
پس از نصب تمام سیستم عامل WIN در فلش درایو USB، ما شروع به نصب لینوکس خواهیم کرد.
برای انجام این کار، یک تیک در مقابل لینوکس ایزو / دیگر قرار دهید، تصویر توزیع را مشخص کنید و دوباره روی GO کلیک کنید.
قبل از نصب آخرین سیستم، تست را در جعبه QEMU چک کنید تا نتیجه را ببینید. 
اگر پنجره ای مشابه داشته باشید، همه چیز را درست انجام دادید. حالا بگذارید یک ماشین واقعی امتحان کنیم.
برای اینکه سیستم از درایو فلش بوت شود، یا باید این پارامتر را در BIOS مشخص کنید، یا منوی بوت را در هنگام راه اندازی تماس بگیرید و در حال حاضر در فلش دیسک خود را انتخاب کنید. معمولا چنین منوهای مختلفی در مادربردهای مختلف وجود دارد: ESC، F8، F9، F11، F12. در این مورد، F12 - اغلب اتفاق می افتد.
نظرات:
نصب سیستم عامل های مختلف بر روی یک رایانه می تواند اهداف مختلفی را دنبال کند: از کاملا آشنا به حرفه ای کاملا حرفه ای. کاربران ویندوز که می خواهند لینوکس را یاد بگیرند نمی خواهند با زیستگاه آشنا ویندوز آشنا شوند. برای آنها، سازماندهی کار بر روی کامپیوتر بسیار مهم است تا به طور متناوب از یک یا چند "محور" استفاده شود.
شما می توانید این کار را با نصب شبیه ساز یک سیستم در محیط سیستم دیگر یا با استفاده از چند راه اندازی انجام دهید، زمانی که سیستم شروع به کار در ستون کامپیوتر انتخاب شده است.
تا چند وقت همه ما فکر می کردیم که تنها حامل فایل های سیستم می تواند یک هارد دیسک باشد و یا در موارد شدید در حال حاضر از فلاپی مدی. ظهور درایوهای فلش این دیدگاه ها را نابود کرد. امروز می توانید سیستم عامل را مستقیما از USB فلش درایو نصب و اجرا کنید. همیشه اینطور نبود درایو های USB به تازگی مشخصات فنی دریافت کرده اند که به آن امکان می دهد.
اولین مدل هایی از این حامل ها قبل از اینکه شکست بخورند، چندین نوشتن و نوشتن داشتند. بنابراین، نصب آنها بر روی فلش درایو USB عملا بی معنی بود. تنها محدوده چنین درایوهای فلش USB قابل بوت نصب MS-DOS بر روی آنها بود تا دسترسی به منابع رایانه آزاد شده با سیستم عامل قدرتمند "پرواز" را افزایش دهد.
USB درایوهای مدرن واقعا طولانی شده اند. حافظه بزرگ و عملکرد بالا آنها اجازه استفاده از آنها را به عنوان جایگزینی برای هارد دیسک. در بایوس رایانه فعلی، شما می توانید دانلود کنید نه تنها از یک دیسک سخت یا فلاپی، بلکه همچنین از یک درایو فلش USB.
علاوه بر این، در طول ارائه، ما به همه این امکانات و نگاهی به نحوه ایجاد یک درایو فلش چند بوت نگاه کنیم. این است که یکی از دو تکنولوژی که در بالا ذکر شد ترکیب شده است. موضوع یادداشت ما نه تنها ایجاد چند بوت USB فلش درایو ویندوز 7، بلکه برخی از وظایف مشابه است.
یک رسانه چند بوته ایجاد کنید: اولین راه
اولا، بگذارید به این پرسش پاسخ بدهیم: چرا این ضروری است؟ شما می توانید چند پاسخ دهید خوب، به عنوان مثال، اگر می خواهید یک نصب کننده جهانی برای چندین سیستم عامل داشته باشید. در چنین محیطی، شما می توانید به طور همزمان MS-DOS (چندین نوع)، نصب کننده ویندوز، نصب لینوکس و غیره قرار دهید. سپس شما مجبور نیستید در جستجوی توزیع مناسب بپردازید - همه چیز در دست است در هر زمان.
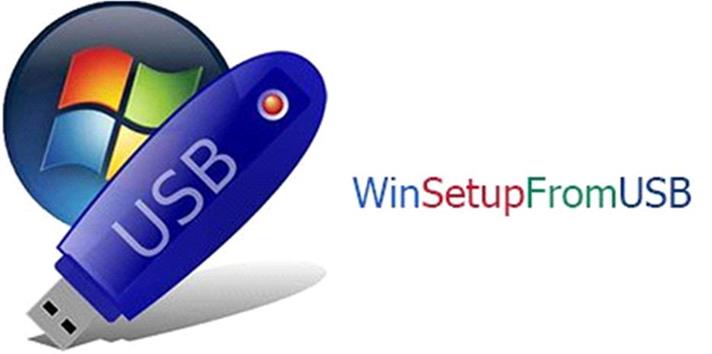 یکی دیگر از دلایل: شما می خواهید یک سیستم عامل قابل حمل با برنامه های مورد علاقه خود داشته باشید. این بسیار راحت است: فقط فلش درایو USB را به هر کامپیوتر بچسبانید، دستورالعمل درست بوت را در BIOS نصب کنید، و در حال حاضر شما در محیط کار معمولی خود هستید. دلیل سوم: برای ایجاد یک درایو فلش بازیابی، یعنی یک مورد که برای بازگرداندن یک دستگاه «شکست خورده» استفاده می شود.
یکی دیگر از دلایل: شما می خواهید یک سیستم عامل قابل حمل با برنامه های مورد علاقه خود داشته باشید. این بسیار راحت است: فقط فلش درایو USB را به هر کامپیوتر بچسبانید، دستورالعمل درست بوت را در BIOS نصب کنید، و در حال حاضر شما در محیط کار معمولی خود هستید. دلیل سوم: برای ایجاد یک درایو فلش بازیابی، یعنی یک مورد که برای بازگرداندن یک دستگاه «شکست خورده» استفاده می شود.
در هر کدام از موارد توصیف شده، روش ایجاد و پیکربندی رسانه ها متفاوت خواهد بود. بنابراین، ما داستان خود را با نحوه ایجاد یک فلاپی چند بوت از نوع نصب آغاز خواهیم کرد. به این معناست که یکی از آن ها می توانید نصب یا بازیابی چندین سیستم ویندوز را همزمان انجام دهید. فرض کنید ما می خواهیم سیستم عامل های زیر را در آن وارد کنیم:
- ISO تصویر از "هفت".
- ISO تصویر WinXP.
- تصویر دیسک بازیابی، به عنوان مثال، از دیسک RBCD 8.0، به راحتی در فروشگاه های تورنت یافت می شود.
از لحاظ تئوری، همه اینها را می توان بصورت دستی انجام داد، با استفاده از چند booters مانند GRUB4DOS. اما این امر مستلزم مطالعه دقیق آن است. به طرز غیرمستقیم با دستان خود به این جنگل ها غرق شوید.
اگر چه به کاربر پیشرفته این ممکن است به نظر جالب توجه باشد، اکثر آنها میخواهند به نتیجه برسند، بنابراین، "خون کمی". علاوه بر این، نتیجه در واقع همان خواهد بود. برای حل مشکل ما، اجازه دهید از یک ابزار مفید استفاده کنیم: WinSetupFromUSB.
این ابزار را از اینجا دانلود کنید: http://www.winsetupfromusb.com/downloads/ - یعنی از وب سایت سازنده این برنامه. کسانی که مایل به خواندن دستورالعملها در روسیه هستند می توانند از این آدرس بازدید کنند: http://remontka.pro/winsetupfromusb/ . یک فلش دیسک چند بوت را به صورت زیر ایجاد کنید:

این توضیحات از ابزار WinSetupFromUSB را می توان در نظر گرفت.
ما موفق به ایجاد فلاش دیسک چند بوت شده ایم، ما می توانیم مسائل مرتبط را در نظر بگیریم.
ویندوز 7 به USB
تکنولوژی LiveCD به مدت طولانی راه خود را به قلب کاربران تبدیل کرده است. در میان لینوکس، این روش معمول است. به اندازه کافی برای حمل هر کجا یک خوک با توزیع لینوکس مورد علاقه خود را، به طوری که با عدم وجود آن در کامپیوتر مشکل است. درست است، ضبط در یک خالی از مطالعه حذف می شود، اما برای اهداف بسیاری، خواندن توابع کافی است. سیستم از CD-ROM به حافظه کامپیوتر بارگیری می شود و اکثر توابع سیستم عامل کامل در دسترس هستند.
تا همین اواخر، کاربران ویندوز عملا در این مورد مشغول به کار نبودند. اما با ظهور USB های فلزی سریع و حجمی، نوبت آنها به پایان رسیده است. USB Live همان پارادایم را به عنوان LiveCD دنبال می کند، تنها حامل اطلاعات یک چوب نیست بلکه یک درایو فلش است. چگونه می توان یک درایو یواسبی فلش را با ویندوز 7 با یک محور کامل در هیئت مدیره آماده کردیم، بیشتر صحبت خواهیم کرد.
 اولین ویندوز که می تواند بر روی رسانه ای غیر از هارد دیسک نصب شود، نسخه XP به نام WinPE (Windows Preinstallation Environment) بود - این یک نسخه به حداقل رسیده، اما نسبتا سریع از ویندوز بود.
اولین ویندوز که می تواند بر روی رسانه ای غیر از هارد دیسک نصب شود، نسخه XP به نام WinPE (Windows Preinstallation Environment) بود - این یک نسخه به حداقل رسیده، اما نسبتا سریع از ویندوز بود.
این نسخه مایکروسافت خود را گسترش داده و بنابراین ادعا می کند که برخی از محصولات ناقص ارائه شده است. علاوه بر این، این "توزیع" بود که پایه ای برای انواع مختلفی از آثار خود ساخته شده قابل حمل بود. به منظور گسترش WinPE به محدودیت های تعیین شده توسط توسعه دهنده - یعنی، شامل رانندگان در LiveCD، از دست دادن اجزای ویندوز و یا برنامه های خارجی در WinPE، پیشنهاد شد از نرم افزار خاص مانند ابزار BartPE و دیگران از همان نوع استفاده شود.
برای مدت طولانی BartPE توسعه یافته برای مقاصد توضیح مناسب نیست. علاوه بر این، ما قصد داریم تا با XP، اما با نسخه هفتم، مقابله کنیم. جایگزین مدرن برای BartPE برنامه WinBuilder است، که ما در حال حاضر آن را در نظر می گیریم.
LiveUSB با WinBuilder
مواد اولیه برای ساخت یک توزیع تلفن همراه از ویندوز 7 خواهد بود Win7PE، اما در حال حاضر ما به شما نشان می دهد که در آن "WinBuilder" خود را. شما می توانید آن را از صفحه اصلی خود در اینترنت دانلود کنید: http://winbuilder.net/.
شما می توانید اطلاعاتی در مورد کاربرد عملی این برنامه پیدا کنید، اما شما به آن نیاز ندارید، زیرا ما فرایند کار با آن را با جزئیات کافی توصیف می کنیم. قبل از شروع، شما باید این کار را انجام دهید:

بعد، ما نیاز به کیت نصب ویندوز خودکار (WAIK). این تصویر تقریبا 2 گیگابایت می تواند در اینجا قرار گیرد: http://www.microsoft.com/download/en/details.aspx؟displaylang=fa&id=5753 . سپس نصب بسته را تحت نام StartCD.exe اجرا کنید. ما به این کل محصول نیاز نداریم. ما فقط فایل های فردی خود را از پوشه \\ Windows AIK \\ Tools \\ x86 \\ نیاز داریم. در اینجا یک لیست از این فایل ها وجود دارد:
- bcdboot.exe
- imagex.exe
- wimgapi.dll
- wimmount.inf
- wimmount.sys
- wimserv.exe
همه این فایل ها باید به زیر شاخه WinBuilder (در مورد ما، به پوشه C: \\ WB \\ Projects \\ Tools \\ Win7PE_SE \\ x86 \\) کپی شود. در آنجا شما همچنین باید فایل bcdedit.exe را از پوشه \\ Windows \\ System32 کپی کنید. راننده سیستم آینده باید از این آدرس دانلود شود: http://driverpacks.net/driverpacks/latest.
علاوه بر این ما VirtualBox را قرار داده ایم - این ماشین مجازی برای تست مونتاژ مورد نیاز است. این مراحل تهیه شده را تکمیل می کند و می توانید با تولید سیستم ادامه دهید.
تولید یک نسخه قابل حمل از "هفت"
جزئیات اقدامات بعدی:
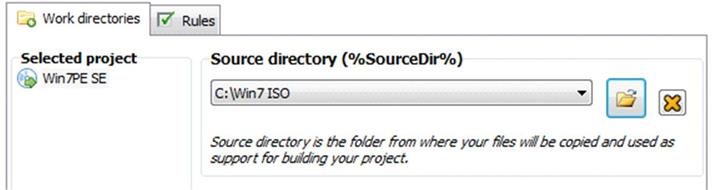
در نتیجه، ما یک محور "برهنه" با کمترین قابلیت و کمبود کامل "beavers" مانند "Aero" داریم.
شما می توانید مونتاژ را با استفاده از توصیه های پاراگراف بعدی داستان ما پر کنید.
اصلاح مونتاژ
تعداد زیادی از گره ها در درخت در سمت چپ اجازه می دهد تا یک پیکربندی بسیار انعطاف پذیر از محصول حاصل شود. شما می توانید تقریبا همه چیز را تغییر دهید، از وضوح پیش فرض صفحه نمایش، تم های طراحی بوت لودر، قبل از پلاگین در مرورگر آینده ویندوز گنجانده شده است.
برای اضافه کردن اسناد و محتوای رسانه، می توانید از رابط "گره های اضافی" استفاده کنید، اما شما نمی توانید کاربر را در بسته توزیع برنامه قرار دهید. Aero، تصویر زمینه و سوکت با اسباب بازی ها می توانند در Tweeks متصل شوند.
فعال کردن برنامه های کاربردی امکان پذیر است، اما بیشتر وقت گیر است. برای تسهیل این کار، توسعه دهندگان بسیاری از اسکریپت ها را برای اجرای مجموعه برنامه های مختلف منتشر کرده اند. شما می توانید این اسکریپت ها را در آدرس زیر دانلود کنید: http://reboot.pro/forum/65/ . اسکریپت به پایان رسید در پوشه C: \\ WB \\ Projects \\ Win7PE_SE \\ Apps یا در هر زیر فهرست آن قرار دارد.
اگر هیچ اسکریپت آماده در سایت وجود نداشته باشد، می توانید آن را با استفاده از ابزار MakeScript در سایت انجام دهید http://reboot.pro/508/ . برنامه های نصب برنامه را نباید بکشید، بهتر است آن را به نسخه قابل حمل نرم افزار بدهید:
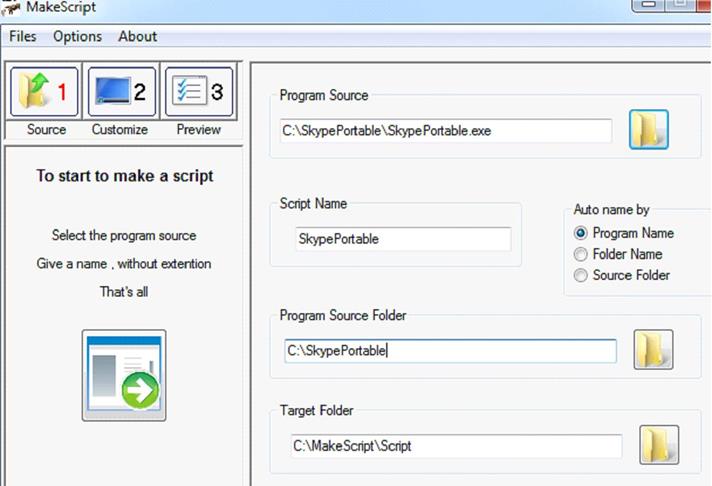 در غیر این صورت، مقدار قابل توجهی از زباله در رجیستری تولید خواهد شد. برنامه MakeScript دارای تنظیمات کاملا انعطاف پذیر است. آنها را در مستندات بخوانید یا به توضیحات در اینترنت نگاه کنید.
در غیر این صورت، مقدار قابل توجهی از زباله در رجیستری تولید خواهد شد. برنامه MakeScript دارای تنظیمات کاملا انعطاف پذیر است. آنها را در مستندات بخوانید یا به توضیحات در اینترنت نگاه کنید.
در ساده ترین حالت، همه اینها به مشخص کردن فایل exe از نسخه قابل حمل برنامه مورد نظر می رسد، مشخص کردن نام آن و کلیک بر روی دکمه "Make It" بزرگ در سمت چپ صفحه.
انتقال همه چیز به USB
تا کنون، هنوز چیزی درباره نحوه انتقال همه اینها به فلش درایو داده ایم. به طور کلی، این برنامه یک تصویر ISO مستقیم از سیستم را به طور مستقیم در پوشه C: \\ WB تولید می کند.
ما قبلا می دانیم که چگونه چنین تصاویری را به یک درایو USB انتقال دهیم. برای این ما نیاز به دانش به دست آمده در اولین پاراگراف داستان ما است.
بنابراین، دایره بسته است، و واقعا برای ما بحث دیگری وجود ندارد.
ورودی های مشابه:

