سلام در فرآیند نصب سیستم عامل ویندوز 7 یا ویندوز 8 بر روی رایانه شخصی شما اغلب وضعیتی وجود دارد که در آن یکی از مراحل نصب در صفحه مانیتور، یک کتیبه مزاحم نشان می دهد که می گوید نصبپنجره ها این دیسک در دسترس نیستgptاز آنجا که سبک پارتیشن های آن در قالب GPT است.
در نسخه امروز ما را ما در با شما تماس خواهد کوتاهی در بیش از مفاهیمی مانند UEFI، GPT، MBR و BIOS، و همچنین نگاه به در توالی دقیق از اقدامات، که نصب و راه اندازی کامل موفقیت آغاز هنگامی که پیام اجازه نمی دهد که شما برای دریافت توپ نورد توچی است.
نصب ویندوز روی این درایو امکان پذیر نیست gpt
برای حل این مشکل، چندین روش در نظر گرفته خواهد شد. اولین آن، نصب کامل سیستم عامل را بر روی یک دیسک با پارتیشن GPT نشان می دهد.
روش دوم شامل تغییر فرمت پارتیشن دیسک GPT به فرمت MBR می شود که به شما این امکان را می دهد که بدون نیاز به نصب و خطاهای پاپ آپ غیر ضروری کنار بیایید. با نگاهی به مزایا و معایب دو روش ذکر شده در بالا، ابتدا شروع کنید و ما در مورد اینکه کدام یک برای استفاده مناسب تر است، بسته به وضعیت خاصی صحبت می کنیم.
بنابراین، اول از همه، BIOS و UEFI، و همچنین فرمت های دیسک MBR و GPT است.
BIOS نرم افزار ویژه ای است که وقتی شما کامپیوتر را روشن می کنید، کل سیستم خود را تشخیص داده و تجزیه و تحلیل می کنید و سپس سیستم عامل را دانلود می کنید و تمرکز بر رکورد بوت MBR هارد دیسک می باشد. من یک بار در یکی از مقالات قبلی خود را یک درس جداگانه اختصاص داده بود، که در آن من بیشتر در مورد آنچه که BIOS، هدف آن صحبت کرد. توصیه میکنم این مقاله را بخوانید:
اکثر آخرین مدل های کامپیوتری به جای سیستم قدیمی BIOS از یک سیستم جایگزین "UEFI" استفاده می کنند. چنین سیستمی سریع تر و کاربردی تر است. خوب است در اجرای یک حالت بوت امن، و همچنین پشتیبانی مناسب برای رانندگان و دیسک سخت رمزگذاری شده است. اما شما همچنین می توانید در مورد یکی از مقالات قبلی خود اطلاعات بیشتری کسب کنید.
علاوه بر این، فرمت پارتیشن های "GPT" را کاملا خواند که به شما اجازه می دهد از درایو های با تعداد زیادی پارتیشن استفاده کنید. همچنین لازم به ذکر است که توسعه دهندگان سیستم UEFI سازگاری با BIOS و MBR دارند.
روند این است که حجم هارد دیسک به طور مداوم افزایش می یابد. بسیاری از دستگاه های مدرن دارای هارد دیسک هستند، ظرفیت آن بیش از 4000 گیگابایت است. در این رابطه می توانیم با اعتماد به نفس بگوییم که آینده برای UEFI و GPT است.
بنابراین، من پیشنهاد می کنم به سوالات امروز ما بروید "نصب ویندوز بر روی این درایو غیر ممکن است gpt". در پایان مقاله امروز ویدیویی از نحوه نصب ویندوز بر روی یک دیسک با یک پارتیشن GPT ارائه خواهد شد.
روش شماره 1. نصب سیستم عامل روی دیسک با فرمت "GPT"
لازم به ذکر است که مشکل با فرمت "GPT" معمولا در کسانی است که در حال تلاش برای نصب نسخه هفتم یا هشتم ویندوز هستند. بنابراین، برای اجرای طرح، باید یکی از دو مورد را انجام دهیم - شروع به نصب نسخه 64 بیتی یا بارگذاری سیستم در حالت UEFI. یکی از این اقدامات انجام نمی شود و احتمالا دومین مورد خواهد بود. در این مورد، ما باید تنها یک یا دو دستکاری را انجام دهیم - تنظیمات چندگانه در سیستم BIOS را تغییر دهید یا تنظیمات مشابه را تغییر دهید و همچنین درایو بوت UEFI را برای کار آماده کنید.
اول از همه شما باید تنظیمات در سیستم BIOS کامپیوتر خود را بررسی کنید. برای انجام ورودی، در ابتدای بارگذاری آن، باید کلید خاصی را فشار دهید. بسته به مدل لپ تاپ، این کلید می تواند "F2" یا "F9" باشد. در رایانه های ثابت، کلید "De" اغلب برای این اهداف استفاده می شود. L. علاوه بر این، بر روی مانیتورهای بسیاری از دستگاه ها، در هنگام بارگیری، یک نشانه مربوطه نمایش داده می شود، نشان دهنده کلید برای فشار دادن برای ورود به BIOS است.
همچنین لازم به ذکر است که آخرین نسخه ویندوز 8 به کاربران اجازه می دهد تا هنگام وارد شدن به سیستم تنظیمات BIOS، سیستم را در حالت کامل قرار دهند. برای این منظور، شما باید از یک پانل سرویس Charms مخصوص استفاده کنید که معمولا در سمت راست صفحه قرار دارد. با کلیک بر روی آن، از لیست نامزد نیاز به انتخاب تب "تغییر تنظیمات" کلیک کنید و سپس "به روز رسانی و بازیابی"، به دنبال یک بیشتر با انتخاب "بازگرداندن"، سپس "دانلود تنظیمات" و سپس دکمه "راه اندازی مجدد سیستم".
سپس به «تشخيص» برويد. در آنجا، از پارامترهای اضافی موجود، گزینه "Firmware UEFI" را انتخاب کنید. بنابراین، شما باید در تنظیمات BIOS باشد، از جایی که شما باید برخی از توابع را فعال کنید. اول از همه، شما باید اولویت بوت را با استفاده از "UEFI" به جای "CSM" تغییر دهید. شما می توانید این کار را با رفتن به برگه ویژگی های BIOS (در برخی از سیستم ها ممکن است برگه BIOS Setup) باشد. بعد، به تب "لوازم جانبی" بروید، جایی که شما نیز حالت SATA را تغییر دهید. برای انجام این کار، "AHCI" را به جای "IDE" تنظیم کنید.
علاوه بر این، توصیه می شود که حالت ایمن بوت را تنظیم کنید. برای انجام این کار، "امنیت بوت" را نصب کنید. لازم به ذکر است که رابط های بسیاری برای نسخه ی مشابه BIOS وجود دارد. گاهی اوقات این را می توان با تعجب گرفته است. با این وجود، ارزشمند است بدانیم که اقلام اصلی و عناصر رابط معمولا یکسان هستند. تنها تفاوت در نحوه قرار دادن روی صفحه است. دانستن این، شما نباید مشکلات جدی در جستجوی و ناوبری داشته باشید. در تصویر زیر نسخه من را به من داد.
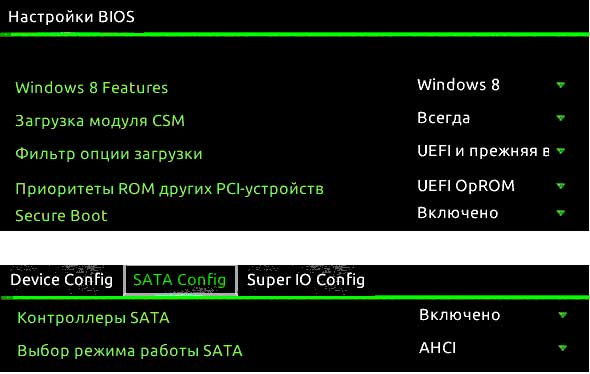
پس از انجام این تغییرات، با خیال راحت می توانید نصب سیستم عامل را روی دیسک با فرمت "GPT" ادامه دهید. با توجه به اینکه چه رسانه ای برای دانلود استفاده می شود، شما مجددا با یک خطا مواجه می شوید. این اغلب هنگام استفاده از یک درایو فلش قابل بوته در صورت عدم بارگیری UEFI پشتیبانی می شود. مشکل را می توان به سادگی حل کرد - شما باید آن را فرمت کنید و دوباره با توجه به تنظیمات مربوطه رکورد کنید. شما می توانید این تنظیمات را به شیوه های مختلف تغییر دهید، اما بهتر است از خط فرمان استفاده کنید. به طور کلی، من فقط توجه داشته باشید که هنگام استفاده از یک دیسک بوت، همه چیز باید هموار شود.
با استفاده از یک دیسک بوت یا فلش درایو USB که از بوت UEFI پشتیبانی می کند، برای نصب سیستم، قرار دادن دانلود در بایوس، باقی می ماند.
روش شماره 2. نصب سیستم با تبدیل فرمت پارتیشن "GPT" به "MBR".
این روش مناسب کسانی است که نمی خواهند تنظیمات پیچیده BIOS را درک کنند، اما فقط می خواهم به طور معمول هفت را نصب کنم. در این مورد، تمام دستکاری ها باید در هنگام نصب سیستم عامل انجام شود. در عین حال، لازم به ذکر است که مراحل زیر تمیز کردن کامل داده ها را از دیسک سیستم انجام می دهند.
بنابراین، برای تغییر فرمت GPT به MBR، شروع به نصب ویندوز از دیسک نصب کنید. سپس خط فرمان را اجرا کنید. برای انجام این کار، کلید ترکیبی "Shift + F10" را نگه دارید. بعد، شما باید یک فرمان را به نام "diskpart" اجرا کنید. فقط کلمه را وارد کنید و "وارد" را فشار دهید. سپس دستورالعملی به نام "list disk" را وارد کنید و سپس کلید "Enter" را فشار دهید.
پس از اجرای این فرمان، شما باید شماره دیسک را انتخاب کنید، بخش هایی که باید از فرمت GPT به "MBR" تبدیل شوند. شماره دیسک را با استفاده از دستور "انتخاب دیسک Z" انتخاب کنید، جایی که حروف الفباء Z تعداد دیسک فرمت شده است. این دیسک باید به طور کامل فرمت شود. برای انجام این کار، دستور "تمیز" را وارد کنید و کلید "Enter" را فشار دهید.
بعد، به طور مستقیم به روند تبدیل ادامه دهید. برای انجام این کار دستور "convert mbr" را اجرا کنید. در این مرحله، فرایند تبدیل دیسک به فرمت "MBR" را می توان در نظر گرفت. برای خروج باقی مانده است - فقط کلمه کلیدی "exit" را وارد کنید و "Enter" را فشار دهید.
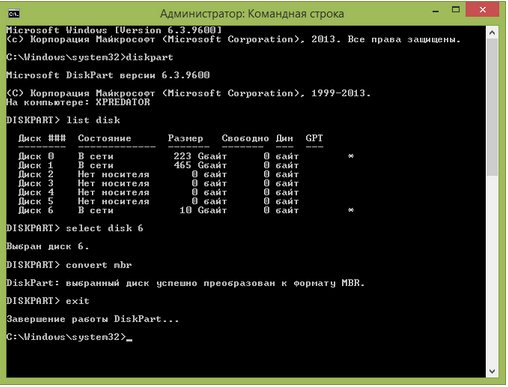
در پایان مقاله امروز من می خواهم توجه داشته باشم که هر کدام از روش های فوق به اندازه کافی خوب است، زیرا اجازه می دهد تا مشکل مربوط به ناسازگاری فرمت GPT را حل کند، اما توصیه می شود که یک یا دو روش بسته به شرایط خاص انتخاب شود. اولین روش برای نصب جدیدترین و مدرن ترین مدل های کامپیوتری هنگام نصب نسخه 64 بیتی سیستم عامل، ایده آل است. چنین رایانه ای، به عنوان یک قاعده، برای "UEFI" کار می کند. این BIOS کاملا آسان است برای تشخیص - آن را یک رابط گرافیکی جالب، بر خلاف قدیمی، که در آن پس زمینه آبی معمول استفاده شد، با علامت سفید بر روی آن.
من پیشنهاد می کنم که ویدیو زیر را برای درک کاملتری از مواد امروز ببینید:
بر این اساس، روش دوم مناسب است هنگام نصب نسخه 32 بیتی سیستم عامل در مدل های قدیمی تر دستگاه های با BIOS آبی. در این حالت، روش که به معنی تبدیل یک پارتیشن دیسک به فرمت دیگری است، احتمالا تنها گزینه در مورد BIOS است. با استفاده از این روش، مهم است بدانید که دیسک های MBR اجازه ایجاد بیش از چهار پارتیشن را نمی دهند و نمی توانند بیش از 4000 گیگابایت حافظه داشته باشند. این نتیجه گیری این همه قبل از جلسه در مقاله بعدی است.
در هنگام نصب سیستم عامل، در مرحله دیسک های قالب بندی و ایجاد پارتیشن، کاربر ممکن است با یک خطای مواجه شود: «شما نمی توانید ویندوز را روی این دیسک نصب کنید. شاید سخت افزار کامپیوتر از بوت شدن از این دیسک پشتیبانی نمی کند. اطمینان حاصل کنید که کنترل کننده این دیسک در منوی BIOS کامپیوتر قرار دارد. "
چرا این خطا رخ می دهد و چگونه می توانم آنرا حل کنم؟
راه حل مشکل
اغلب خطایی که در آن ایجاد یک پارتیشن برای نصب یک سیستم عامل جدید امکان پذیر نیست، بر روی رایانه های قدیمی تر ویندوز 7 ظاهر می شود. با این وجود، دیگر سیستم عامل ها، با شروع XP و پایان دادن به ویندوز 10، نیز به چنین مشکلاتی ایمنی ندارند.
دلیل این خطا می تواند عوامل زیر باشد:
- تنظیمات نامناسب SATA؛
- خاصیت تجهیزات (در دسترس بودن کارت های اضافی SSD و SCSI).
روش شماره 1 از طریق تنظیمات BIOSa
برای رفع این خطا، بایستی بوت شود و حالت دیسک سخت IDE را تنظیم کنید. برای انجام این کار، موارد زیر را انجام می دهیم:
- راه اندازی مجدد کامپیوتر و چند بار "F8" را فشار دهید تا به BIOS بروید.
- بخش "پیشرفته" یا "لوازم جانبی مجتمع" را پیدا کنید و گزینه "SATA Mode" یا "SATA Raid"، "SATA Configuration" را انتخاب کنید (مسیر تنظیمات بستگی به مدل مادربرد دارد). حالت کار با AHCI یا دیگری در IDE را تغییر دهید.
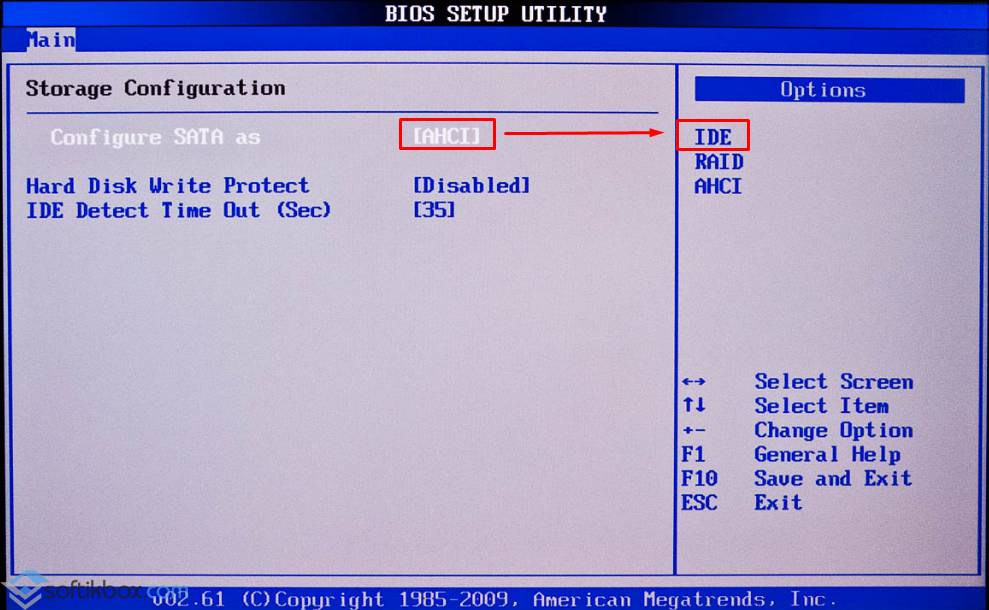
- ما F10 را فشار داده و کامپیوتر را مجددا راه اندازی می کنیم. نصب سیستم را تکرار کنید.
اگر رایانه شما دارای یک BIOS جدیدی است، پس به جای حالت IDE لازم است که بوت EFI را فعال کنید. برای انجام این کار، موارد زیر را انجام می دهیم:
- بوت شدن به BOIS-UEFI و رفتن به قسمت "Boot". ما آیتم "UEFI / Legasy Boot" را پیدا کرده ایم و "Enabled" را تنظیم می کنیم.
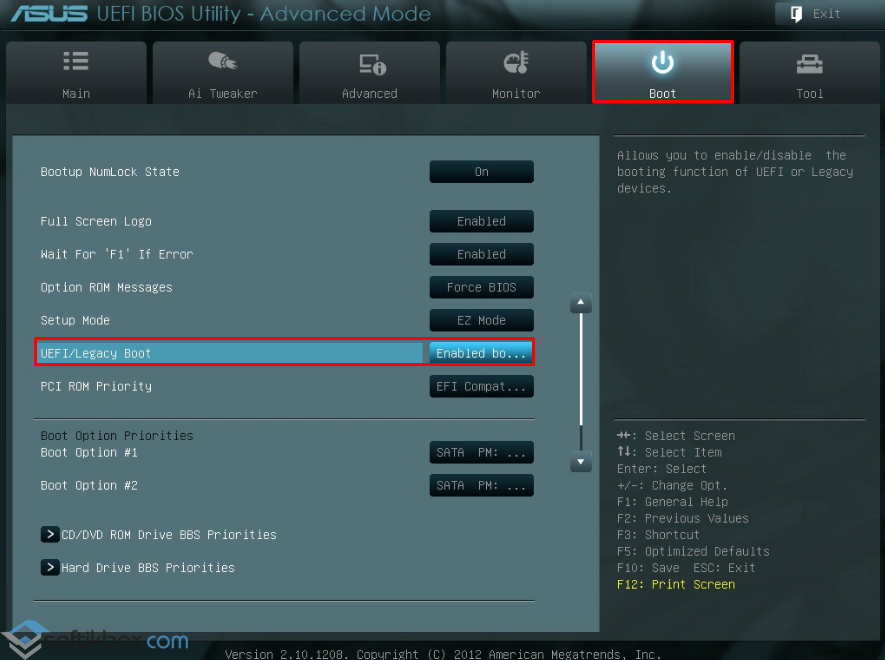
- تغییرات را ذخیره کنید و کامپیوتر را مجددا راه اندازی کنید.
شایان ذکر است که این تغییر ظاهر یک خطای جدید را که شامل بخش های MBR یا GTP می شود را حذف نمی کند.
اگر یک SSD ذخیره شده اضافی یا سایر درایو بر روی رایانه یا لپ تاپ شما نصب شده باشد، احتمالا به دلیل آن مشکل ایجاد می شود. برای رفع مشکل، اقدامات زیر را انجام دهید:
- مدل و نسخه دستگاه را تعیین کنید. ما به سایت توسعه دهنده برویم و رانندگان را که در بایگانی مهر و موم شده اند دانلود نموده و در یک فایل exe.exe جداگانه قرار ندهید.
- فایل ها را بر روی درایو فلش USB بیرون بکشید.
- نصب ویندوز را اجرا کنید. در مرحله انتخاب حجم، روی دکمه Download Driver کلیک کنید.
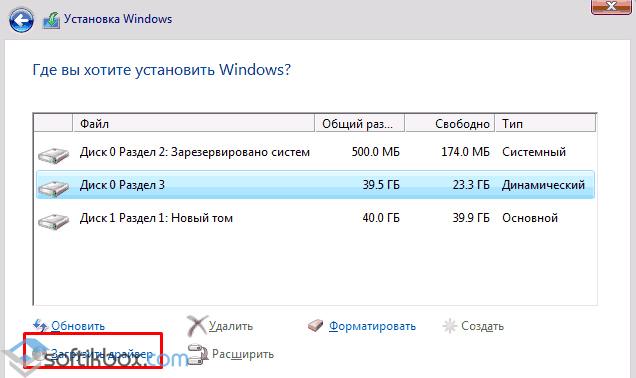
- یک پنجره جدید باز خواهد شد. روی دکمه "مرور" کلیک کنید و مسیر را به درایورها مشخص کنید. روی "Ok" و "Next" کلیک کنید.
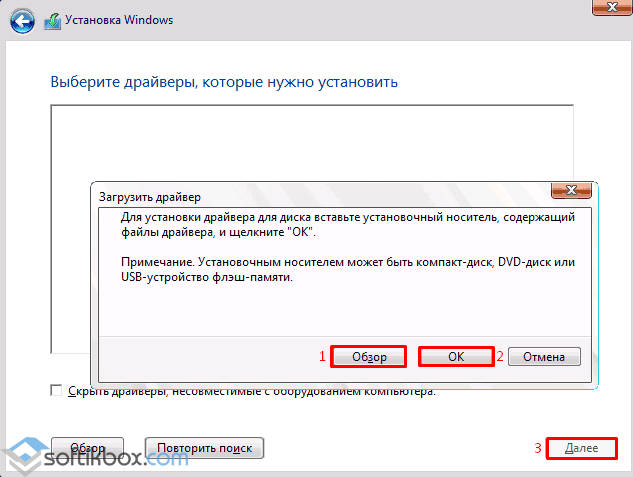
- ما تلاش می کنیم حجم را برای نصب سیستم تکرار کنیم.
روش شماره 3 اگر خطا مربوط به فرمت GPT یا MBR باشد
اگر در طول نصب ویندوز 7، 8، یا 10، شما یک اشکال "نصب ویندوز بر روی این دیسک امکان پذیر نیست. درایو انتخاب شده دارای یک سبک پارتیشن GPT، "باید فرمت GPT بیش از MBR را تغییر دهید. برای انجام این کار، اقدامات زیر را انجام دهید.
- ما تمام داده ها را از درایو C ذخیره می کنیم، زیرا فرمت شده است. همچنین می توانید اطلاعات را از دیسک محلی D ذخیره کنید.
- خط فرمان را با حقوق مدیر باز کنید و دستورات زیر را به ترتیب اولویت وارد کنید:
- دیسپارت؛
- لیست دیسک؛
- disk # را انتخاب کنید (شماره دیسک که ویندوز را نصب می کند را مشخص کنید و با آن مشکلی را مشخص کنید)؛
- پاک (کل دیسک پاک شود)؛
- تبدیل mbr (فرمت تغییر)؛
- خروج
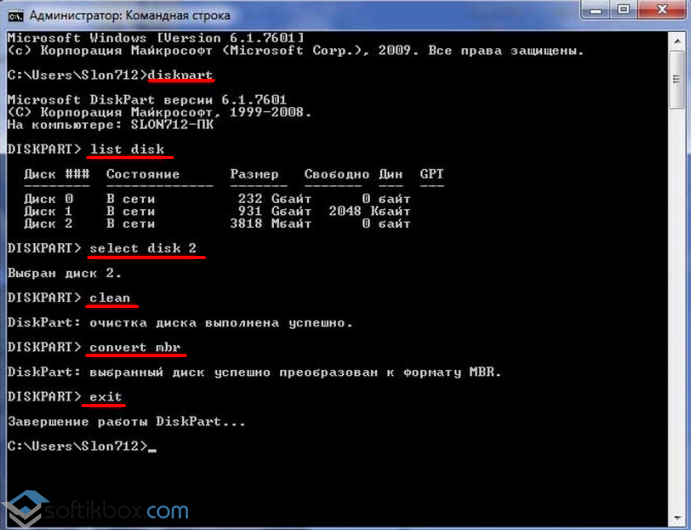
پس از قالب بندی پارتیشن، لازم است که کامپیوتر را مجددا راه اندازی کنید و دوباره تلاش کنید که سیستم را نصب کنید.
شما همچنین می توانید اقدامات مشابه را با روش ساده انجام دهید. در بخش بایوس «بوت» بند «UEFI / Legasy بوت» و مجموعه ای در فعال کنید، و در «بوت امن» - غیر فعال. پس از آن، تمام پارتیشن ها را حذف و آنهایی را ایجاد کنید. فرمت به طور خودکار تغییر خواهد کرد.
خیلی اوقات، هنگامی که شما نصب مجدد سیستم عامل و یا در طول دستکاری دیگر با آن، شما ممکن است خطا دریافت "دیسک دارای یک سبک پارتیشن GPT"، به طوری که کاملا یک سوال منطقی مربوط به چگونگی تغییر سبک از یک پارتیشن GPT بر روی لپ تاپ وجود دارد.

خطا بالا معمولا به این شکل است.

در این سبک بسیار است که راه حل مشکل دروغ است. اما قبل از سبک های در حال تغییر شما را در درک، باید درک چرا این همه خطا رخ می دهد که مفهوم "GPT پارتیشن سبک."
علت خطا
به طور کلی، اصطلاح "سبک پارتیشن" به راه بر روی هارد دیسک خود را به توزیع تمام اطلاعات اشاره دارد. بنابراین، دو نوع از این سبک ها وجود دارد - GPT و MBR. در سیستم عامل های مدرن، سبک پارتیشن GPT مورد استفاده قرار می گیرد. او بخشی از UEFI-، شد یعنی یک جدید، اتصال رابط نوع "آهن" و سیستم عامل خود. شاید شما با چنین مفهومی به عنوان BIOS آشنا هستید. بنابراین UEFI بایوس را جایگزین کرد. و UEFI BIOS و برای تضمین این که همه اجزای یک کامپیوتر می تواند به درستی کار می کنند، و تجهیزات می توانست تیم ملی که به او داده است را است.
اما مشکل این است که در برخی موارد شما هنوز هم باید به سبک قدیمی MBR بازگردید. به طور خاص، چنین مواردی هنگامی بوجود می آید که لازم است یک سیستم عامل قدیمی نصب شود. این نیز برای لپ تاپ ها، مخصوصا کسانی است که قدرت زیادی ندارند، درست است. برای لپ تاپ های قدرتمند بازی، تغییر سبک پارتیشن ها هیچ معنایی ندارد. یک راه حل برای این مشکل با خطا "دیسک دارای یک سبک پارتیشن GPT" است که برای ایجاد یک سیستم عامل جدید است. و در حال حاضر، در واقع، اجازه دهید به تغییر سبک پارتیشن GPT در لپ تاپ حرکت کنیم. چند راه برای انجام این کار وجود دارد.
ابزارهای استاندارد ویندوز
باید بگویم که مشکل با تغییر سبک پارتیشن است که به تغییر GPT به MBR. این را می توان به سادگی انجام داد.
مهم: هنگام استفاده از این روش، تمام داده های هارد دیسک به طور کامل پاک می شوند!
برای تغییر سبک پارتیشن ها با استفاده از ابزارهای استاندارد Windows، باید موارد زیر را انجام دهید:
- دکمه های Shift و F10 را همزمان روی صفحه کلید فشار دهید. این خط فرمان را فراخوانی می کند. در برخی از مدل های نوت بوک، شما همچنین باید کلید Fn را فشار دهید. این کار را باید در صورت خطا، که در شکل №1 یا در هر مرحله دیگر از کار با سیستم عامل نشان داده شده است انجام می شود. اگر در این مرحله که در آن شما هنگامی که خطا رخ می دهد، خط فرمان، پس از فشار دادن کلید ترکیبی Shift + F10 را یا Fn + شیفت + F10، به پشت در یک نقطه باشد شروع می شود. اما در بیشتر موارد باید شروع شود.
- در خط فرمان، "لیست دیسک" را تایپ کنید. این همه به نظر می رسد همانطور که در شکل 2 نشان داده شده است. تیمی که به آن نیاز داریم خط قرمز را زیر خط دار می کنیم.

- همانطور که می بینید، پس از آن یک جدول از تمام دیسک هایی وجود دارد که تنها در کامپیوتر وجود دارد. در اینجا ما باید تعداد دیسک ها را که در شکل 2 در محافل سبز دیده می شود، به خاطر بسپاریم. به هر حال، در مقابل دیسک هایی که دارای سبک GPT هستند، ستاره ای وجود خواهد داشت. در مثال بالا، درایو شماره 0 فقط چنین ستاره ای دارد. به هر حال، همچنین ممکن است بدانید چه دیسک باید تبدیل شود.
- بعد، شما باید دستور "select disk a" را وارد کنید، جایی که "a" شماره دیسک است (فقط در شکل 2 به صورت سبز می چرخد). در شکل 3، این دستور با خط قرمز نشان داده شده است. پس از وارد شدن به آن، "Drive selected" ظاهر می شود، همانطور که در زیر نشان داده شده است.

- اکنون دیسک انتخاب شده باید تمیز شود. برای انجام این کار، یک دستور با یک نام کاملا منطقی - "تمیز" وارد کنید. این در شکل 4 نشان داده شده است.

- در حال حاضر دستور دیگری با همان نام منطقی برای خود وارد شده است - "convert mbr". در واقع، آن را مسئول تبدیل سبک پارتیشن به MBR است.
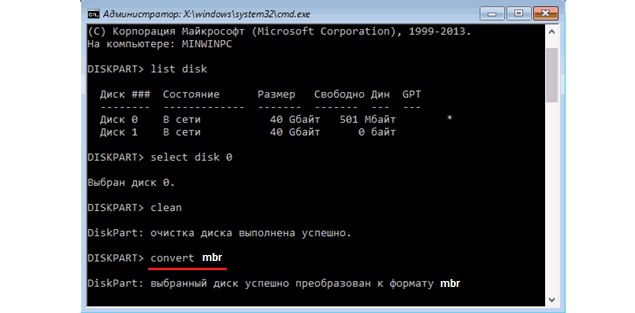
- حالا ما باید یک پارتیشن جدید بر روی همان دیسک ایجاد کنیم. در غیر این صورت، دیسک به سادگی پارتیشن ندارد و داده ها در هیچ جای دیگری قرار نمی گیرند. سپس هارد دیسک به سادگی تبدیل به بی حوصلگی می شود. برای ایجاد یک پارتیشن جدید، از دستور "create partition primary" استفاده کنید.

- بعد، شما باید پارتیشن ایجاد شده را به کل سیستم پیوند دهید. این نیز یک گام مهم است، زیرا در غیر این صورت پارتیشن بر روی دیسک وجود خواهد داشت، اما سیستم به سادگی آن را نمی بیند. برای بسته نرم افزاری، یک فرمان نیز با یک نام منطقی برای خود وجود دارد - "اختصاص". پس از آن، شما می توانید از خط فرمان با دستور "خروج" خارج شوید.

همه چیز هست در حال حاضر دیسک به MBR تبدیل می شود و شما می توانید سعی کنید یک سیستم عامل را بر روی آن نصب یا انجام دهید.
از طریق پنجره نصب
راه بسیار ساده تر از موارد فوق است. این در سمت راست پنجره نصب قرار دارد تا کتیبه "پیکربندی دیسک" را انتخاب کنید. ابتدا باید پنجره را ببندید، جایی که کتیبه "دیسک دارای یک سبک پارتیشن GPT" است و برای نصب روی پنجره ی انتخاب دیسک برگشت. این روش مناسب برای آن دسته از موارد است که ظرفیت هارد دیسک از 2.2 TB تجاوز نمی کند. جالب است که این محدودیت سبک MBR است. این کتیبه بسیار ساده است، محل آن نیز در شکل 8 نشان داده شده است. البته، قبل از کلیک روی آن باید دیسک دلخواه یا پارتیشن دلخواه را انتخاب کنید، فقط باید بر روی آن در لیست کلیک کنید.
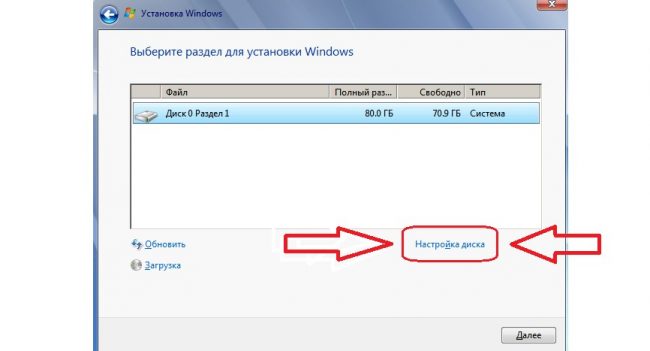
پس از کلیک روی این برچسب، یک پنجره با تمام بخش های دیسک انتخاب شده ظاهر می شود. آنها باید به سادگی حذف شوند و سپس مجددا بازیابی شوند، فقط با سبک MBR. این نیز به سادگی و به طور خاص، با کمک چنین دنباله ای از اقدامات انجام می شود:
- پس از کلیک روی «دیسک راه اندازی» پیام، مجموعه ای از دستورات ظاهر می شود که در شکل 9 نشان داده شده است. در میان آنها، دستور "حذف" را انتخاب کنید.

- در پنجره ای که فهرستی از دیسک ها مورد استفاده قرار گرفت، و پارتیشن ها، به اصطلاح "فضای غیر مجاز بر روی دیسک" وجود خواهد داشت. این نام خوانده می شود (یک مثال از این در شکل 10 نشان داده شده است). ما باید آن را انتخاب کنید و بر روی دکمه "بعدی" (واقع در گوشه پایین سمت راست) کلیک کنید. پس از آن، سیستم نصب شده به طور خودکار انتخاب می کند که چه نوعی از آن نیاز دارد و سیستم را به این شیوه تبدیل می کند.

با این حال، اولین روش قابل اعتمادتر از این است و چندین دلیل برای آن وجود دارد:
- سیستم نصب شده ممکن است اشتباه سبک پارتیشن را تبدیل کند؛
- در اولین روش، کاربر توانایی نظارت بر کل فرآیند تبدیل را دارد.
- خط فرمان را می توان در هر نقطه از نصب سیستم و یا در هر مرحله از انجام دستکاری های دیگر.
برای این و به دلایل دیگر، بهتر است که با خط فرمان تماس بگیرید و پارتیشن ها را با استفاده از ابزارهای سیستم استاندارد تبدیل کنید. شاید خط فرمان به نظر می رسد وحشتناک است، اما هیچ چیز در آن وجود ندارد. اگر زمان و قابلیت ها اجازه می دهد، می توانید تمام عملیات را به طور کامل قطع کنید، به یک دسکتاپ معمولی بروید و سبک پارتیشن را به دیسک تبدیل کنید با استفاده از یکی از برنامه های ویژه طراحی شده برای این.
با کمک برنامه های اضافی
در یک بار ما خواهیم گفت که این روش دارای مزایای بسیار مهمی است و شامل موارد زیر می شود:
- رابط کاربر پسند در برنامه (بدون نیاز به وارد کردن هر دستور)؛
- برنامه های عملکرد بالا (شما می توانید نه تنها از GPT به MBR تبدیل، بلکه تعداد زیادی از عملیات دیگر را انجام دهید)؛
- داده های دیسک ها پاک نمی شوند (!).
البته، نکته این است که آن را مجبور به قطع تمام دستکاری با سیستم عامل، و سپس شروع دوباره همه چیز.
با توجه به برنامه هایی که برای انجام وظیفه تعیین شده توسط ما وجود دارد، بسیاری از آنها وجود دارد. یکی از محبوب ترین ها Minitool Partition Wizard Bootable نام دارد. شما می توانید آن را از این لینک دانلود کنید - http://www.partitionwizard.com/partition-wizard-bootable-cd.html . مزیت بزرگی از این برنامه این است که، در ابتدا، رایگان است، و در مرحله دوم، این قابلیت واقعا قابل توجه است. البته رابط کاربری ساده نیز موجود است. پس از کلیک روی پیوند، به بخش "دانلود" بروید و بر روی دکمه "دانلود محلی" بر روی محصول اول کلیک کنید (دکمه "از Cnet" در صورتی که اصلی اصلی کار نمی کند طراحی شده است).

برای اجرای آن، شما نیاز به Daemon Tools یا هر ابزار دیگر که تصاویر ISO را قبول می کند. اما بهتر است Daemon Tools را انتخاب کنید. علاوه بر این، در وب سایت رسمی ( http://www.daemon-tools.cc/eng/downloads) شما می توانید نسخه کامل را دانلود کنید و فقط نیاز به خرید ارتقا دارید. برای انجام این کار، روی دکمه "دانلود" کلیک کنید، که در شکل 12 نشان داده شده است. به هر حال، سبک ترین، یعنی نسخه Lite، برای ما کاملا مناسب است.
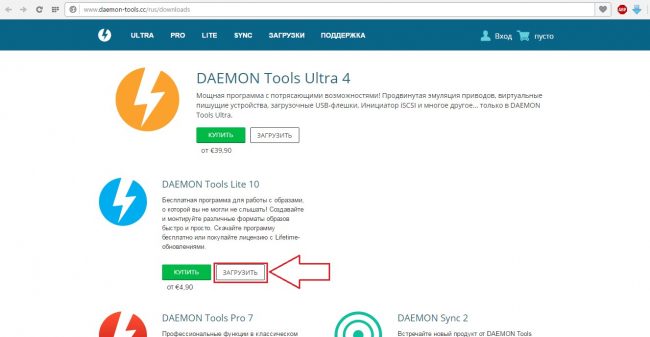
بر این اساس، Daemon Tools نیاز به دانلود و باز کردن دارد. در پنجره ای که باز می شود، دکمه نصب تصویر را انتخاب کنید (همانطور که در شکل 13 نشان داده شده است) و ماتیل پارتیشن Wizard Bootable را اضافه کنید.

در Minitool پارتیشن جادوگر بوت ما تنها بخش مورد نظر را انتخاب کنید و با کلیک بر روی فرمان «تبدیل دیسک GPT به MBR دیسک» در نوار ابزار سمت چپ (مشخص شده در شکل №14). همچنین شما می توانید همان بخش را در پایین پنجره برنامه انتخاب کنید، سپس بر روی آن راست کلیک کرده و در منوی کشویی که در شکل 14 با حاشیه سبز برجسته شده است، همان مورد را همانطور که در بالا توضیح داده شده انتخاب کنید.

دستورالعمل روشن در آخرین روش در ویدیو زیر ارائه شده است.
نصب سیستم عامل ویندوز سخت ترین روش نیست و تنها بخش کوچکی از کاربران به متخصصان متوسل می شوند زمانی که لازم است که کار مشابه انجام شود. با این حال، حتی با چنین وظیفه ای بی اهمیت، مشکلات می توانند بوجود آیند و کاملا غیر منتظره. پس از قالب بندی هارد دیسک هنگام انتخاب یک درایو برای نصب ویندوز، کاربر ممکن است خطایی را که در آن نصب سیستم غیر ممکن است به دلیل اینکه دیسک انتخاب شده دارای یک سبک پارتیشن GPT است، روبرو می شود. در چارچوب این کتابچه، ما دو گزینه برای انجام این کار در این وضعیت ارائه می دهیم.
 سیستم عامل های مدرن، مانند ویندوز 7، 8 یا 10، نمی خواهند بر روی هارد دیسک نصب شوند که سبک پارتیشن آن در GPT اجرا می شود. این محدودیت زمانی رخ می دهد که کاربر تلاش می کند نسخه 32 بیتی سیستم عامل را نصب کند. همچنین اگر خط فرمان نصب را در حالت UEFI اجرا نکنید، خطا ظاهر می شود. اگر دلیل اول، به علت اینکه ویندوز بر روی درایو نصب نشده است، آسان است (با انتخاب سیستم عامل 64 بیتی در طول مرحله نصب)، سپس باید دوم را انتخاب کنید.
سیستم عامل های مدرن، مانند ویندوز 7، 8 یا 10، نمی خواهند بر روی هارد دیسک نصب شوند که سبک پارتیشن آن در GPT اجرا می شود. این محدودیت زمانی رخ می دهد که کاربر تلاش می کند نسخه 32 بیتی سیستم عامل را نصب کند. همچنین اگر خط فرمان نصب را در حالت UEFI اجرا نکنید، خطا ظاهر می شود. اگر دلیل اول، به علت اینکه ویندوز بر روی درایو نصب نشده است، آسان است (با انتخاب سیستم عامل 64 بیتی در طول مرحله نصب)، سپس باید دوم را انتخاب کنید.
برای شروع روند نصب ویندوز در حالت UEFI، باید تنظیمات BIOS زیر را تنظیم کنید. لازم به ذکر است که بسته به نسخه BIOS و فروشنده، گزینه های ذکر شده در زیر ممکن است در نام یا دسته هایی که در آن قرار دارند متفاوت باشد. در این مورد آنها در هر نسخه از سیستم عامل اصلی حضور دارند. 
برای نصب در حالت UEFI شما باید:
- مقدار UEFI را در قسمت تنظیمات BIOS یا بایوس تنظیم تنظیم کنید. اغلب، به طور پیش فرض، گزینه CMS در این بخش تنظیم می شود؛
- به بخش لوازم جانبی بروید و حالت SATA سیم را تغییر دهید که از طریق آن هارد دیسک از گزینه IDE در AHCI به مادربرد متصل می شود. اگر مطمئن نیستید که درایو SATA متصل است، تمام موارد موجود در لیست را تغییر دهید.
- در ستون Key Management از گزینه Boot Secure، که در زبانه BOOT قرار دارد، مقدار سیستم عامل دیگر به جای حالت UEFI Mode ویندوز تنظیم می شود.
هنگامی که گزینه های بالا نمایش داده می شوند و ذخیره می شوند، باید دوباره تلاش کنید تا روند نصب سیستم عامل ویندوز آغاز شود. هنگام نصب از دیسک، هیچ مشکلی پیش نیاید، اما اگر نصب از فلش درایو USB باشد، ممکن است نیاز به نوشتن یک تصویر جدید ویندوز داشته باشید که از رسانه خارجی حالت UEFI پشتیبانی می کند.
در صورتی که وظیفه انتقال پارتیشن های GPT به MBR در مرحله نصب سیستم عامل است و شما نمی توانید کار ویندوز را بارگذاری کنید، این کار را از طریق خط فرمان آسان است. هنگامی که شما پارتیشن هایی را برای هارد دیسک انتخاب می کنید که برای نصب سیستم عامل استفاده می شود، باید خط فرمان را اجرا کنید و دستورات مناسب را اختصاص دهید.
تولیدکنندگان هارد دیسک به طور فزاینده از جدول پارتیشن GPT استفاده می کنند که با استفاده از UEFI بارگیره به جای قدیمی تر، BIOS که مادربردهای مدرن آن را اجرا می کنند، کار می کنند. مزیت جدول پارتیشن GPT این است که آن را سریعتر اجرا می کند و بیش از دو ترابایت فضای هارد دیسک را پشتیبانی می کند، بنابراین فروشندگان به جداول پارتیشن GPT می روند. رابط UEFI به شما اجازه می دهد تا با جداول پارتیشن GPT hard-core کار کنید. اما کاربر می تواند وضعیت ناخوشایند را هنگامی که کامپیوتر از منابع دیگر (به عنوان مثال: از یک درایو فلش USB) ممنوع است، به جز یک دیسک محلی ممنوع است. در چنین مواردی، باید UEFI را غیرفعال کنید و به حالت BIOS بروید. اما به این دلیل است وانمود کن دیگری وجود دارد، یعنی، سیستم عامل می تواند با جدول GPT کار، و هنگامی که شما نصب ویندوز یک خطا وجود دارد: "درایو انتخاب شده دارای یک سبک پارتیشن GPT،" و که vindous مجموعه، لازم است برای تبدیل یک جدول GPT در MBR
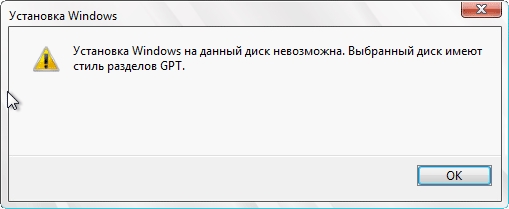
تبدیل یک جدول GPT به جدول MBR.
- برای انجام این کار، شما نیاز به یک دیسک نصب با سیستم عامل ویندوز 7 (لزوما، بسته به اینکه سیستم عامل شما نصب شده است). بوت از دیسک، ما به انتخاب پارتیشن جایی که سیستم را نصب می کنیم، در حال حاضر کنسول با میانبر صفحه کلید را راه اندازی می کنیم: Shift + F10
- سپس ابزار را برای کار با سخت اجرا کنید: دیسپارت یعنی دیسکپرت را بنویسید و Enter را فشار دهید
- حالا با دستور: فهرست دیسکخروجی یک لیست از هارد دیسک
- حالا ما باید دیسک را انتخاب کنیم که با آن کار می کنیم، دستور: دیسک را انتخاب کنید X، که در آن X تعداد دیسک است، اگر بیش از یک نصب شده باشد. پس از ورود به فرمان، سیستم به شما اطلاع می دهد که درایو انتخاب شده انتخاب شده است. هارد دیسک انتخاب شده باید تمیز شود (فرمت شده): پاک کن
- و در اینجا این است، دستور را وارد کنید: تبدیل mbr، در نتیجه تبدیل جدول پارتیشن به یک MBR
- و بالاخره تیم برای خروج: خروج
- پس از آن، می توانید هر سیستم عامل را روی این دیسک نصب کنید.
همچنین، با استفاده از ابزار diskpart، شما می توانید پارتیشن ها ایجاد کنید. تیم: ایجاد اندازه اولیه پارتیشن = n- ایجاد پارتیشن اصلی، اندازه N مگابایت. تیم: فرمت fs = ntfs label = »سیستم» سریع- پارتیشن انتخاب شده را در سیستم فایل NTFS قالب بندی کنید. تیم: فعال- پارتیشن فعال را اختصاص دهید برای خروج از ابزار، دستور: خروج.
اطلاعات مفید: در هارد دیسک با جدول پارتیشن GPT، فقط 64 بیت سیستم را می توان بارگذاری کرد. ویندوز اکسپی x64، و همچنین ویندوز x86 و ویندوز ایکس پی، نمی توانند بوت از دیسک با پارتیشن های GPT، اما می توانند داده ها را به چنین دیسک بخوانند و نوشتن کنند. ویندوز ایکس پی x86 نمی تواند با دیسک هایی که دارای جدول GPT هستند کار کند. بوت شدن از یک دیسک با یک جدول پارتیشن GPT تنها از طریق بوت لودر UEFI امکان پذیر است.
Vkontakte
