عملکرد استاندارد بازگشت ویندوز به زندگی در شرایط بحرانی، اگر سیستم شکست خورده یا حتی بوت نکرد، بسیار محبوب نیست. خود مایکروسافت به خودی خود به این واقعیت کمک کرده است که کاربران معمولی این ابزار در تنظیمات سیستم یافت نشدند. حتی در این نسخه از ویندوز 10، که در آن تنظیمات سیستم مهم در "تنظیمات" برنامه در "به روز رسانی و امنیت" شما خواهد شد تنها یک فرصت و درمان با گزینه بوت ویژه ای است که اجازه می دهد تا به شما برای بازگرداندن ویندوز از یک تصویر سیستم، در واقع، از یک نسخه پشتیبان را ببینید. اما تابع از ایجاد این تصویر از سیستم به داخل کنترل پنل نگاه کنید، و ترجیحا تحت هدایت مراحل زیر را لازم است. این در زیر آمده است. در این مقاله، ما در مورد چگونگی پشتیبان گیری از ویندوز 10 با قابلیت های کامل آن و نحوه انجام بازیابی سیستم نگاه خواهیم کرد.
1. تمام وقت ویندوز 10 قابلیت پشتیبان گیری
تابع پشتیبان منظم توسط Windows 10 از ویندوز ویستا به ارث برده شد. به عنوان یک شخص ثالث برنامه bekapery، پشتیبان گیری ایجاد شده با قابلیت یکپارچه، یک تصویر کلی از سیستم، با تمام تنظیمات آن، بخش بوت، برنامه ها و ذخیره شده در فایل های کاربر درایو سیستم نصب شده است.
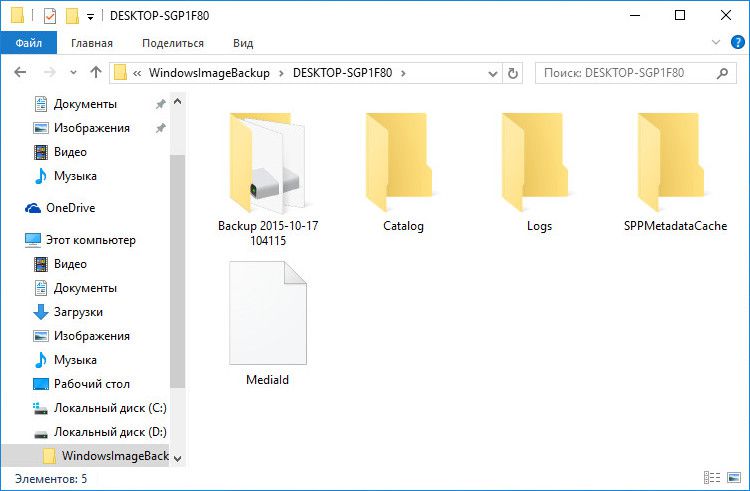
همه اینها می توانند از نسخه پشتیبان تهیه شوند اگر ویندوز سقوط کند. حتی اگر سیستم بوت شدن را متوقف کند، می تواند از محیط بازیابی که با کلید F8 زمانی که رایانه چک می شود، بازگردانده شود. در این محیط، می توانید روند بازگرداندن سیستم را به یک حالت از یک پشتیبان آغاز کنید. محیط بازیابی ویندوز 10 غیر قابل بوت شدن، اگر نه با فشار دادن کلید F8، و سپس به دو روش دیگر، قابل دسترسی است. محیط بازیابی ویندوز 10 در دیسک نصب سیستم گنجانده شده است. برای موارد بحرانی، شما می توانید به طور خاص یک دیسک بازیابی ویندوز را تهیه کنید، این قابلیت به طور منظم از سیستم ارائه شده است.
در ارتباط با گزینه محیط بازیابی پاسخ قابلیت ویندوز غیر قابل بوت به عنوان یک ابزار کامل زمان تهیه پشتیبان بهتر شخص ثالث برنامه های bekaperov. اما این تنها لحظه ی برنده ی اوست. در تمام موارد دیگر، ویژگی های بومی، افسوس، کاملا دور از دسترس نیست.
با این حال، تهیه نسخه پشتیبان از ویندوز و بازگرداندن آن با کمک یک عملکردی به طور منظم - این اصول اولیه برای کسانی که مایل به یادگیری بالقوه سیستم عامل از مایکروسافت است.
2. ایجاد تصویر سیستم
در ویندوز خود، اصطلاح "پشتیبان"، همانطور که در برنامه های شخص ثالث-bekaperah که استفاده نمی شود، و استفاده از اصطلاح "تصویر سیستم". برای تابع برای ایجاد این تصویر بسیار، به پانل کنترل بروید. برای انجام این کار، از منوی زمینه در دکمه "شروع" استفاده کنید.
![]()
در قسمت کنترل پنل "System and Security"، ما نیاز به بخش پشتیبان گیری و بازیابی ویندوز 7 "داریم.

شما همچنین می توانید با استفاده از یک جستجوی سیستم به طور مستقیم به این بخش دسترسی داشته باشید.
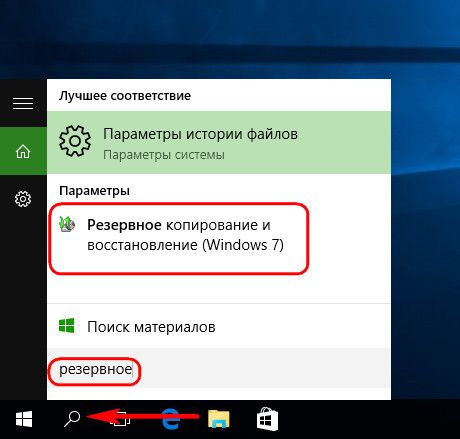
روی «ایجاد یک تصویر از سیستم» کلیک کنید.
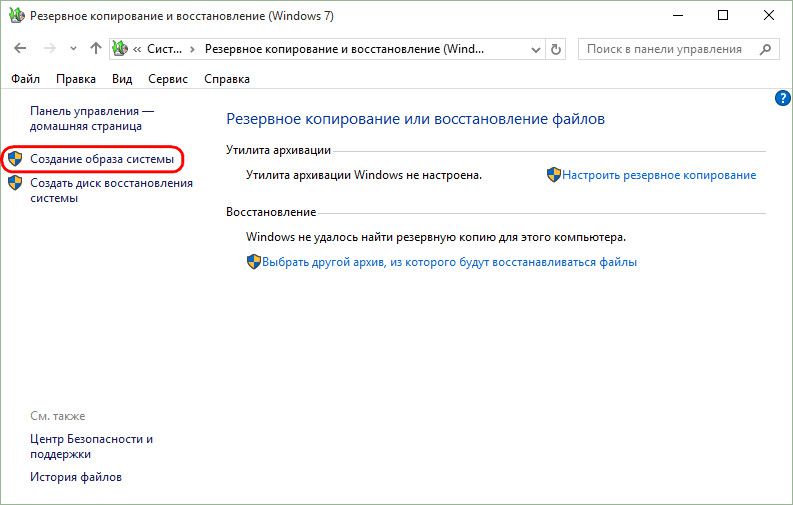
بعد، پنجره محل ذخیره سازی تصویر نمایش داده خواهد شد. این می تواند یک پارتیشن غیر سیستم از دیسک، دیسک سخت دیگری (داخلی یا خارجی) و منابع شبکه باشد. حتی امکان ذخیره تصویر سیستم در چند دی وی دی وجود دارد. در مورد ما یک پارتیشن بر روی هارد دیسک متصل شده انتخاب شده است. این یک گزینه مناسب برای انتخاب محل نگهداری داده های مهم مانند پشتیبان گیری از سیستم عامل است. در آینده، ویندوز می تواند بازیابی شود، حتی اگر هارد دیسک اصلی که در آن پارتیشن سیستم قرار است نتواند باشد. روی «بعدی» کلیک کنید.

عملکرد عادی فراهم می کند نه تنها کپی کردن پارتیشن سیستم با ویندوز، کپی از پارتیشن های غیر سیستمی موجود در یک دیسک می تواند در تصویر گنجانده شود. پشتیبان گیری از داده های غیر سیستم از طریق قابلیت های بومی ویندوز بهترین روش برای ارائه این داده ها به دلیل استفاده نامناسب از فضای دیسک نمی باشد. با این حال، برای پشتیبان گیری از داده های کاربر، بهتر است از نرم افزار شخص ثالث استفاده کنید. بنابراین، در مورد ما، تصویر سیستم شامل یک پیکربندی از قبل تعریف شده است - یک پارتیشن با ویندوز و فضای ذخیره شده توسط سیستم. روی «بعدی» کلیک کنید.
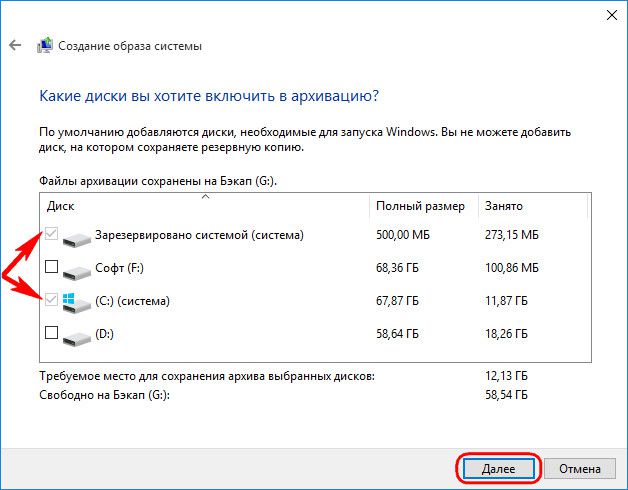
در پنجره تأیید تنظیمات آرشیو، روی «بایگانی» کلیک کنید.
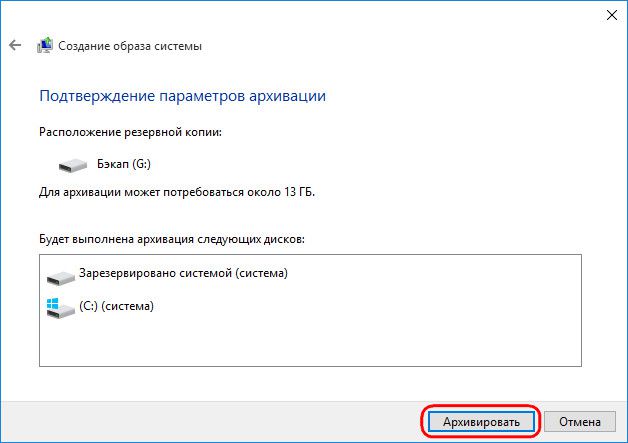
هنگامی که فرایند ایجاد تصویر کامل است، ویندوز 10 خود را آماده ارائه یک دیسک بازیابی برای آینده خواهد کرد.

از این پیشنهاد نباید رها شود، اگر ما با یک دستگاه رایانه ای با درایو CD / DVD برخورد می کنیم. و البته، اگر شما یک CD یا DVD دیسک خالی دارید. اگر مشکلات جدی در سیستم وجود دارد، از دیسک بازیابی بوت شدن آسان تر از استفاده از کلید F8 هنگام بوت شدن کامپیوتر است. زمان پاسخ این کلید دشوار است به دلیل زمان کوتاه راه اندازی ویندوز 10. این ویژگی از نسخه 10 به ارث برده از نسخه 8.
پس از قرار دادن یک CD / DVD-ROM خالی در درایو، روی "ایجاد دیسک" کلیک کنید.
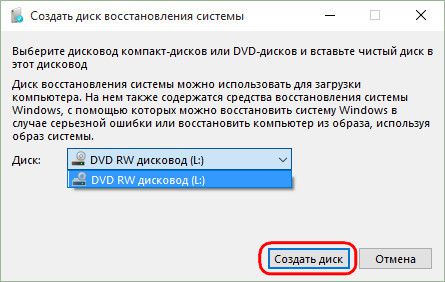
شما می توانید در هر مرحله از ایجاد یک دیسک بازیابی ویندوز در هر زمان دیگر بازگردید. در پنجره کنترل پنل که ما از فرآیند ایجاد تصویر سیستم شروع کردیم، یک دکمه "ایجاد یک دیسک بازیابی سیستم" وجود دارد.
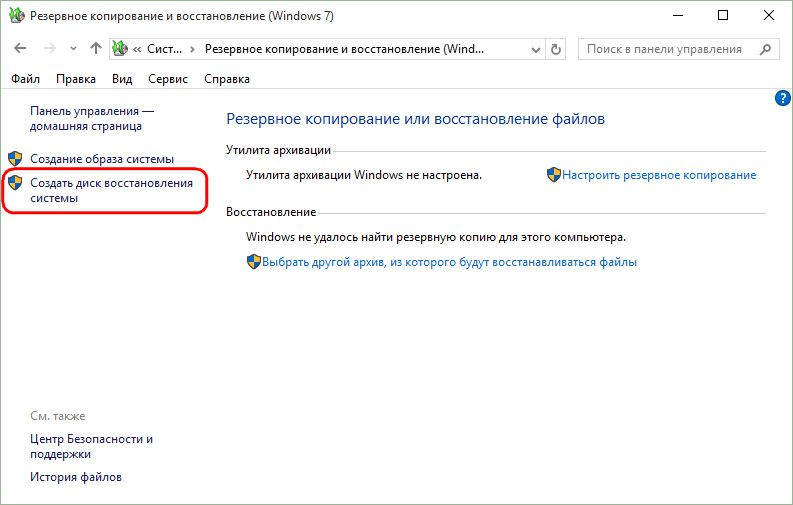
پنجره ای که تصویر سیستم را ایجاد می کند را ببندید.

همه - در حال حاضر تصویر سیستم به خودی خود ذخیره خواهد شد تا زمانی که یک ضرورت در احیای ویندوز 10 وجود خواهد داشت.
اگر سیستم مشکلی داشته باشد، اولین قدم برای رسیدن به محیط بازیابی آن است. این در این محیط است که امکان اعمال تصویر تازه ایجاد شده ظاهر خواهد شد.
3. راه های محیط بازیابی ویندوز
سیستم کاری
اگر با ویندوز 10 مشکلی داشتید، اما بر توانایی آن در بوت شدن تأثیری نداشت، می توانید با استفاده از برنامه «گزینه ها» به محیط بازیابی وارد شوید. در "Parameters" گزینه "Update and Security" را انتخاب کنید.
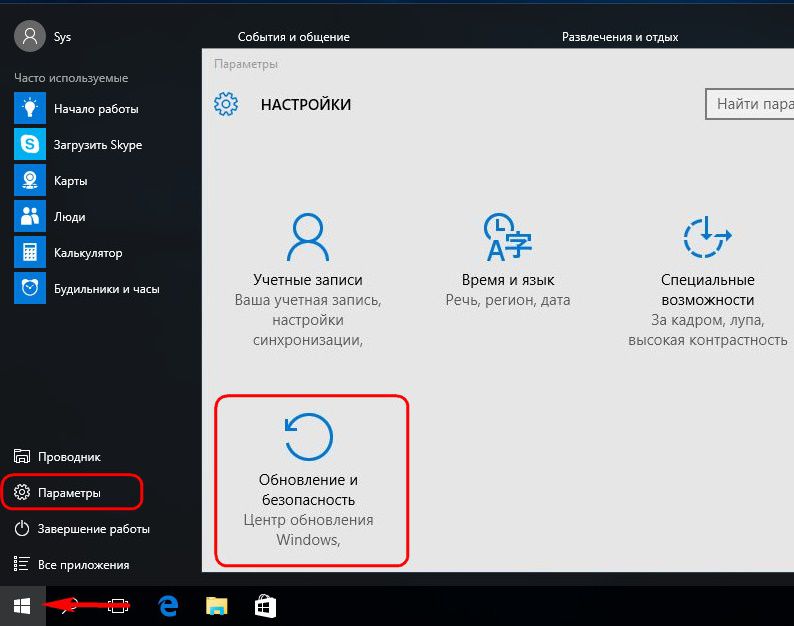
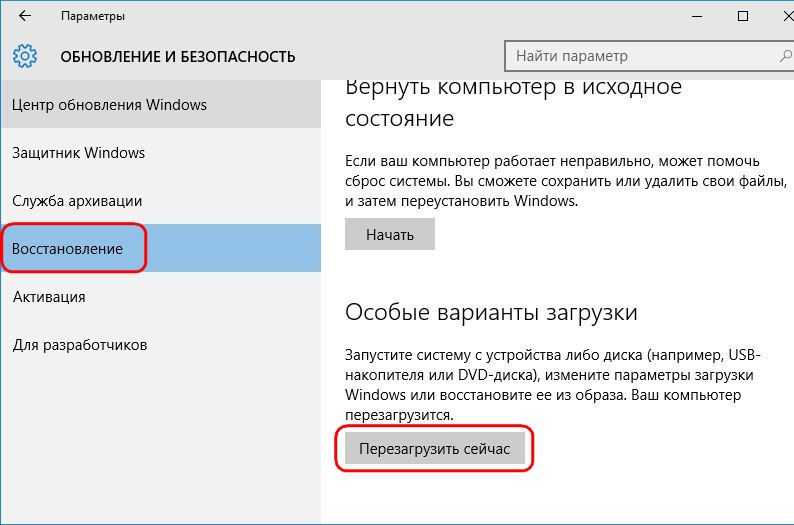
کلید F8
اگر ویندوز بوت نمی شود، می توانید با استفاده از کلید F8 ذکر شده در محیط بازیابی تلاش کنید. قبل از نمایش آرم ویندوز باید کلید را فشار دهید.
دیسک نصب ویندوز 10
محیط بازیابی سیستم فعلی به عنوان بخشی از دیسک نصب آن ارائه شده است. به طور طبیعی، ما در مورد دیسک نصب رسمی ویندوز 10 صحبت می کنیم. دیسک های نصب شده با مجموعه های "self made" ویندوز می توانند فقط برای نصب تمیز از سیستم جدید طراحی شده و شامل عملکرد فعلی بازگردانی سیستم نباشند. ما از یک درایو فلش USB یا دی وی دی با توزیع ویندوز 10 بوت می کنیم، ما پنجره خوش آمدید را منتقل می کنیم.
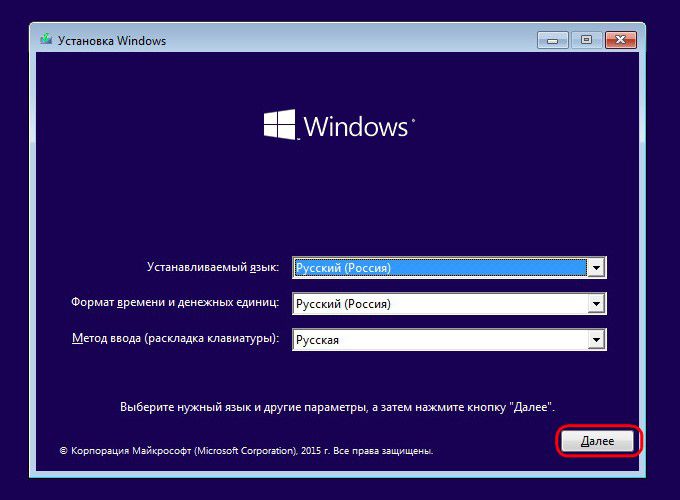

سی دی بازیابی
ناتوانی در راه اندازی ویندوز 10 - مورد دیسک بازیابی بالا. ما بوت از آن و هر کلید برای ادامه دانلود از CD / DVD-ROM را فشار دهید.
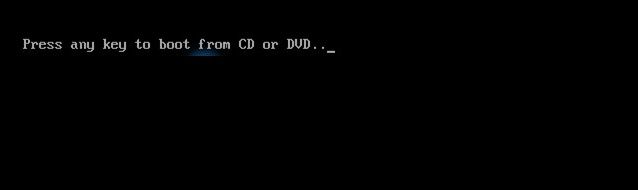
طرح بندی صفحه کلید را انتخاب کنید
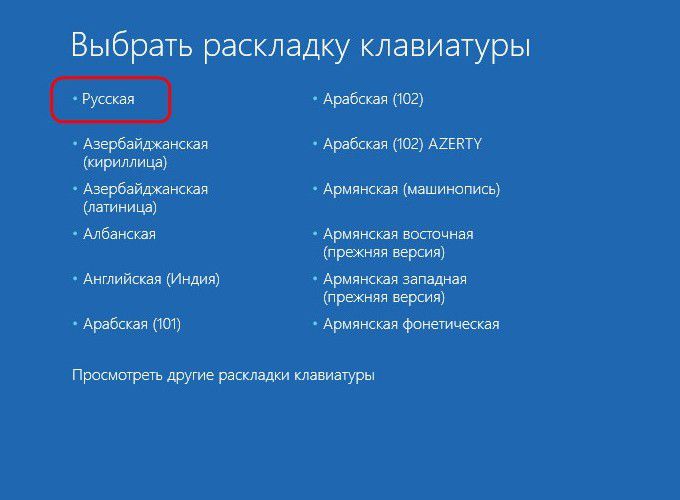
4. بازگرداندن ویندوز
هر یک از روشهایی که در بالا توضیح داده شد، منوی انتخاب عمل را خواهیم گرفت. در این منو، بخش "تشخیص" را انتخاب کنید، و در آن - "گزینه های پیشرفته".
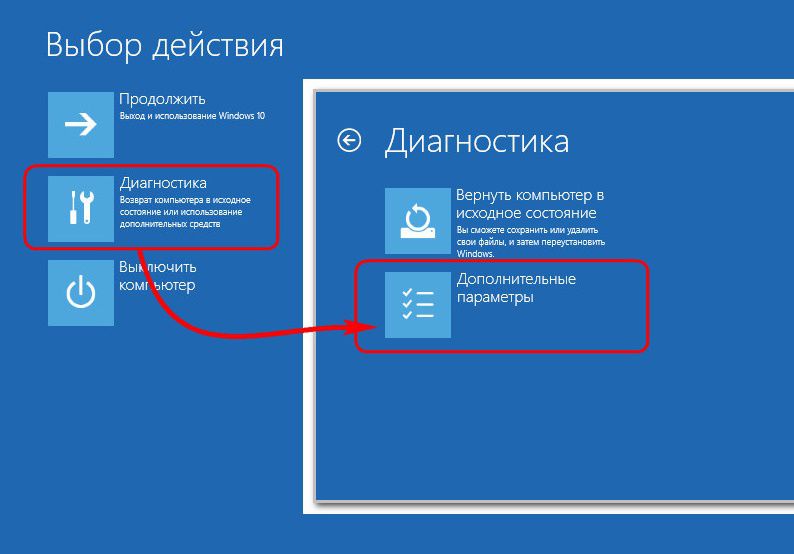
گام بعدی "بازگرداندن تصویر سیستم" است. این ابزار بازیابی منظم برای ویندوز 10 از یک نسخه پشتیبان تهیه شده است.

این سیستم برای روند بازیابی آماده شده است.
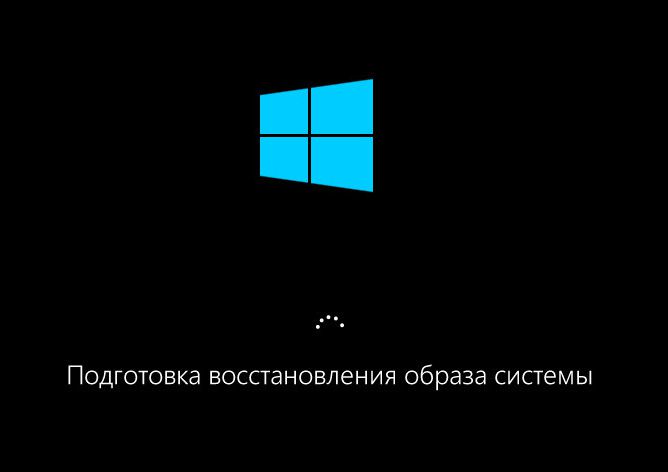

یک گام به گام Windows Recovery Wizard از تصویر سیستم شروع می شود. به طور پیش فرض آخرین تصویر ایجاد شده انتخاب خواهد شد. اما اگر سیستم از یک تصویر قبلی بازگردانده شود، باید مسیر دستی را مشخص کنید. روی «بعدی» کلیک کنید.


حالا روی Finish کلیک کنید.
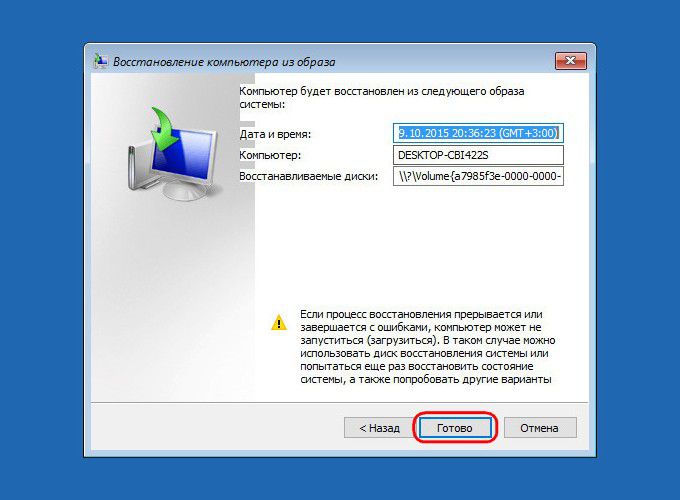
شروع مراحل بازیابی ویندوز را تایید کرده و منتظر اتمام آن شوید.

پس از اتمام موفقیت آمیز، کامپیوتر را راه اندازی مجدد کنید.

همه چیز - ویندوز 10 به حالت ای که آن زمان در آن تصویر ایجاد شد بازگشت. سیستم همان تنظیمات، همان برنامه های نصب شده، همان فایل های کاربر در درایو C را دارد.
بیش از حد بسیاری از پشتیبان گیری هرگز رخ می دهد. اگر می توانید یک نسخه پشتیبان تهیه کنید، مطمئن شوید که این کار را انجام دهید. خوشبختانه مایکروسافت تا حد زیادی ساده سازی یک نسخه کامل از کل رایانه خود را با ابزار ساخته شده در «ایجاد یک تصویر سیستم» ساده می کند.
هرگز از این ابزار استفاده نکرده اید؟ ما به تفصیل توضیح خواهیم داد که چگونه با استفاده از آن بکار بریم.
تصویر سیستم چیست؟
تصویر سیستم در ویندوز 8.1 و ویندوز 10 شامل یک نسخه کامل از کل سیستم می باشد. این پشتیبان شامل ساخت کامل سیستم عامل، تنظیمات، برنامه های نصب شده، برنامه های ویندوز و تمامی فایل های شخصی می باشد.
مزیت اصلی این تابع این است که اجازه می دهد تا به طور کامل سیستم را در صورت خطای بحرانی با نرمافزار یا سخت افزار بازسازی کند.
ناکارآمدی این روش این است که شما نمیتوانید فایلهای شخصی را بازگردانی کنید، به عنوان مثال همه فایل ها در هارد دیسک. اگرچه شما به فایل های کپی شده در کتابخانه های اسناد، تصاویر، موسیقی و غیره دسترسی خواهید داشت
علاوه بر این، اگر شما اغلب نسخه پشتیبان تهیه نکنید، در صورت خرابی سیستم، می توانید اسناد، تنظیمات یا برنامه های ارزشمند را از دست بدهید، زیرا می توانید داده ها را در زمان آخرین پشتیبان بازیابی کنید.
تصویر سیستم را می توان برای ایجاد پشتیبان اولیه از کامپیوتر استفاده کرد، از جمله نصب ویندوز خود، تمام آخرین به روز رسانی ها، پیکربندی های شخصی و برنامه ها. برای ایجاد یک نسخه پشتیبان از فایل ها، می توانید از «تاریخچه فایل ها» یا سرویس OneDrive استفاده کنید. این پشتیبان تهیه نسخه پشتیبان از تکرار فایل ها جلوگیری می کند و شما همیشه یک نسخه کامل از تمام اسناد شخصی خواهید داشت.
اگر کامپیوتر به درستی کار کند، عملکرد پشتیبان سیستم در تمام شرایطی که تغییرات در سیستم ایجاد شده است، می تواند عملکرد را مختل کند، کمک خواهد کرد. در این حالت، بازگرداندن حالت اولیه زمان قابل قبولی را می گیرد.
این دستورالعمل ها شما را قادر به ایجاد یک تصویر پشتیبان از سیستم در ویندوز 10، اما در ویندوز 8.1 کار می کنند.
نحوه پشتیبان گیری از تصویر سیستم در ویندوز 8.1 یا 10
- در منوی جستجو تایپ کنید - شروع - کنترل پنل و به پیوند موجود برود
- یک بخش را انتخاب کنید تاریخچه فایل.
- پیوند را انتخاب کنید پشتیبان گیری تصویر سیستم در گوشه پایین سمت چپ پنجره.
- هارد دیسک قابل حمل یا فلش درایو USB را با فضای کافی آزاد وصل کنید.
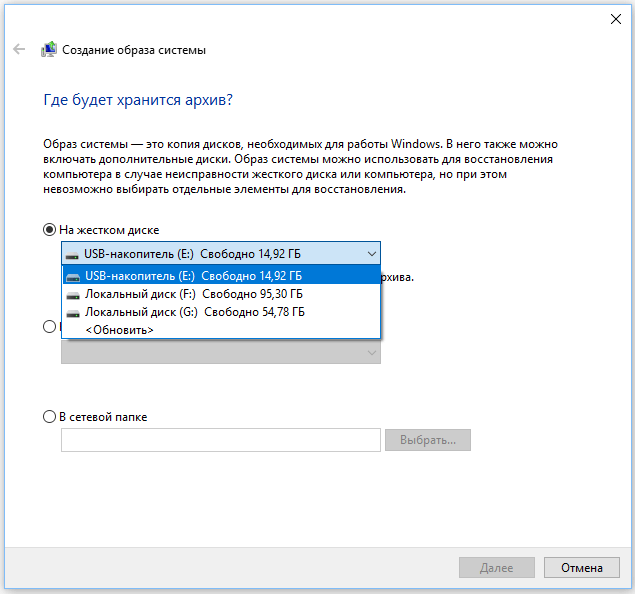
- جادوگر ایجاد تصویر سیستم از شما می خواهد یکی از سه گزینه برای قرار دادن یک نسخه پشتیبان را انتخاب کنید: بر روی هارد دیسک، روی دیسک های DVD یا در یک پوشه شبکه. سریع ترین روش زمانی است که هارد دیسک انتخاب شده است.
- کلیک کنید دفعه بعد.
- درایوهایی را که میخواهید در نسخه پشتیبان تهیه کنید را انتخاب کنید و کلیک کنید دفعه بعد.
- شروع کپی پشتیبان را با کلیک بر روی دکمه تایید کنید.
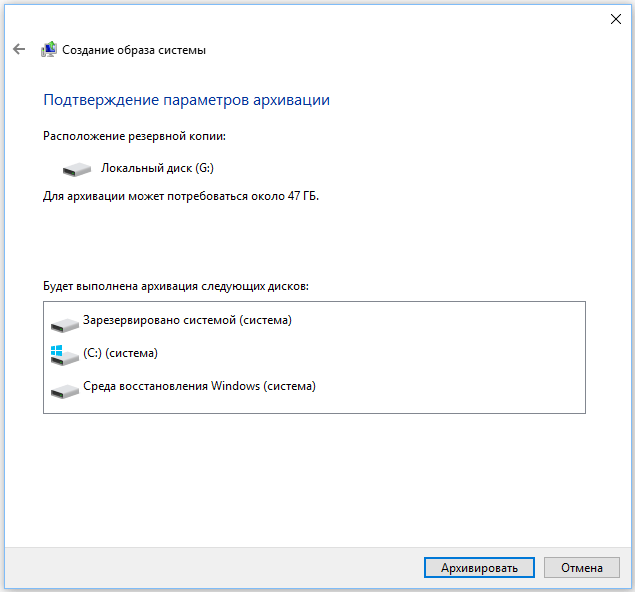
فرآیند پشتیبان می تواند از 10 دقیقه تا 2 ساعت طول بکشد - این همه به تعداد داده های بایگانی بستگی دارد.
در حالی که بایگانی می شود، می توانید با انجام کارهای دیگر همچون استفاده از رایانه های معمولی به کار خود ادامه دهید.
بعد از اینکه «ابزار ایجاد تصویر سیستم» کار را تکمیل کرد، دیسک سخت را در یک مکان امن قرار دهید.
بازگرداندن کامپیوتر شما از یک پشتیبان
برای بازگرداندن سیستم از یک نسخه پشتیبان، دیسک تصویر سیستم و رسانه نصب ویندوز را وصل کنید و کامپیوتر را مجددا راه اندازی کنید. در طول نصب ویندوز، روی کلیک کنید دفعه بعد، سپس گزینه را انتخاب کنید بازگرداندن در گوشه پایین سمت چپ روی صفحه نمایش لطفا انتخاب کنید عیب یابی مشکلات، پس از آن گزینه های بیشتر و انتخاب کنید تصویر سیستم را بازیابی کنید. بعد از آن، سیستم عامل مورد نظر خود را انتخاب کنید، روی دکمه ها کلیک کنید دفعه بعد و پایان دادن.
چگونه می توان یک نسخه پشتیبان کامل از رایانه خود را ایجاد کرد؟ چه نرم افزاری استفاده می کنید؟ تجربه ی پشتیبان خود را در بحث زیر به ما اطلاع دهید.
در این مقاله در مورد نحوه محافظت از خود در مورد اینکه کامپیوتر شما به اشتباه کار می کند به دلیل مشکلات مختلف نرم افزار یاد بگیرد. این می تواند هر دو شکست کامپیوترها توسط ویروس ها، خرابی ها به دلیل نصب برنامه های "بد" و سایر دلایل است که به هیچ وجه باعث عملکرد نادرست سیستم عامل شده است. از این مقاله، شما یاد خواهید گرفت که چگونه پشتیبان گیری از سیستم را انجام دهید و از آن به سرعت به سرعت بهبود یابید. در این مورد، کل فرآیند شما را به طور متوسط 4 تا 15 دقیقه بسته به ویژگی های رایانه شما می گیرد.
یکی از مزیت های اصلی این روش این است که پس از بازیابی، سیستم و برنامه ها را قبل از ایجاد یک نسخه پشتیبان تهیه می کنند. این بازیابی نه تنها فایل ها، بلکه به طور کامل کل پارتیشن هارد دیسک به عنوان یک کل، که اجازه می دهد تا در هر زمان برای بازگرداندن سیستم و به طور کامل اعتماد به نفس که پس از بازگشت از سیستم و برنامه به درستی کار خواهد کرد. با استفاده از این روش می توانید سیستم را از رایانه خود به بسیاری دیگر انتقال دهید. این کلون های کامل کامپیوتر میزبان را ایجاد می کند.
ایجاد نسخه پشتیبان از سیستم با استفاده از Acronis
اولین چیزی که باید بارگیری کنیم acronis Startup Disk همراه با ابزار Acronisدرست استتصویراکوسازمانیسرور. در این مقاله ما چگونگی و چگونگی دریافت این دیسک را نمی دانیم. اگر واقعا تصمیم گرفتید خودتان را امن کنید و یک نسخه پشتیبان از سیستم ایجاد کنید، به راحتی می توانید همه چیزهایی را که نیاز دارید در شبکه پیدا کنید.
سپس ما به یک سیستم نیاز داریم، کپی پشتیبان که ما انجام خواهیم داد. شخصا، من این کار را انجام میدهم. ابتدا نصب سیستم عامل و تمام نرم افزار مورد نیاز برای اجرا را نصب کنید. سپس همه چیز را آزمایش می کنم و تنها پس از تمام چک ها شروع به ایجاد نسخه پشتیبان می کنم. سپس بلافاصله می خواهم توجه شما را به یک نقطه جلب کنم. اگر می خواهید به استفاده از این نسخه پشتیبان تهیه به کامپیوتر های دیگر، بهتر است به نصب درایور نیست، به عنوان در رایانه های شخصی دیگر خواهد بود پیکربندی های مختلف (سخت افزار های مختلف) و شما هنوز هم باید به آنها را تخریب و نصب امکانات جدید.
اگر قصد دارید از کپی پشتیبان سیستم فقط برای بازیابی در رایانه خود استفاده کنید، میتوانید هر چیزی را که میخواهید، سفارشی کنید. در یک کلام، قبل از تهیه نسخه پشتیبان، سیستم باید فرم داشته باشد که پس از بازیابی آن می خواهید آن را دریافت کنید. همچنین من می خواهم توجه شما را به این واقعیت جلب کنیم که ما با بوت لودر کار می کنیم و نمی توانیم عکس بگیریم. در این راستا، عکس ها تقریبا به این دلیل نیست که عکس ها بر روی گوشی من بسیار با کیفیت نیستند.
بنابراین، ابتدا دیسک بوت Acronis را وارد کنید و سیستم را دوباره راه اندازی کنید. فقط می خواهم به شما یادآوری کنم که شما باید فضای آزاد را روی سایر پارتیشن های هارد دیسک (نه سیستم های سیستم) ذخیره کنید تا کپی پشتیبان ذخیره شود؟ و BIOS همچنین شامل بوت شدن از دی وی دی (در غیر این صورت شما قادر نخواهید بود از دیسک بوت کنید). بعد، پس از بوت شدن از دیسک، شما یک پنجره از فرم زیر خواهید داشت، که در آن شما باید "واقعی تصویر Echo Enterprise Server" را انتخاب کنید.
خوب، اکنون اجازه دهید به طور خلاصه تمام روند ایجاد یک نسخه پشتیبان را بررسی کنیم. از آنجایی که این مطلب بدون توضیح عکس یا ویدئو توضیح داده شده است، مراحل مراحل را که بایستی توسط پاراگرافها انجام شود، فهرست کنم. هر آیتم مسئول هر مرحله است، یعنی حرکت به یک صفحه جدید با افزایش. مراحل خالی، جایی که فقط باید "بعدی" را فشار دهید، من را حساب نکردم. امیدوارم هنوز بتوانید چگونگی ایجاد نسخه پشتیبان از سیستم را برای این راهنمای مختصر بدانید. بنابراین شروع کنید:
- پس از دانلود دیسک، "ایجاد بایگانی" را انتخاب کنید.
- در پنجره بعدی، "رایانه من" را انتخاب کنید.
- بعد، پارتیشن هایی را که می خواهیم از آنها پشتیبان بگیریم را انتخاب کنید. اگر از سیستم عامل ویندوز 7 استفاده می کنید که اغلب 2 پارتیشن ایجاد می کند، شما باید هر دو را انتخاب کنید. برای اینکه دقیقا، شما باید یک پارتیشن سیستم و یک پارتیشن 100 مگابایتی که به عنوان "رزرو شده توسط سیستم" مشخص شده است را انتخاب کنید. اگر از ویندوز XP استفاده می کنید، پس فقط باید درایو مورد نظر این سیستم عامل را انتخاب کنید. پس از انتخاب بخش، روی Next کلیک کنید.
- در مورد "Exclude files" می توانیم انواع فایل های غیر ضروری را علامت گذاری کنیم. شخصا، این نقطه را پر می کنم و یک نسخه کامل از سیستم را ایجاد می کنم.
- مکان بایگانی پشتیبان - انتخاب کنید که ما کپی پشتیبان خود را ذخیره کنیم. فراموش نکنید که نام بایگانی را مشخص کنید.
- سپس آیتم "ایجاد آرشیو کامل" را انتخاب کنید.
- ما پارامترها را نمایش می دهیم. شما می توانید در اختیار شما بگذارید شخصا، گاهی اوقات پس از ایجاد آرشیو در تنظیمات پیشرفته، آن را بررسی می کنم. شما همچنین می توانید برای مثال رمز عبور را در آرشیو در برگه حفاظت بایگانی قرار دهید.
- خواندن نظرات به بایگانی را با یک نسخه پشتیبان از سیستم پر کنید. در این حالت، زمانی که سیستم را از نسخه پشتیبان تهیه می کنید، آسان تر می شوید.
- ما شروع به ایجاد یک نسخه پشتیبان از سیستم می کنیم.
پس از پایان برنامه، ما از آن خارج می شویم و کامپیوتر را مجددا راه اندازی می کنیم. در نتیجه، پس از بارگذاری سیستم عامل، باید بایگانی داشته باشید که یک نسخه پشتیبان از سیستم شما است. حالا اجازه دهید به برنامه ای برای بازگرداندن سیستم عامل و تمام برنامه ها از نسخه پشتیبان ایجاد کنیم.
بازگرداندن سیستم عامل و برنامه ها از یک نسخه پشتیبان
برای بازیابی از یک پشتیبان، شما باید از برنامه زیر پیروی کنید:
- بوت از دیسک راه اندازی Acronis.
- ابزار را اجرا کنید Acronis True Image اکو سرور سازمانی.
- مورد "بازگرداندن داده ها" را انتخاب کنید.
- بایگانی پشتیبان را انتخاب کنید فقط می خواهم توجه داشته باشم که آرشیو با یک نسخه پشتیبان از سیستم می تواند بر روی یک دیسک قابل جابجایی، به عنوان مثال، در یک درایو فلش USB یا دی وی دی همراه با بوت لودر Acronis ذخیره شود. در مورد دوم، شما باید تصویر بوت را ویرایش کنید، در غیر اینصورت قادر نخواهید بود از دیسک بوت کنید.
- "بازگرداندن دیسک ها یا پارتیشن ها" را انتخاب کنید.
- پارتیشن مورد نیاز ما را انتخاب کنید، که ما می خواهیم از نسخه پشتیبان تهیه کنیم. در اینجا شما باید به این واقعیت توجه کنید که اگر از سیستم عامل پشتیبان ویندوز 7 بازگردانی کنید، که اغلب 2 قسمت ایجاد می کند، شما باید هر دو را بازگردانید. اولا شما باید یک پارتیشن را با فایل های سیستم انتخاب کنید، و سپس وقتی که شما درخواست می کنید برای بازگرداندن یک پارتیشن دیگر، به عقب برگردید و بخش مشخص شده به عنوان "رزرو شده توسط سیستم" را انتخاب کنید. اگر در جهت معکوس انجام شود، پس از بازیابی، سیستم عامل بوت نمی شود.
- مکان بایگانی بازسازی شده - انتخاب کنید که ما می خواهیم پارتیشن را بازگردانی کنیم. فکر میکنم همه چیز روشن است
- نوع - انتخاب "فعال"
- اندازه پارتیشن به طور پیش فرض باقی مانده است. این مورد به شما اجازه می دهد تا تغییر اندازه پارتیشن ها را تغییر دهید. مثلا شخصا، من اغلب از آن استفاده کردم، وقتی مجبور شدم یک پارتیشن اضافی از 100 مگابایت (بخش "رزرو شده توسط سیستم") ایجاد کنم. فقط می خواهم توجه داشته باشم که بعضی ها موفق به کشتن تمام بخش ها با این روش همراه با پرونده های کلاینت شده اند، بنابراین توصیه نمی کنم در رایانه شما تلاش کنم :).
- در پنجره «انتخاب بیشتر»، ما انتخاب می کنیم که آیا ما می خواهیم بخش دیگری را بازگردانی کنیم. اگر شما ویندوز 7 را با 2 پارتیشن بازیابی می کنید، سپس گزینه "بازگرداندن یک پارتیشن دیگر" را انتخاب کرده و سپس پارتیشن مشخص شده به عنوان "رزرو شده توسط سیستم" را بازگردانید و بازگردانید.
- پارامترهای فرایند بازیابی - شما می توانید جست و خیز کنید. اگر می خواهید، میتوانید چیزی را انتخاب کنید، مثلا قبل از بازگرداندن بایگانی، بایگانی کنید.
- ما شروع به بازیابی می کنیم.
روند بازیابی از نسخه پشتیبان به طور متوسط از 4 تا 15 دقیقه طول می کشد. از تجربه من می گویم که رایانه های جدید از دی وی دی در 4-5 دقیقه بازسازی می شوند. بعد از ترمیم، برنامه را ببندید و کامپیوتر را مجددا راه اندازی کنید، بعد از آن شما باید سیستم عامل را در فرم که در آن شما آن را رزرو کرده اید بوت کنید.
این مقاله به پایان رسیده است. همانطور که می بینید، این روش کمی توضیح دشوار است اما فکر می کنم به راحتی می توانید نحوه ایجاد نسخه پشتیبان و بازیابی سیستم را یاد بگیرید. این یک مهارت بسیار ارزشمند است که ارزش گذراندن زمان کمی و تمرین را دارد. در آینده، برای چندین بار مفید خواهد بود.
همه چیز هست موفق باشید و به زودی در صفحات وبلاگ ببینید
زمان خوبی از روز، خوانندگان عزیز، با شما Trishkin Denis. یک کامپیوتر یک سیستم مهندسی پیچیده است. مانند دیگران، ممکن است از زمان به زمان شکستن. بنابراین مهم است که امنیت اطلاعات را نظارت کنیم. برای انجام این کار، می توانید از ابزارهای مختلف استفاده کنید، که یکی از آنها نرم افزار داخلی است. پشتیبان گیری. در صورت شکست سیستم، این تابع به سرعت همه چیز را به محل مناسب خود می رساند. بنابراین، چگونه ویندوز 7 را از یک پشتیبان به درستی بازگردانم؟
پشتیبان گیری و بازیابی چیست؟( )
سیستم عامل های مایکروسافت دارای یک ابزار هستند که به شما اجازه می دهد یک کپی از اطلاعات ایجاد کنید و در صورت لزوم از آن استفاده کنید. گاهی اوقات این به دلیل مشکلات خود ویندوز است. در موارد دیگر، این مشکل ممکن است با مشکلات سخت افزاری ایجاد شود. بنابراین، بسیاری از کاربران توصیه می کنند اطلاعات را به یک رسانه دیگر انتقال دهند، چه این یک هارد دیسک قابل حمل یا CD-ROM است. امروزه فناوری ها به شما امکان می دهند کپی را حتی در ابزار ابری قرار دهید.
ایجاد نقطه بازیابی( )
نقطه دانلود برای بازگرداندن داده ها به کامپیوتر، در ترتیب و حجم است که در یک نقطه خاص در گذشته مورد استفاده قرار می گیرد. لازم به ذکر است که این در مورد اطلاعات سیستم و فایل های کاربر به هیچ وجه تحت تاثیر قرار نمی گیرد.
چگونه می توان نقطه مورد نظر را ایجاد کرد؟ به منظور دستیابی به منو، شما باید " راه اندازی کنید»در فیلد جستجو بنویسید:« «. علاوه بر این، شما می توانید از طریق " کنترل پنل"با انتخاب" نمایش تمام آیکون ها».
گرفتن پنجره، گزینه ای برای تنظیم عملکرد یک پشتیبان برنامه ریزی شده است. یا شما می توانید این کار را خودتان انجام دهید.
بنابراین، ما نیاز داریم:
مهم است! بنابراین، تمام داده های رجیستری نیز کپی می شوند.
پشتیبان گیری از اطلاعات شخصی( )
ما نیاز داریم:
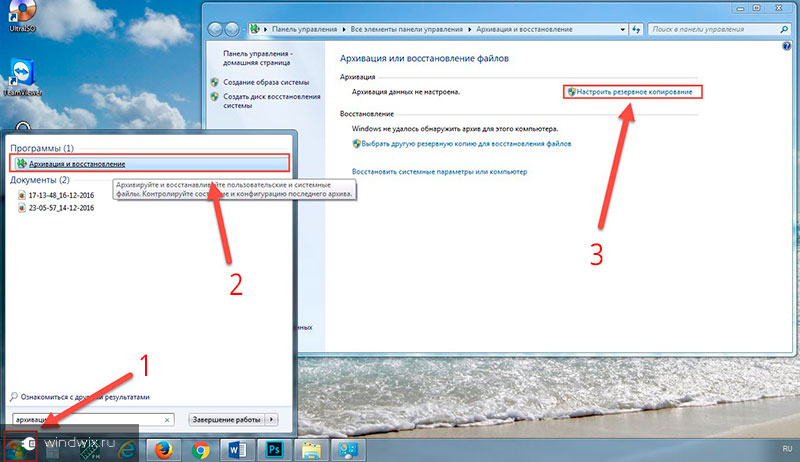
ایجاد یک دیسک بازیابی( )
درایو برای بازگشت سیستم یک رسانه قابل حمل است که فایل های سیستم عامل بوت را که برای شروع ویندوز استفاده می شوند را ذخیره می کند. این گزینه بهتر از پشتیبان گیری معمولی در نظر گرفته می شود، زیرا ممکن است همه چیز را همانطور که هست بازگرداند، حتی اگر هارد دیسک آسیب دیده باشد.
بنابراین، ما نیاز داریم:

بازگرداندن سیستم( )
چگونه عملیات سیستم عامل را بازیابی کنیم؟ این ساده است، شما نیاز دارید:
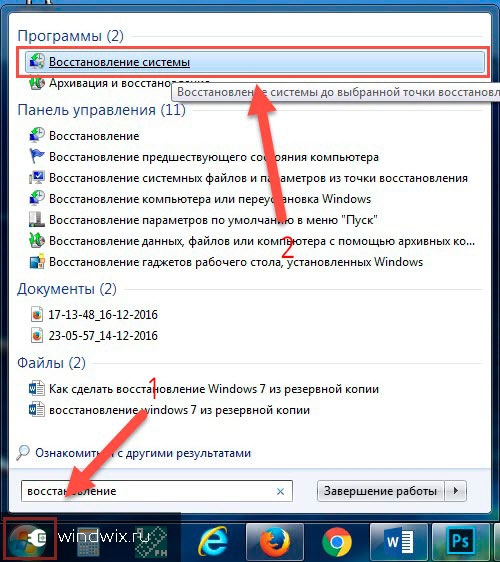
لازم به ذکر است که این به این معنی است که رجیستری بازگردانده شده است و بنابراین نیازی به هیچ حرکت اضافی در این جهت وجود ندارد.
بازگرداندن فایل ها از یک پشتیبان( )
اگر اطلاعات شخصی به دلایلی از دست رفته باشد و شما می خواهید آن را به قابلیت کامل بازگردانید، باید از ابزار مناسب استفاده کنید:
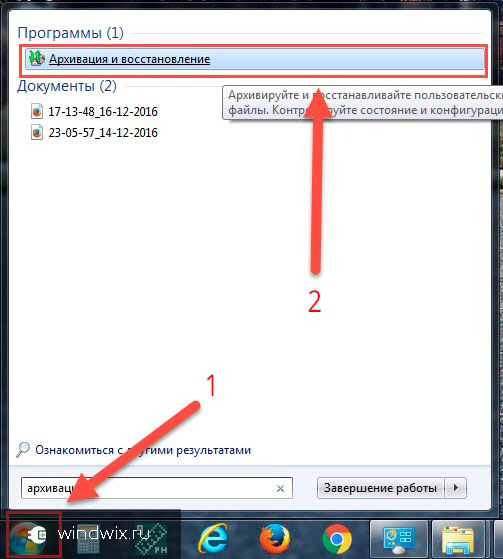
لازم به ذکر است که این می تواند با داده های دریافت شده از یک کامپیوتر دیگر انجام شود. درست است که آنها باید به نوعی به دستگاه خود منتقل شوند.
بازیابی از روی دیسک( )
برای بازگرداندن اطلاعات مورد نیاز از یک دستگاه قابل حمل مجزا، شما باید:
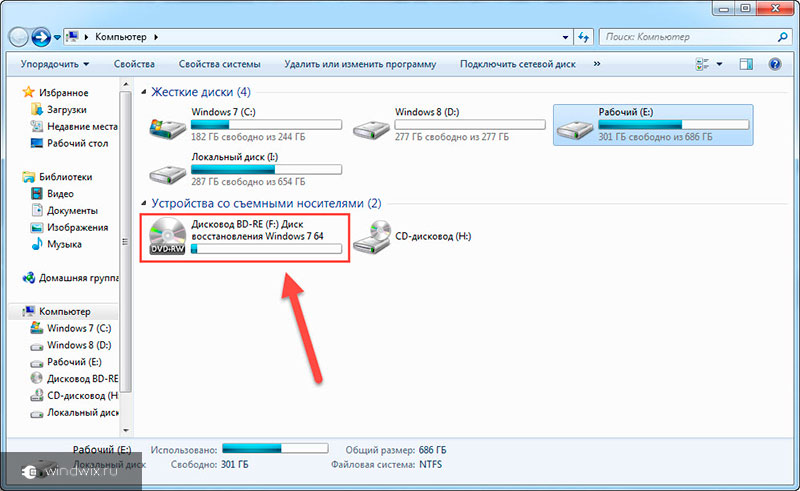
شرح گزینه های بازیابی( )
1 بازیابی پس از راه اندازی - کمک می کند تا داده های مهم را که سیستم عامل در هنگام بوت استفاده می شود، بازیابی کند.
2 System Restore - فایلهای مورد استفاده سیستم عامل را جایگزین می کند. این بر روی داده های کاربر مانند موسیقی، عکس ها و غیره تاثیر نمی گذارد. این عمل قابل لغو نیست اما در آینده شما می توانید نقطه دیگری از تفریح را انتخاب کنید، اگر یکی وجود دارد.
3 تصویر را بازیابی کنید. البته، ابتدا باید کل پوسته را کپی کنید. تصویر سیستم آرشیو پارتیشن است که ویندوز نصب شده است. این تمام فایل های کاربر که در هنگام ایجاد در دیسک ذخیره شده اند را باز می گرداند.
ابزار تشخیص حافظه یک ابزار است که پارتیشن های مربوطه را بر روی کامپیوتر بررسی می کند.
5 خط فرمان کاربران با تجربه می توانند این ابزار را از طریق این ابزار عیب یابی کنند.
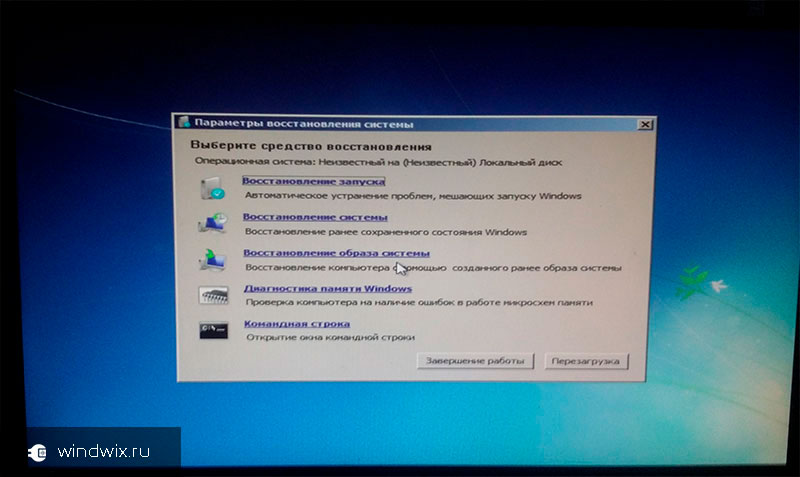
برای بزرگ شدن
اجرای برنامه از خط فرمان( )
Acronis واقعی تصویر بازیابی( )
علاوه بر راه حل های استاندارد Windows، ابزارهایی از طرف توسعه دهندگان شخص ثالث وجود دارد. برنامه محبوب ترین است Acronis True Image.
برای بازگرداندن سیستم عامل، شما نیاز دارید:

سپس روند شروع خواهد شد. بعد از پایان باید راه اندازی مجدد شود.
بازگشت سیستم به زندگی از طریق رسانه بوت( )
در یک بار لازم است بگویم که برای این روش لازم است یک دیسک بوت با برنامه داشته باشد. اگر یک وجود دارد، سپس:

بازگرداندن سیستم یک ابزار مناسب است که می تواند در کوتاه ترین زمان برای بازگشت نه تنها عملکرد ویندوز، بلکه فایل ها نیز کمک کند.
مهم است که بدانید که برای رسیدن به اثر مورد نظر، باید نسخه پشتیبان تهیه کنید. علاوه بر این، بهتر است از یک دیسک بوت استفاده کنید. البته، این یک پانزدهایی نیست، اما هنوز هم فرصت های بیشتری برای ذخیره اطلاعات فراهم می کند، که امروز اغلب از پول بیشتر ارزشمند است.
امیدوارم این مقاله برای شما مفید باشد. اشتراک و دعوت دوستان. در من چیزهای جدیدی یاد می گیرید.
بیشتر کاربران کامپیوتر به یک نقطه خاص می کند اهمیت پشتیبان گیری از سیستم پارتیشن دیسک سخت را منعکس نمی کند، فرض کنید که استحکام بالا و قابلیت اطمینان از سیستم عامل های مدرن تضمین می کند آنها نمی تواند کامل و مهمتر از همه، فروپاشی ناگهانی. با این حال، این یک نظر کاملا نادرست است.
با توجه به عوامل متعددی که بر سیستم اثر می گذارد، سیستم ممکن است اختلالات مختلف را تجربه کند، پس از آن لازم است سیستم عامل مجدد نصب شود. و این روند، همانطور که می دانید، مستلزم تعدادی از مشکلات مربوط به جستجو و نصب درایورها، برنامه ها، تنظیمات اینترنت است. در این مرحله، کاربران تمایل به شروع به تاسف است که یک کپی از سیستم عامل شده است آنها چون در این صورت ساخته شده و نه زودتر،، برای بازگرداندن سلامت او نیاز به چند دقیقه، و همه پیش از نصب برنامه را حفظ شده است. خوب، در حال حاضر، مشکلات که در بالا توضیح داده شده هنوز اتفاق افتاده است، اجازه دهید در مورد چگونگی ایجاد یک نسخه پشتیبان از پارتیشن سیستم هارد دیسک صحبت کنید.
ابتدا که کپی ایجاد می توان در یک درایو خارجی را نجات داد، و یا در یک پارتیشن دیسک جداگانه، اما انتخاب گزینه دوم را مجبور به پرداخت توجه به نظارت بر وضعیت دستگاه، همانطور که در صورت شکست آن یک کپی پشتیبان از سیستم در دسترس نیست. این بسیار راحت است که با کمک یک ابزار رایگان، "سلامت" هارد دیسک را کنترل کنید مانیتور Acronis Drive، که در پس زمینه عملکردهای درایو را برای مهمترین پارامترها نظارت می کند. در صورت بروز مشکل، برنامه بلافاصله به اطلاع کاربران درباره حضور خود از طریق یک پیام پاپ آپ، یا با فعال کردن تنظیمات مربوطه، از طریق ایمیل، اطلاع می دهد.
Eassos Partitionguru رایگان
این ابزار در واقع یک ابزار جهانی برای کار با هارد دیسک است، پشتیبان پارتیشن که در آن فقط بخشی از قابلیت های گسترده است. Eassos Partitionguru Free می تواند پارتیشن های هارد دیسک را ایجاد، تغییر اندازه، قالب بندی و حذف کند.
قبل از شروع فرایند برنامه، شما باید کد کپی را که می خواهید برای ذخیره پارتیشن استفاده کنید تعیین کنید. این می تواند یا فقط کپی فایل ها، یا یک فایل بخش باشد. همچنین نسبت فشرده سازی و پوشه ای که بایگانی را ذخیره می کنید را یادداشت کنید. پشتیبان گیری از پارتیشن دیسک می تواند بر روی یک درایو قابل جابجایی یا دیسک محلی، و همچنین در یک پوشه شبکه ای با دسترسی آزاد برای رایانه های دیگر انجام شود.
Eassos Partitionguru Free علاوه بر ایجاد نسخه پشتیبان از پارتیشن ها و بازگرداندن اطلاعات از آنها توانایی کار با تصاویر را فراهم می کند. بنابراین، برنامه می تواند تصاویری از پارتیشن های دیسک ایجاد کند، آنها را بخوانند و با تصاویر دیسک های مجازی ایجاد شده با کمک برنامه های دیگر کار کنند. شما همچنین می توانید یک درایو فلش قابل بوت را با برنامه ایجاد کنید، اما با استفاده از این ابزار دیسک نوری قابل بوت ایجاد نمی کنید.
دانلود از سایت رسمی می تواند در http://www.eassos.com/partitionguru.php باشد
بازتاب مکانیکی رایگان
این برنامه به طور انحصاری برای رزرو ایجاد شده است. با استفاده از این، می توانید یک تصویر از کل دیسک یا یک پارتیشن سیستم با سیستم عامل نصب کنید. شما می توانید تصاویر هر دو به پارتیشن های مجاور دیسک سخت و دیسک های نوری را ضبط کنید. در این مورد، فایل تصویری به طور خودکار به قسمت هایی از 4.7 گیگابایت با شماره سریال آن تقسیم می شود.
یکی دیگر از ویژگی های جالب برنامه Macrium Reflect Free توانایی ایجاد یک فایل VHD از تصویر پارتیشن سیستم است. به یاد بیاورید که فرمت VHD توسط برنامه Microsoft Virtual PC به عنوان یک فایل دیسک مجازی استفاده می شود. بنابراین، پشتیبان گیری خواهد شد محیط مجازی جدا شده با تمام نصب در زمان ساخت یک کپی از یک برنامه کاربردی است که می تواند مورد استفاده قرار گیرد، برای مثال، برای تمام انواع آزمایش ها و تست برنامه های مشکوک و بدون خطر از دست دادن داده ها و آسیب به فایل های سیستم عامل. البته، Macrium Reflect Free اجازه می دهد تا شما را به ایجاد و دیسک های نوری از بازیابی فاجعه سیستم. در این مورد، پایه ای برای آنها نه تنها لینوکس بلکه ویندوز PE نیز می باشد. با این حال، در مورد دوم، برای ایجاد یک دیسک اضطراری از شبکه، شما نیاز به دانلود داده های اضافی با "وزن" 1.7 گیگابایت.
دانلود از وب سایت رسمی: http://www.macrium.com/reflectfree.aspx
Paragon Backup & Recovery 2013 Free
این برنامه با کار پشتیبان گیری از پارتیشن سیستم فقط خوب است. دانلود رایگان Paragon Backup & Recovery 2013 Free می تواند از سایت رسمی باشد، اما برای این لازم است زمان کمی برای ثبت نام صرف شود. روند ایجاد یک تصویر از یک پارتیشن سیستم با استفاده از این نرم افزار به سه مرحله تقسیم می شود:
- اولا از شما خواسته می شود بین ذخیره کردن فقط پارتیشن ها یا پارتیشن های سیستم با بخش های بوت را انتخاب کنید.
- سپس شما باید مشخص کنید که آیا برای ایجاد تصویری از پارتیشن انتخاب شده، که به پوشه ذخیره سازی تصویر اختصاص داده شده، یا شبیه سازی پارتیشن مورد نیاز است. در این مورد، شما پیشنهاد می شود که پارتیشن دیسک دوم را انتخاب کنید که یک کلون از پارتیشن سیستم خواهد بود. این گزینه در صورتی که می خواهید "به سرعت" و بدون هیچ مشکلی "حرکت" به یک دیسک جدید بهینه باشد.
- مرحله نهایی برای متخصصان جالب تر خواهد بود، برای مثال، هنگام ایجاد یک کپی، می توانید فیلتر کردن انواع خاصی از فایل ها را پیکربندی کنید یا یک رمز عبور برای تصویر ایجاد شده ایجاد کنید. بقیه به سادگی می توانند تنظیمات پیشنهادی را "همانطور که هست" را ترک کنند.
دانلود در وب سایت رسمی: http://www.paragon-software.com/home/br-free/
به طور خلاصه، ایجاد نسخه های سیستم پارتیشن سیستم عامل را نادیده نگیرید. این فرآیند زمان زیادی را صرف نمی کند، اما بعد از آن شما خود را از یک کل ناراحتی هایی که در ارتباط با استقرار سیستم از ابتدا و پیکربندی آن ذخیره شده است، ذخیره خواهید کرد.
همه چیز هست امیدوارم این مقاله برای شما مفید باشد، روی یکی از دکمه های زیر کلیک کنید تا دوستانتان درباره آن صحبت کنند. همچنین با به روزرسانی سایت خود با وارد کردن ایمیل خود در قسمت سمت راست، به اشتراک بگذارید.
از توجه شما متشکرم
