این مقاله به شما در درک و حل مشکلات کامپیوتر شما کمک خواهد کرد. ابتدا باید بدانید چرا شما نیاز به بررسی کامپیوتر خود را برای خطا دارید. به عنوان یک قاعده، هنگامی که رایانه شروع به راه اندازی مجدد می کند، می توانید وضعیت یک وضعیت را مشاهده کنید، در حالی که برخی از صداهای مانند ضربه زدن را می بینید.
همچنین، کامپیوتر می تواند چندین بار در روز راه اندازی مجدد شود و حتی هنگامی که کامپیوتر روشن است، راه اندازی می تواند توسط صفحه مرگ به اصطلاح متوقف شود. زیر صفحه نمایش مرگ یک صفحه آبی با متن سفید است. این برای جلوگیری از چنین مشکلات و نیاز به انجام تشخیص است.
با استفاده از ابزار استاندارد ویندوز
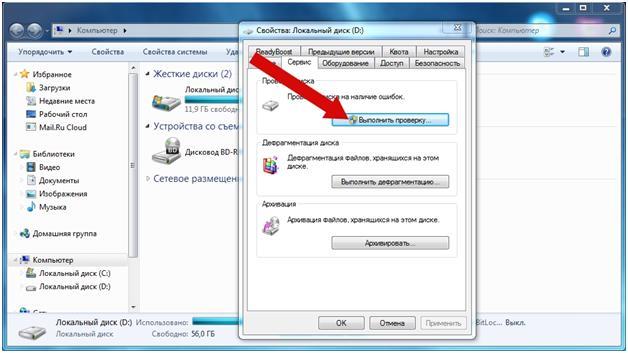
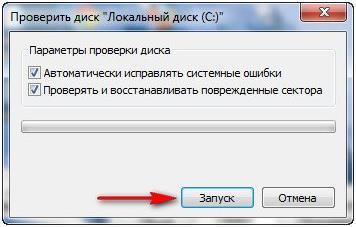
با استفاده از دستور CHKDSK
- "شروع" را فشار دهید، "همه برنامه ها" را انتخاب کنید، روی "Standard" کلیک کنید و ابزار را اجرا کنید " خط فرمان»;
- برای مثال، ما می خواهیم دیسک ما را آزمایش کنیم (D :)، سپس باید دستور "chkdsk / r" را در پنجره مشخص کنیم و بر روی Enter کلیک کنید.
این واحد عملیاتی سیستم های ویندوز اجازه می دهد تا HDD را تشخیص دهیم و خطاها را شناسایی کنیم. این نیز به شما در مورد هر مشکلی که در بر داشت یافت می شود.
نحو و پارامترهای دستور CHKDSK
دستور CHKDSK [حجم: [[path] نام فایل]]] تشخیص واقعی را آغاز می کند هارد دیسک در ویندوز در این مورد، در خط فرمان وارد عددی نباشید.
Volume - نشان دهنده دیسک است که اسکن انجام می شود و یا هر عمل دیگر.
مسیر، نام فایل - لیست نام شیء یا اشیاء است که طی آن کار انجام می شود. فقط به سیستم فایل FAT / FAT32 اعمال می شود؛
شرح پارامترهای دیگر:
- / F - تمام مشکلات موجود را به طور کامل تصحیح می کند.
- / V - دستور برای سیستم فایل NTFS، که نشان می دهد علت مشکل چیست؛
- / R - جستجوی اشیاء و بازگرداندن اطلاعات نادرست؛
- / X - اگر چنین نیازی وجود داشته باشد، دیسک را از سیستم به طور کامل برای تست کامل و دقیق تر قطع می کند. معمولا با دستور / F استفاده می شود؛
- / I - تشخیص دقیق تر عناصر دیسک. به اصطلاح "بررسی سریع" تولید می کند؛
- / C - اجازه می دهد تا چک کردن چرخه های داخل ساختار پوشه را چک کند، همچنین سریع، اما نه عمیق؛
- / L: size - شما اجازه می دهید اندازه فایل log را به مقدار مشخص شده (در کیلوبایت) در طول آزمون تغییر دهید. در صورت خاموش کردن اورژانسی، در طول اسکن یک فایل پروتکل استفاده می شود؛
- / B - توانایی دوباره خوشه های آسیب دیده بر روی دیسک (فقط اگر گزینه / R موجود باشد).
فرآیند تشخیص خطا در هارد دیسک در سیستم عامل ویندوز ممکن است بسته به سرعت کامپیوتر شما و وجود خطاهای روی این دیسک، زمان برسد.
اغلب در فرایند استفاده از رایانه شما، "ترمزهای" آویزان کردن، کم کردن سرعت، در این مورد ضروری است چک کردن هارد دیسک برای خطاها را انجام دهید، سود در ویندوزفرصت های زیادی برای انجام این آزمون وجود دارد. این مقاله را با دقت بخوانید و از توصیه ها پیروی کنید.
اگر در هنگام انجام هر کاری در هنگام کار بر روی کامپیوتر، کامپیوتر شروع به کاهش یا قطع کند، ممکن است به این معنی باشد که برخی از خطاها در هارد دیسک وجود دارد. در این مورد، شما باید هارد دیسک را برای خطاها بررسی کنید و سعی کنید آنها را تعمیر کنید. این کاملا آسان است برای انجام این کار.
شایان ذکر است که دستکاری های شرح داده شده در زیر با کم کردن سرعت کامپیوتر به حل تمام مشکلات کمک نمی کند. با این حال، برای آن موارد که "ترمز" این دقیقا همان اشتباهات در هارد دیسک است، این اقدامات کاملا مناسب هستند. علاوه بر این، رفع خطاها و حفظ دیسک سخت در حالت نرمال شما به شما اجازه می دهد که عمر HDD را افزایش دهید، بنابراین این روش را به صورت منظم انجام دهید.
خطاهای هارد دیسک فیزیکی
خطاهای فیزیکی با آسیب به سطح دیسک مرتبط است. چنین آسیبی می تواند به علت ضربه یا سقوط، و شاید حتی به دلیل ازدواج در تولید باشد. در این مورد، بخش های شکسته روی سطح دیسک شکل می گیرند که نمی توانند اطلاعات را شامل شوند. اگر سیستم های سیستم در چنین بخش هایی قرار می گیرند، سیستم عامل شکست خواهد خورد.
خطاهای هارد دیسک منطقی
مشکلات منطقی با فساد سیستم فایل مرتبط است. سیستم فایلی بر روی هارد دیسک وجود دارد که محل فایل ها، دسترسی به فایل ها را مدیریت می کند. اگر سیستم فایل خراب شده باشد، کامپیوتر ممکن است بیش از حد بارگذاری شود یا یک صفحه آبی ممکن ظاهر شود.
چه چیزی باعث خطا در هارد دیسک می شود؟
خطاهای دیسک سخت می تواند به دلایل مختلف رخ دهد. به عنوان مثال، زمانی که شما بر روی یک کامپیوتر کار می کنید، برق ناگهانی از دست داده و در عین حال، برخی از فایل ها یا برنامه ها باز شد. علاوه بر این، برخی از کاربران با فشار دادن دکمه های قدرت، و نه از طریق "خاموش کردن"، کامپیوتر را خاموش می کنند. چنین اقداماتی با قطع برق ناگهانی معادل است. در این حالت، کامپیوتر کار خود را به درستی انجام نمی دهد. علاوه بر این، دلایل بسیاری برای اشتباهات در هارد دیسک وجود دارد.
شما می توانید هارد دیسک را برای چندین خطا بررسی کنید. شما می توانید این کار را با استفاده از ابزار خط فرمان CHKDSK یا برنامه های شخص ثالث، و همچنین یک ابزار گرافیکی انجام دهید. برای کاربر تازه کار، گزینه دوم کامل است، از آنجایی که ساده ترین آن است. تأیید این روش برای هفت و هشت ویندوز مشابه است.
این روش می تواند مدت زمان زیادی را صرف کند، بسته به میزان هارد دیسک و تعداد اشتباهات شناسایی شده. توصیه نمیشود در این زمان در رایانه کار کند. اگر دیسک سیستم که سیستم عامل نصب شده است بررسی می شود، پس باید بعد از اینکه کامپیوتر دوباره راه اندازی شد، باید انجام شود.
- اولین قدم این است که بروید کامپیوتر من. اگر چنین میانبر روی دسکتاپ وجود نداشته باشد، می توانید این کار را از طریق منو انجام دهید "شروع". در صورت لزوم، می توانید این میانبر را روی دسکتاپ در اینترنت پیدا کنید، چگونه آن را انجام دهید.
- سپس شما نیاز دارید درایو را انتخاب کن، که شما باید آن را بررسی کنید و روی آن کلیک کنید PCM. در منوی کشویی، را انتخاب کنید خواص.
- به خواص دیسک بروید، باید به قسمت بروید «خدمات»، جایی که باید کلید باشد "اجرای تأیید". باید فشرده شود یک پنجره با بخش بر روی صفحه ظاهر می شود. "تنظیمات چک دیسک". در این پنجره لازم است که اقلام را تیک بزنید "به صورت خودکار خطاهای سیستم را اصلاح" و "اسکن و تعمیر بخش های آسیب دیده". این اجازه می دهد تا شناسایی خطاهای فایل و فیزیکی در هارد دیسک. پس از آن، شما باید روی دکمه "شروع" کلیک کنید.
- سپس هارد دیسک بررسی خواهد شد، در طی آن حضور کاربر ضروری نیست، بنابراین شما می توانید کارهای خود را انجام دهید. پس از اتمام چک، یک پنجره بر روی صفحه ظاهر می شود که نشان می دهد که اسکن موفق بوده است و همچنین تعداد اشتباهات شناسایی شده در هنگام اسکن را نشان می دهد، اگر چنین است بر روی هارد دیسک.
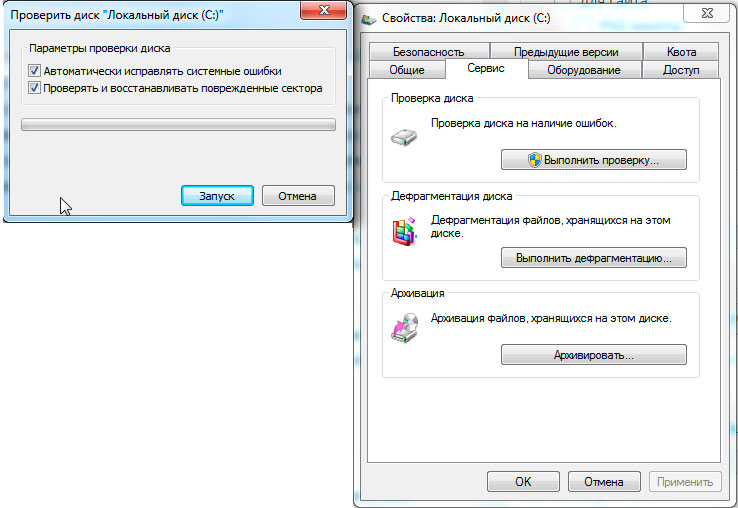
در اینجا، در اصل، این همه. این روش نسبتا ساده است، بنابراین هر کاربر تازه کار میتواند از آن استفاده کند. در صورت لزوم، می توانید از روش های دیگر تأیید استفاده کنید، با این وجود، آنها نیاز به تجربه کاری با کامپیوتر دارند. مبتدیان همچنین می توانند از برنامه های شخص ثالث برای تست هارد دیسک، سعی کنند که به طور خودکار تمام خطاهای موجود در هارد دیسک را به طور خودکار حل کند.
با استفاده از ابزار، هارد دیسک را بررسی کنید chkdsk
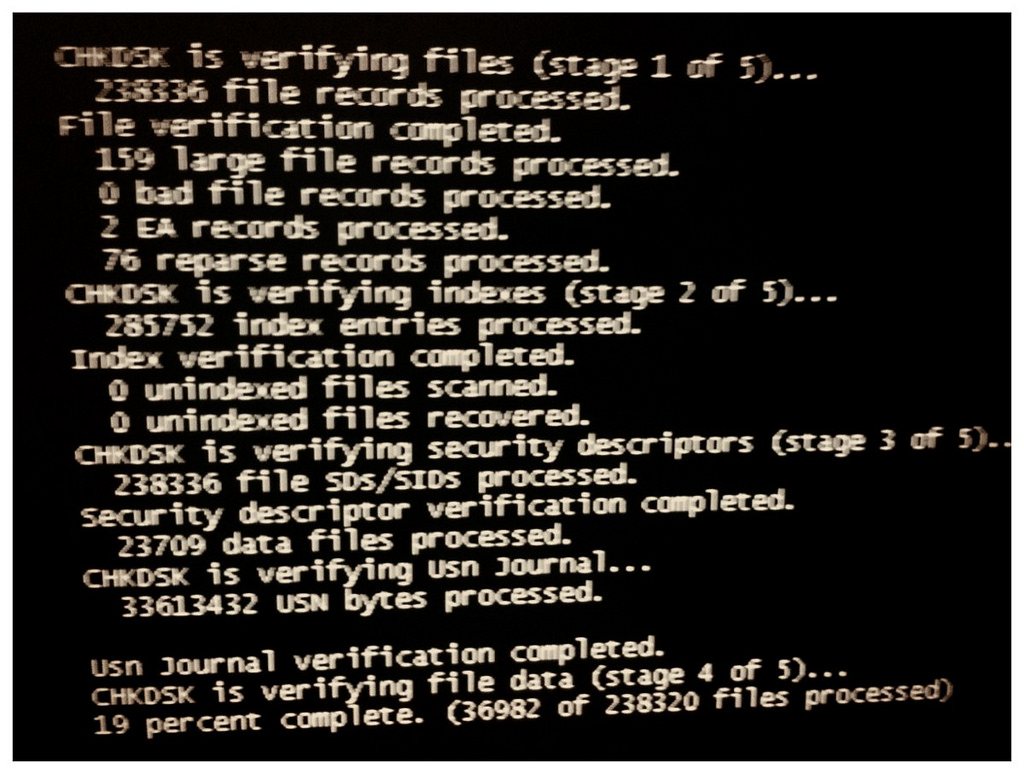
چگونه مطمئن شوید که هارد دیسک شما حاوی خطاهای و بخش های بد نیست؟ این کمک خواهد کرد ابزار chkdsk: ما نشان می دهیم که چگونه باید اجرا شود chkdsk در ویندوز و اصول کار با آن.
chkdsk به طور خلاصه، یک ابزار ساخته شده در ویندوز برای شناسایی اشتباهات روی دیسک سخت خود است، به طور خلاصه، بررسی دیسک (خطاهای حاصل، بخش های بد و دیگر "زبری").
Press Win + R -\u003e cmd -\u003e OK
دستور را وارد کنید
chkdsk با / f
در این مورد C: آیا نامه دیسک بررسی شده است و پارامتر / f اصلاح خطا را مشخص می کند. این ابزار می تواند یک هشدار را صادر کند: فرمان Chkdsk غیرممکن است، زیرا حجم مشخص شده توسط فرایند دیگری مورد استفاده قرار می گیرد ... "به سادگی پاسخ بله، با فشار دادن Y. اسکن مجددا انجام می شود و شما دوباره راه اندازی مجدد کامپیوتر انجام می شود.
دستورات کنسول CHKDSK :
تیم: CHKDSK [vol:] دیسک مشخص شده را با برنامه Check Disk بررسی می کند، زمانی که بدون استدلال نامیده می شود، دیسک فعلی مورد بررسی قرار می گیرد. بدون کنتاکت به کنسول رانندگی کنید مثال: C: / F / R
- volume - برچسب جلد دیسک اسکن شده، نقطه اتصال یا نام دیسک را با کولون (به عنوان مثال، C :) مشخص می کند؛
- مسیر، نام فایل - نام فایل یا گروهی از فایل ها برای بررسی قطعی شدن. فقط در سیستم فایل FAT / FAT32 استفاده می شود؛
- / F - اجرای چک برای خطاها و اصلاح خودکار آنها؛
- / V - در روند بررسی دیسک، مسیرهای کامل و نام فایل های ذخیره شده روی دیسک را نمایش می دهد. برای درایوهای دارای پارتیشن های NTFS، پیام های واضح نیز نمایش داده می شوند؛
- / R - جستجو برای بخش های آسیب دیده و بازگرداندن محتویات آنها. نیاز به استفاده اجباری سوئیچ F /؛
- / X - در صورت لزوم، قبل از اینکه آن را چک کنید حجم را قطع کنید. پس از غیر فعال کردن، تمام توصیفگرهای فعلی این حجم نامعتبر است. نیاز به استفاده اجباری سوئیچ F /؛
- / I - عناصر فهرست را به شدت بررسی نکنید. فقط در سیستم فایل NTFS استفاده می شود
- / C - حلقه ها در داخل ساختار پوشه را بررسی نکنید. این فقط در سیستم فایل NTFS استفاده می شود.
- / L: اندازه - در طول اسکن، اندازه پرونده ورود به مقدار مشخص شده (در کیلوبایت) را تغییر دهید. اگر مقدار مشخص نشده باشد، اندازه فایل فعلی نمایش داده می شود. فقط در سیستم فایل NTFS استفاده می شود
در واقع، همه چیز. در حال حاضر شما ایده ای از آنچه که است chkdsk و چرا لازم است.
ابزارهای تشخیصی هارد دیسک
ابزارهای ویژه برای تشخیص دیسک سخت و مدرن حالت جامد وجود دارد. برخی از برنامه ها اجازه می دهد تا به موقع تشخیص آسیب سطحی و دیگر خطاها، برخی از برنامه ها حتی می تواند مشکلات در عملکرد درایو را حل کند.
- DiskCheckup - یک ابزار خوب برای تشخیص رسانه ها. "مزه" برنامه های کاربردی - توانایی نه فقط تولید یک گزارش با دیسک S.M.A.R.T.-پارامترهای، بلکه آنها را همزمان با آن به دست آمده در تحلیل قبلی است. اگر مشکلات در درایو تشخیص داده شود، برنامه بلافاصله نامه ای را به یک آدرس ایمیل از پیش تعیین شده ارسال می کند.
- علامت دیسک کریستال - این ابزار به شما امکان می دهد تا سرعت واقعی خواندن و نوشتن اطلاعات را به دیسک، در حالی که با استفاده از چهار روش مختلف آزمون. یکی از آنها - الگوریتم ضبط پیوسته Seq - توسط سازندگان درایو استفاده می شود، بنابراین کاربر می تواند ارقام به دست آمده با شاخص های سازنده اعلام شده دستگاه را مقایسه کند.
- CrystalDiskInfo - یک برنامه برای تشخیص یک کامپیوتر دیسک سخت با نسخه روسی منو از سازنده تستر محبوب Crystal Disk Mark. مانند DiskCheckup، این ابزار می تواند تاریخچه شاخص های S.M.A.R.T را مدیریت کند، تنها تفاوت این است که ابزارهای بیشتری برای تجسم دارد. با تشکر از این تابع، شما می توانید یک تاریخچه "سلامت" درایو را به صورت گرافیکی بسازید و فورا بدتر شدن دیسک را تشخیص دهید.
- HDDScan - ابزار مورد استفاده برای مشاهده اطلاعات مربوط به دستگاه های ذخیره سازی و آزمایش دیسک با استفاده از الگوریتم های مختلف - S.M.A.R.T. و حالت پردازش خطی یک تابع برای نشان دادن دمای درایو، و همچنین توانایی تولید یک گزارش حاوی اطلاعات در مورد بخش های "آهسته" وجود دارد.
- HDD Regenerator - اگر شما به طور خلاصه این برنامه را مشخص کنید، می توان آن را "نسخه مدرن MHDD" نامید. ابزار با استفاده از روش خود را از بخش های شکسته احیا، در نتیجه آن نه تنها رد می کند به سطح نگرانی، بلکه تلاش می کند تا بازگرداندن ترکیبی خاص خود را از سیگنال های بالا و کم. این الگوریتم کارآمدتر از روش قالب بندی پایین سطح است. این نرم افزار از تمام رابط های رابط درایو محبوب پشتیبانی می کند.
- Western Digital Data Lifeguard Diagnostic "فرصت های اصلی برای تجزیه و تحلیل این برنامه قابل مقایسه با Seagate SeaTools است، اما ما از نرم افزار Western Digital به کاربران پیشرفته توصیه می کنیم. دلیل این است که حضور کارکرد قالب بندی عمیق غیرقابل برگشت از درایو، پس از آن بازگرداندن غیر ممکن است فایل های حذف شده. در منو آن "WRITE ZEROS" نامیده می شود.
- MHDD - برنامه "جانباز" برای همه کاربران "با تجربه" آشنا از زمان پردازشگرهای تک هسته ای است. با استفاده از ابزارهای نرم افزاری، می توانید یک چک کردن سطح پایین هارد دیسک را انجام دهید، مناطق خراب را شناسایی کرده و مجددا آنها را مجددا تعیین کنید. ابزار همچنین اجازه می دهد تا شما را به کنترل سطح سر و صدا و هارد دیسک دارای یک تابع به یک رمز عبور در دستگاه ذخیره سازی dannyh.Iz به علت عدم پشتیبانی از ویندوز ویستا، 7 و یا بعد از این ابزار است که اغلب در قالب استفاده تصویر بوت به عنوان یک نسخه قابل حمل از تشخیص HDD بدون اجرای سیستم عامل.
- Seagate SeaTools - یک ابزار اختصاصی از تولید کننده شناخته شده هارد دیسک. این نرم افزار اجازه می دهد تا با توجه به الگوریتم S.M.A.R.T.، حالت رانندگی را تعیین کند. با این وجود، امکان اطلاعات دقیق در مورد هر شاخص وجود ندارد. به درخواست کاربر با استفاده از شرکت Seagate SeaTools می توانید سه نوع از تحلیل را - به اصطلاح selftest کوتاه، روش تست سریع از محدوده خواندن کوتاه پی در پی و تشخیص کامل خواندن پی در پی.
من مطمئن هستم که این مقاله به شما برای جلوگیری از مکرر کمک می کند گسل ها در هارد دیسک و حل مشکل با کاهش سرعت ویندوز، موفق باشید
منابع:
http://commentarticle.xyz/programmy/instrukcii/5164-proverka-zhestkogo-diska-kompjutera-na-nalichie.html
https://ww.epicm.org/rtfm/chkdsk
https://www.softhome.ru/article/programmy-dlya-diagnostiki-vinchestera
به این مقالات نگاه کنید:
حتی از سیستم عامل های "licked" و حداکثر محافظت شده از شکست هایی که توسط کاربر به عنوان خطا شناخته می شود تضمین نمی شود. به خصوص خطاهای ناشناخته و غیر منتظره مزاحم گاهی اوقات با عواقب بسیار ناخوشایند.
آسان است تصور احساسات شخصی که در یک سند پیچیده ای که در نتیجه شکست سیستم ویندوز از دست رفته است، تصور کنید. برای اجتناب از چنین مشکلی - بهتر است قبل از آنها آماده شود. و برای این شما باید از نحوه عملکرد سیستم ویندوز 7 برای خطاها مطلع شوید. بطور جداگانه به دو مورد جدی مربوط به موضوع مورد نظر بطور جداگانه بپردازیم:
- فایل های سیستم و رجیستری ویندوز را بررسی کنید.
- نظارت بر وضعیت هارد دیسک کامپیوتر.
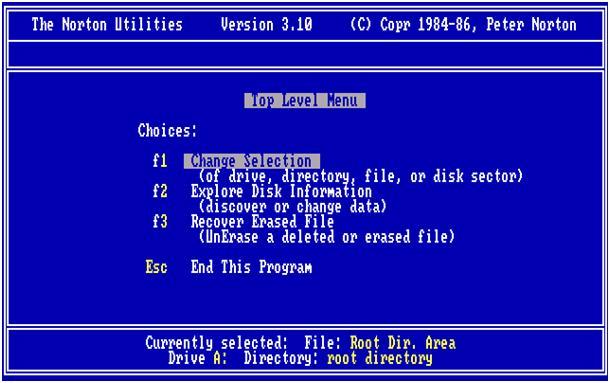 قدیمی تایمر به خوبی به یاد ابزار کامپیوتر جهان در جهان معروف پیتر نورتون - نه تنها نویسنده کتاب عالی، بلکه خالق برنامه تحت نام «خدمات نورتون». نسخه های اول این برنامه ها حتی قبل از ظهور پنجره ها کار می کردند - در سیستم عامل محبوب DOS که در آن زمان محبوب بود. این سرویس ها امکان شناسایی حضور خطاهای موجود در هارد دیسک و حضور سایر مشکلات DOS را نشان داد. ما به ابزار مشابه برای ویندوز علاقمندیم.
قدیمی تایمر به خوبی به یاد ابزار کامپیوتر جهان در جهان معروف پیتر نورتون - نه تنها نویسنده کتاب عالی، بلکه خالق برنامه تحت نام «خدمات نورتون». نسخه های اول این برنامه ها حتی قبل از ظهور پنجره ها کار می کردند - در سیستم عامل محبوب DOS که در آن زمان محبوب بود. این سرویس ها امکان شناسایی حضور خطاهای موجود در هارد دیسک و حضور سایر مشکلات DOS را نشان داد. ما به ابزار مشابه برای ویندوز علاقمندیم.
فایل ها و رجیستری
فایل های سیستم عامل را می توان به دو روش اسکن کرد: یا با استفاده از ابزارهای استاندارد ویندوز و یا با استفاده از یک خارجی نرم افزار. سیستم عامل دارای ابزار ساخته شده برای کنترل فایل ها است. برای استفاده از قابلیت های خود، شما باید یک پنجره فرمان را باز کنید و در فرمان sfc با پارامتر / scannow تایپ کنید، مانند:
در نتیجه، فایل های سیستم برای اشتباهات اسکن می شوند. نتیجه بلافاصله در پنجره فرمان نمایش داده خواهد شد.
 اطلاعات دریافت شده را می توان تحلیل کرد (حداقل با استفاده از همان اینترنت)، که برای تعیین درجه وخامت سیستم عامل و تجهیزات مفید است. در فرایند کار، برنامه سعی خواهد کرد تمام نقض های شناسایی شده در فایل های سیستمی روی دیسک را اصلاح کند.
اطلاعات دریافت شده را می توان تحلیل کرد (حداقل با استفاده از همان اینترنت)، که برای تعیین درجه وخامت سیستم عامل و تجهیزات مفید است. در فرایند کار، برنامه سعی خواهد کرد تمام نقض های شناسایی شده در فایل های سیستمی روی دیسک را اصلاح کند.
نرم افزار اضافی، اسکن با کیفیت بالا و قابلیت اطمینان از تنظیمات توسط نرم افزار شخص ثالث ارائه شده است.
به عنوان مثال، همان بسته "Norton Utilities" (NU) برای ویندوز است. اگرچه این ابزار محبوب ترین و قدرتمند ترین نرم افزار برای مبارزه با سیستم عامل و بدافزار های کامپیوتری است، اما هنوز هم هزینه زیادی به خرج می دهد. به خصوص در تنظیم "حرفه ای" آن. در زمان ما در وب، شما می توانید بسیاری از آنالوگ های آزاد این ایجاد کنید.
رجیستری ویندوز جایی است که مقدار زیادی آشغال و زباله جمع آوری شده همراه با اطلاعات سیستم عامل مورد نیاز است. تمیز کردن دوره ای از رجیستری مسئولیت مستقیم ما است. برای این منظور، ارزشمند بودن نصب و به صورت دوره ای از ابزار CCleaner مورد آزمایش قرار گرفته است (البته NU همچنین این کار را خوب انجام می دهد). به دنبال آن آنلاین و دانلود کنید.
همانطور که در سیستم عامل کار میکنید، خطاهای انباشته میشوند، به ویژه اگر برنامهها را اغلب نصب و حذف کنید. این عملکرد را کاهش می دهد و حتی ممکن است منجر به عملکرد نامناسب شود. در این مقاله ما به شما نحوه بررسی خطاهای ویندوز 7 و رفع آنها را نشان خواهیم داد.
بررسی سیستم
در ویندوز خود، مکانیسم های جستجو و رفع اشکالات ساخته شده اند. یکی از این ابزار خط فرمان sfc است. برای استفاده از آن، منوی «شروع» را باز کنید و «همه برنامه ها» را انتخاب کنید. بخش "خدمات" را باز کنید و لینک "خط فرمان" را پیدا کنید. با کلیک راست بر روی آن کلیک کنید و گزینه "Run as administrator" را انتخاب کنید. ممکن است مجبور شوید رمز عبور مدیر را وارد کنید.
وقتی پنجره فرمان باز می شود، در خط فرمان تایپ کنید sfc / scannow و کلید را فشار دهید. سیستم یک چک را راه اندازی خواهد کرد و شما را در مورد پیشرفت اجرای آن مطلع خواهد کرد. اگر اسکن به خطاها منجر شود، ابزار سعی خواهد کرد آنها را تعمیر کند. در این مورد، ممکن است از شما خواسته شود کامپیوتر را مجددا راه اندازی کنید. برای اطمینان از حل تمام مشکلات، می توانید اسکن را بعد از راه اندازی مجدد راه اندازی مجدد کنید.
همچنین در ویندوز عملکرد چک کردن هارد دیسک برای خطا وجود دارد. برای استفاده از آن، منوی «شروع» را باز کنید و «رایانه» را انتخاب کنید. در پنجره ای که باز می شود، بر روی دیسک کلیک راست کنید و Properties را انتخاب کنید. در جعبه محاوره ای که ظاهر می شود، به تب "ابزار" بروید و روی دکمه "بررسی" در قسمت "بررسی دیسک" کلیک کنید. در پنجره ای که ظاهر می شود، علامت "به طور خودکار خطاهای سیستم را اصلاح کنید" را انتخاب کنید، و برای اطمینان از بررسی دقیق کامل - همچنین مورد "اسکن و بازگرداندن بخش های بد".
تست نرم افزار شخص ثالث
علاوه بر ساخته شده است در خدمات، برنامه های شخص ثالث وجود دارد که به شما اجازه می دهد برای بررسی ویندوز برای اشتباهات. یکی از محبوب ترین و قابل اطمینان CCleaner برای چک کردن رجیستری است (که ویندوز نمی تواند آن را چک کند). نسخه رایگان این برنامه می تواند باشد دانلود از سایت رسمی.
برای بررسی رجیستری برای خطا، CCleaner را اجرا کنید و Registry را انتخاب کنید. روی دکمه "پیدا کردن مشکلات" کلیک کنید. پس از یک اسکن کوتاه، این برنامه لیستی از اشتباهات موجود در رجیستر را نمایش می دهد. دکمه Fix را کلیک کنید. در این مورد، از شما خواسته می شود یک کپی پشتیبان از رجیستری را ایجاد کنید در صورتی که چیزی اشتباه برطرف شود. آن را انجام دهید سپس یک پنجره کوچک با توضیحات خطاها و نحوه رفع آنها ظاهر می شود. شما می توانید یک خطا را در یک زمان رفع کنید و یا دکمه Fix checked را فشار دهید تا همه چیز را در یک بار تعمیر کند.
چک کردن درایو C برای خطاهای در ویندوز 7 و XP
در زندگی کامپیوتر، زمانی وجود دارد که خطاهای منطقی در سیستم فایل بر روی هارد دیسک وجود دارد. خطاهای روی دیسک می توانند انباشته شوند و تا زمانی که یک لحظه خاص احساس خود را نکنند. آنها می توانند به مشکلات سیستم های کوچک کمک کنند و می توانند منجر به نابودی کامل ساختار دیسک های منطقی و از دست دادن اطلاعات شوند. خطاهای دیسک اغلب به دلیل دسترسی نادرست روی دیسک به یک برنامه، خاموش شدن برق نادرست یا سقوط کامپیوتر در طول فرآیند ضبط اطلاعات رخ می دهد. برای جلوگیری از عواقب غم انگیز، باید دیسک را برای خطاها بررسی کنید.
دو مورد جهانی وجود دارد: در اولین مورد، ویندوز حداقل می تواند در لود شود حالت امن، در مورد دوم ویندوز خراب شدن در غیاب فایل های سیستم را بارگذاری نمی کند و یا یک صفحه نمایش آبی با خطا 0x000000ED صادر می کند (اغلب، اما ممکن است خطایی دیگر باشد).
ما ابتدا با ساده ترین مورد اول روبرو می شویم.
چک کردن دیسک در ویندوز 7 هیچ گاه از چک کردن دیسک در ویندوز XP متفاوت نیست، بنابراین من به شما در مثال XP می گویم.
برای تست درایو، اجرا کنید کامپیوتر من، بر روی دیسک کلیک راست کنید که می خواهید بررسی کنید و در منوی ظاهر شده انتخاب کنید خواص. در پنجره ظاهر لازم است که به برگه بروید خدمات و اجرای برنامه را برای تست درایو با کلیک بر روی دکمه اجرا کنید اعتبار سنجی را اجرا کنید.

در پنجره برنامه، کادر را علامت بزنید خطاهای سیستم را به طور خودکار رفع کنید و با کلیک بر روی دکمه Run، تست را انجام دهید.
دیسک برای خطاهای بررسی و تصحیح شده و گزارش برنامه به نظر می رسد. اگر گزارش در پاراگراف در بخش های آسیب دیده ارزش از صفر متفاوت است، سپس بررسی دیسک با استفاده از برنامه ویکتوریا برای حضور بخش های شکسته.
با این حال، اگر دیسک درایو سیستم باشد، شما پیام زیر را دریافت خواهید کرد: " بررسی دیسک نمی تواند انجام شود، زیرا به دسترسی منحصر به فرد به برخی از فایل های ویندوز در این دیسک نیاز دارد که نیاز به راه اندازی مجدد دارد. آیا میخواهید بار دیجیتال را بعدا راه اندازی مجدد سیستم کنید؟"و شما در حال حاضر قادر به تایید درایو نخواهید بود، با این حال، شما می توانید یک آزمایش را با کلیک کردن بر روی بله برنامه ریزی کنید.
![]()
پس از آن شما باید ویندوز را مجددا راه اندازی کنید. در زمان بوت شدن، دیسک برای خطاها و تصحیح بررسی خواهد شد.
نحوه چک کردن هارد دیسک برای خطا اگر ویندوز بوت نشد
اگر ویندوز بوت نمی شود، هنوز می توانید دیسک را برای خطاها بررسی کنید. اما برای این شما نیاز به یک نرم افزار ویژه دارید. ما با یک دیسک یا یک درایو فلش با ERD Commander نیاز داریم. تصویر دیسک را می توان دانلود کرد. یک تصویر iso را بنویسید با استفاده از این برنامه DeepBurner . اگر می خواهید استفاده کنید بوت فلاش درایو، پس از آن دستورالعمل برای ایجاد یواس بی فلش درایو بوت ERD فرمانده.
بنابراین کار آماده سازی تمام شده است، بیایید به کسب و کار برسیم. فرمانده ERD را برای خود دانلود کنید نسخه های ویندوز ، اگر چه در این مورد این نسخه بسیار مهم نیست. چک کردن دیسک را می توان در هر نسخه از فرمانده ERD انجام داد، بنابراین در اینجا من به شما چگونگی چک کردن دیسک برای خطا در ERD فرمانده برای ویندوز 7 بگویید.
دانلود ERD Commander، در پنجره ظاهر شده برای اتصال به شبکه امتناع می کند. در پنجره بعدی، توافق می کنید که حروف دیسک را دوباره توزیع کنید تا آنها با حروف سیستم مطابقت داشته باشند. از لیست انتخاب کنید سیستم عامل. در منو که ظاهر می شود، را انتخاب کنید خط فرمان. حالا شما باید یک دستور را برای تست دیسک وارد کنید chkdsk c: / f (در مورد درایو آزمون C) یا chkdsk d: / f (اگر شما می خواهید برای بررسی خطا درایو D) و Enter را فشار دهید. اگر یک پیام ظاهر شود، همانطور که در شکل زیر " آیا میخواهید یک جلسه را به این جلسه بسپارید? "، که به معنای" آیا می خواهید این پارتیشن را جدا کنید؟ "، از صفحه کلید تایپ کنید ی و مطبوعات را وارد کنید، در نتیجه موافقت برای unmount دیسک.
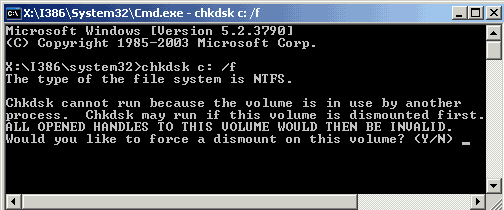
بررسی دیسک و اصلاح خطا آغاز خواهد شد، پس از آن یک گزارش از خطاها و اصلاحات نمایش داده خواهد شد.
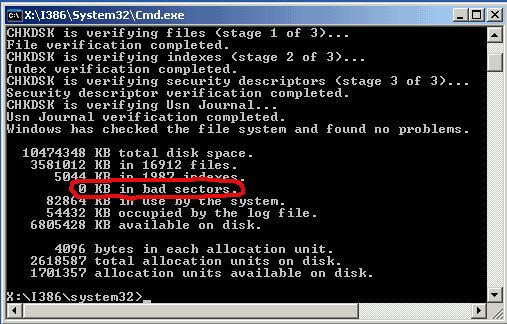
توجه داشته باشید که مقدار در بخش های آسیب دیده 0 است. اگر از صفر بیشتر باشد، بخش های بدی روی دیسک وجود دارد هارد دیسک را برای بخش های بد بررسی کنید.
پس از اینکه اسکن کامل شد، کامپیوتر را می توان خاموش یا راه اندازی مجدد کرد.
