Вы можете управлять своей почтой и другими личными сведениями на мобильных устройствах с помощью Outlook Web App. Хотя многие знакомые возможности поддерживаются на мобильных устройствах, вы заметите некоторые отличия в наборе функций Outlook Web App для настольных компьютеров или ноутбуков.
В этой статье
Параметры Outlook Web App, доступные на любом мобильном устройстве
Чтобы использовать параметры на мобильном устройстве, коснитесь пункта Дополнительно , а затем пункта "Параметры".
После внесения нужных изменений, нажмите или коснитесь значка , чтобы сохранить изменения и закрыть параметры. Чтобы отменить изменения, покиньте страницу параметров или нажмите Отмена .
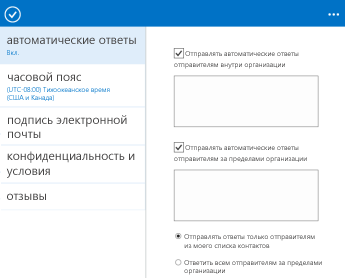
Автоматические ответы
Если вы уже настроили автоматические ответы, здесь будут отображаться их параметры. В отличие от мобильных ответов в Outlook или Outlook Web App на настольном компьютере или ноутбуке, для автоматических ответов на мобильном устройстве нельзя задать время начала и окончания. Если значения времени начала и окончания установлены, они продолжают действовать, но здесь не отображаются.
Часовой пояс
Настройте здесь свой часовой пояс.
Подпись электронной почты
Если вы создали подпись электронной почты в Outlook Web App на настольном компьютере или ноутбуке, она будет отображаться здесь. Можно использовать эту подпись или создать мобильную. Если создать мобильную подпись, она будет использоваться вместо подписи по умолчанию при отправке сообщения с мобильного устройства.
Параметры, доступные в Outlook Web App для iPhone, Outlook Web App для iPad и Outlook Web App для Android
При использовании Outlook Web App для iPhone, Outlook Web App для iPad или OWA для Android доступны дополнительные параметры.
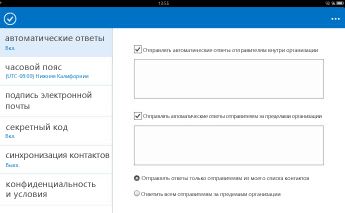
Секретный код
Секретный код позволяет защитить почтовый ящик. Администратор организации может потребовать установить секретный код. Секретный код в сочетании с именем пользователя и паролем (введенными при начальной установке приложения) обеспечивает быстрый доступ к учетной записи.
Синхронизация контактов
Синхронизация контактов позволяет скопировать содержимое личной папки контактов в список адресов на устройстве, чтобы оно стало доступно другим приложениям, использующим список адресов устройства. Если отключить синхронизацию контактов, эти записи будут удалены из списка адресов устройства. Синхронизация контактов доступна, только если ее включил администратор организации.
Автономные папки
По умолчанию папки "Входящие", "Черновики", "Контакты", "Календарь" и еще пять папок с сообщениями, которые вы использовали недавно, синхронизируются для автономного доступа. То, какие именно папки синхронизируются, зависит от того, как часто вы к ним обращаетесь. Вы также можете сами выбрать в параметрах до пяти папок с сообщениями для синхронизации. Выбранные вами папки заменяют те, которые синхронизировались бы автоматически.
Не все параметры, доступные в Outlook Web App на настольном компьютере или ноутбуке, доступны при работе с Outlook Web App на мобильном устройстве. Для доступа к этим параметрам нужно войти в учетную запись на настольном компьютере или ноутбуке.
Параметры Outlook Web App, которые необходимо настраивать на настольном компьютере или ноутбуке:
параметры учетной записи;
смена пароля учетной записи;
правила для папки "Входящие";
отчеты о доставке;
политики хранения;
большинство параметров почты и календаря;
параметры телефона;
параметры нежелательной почты;
добавление и удаление приложений;
удаленная очистка устройств, подключенных к учетной записи.
Приложение Microsoft Outlook Web App (далее по тексту OWA) - браузерная версия программы Outlook, которая нашла широкое применение. Я постоянно использую OWA, когда работаю удаленно из дома или в поездках. Ниже расскажу, как правильно выполнить вход в приложение и как его использовать.
Использование OWA
Программу применяют для просмотра календаря, полученных/отправленных сообщений из электронной почты и контактов в Microsoft Office 365 для личных или рабочих целей. Использовать WEB версию можно также и для иных почтовых служб Майкрософт, работающих на базе Exchange через WEB браузер. WEB-адрес при этом будет зависеть от типа учетной записи пользователя.
Если версия для браузера используется для корпоративных целей, то войти в систему можно будет со страницы службы Microsoft Office 365. Не стоит забывать, что приложение OWA будет работать только на том сервере, где используется Microsoft Exchange Server 2013. Но если почтовый адрес заканчивается на @outlook, @hotmail, @live или @msn, то пользователь может использовать бесплатную версию службы, в противном случае необходимо перейти на Outlook Web App.
Как выполнить вход в Outlook Web App
- Откройте новое окно в WEB браузере;
- Перейдите на страницу входа, которая бы соответствовала учетной записи пользователя;
- Введите почтовый адрес и пароль;
- Нажмите кнопку «Вход».
Вышеупомянутое приложение для работы с электронной почтой относится к группе универсальных ПО инструментов. С помощью этой программы пользователь может произвести вход на почтовый ящик практически с любого мобильного устройства, которое наделено способностью выхода в сеть Интернет. Об удобном сервисе и о том, как практически разрешить затруднительную ситуацию «Outlook web app — вход в почту?» - вы, уважаемый читатель, и узнаете из короткого материала ниже.
Сегодня мы рассмотрим:
Вместо введения: что это за приложение Outlook web app
По сути данная программа является своеобразным браузерным расширением. Упрощенный интерфейс почтового сервиса с легкостью «перевариться» даже на самых что не на есть маломощных девайсах. Однако основные функции оговариваемого сервиса сохранят свою актуальность в применении и, безусловно, будут доступны для пользователя, пусть в ограниченном виде, но все же в полном соответствии с основными требованиями по работе с электронной корреспонденцией. Иными словами, комфортный сервис вполне можно считать работоспособной альтернативой традиционной почтовой программе Outlook.
Шаг первый и последний: Outlook web app — вход в почту
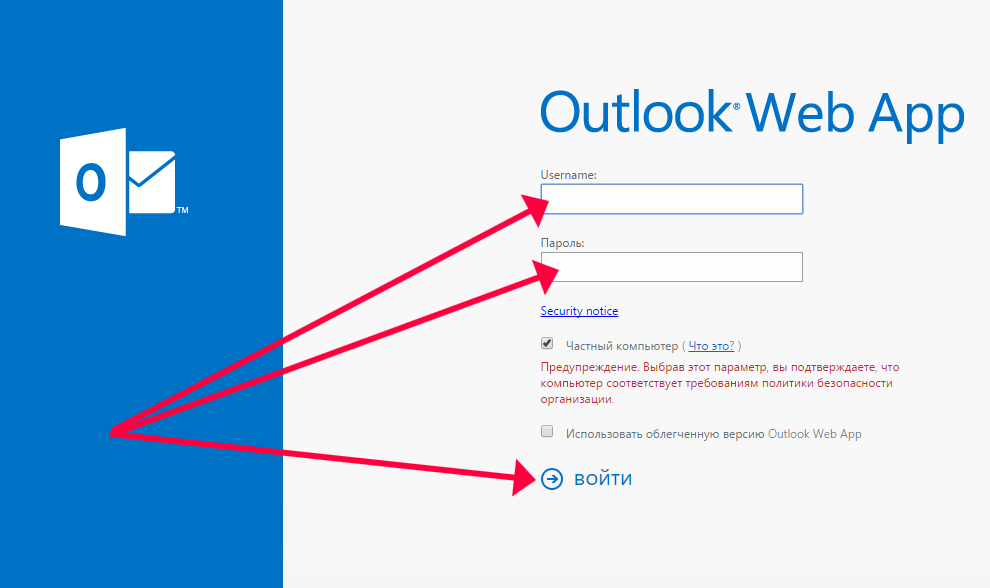
Конечно же для того чтобы в теперь и в будущем использовать удобное браузерное решение Outlook web app необходимо располагать действующими логином и паролем упомянутой почты.
- Заходим по этой ссылке (https://mail.rwth-aachen.de/ ) на главную страницу сервиса.
- Теперь следует вписать в чек боксы логин/пароль активные данные соответствующие вашей учетной записи.
- И…жмем кнопку «Войти».
В завершение
Невероятно удобный веб инструмент позволит с особым комфортом производить вход на ваш почтовый ресурс для дальнейшей работы с электронной корреспонденцией. Впрочем, оценить все достоинства «мобильного» и инструмента вам предстоит самостоятельно. Ведь как известно «на вкус и цвет…». В общем, плодотворной вам, уважаемые пользователи, работы с почтой и только полезных писем!
Чтобы войти в Outlook Web App:
Откройте веб-браузер или, если он уже открыт, откройте в нем новое окно.
Перейдите по URL-адресу, предоставленному лицом, которое управляет вашей учетной записью электронной почты. Например, компания Contoso может использовать такой URL-адрес, как https://mail.partner.contoso.com.
Введите свои имя пользователя и пароль.
Щелкните Вход .
В этой статье
Уведомления, навигация и параметры
В верхней части Outlook Web App содержатся уведомления и ссылки на каждый тип сведений, хранимых в вашем почтовом ящике, а также ссылки на личные сведения и параметры.
Эти значки будут отображаться при появлении нового сообщения или напоминания о событии или задаче в календаре. Щелкните значок конверта, чтобы просмотреть последнее сообщение, или значок календаря, чтобы просмотреть напоминания о событиях календаря и задачах, а также для работы с ними. Значки отображаются только при наличии нового сообщения или активного напоминания.
Нажмите здесь, чтобы переключиться на другие области Outlook Web App.
Сведения о состоянии, личные сведения, параметры и справка. В этой области можно войти в чат, изменить свое состояние или личные сведения, перейти к параметрам или выйти из учетной записи.
Открытие элемента в отдельном окне
По умолчанию в Outlook Web App вы просматриваете и создаете элементы в области чтения или окне, которое перекрывает главное окно. Но это не всегда удобно. Иногда нужна возможность просмотреть или изменить элемент в отдельном окне.
Большинство элементов можно открыть в отдельном окне, щелкнув значок всплывающего окна в верхнем углу элемента, с которым вы работаете.
Чтобы открыть сообщение, которое вы читаете, в отдельном окне, нажмите значок расширенного меню и выберите Открыть в отдельном окне .
Автономная работа
Почта
При входе в Outlook Web App сразу открывается папка входящих сообщений. Подробнее о сообщениях в Outlook Web App можно узнать в статье
