Вероятно много потребители на компютри са се сблъскали с доста неприятен проблем неочаквано рестартиране на компютъра, често това се дължи на критична грешка, чийто отчет се показва на син екран. Този син екран е известен като смърт екран BSOD (Синият екран на смъртта).
важно
Преди да следвате указанията по-долу, за да деактивирате / разрешите отчета за грешки, трябва да имате права на администратора система. Статията е разработена само за някои операционни системи, като например: Windows 2000, XP, Vista и Win7 (в други системи този метод няма да работи).Защо се случва това?
Компютърът може да се рестартира по много причини, но в повечето случаи това се дължи на критична грешка. По подразбиране системата програмира, че ако има критични грешки, операционната система ще го направи рестартиране автоматично, Както показва практиката, спонтанното рестартиране на системата не се случва в един случай, т.е. ако проблемът възникне веднъж, не трябва да почиваме, че критичната грешка е елиминирана.Защо трябва да деактивирам тази функция
Когато се появи син екран с доклад за грешка на първо място е необходимо да проверите жизненоважния софтуер за работен капацитет, ако всичко е наред с драйверите, тогава трябва да потърсите причината за проблема в хардуера. Преди всичко, преди да анализирате източника на проблема, все още трябва да видите кода за грешка, а когато системата автоматично се рестартира, е невъзможно да направите това.Нека да разгледаме процеса деактивиране на автоматичното рестартиране отделно в различни операционни системи:
Деактивирайте в Windows W2k и XP
1. От десктопа преминете през контекстното меню " Моят компютър»Към раздел« свойства».2. По-нататък в раздела " Свойства на системата"Трябва да отидете на" допълнително».
3. Потърсете колоната "" в менюто, която се показва и отидете там
4. В прозореца, който се показва, потърсете желаната секция " Системна неизправност"и там премахваме флага" "
5. Кликнете върху бутона « добре- И затворете всички раздели. Рестарт.
Всички сега с критична грешка системата ще покаже екрана на смъртта, и не влизайте в рестартирането, което ще позволи задълбочен анализ на мястото, където възникват грешките.
Деактивирайте в Windows Vista и 7
В Windows на това семейство всички действия са много сходни. В резултат на това потребителят получава точно същия диалогов прозорец, както при операционните системи 2000 и XP.1. Отидете на свойствата на компютъра;
2. В левия панел търсим " Още опции- И отиди там
3. В прозореца, който се показва, отидете на " допълнително»;
4. Ние отиваме в " Опции ...»Изтегляне и възстановяване
5. По-нататък в колоната за неизправности на системата премахнете отметката " Извършете автоматичното рестартиране»
и кликнете върху " добре».
След нашите действия, ако възникне критична грешка, системата няма да започне да се рестартира, но ще стартира син екран и ще можете да разберете естеството на проблема.
Здравейте Понякога има лоши неща по времето, когато сте напуснали компютъра за известно време, поставяйки необходимите файлове за изтегляне от Интернет. Системата самостоятелно извършва рестартирането по различни причини, без да изисква разрешение от потребителя. Една позната ситуация? Как да деактивирате автоматичното рестартиране на Windows 10, ще ви кажа в тази статия.
Най-често Windows изтегля актуализации и се опитва да ги инсталира, когато компютърът е празен. Но това не отчита факта, че браузърът може да продължи да изтегля нещо. Или програмата работи тихо, консумира минимално количество памет и Windows така жестоко го "съкращава" и започва да се рестартира.
Мисля, че това трябва да се води. Има няколко прости начина да направите това.
Забавено рестартиране
Този метод позволява известно време да се отложи "проблемът", а не да се елиминира завинаги.
- Отворете параметрите на системата, като използвате комбинацията от клавиши Win + Iи преминете към секцията "Актуализиране ...":
- В новия прозорец отдясно виждаме няколко връзки към настройките на "Период на действие" и "Рестартиране на параметрите":
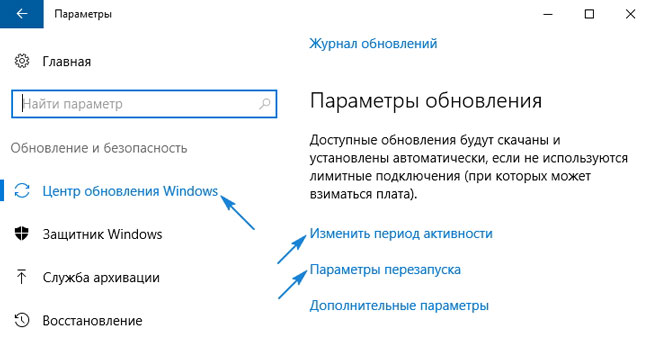
- Първото ви позволява да зададете интервал от време (не повече от 12 часа), през който системата няма да показва никакви инициативи:
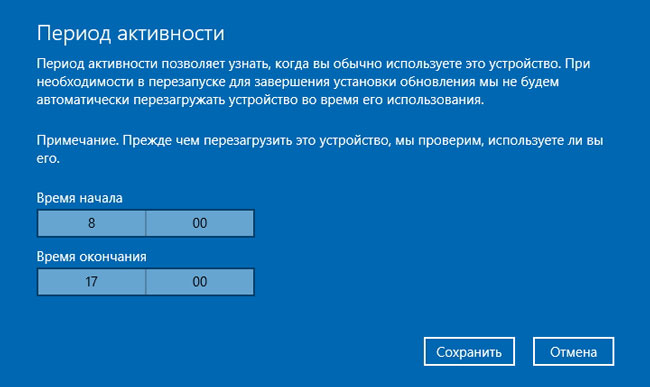
- Втората опция се активира само след като Windows изтегли актуализации и ще изчака точното време за рестартиране. Можете да отложите процеса за известно време, като посочите подходяща дата:
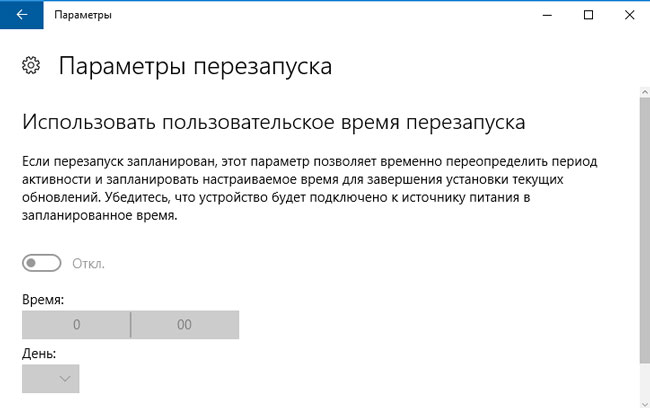
Нека да преминем към по-радикален метод, как да отменим автоматичното рестартиране на Wows 10.
Използвайте редактора на GPEDIT
Тази програма е вграден инструмент в версиите на операционната система над дома. Следователно, ако използвате домашния Windows, можете веднага да пропуснете тази инструкция и да преминете към следващото решение.
- Обадете се до прозореца за изпълнение, като натиснете Win + Rи ние въвеждаме:
- Когато се отвори прозорецът, ще има няколко клона вляво. Интересуваме се от "Конфигурация на компютъра". В него се намират "Администраторски шаблони", а след това - "Компоненти на Windows". Вътре има много папки, трябва да изберете директория "Update Center" с курсора на мишката, след което списъкът с опциите ще се покаже вдясно:
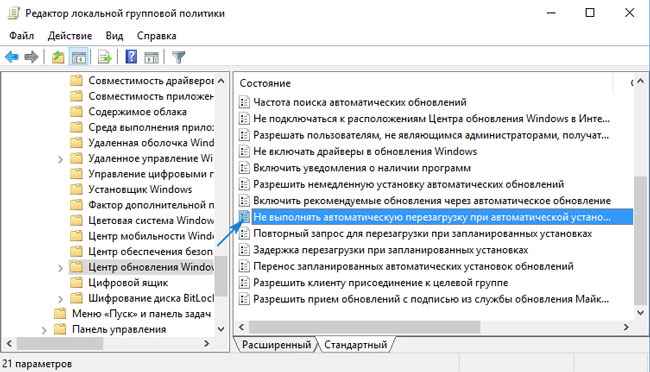
- Горната снимка на екрана показва елемента, който искате да промените. За да направите това, щракнете двукратно върху него. Ще се отвори следният прозорец:
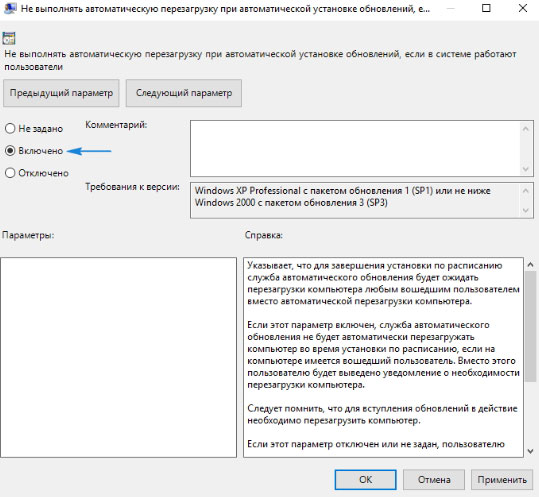
- Променете стойността на ключа в "Активирано" и отдолу потвърдете промените, като кликнете върху "OK".
Редактиране на системния регистър
Тази опция е подходяща за всеки брой на "десетките".
- В конзолата "Run" ( Win + R)въведете "regedit" за да стартирате редактора на системния регистър:

- Разгънете папката HKEY_LOCAL_MACHINE. В него следваме пътя:
СОФТУЕР\u003e Политики\u003e Microsoft\u003e Windows\u003e WindowsUpdate\u003e AU
- Вдясно извикваме контекстното меню и изберете елемента "Създаване" - "DWORD". Като името, ние посочваме: NoAutoRebootWithLoggedOnUsers, а стойността трябва да е "1"
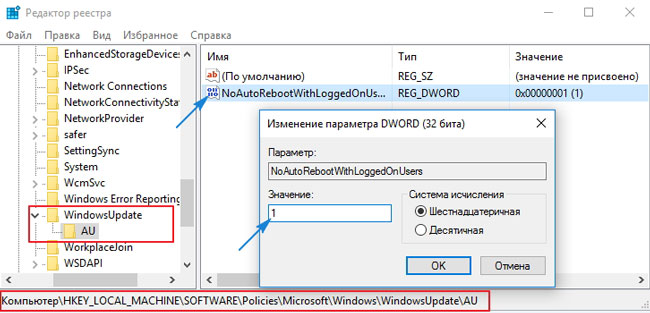
- Ако този ключ вече съществува, просто променете неговата стойност на една.
С този метод разбра! Имаше още един.
Планиране на задачите
Как да премахнете автоматичното рестартиране на Windows 10, когато актуализирате този метод, сега разберете.
- Пуснете изпълнителната конзола ( Win + R)и в полето за въвеждане напишете " контролни графики"(Без кавички).
- Показват се много папки. Трябва да следваме пътя:
Microsoft Windows\u003e UpdateOrchestrator
- Вдясно ще видите списък с задачи. Сред тях е "Рестартиране". Деактивирайте го с помощта на контекстното меню:
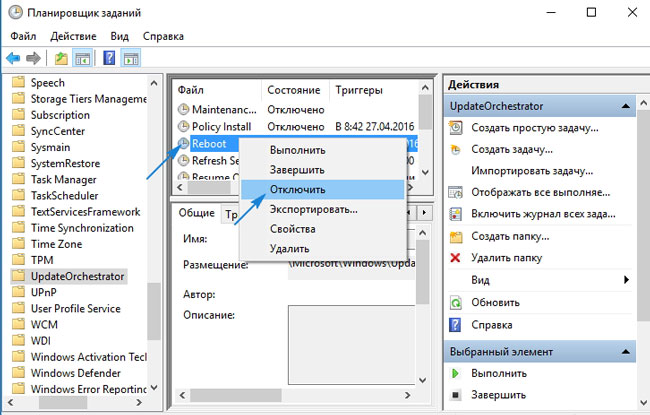
Сега операционната система няма да се рестартира спонтанно, за да инсталирате актуализации.
Искрено, Виктор!
Докато работите на компютъра, потребителят често не се интересува от постоянното съхранение на данни. Това могат да бъдат документи, проекти в графичен редактор и друго генерирано съдържание. Често срещан проблем с потребителите на Windows 10 е актуализирането на операционната система. Той се зарежда автоматично във фонов режим, след което се появява прозорец, който ви подканва да го инсталирате незабавно или да отложите инсталацията "за по-късно". По-често потребителите се оттеглят от рестартирането и след като са изчезнали няколко минути от компютъра, откриват, че актуализацията е инсталирана, системата се рестартира и всички незапазени данни изчезнаха. За да избегнете подобна ситуация, можете да деактивирате автоматичното рестартиране на Windows 10 и в рамките на статията ще разгледаме начини как да направите това.
Конфигуриране на автоматичен рестартиране на Windows 10
Операционната система Windows 10 вярва, че е необходимо да рестартирате компютъра, така че не можете да го деактивирате напълно, като използвате стандартни настройки. Въпреки това, можете да конфигурирате системата по такъв начин, че рестартирането на компютъра да не улови потребителя, който не знае през работното време. За да конфигурирате интервала от време, в който компютърът да не се рестартира, трябва да направите следното:

Важно е да се: Опцията "Промяна на периода на активност" е налице само при операционни системи Windows 10, чиято версия е по-висока от 1607, т.е. след инсталирането, актуализацията на годишнината.
Ако компютърът се рестартира, за да инсталирате актуализацията за неопределен период от време, можете да зададете конкретно време, когато системата ще може да инсталира изтеглените актуализации. За да направите това, изберете "Опции за рестартиране" в списъка с настройки на Windows Update и задайте конкретно време, когато трябва да рестартирате компютъра, за да инсталирате актуализацията. 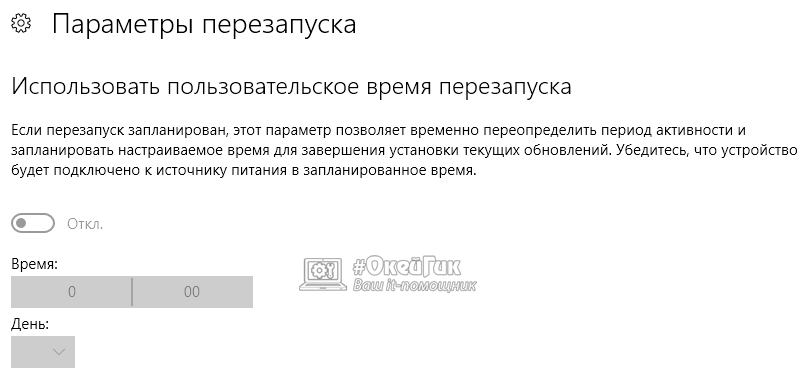
Важно е да се: Тази опция ще бъде активна само ако актуализацията вече е била изтеглена на компютъра.
Деактивиране на автоматичното рестартиране на Windows 10
Вмествайки в операционната система на по-ниско ниво от обикновените настройки, можете да постигнете пълно изключване на автоматичното рестартиране на компютъра. За да направите това, трябва да използвате Редактора на системния регистър, Политики за групови правила или Планировчик на задачи. Струва си да се припомни, че в Windows 10 редакторът на групови правила е достъпен само в професионални версии на операционната система, той не е предвиден в домашната версия.
Деактивирайте автоматичното рестартиране на Windows 10 през регистъра
Можете да деактивирате напълно автоматичната функция за рестартиране на компютъра чрез системния регистър, както следва:
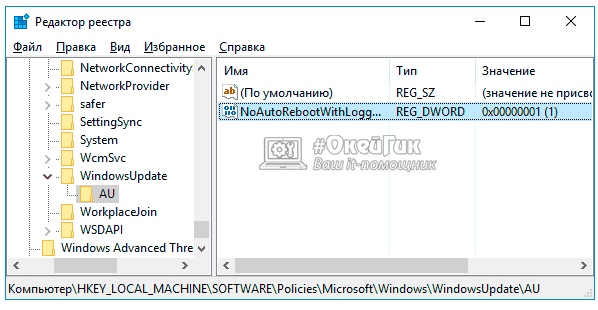
След като приключите с редактирането на системния регистър, рестартирайте компютъра, за да влезе в сила промените. След това компютърът няма да се рестартира автоматично поради актуализации, но пак може да се изключи автоматично, например, ако компонентите се прегреят.
Деактивирайте автоматичното рестартиране на Windows 10 чрез редактора на групови правила
Ако компютърът ви има професионална версия на операционната система Windows 10, можете да го използвате, за да деактивирате автоматичното рестартиране, като използвате редактора за групови правила. Необходимо е да направите следното:

След това компютърът спира автоматично рестартирането след изтеглянето на актуализацията, но само ако системата е включила потребителите в текущата сесия. Актуализацията ще бъде инсталирана, когато потребителят стартира рестартирането на компютъра.
Деактивирайте автоматичното рестартиране на Windows 10 чрез Scheduler за задачи
Друг инструмент, който ви позволява да деактивирате самостоятелното рестартиране на компютъра след инсталирането на актуализацията, е задачата за планиране на задачите. Настройката чрез нея се извършва, както следва:

Промените в плана за задачи ще влязат в сила незабавно, без да е необходимо да рестартирате компютъра.
В Windows 7 или Windows 8, веднага щом се появи грешка, системата автоматично се рестартира незабавно - тя може да бъде изключена.
По принцип автоматичното рестартиране не е лошо, защото следващият път, когато стартирате, Windows обикновено поправя възникналите грешки.
Само това не винаги може да се случи - компютърът може да се рестартира до безкрайност и няма да разберете защо.
Ако рестартирането е деактивирано, екранът обикновено показва кода за грешка, който го е причинил, особено сините екрани за смърт.
Като се има предвид, че винаги можете да рестартирате себе си, тогава защо не го изключите автоматично.
Стандартният начин да деактивирате автоматичното рестартиране
Ако имате 8 и след това можете да деактивирате автоматичното рестартиране по същия начин, както при Windows 7.
Ако на работния ви плот няма икона на компютър, кликнете върху "", кликнете с десния бутон върху реда "компютър" и кликнете върху "свойства".
След това изпълняваме още една операция: кликнете върху реда "допълнителни параметри на системата" - тя е отляво.

След това ще отворите малък прозорец. В него в най-долната част на блока: "изтегляне и възстановяване" натиснете "параметри" - срещу реда "... debugging information".

Ще се появи нов раздел и в него просто премахнете отметката, срещу надписа: "Извършете автоматичното рестартиране".
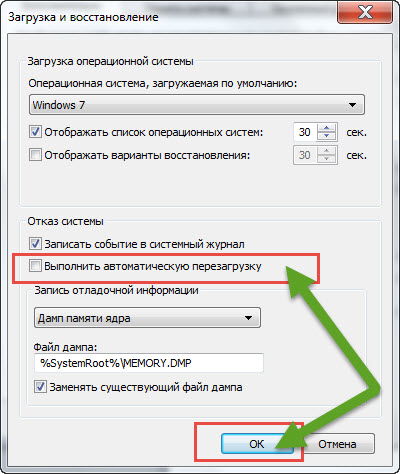
Това е всичко, вместо автоматично рестартиране на компютъра, трябва да видите грешката, която е причинила катастрофата.
Ако знаете кода и в ръчния режим, поправете грешката (ако не се получи друго).
Рядко, но все пак се случва, че не е възможно да се възстанови ефективността на системата. В такива случаи има само един изход:
Неприятно, но ако това е единственият начин да вкараш компютъра в живота, няма друг изход. На добър час.
Windows 10 обича да се рестартира след инсталиране на нови актуализации. Системата не се брои с дейността на потребителя или автоматичното използване на компютъра с каквито и да било задачи. Помнете поне случая с професионален играч в Counter-Strike: Глобалната офанзива Eric Flom, чието излъчване бе нарушено от принудително рестартиране на системата.
Необходими са актуализации на Windows 10. Потребителят обаче може да повлияе на ситуацията:
- Можете да поставите на пауза актуализацията, когато я изтегляте и инсталирате, но ще бъде трудно да следите кога системата ще стартира актуализацията. Този вариант не е много удобен.
- Можете да зададете времето на операционната система, в което няма да започне рестартирането на компютъра.
Промяна на периода на използване на компютъра
Най-простото решение при управлението на времето за рестартиране на компютъра е да зададете периода на активност. Периодът на активност ви позволява да зададете интервала от време, в който потребителят използва компютъра.
Задаване на периода на активност
1. Отворете менюто "Старт".
2. Кликнете върху иконата с предавката "Настройки".
3. Изберете Update and Security и се отваря Windows Update.
4. Намерете колоната "Промяна на периода на активност", задайте периода от време, който обикновено се намира на компютъра.
По подразбиране максималната продължителност на зададения период е 12 часа, но ако операционната система участва в програмата за предварителна оценка на Windows (), интервалът е 18 часа.
След като запазите стойностите, може да се наложи да рестартирате.
Промяна на времето за рестартиране
Дори в "Windows Update" можете да зададете параметрите на рестартиране на системата, които ви позволяват да зададете часа и деня на рестартирането. Но това не е толкова просто:
- Можете да конфигурирате рестартирането на системата само когато компютърът трябва да бъде рестартиран, т.е. ще инсталира актуализацията.
- Опцията е дълбоко скрита и не можете да я конфигурирате за постоянна употреба.
И все пак, тази функция е полезна. Например, ако сте видели, че компютърът е на път да се рестартира и работата не е завършена, отидете в "Настройки за рестартиране" и задайте желаното време и дата на актуализацията на системата. За целта повторете първите три стъпки в ръководството за инсталиране за периода на активност и кликнете върху "Рестартирай настройките".
В разширените настройки на Центъра за актуализации на Windows можете да поставите отметка в квадратчето "Използване на данните ми за вход, за да завършите автоматично конфигурацията на устройството след актуализацията". Този параметър се използва, за да се актуализира операционната система и да приложи промените без намеса на потребителя.
Деактивиране на рестартирането чрез Task Scheduler
Ако нямате стабилен график за работа с компютър или седите повече от 12 часа и няма желание да инсталирате нестабилни комплекти Windows Insider, ще трябва да използвате график за задачи на Windows.
Планът за работа може да бъде отворен по различни начини, но ще се съсредоточим върху най-популярните.
Първият начин, Кликнете с десния бутон на мишката върху менюто "Старт". Намерете елемента "Контролен панел". В контролния панел изберете менюто Система и защита. Намерете подменю "Администриране" и кликнете върху "График задачи". Отваря се графикът за задачи.
Вторият начин, Кликнете с десния бутон на мишката върху менюто "Старт". Намерете елемента "Управление на компютъра" и го изберете. В помощните програми има подменю на планировката на задачите.
Третият начин, Най-лесният начин да намерите нещо на компютъра е да използвате търсенето. Кликнете върху иконата с лупа в ръководителя на задачите и въведете желаната комбинация от думи.
1. В Scheduler за задачи отворете библиотеката с задачи, изберете папката Windows и след това щракнете върху UpdateOrchestrator.
2. Появява се списък на файловете, отговарящи за задействащите събития.
3. Намерете Рестартирайте, щракнете с десния бутон върху него и променете състоянието на "Disable".

Най-вероятно това ще реши проблема с автоматичното рестартиране на Windows 10. Моля, имайте предвид, че понякога системата многократно ще зададе състоянието на "Active". След това ще трябва да повторите процедурата.
Деактивиране на рестартирането чрез замяна на файла
Ако деактивирането на рестартирането през Task Scheduler не помогна, можете да използвате още един метод.
1.
Отворете изследователя и следвайте пътя
C: \\ Windows \\ System32 \\ Tasks \\ Microsoft \\ Windows \\ UpdateOrchestrator
2. Изберете файла "Рестартиране", натиснете клавиша F2 и преименувайте файла на Reboot.bak.
3. Щракнете с десния бутон върху свободното място на прозореца и създайте папка. Натиснете F2 и го преименувайте на Рестартиране.
Ако промените решението си, винаги можете да изтриете новата папка и да преименувате Reboot.bak за рестартиране.
