Вграденият микрофон в лаптопа ви позволява да осъществявате гласови повиквания през интернет и да записвате звук без използване на допълнителни аксесоари и устройства. Повечето от днешните лаптопи са оборудвани с вграден микрофон и уеб камера, което прави възможно използването на лаптопа като средство за комуникация с хора по целия свят.
За да включите вградения микрофон на лаптопа, не е нужно да предприемате специални действия - програмата за аудио запис или приложението за гласов чат ще активира устройството, ако е необходимо. Ако обаче не са направени необходимите настройки в системата или драйверите не са инсталирани, ще бъде невъзможно използването на микрофона.
Бързо навигация за статия
Активирайте микрофона
За да активирате микрофона, от който се нуждаете:
- Кликнете с десния бутон на мишката върху иконата за сила на звука в долната дясна част на екрана;
- Изберете елемента "Звукозапис";
- Изберете микрофона и кликнете върху бутона "По подразбиране";
- Кликнете два пъти върху микрофона с левия бутон на мишката;
- В раздела "Общи" задайте "Приложение на устройството" на "Вкл.";
- Отидете в раздела "Нива" и задайте силата на звука на микрофона.
- Затворете прозореца;
- Проверете ефективността на микрофона, като стартирате програмата за записване на звук или гласови повиквания;
В случай, че програмата все още не може да използва микрофона, трябва да проверите самите настройки и да определите вградения микрофон на лаптопа като източник на звук. В ситуация, в която микрофонът не се показва в списъка с рекордери, трябва да инсталирате драйверите за звуковата карта.
Инсталиране на драйвери
За да инсталирате драйвера, трябва:
- Посетете уеб сайта на производителя на лаптопа;
- Използване на търсенето в сайта за намиране на водача чрез въвеждане на лаптоп модел;
- Посочете операционната система и изберете устройството, за което искате да изтеглите драйвера;
- Запазете файловете на драйвера на компютъра;
- Изпълнете инсталационния файл и следвайте инструкциите на екрана;
- Рестартирайте компютъра, когато инсталацията завърши;
- Проверете ефективността на микрофона и, ако е необходимо, направете настройка в менюто "Звукозапис".
Купих лаптоп, а след това проблем - микрофонът е мълчалив. И в пълния комплект е. Първата мисъл е, че няма звук поради разбивка. Това се случва и това, но не много често. Най-вероятно това е случаят при деинсталираните драйвери (специални програми за работа с микрофона) или в настройките на лаптопа.
Включете компютърното устройство. Извършваме проверка на огнева дървесина на звуковата карта. За да направите това, потърсете "Старт" "Диспечер на устройства" и отворете "Звукови видео и игрални устройства". Ако последният е забелязал препинателните знаци в жълто, а след това безопасно да инсталира отново драйвера. Ако всичко е нормално при софтуера, причината е в настройките. Отново отидете на "Старт", след това "Контролен панел", щракнете върху "Звуци и аудио устройства", кликнете върху раздела "Аудио", потърсете раздела "Напиши" и използвайте устройството по подразбиране.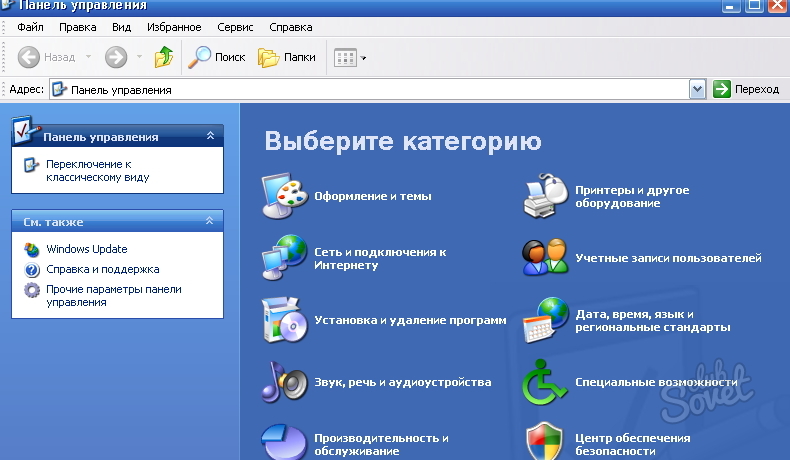



След тази инструкция ще бъде лесно включването и настройването на вградения микрофон на вашето устройство.
Любимото забавление на много хора на компютъра е пеенето в Караоке или комуникацията със Skype. Основната характеристика на тези програми е работата със звук. Най-важното устройство на звуковия път е микрофонът. Ето защо е много важно да знаете как да свържете микрофон с компютър. Помислете за процедурата за свързване и настройка на микрофон, като използвате примера Windows 7.
Къде е свързан микрофонът. Джакът на микрофона обикновено се намира на звуковата карта. Микрофонът обикновено е розов. Освен това, в близост до него обикновено е изображение на микрофон или надпис "Line In".
Настройка на микрофона
След като намерихме правилния контакт и свързвахме микрофона, започнахме да го настройваме в средата Windows 7 , Влизаме в подменюто "Старт" и отваряме заглавието "Контролен панел". Отваря се прозорец, където трябва да намерим заглавието "Звук". Това може да стане чрез използване на възможности за търсене. Въведете думата "Звук" в горната дясна част на екрана в полето с заглавие "Търсене в контролния панел".
Когато между резултатите се появи надписът "Звук", кликнете върху този надпис. Пред нас се показва прозорецът за настройки на звуковите параметри.
Раздели в прозореца за настройки на звука:
- "Възпроизвеждане"
- "Рекорд"
- "Звуци"
- "Комуникация"
Първо, нека да разгледаме раздела "Запис". Натискайки върху него, ще открием списък на свързаните микрофони. Ако има няколко микрофона, можете да изберете микрофона, който да се използва по подразбиране. Щракнете двукратно върху иконата на микрофон, която току-що сте свързали.
Всички настройки на нашия микрофон се съхраняват в прозореца "Свойства на микрофона". Плъзгачите регулират нивата на сигнала при приемане и нивото на усилване в раздела "Нива". Оптимално е печалбата от 20 dB. Ако нивото на печалба е прекалено голямо, може да се появи шум и изкривяване.
За борба с шума се използва раздела "Подобрения".
Неговият състав:
- отстраняване на постоянен компонент;
- потискане на шума;
- потискане на ехото.
Сред тези параметри оставяйте птицата за параметъра "Потискане на шума".
Тест за микрофона
Тестът на настроения микрофон дава бутон "Слушане". За да направите това, задайте опцията "Слушане" и кликнете върху бутона "Прилагане". Чуйте гласа си и се уверете, че всичко е наред, изключете тази опция. В противен случай микрофонът ще бъде включен за постоянно.
Важен параметър на микрофона е в раздела "Съобщения" в прозореца "Звук". Тук можем да изключим силата на звука на системата, когато използвате микрофон.
Това е цялата настройка. Сега удоволствието от работата със звука ще бъде максимално.
Някои потребители често имат проблеми с микрофона, особено в новата операционна система седем. Нека да разгледаме един пример, както е възможно настройте микрофон в Windows 7за да записвате звук или да комуникирате в Skype например. Първо, установете няколко често срещани проблема, когато свързвате микрофон към компютър: проверете гнездото или щекера, където ще включите щепсела от микрофона. Тя изглежда на лаптопи и компютри - розов вход.
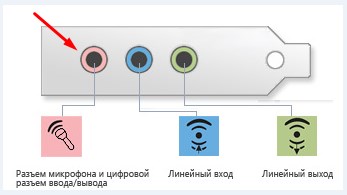
Ако всичко е правилно свързано, преминете по-нататък към желания порт. Възможно е самият микрофон да е дефектен, да бъде проверен на друг компютър, от приятел или на работното място.
След теста отидете на инсталацията в Windows 7 на нашия свързан микрофон. За да направите това, отворете менюто "Старт" - Контролен панел - Хардуер и звук - Звук. Отваря се диалогов прозорец, в който отиваме в раздела "Запис", това е необходимо, за да отидете на настройката на микрофона в Windows 7, щракнете двукратно върху "Микрофон".
Нека да започнем да настройваме микрофона в Windows 7
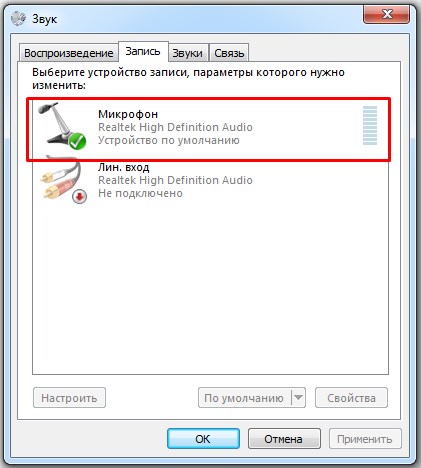
В "Характеристики на микрофона" има много настройки, които ще подобрят качеството на запис, също така можете да увеличите силата на звука на получения микрофон. Това е необходимо, ако звукът е много тих при запис и не можете да чуете.
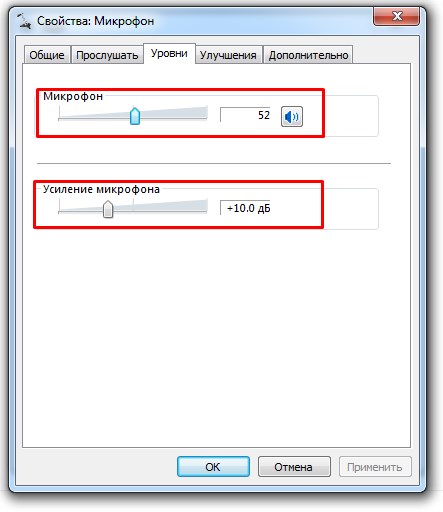
Полезна функцията на "Подобрения" ще ни позволи да намалим ефекта на шума, когато говорим през микрофон. Отметнах "Премахване на постоянен компонент" и "Намаляване на шума" ще увеличи качеството на звука многократно.
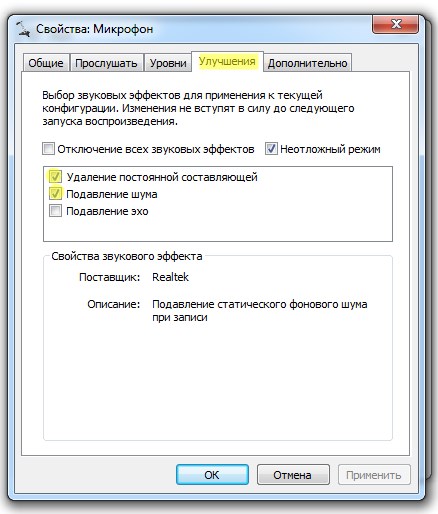
Всички промени могат да бъдат проверени незабавно в менюто "Play". След като поставите отметка в квадратчето "слушам това устройство", и можете да проверите звуците на красивата си глас, ако имате всички тройки, че правилно сте създадени микрофона си, но след тестване, не забравяйте да премахнете отметката от елемента, в противен случай постоянно ще чуете всички звуци в своите колони :).
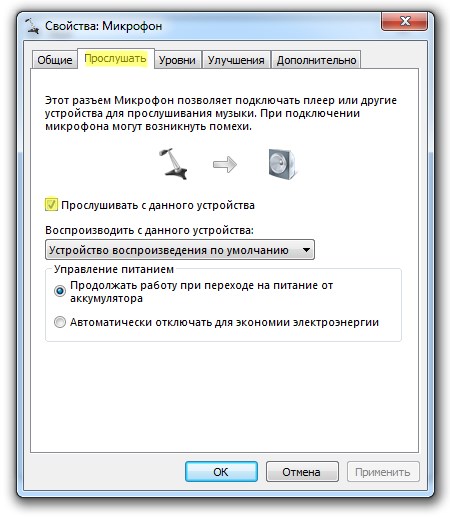
Това са основните стъпки, които трябва да следвате, за да настроите микрофона в Windows 7. Насладете се на звукозаписа, или да се свързват на Skype, без да пречи на шума.
