Инструкция
В целом можно сказать, что процедура отключения оповещения операционной системы не так уж и трудна, просто нужно произвести определенные настройки параметров. Для того чтобы отменить оповещение системы безопасности Windows, зайдите в "Панель управления" на вашем компьютере . Далее зайдите в "Центр обеспечения безопасности ". Теперь выберите панель «Ресурсы», а потом «Изменить способ оповещений». Это первый способ решения данной проблемы. Есть и еще один.
Во вкладке «Выполнить» введите команду “msconfig”. Далее перейдите во вкладку «Службы». В большом окне вы можете видеть название службы, её изготовителя, а также состояние, т.е. работает она или нет. Найдите службу, называющуюся «Центр обеспечения безопасности », и отключите её. Но кроме этого существует еще один, гораздо более быстрый вариант. Для отключения оповещений системы безопасности этим способом необходимо в тот момент, когда перед вами откроется это оповещение , нажать на строку «Настройка выдачи таких уведомлений».
Когда вы это сделаете, перед вами откроется окно, в котором отображается шкала с четырьмя возможными значениями, где самое низкое – это «Никогда не уведомлять», а самое высокое – «Всегда уведомлять». По умолчанию стоит «Уведомлять только при попытках программ внести изменения в компьютер ». Естественно, третий вариант самый простой и удобный, так как в нем можно настроить то значение, которое оптимально для удобной работы с компьютером , потому лучше всегда пользоваться этим способом, и никаких проблем с системой не будет.
Источники:
- как убрать оповещения системы безопасности
- Как отключить предупреждение системы безопасности для chm
Windows XP имеет развитые средства безопасности . Данная операционная система содержит встроенный брандмауэр, систему автоматического обновления и центр обеспечения безопасности , который сообщает пользователю о возможных проблемах, касающихся защиты компьютера. Несмотря на удобство этого механизма, он может вызывать раздражение постоянными напоминаниями. Поэтому иногда стоит подумать над тем, как убрать оповещение безопасности .
Вам понадобится
- Права администратора в Windows.
Инструкция
Откройте центр обеспечения безопасности Windows. Для этого кликните мышью по кнопке "Пуск", расположенной на панели задач . В появившемся меню выберите пункт "Настройка". Далее выберите пункт меню "Панель управления". В открывшемся окне найдите ярлык "Центр обеспечения безопасности " и кликните по нему два раза. Откроется окно "Центр обеспечения безопасности Windows".
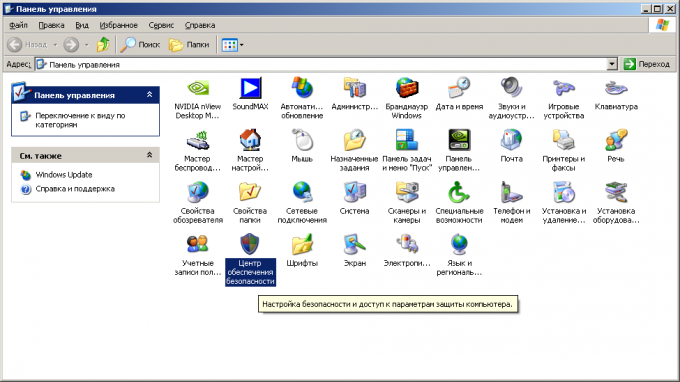
При попытке открыть/запустить файла типа exe, msi, bat (и прочих исполняемых типов файлов) из локального или сетевого каталога в Windows может появляться предупреждение (Open file — Security Warning). Для продолжения выполнения программы пользователь должен вручную подтвердить запуск такого файла, нажав кнопку Запустить (Run). Такое поведение Windows предполагает определённый уровень защиты системы от запуска потенциально опасных исполняемых файлов, полученных из Интернета или других недоверенных источников.
В ряде случаев, когда запуск / установка подобного ПО осуществляется в фоновом режиме через скрипты планировщика, задания SCCM и т.д. это может вызвать проблемы, т.к. предупреждающее окно не появляется в сессии пользователя. Соответственно, запуск такого приложения в пакетом режиме становится невозможен.
Напомним, как выглядит окно с предупреждением. Так, при открытии файла из сетевого каталога окно предупреждения выглядит так:
Открыть файл – предупреждение системы безопасности
Не удаётся проверить издателя. Вы действительно хотите запустить этот файл?
Open File — Security Warning
The Publisher could not be verified. Are you sure you want to run this software?
При запуске файла с локального диска (или сетевого каталога, смонтированного через net use) текст предупреждения немного другой:
Open File — Security Warning
Do you want tio run this file?
Открыть файл – предупреждение системы безопасности
Запустить этот файл?
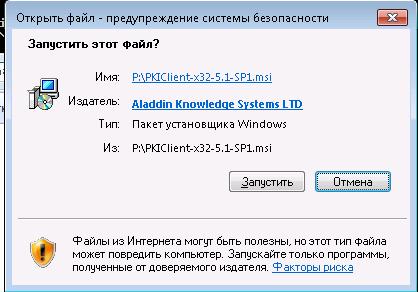 Попробуем разобраться, как отключить предупреждение системы безопасности
при запуске исполняемых или установочных файлов в Windows 7 (в общем-то, инструкция подходит и для других ОС Microsoft, начиная с Windows XP).
Попробуем разобраться, как отключить предупреждение системы безопасности
при запуске исполняемых или установочных файлов в Windows 7 (в общем-то, инструкция подходит и для других ОС Microsoft, начиная с Windows XP).
Важно . Отключение данного окна с предупреждением системы безопасности Windows уменьшает уровень защиты компьютера и повышает риск заражения системы.
Мы предлагаем несколько вариантов отключения этого окна. Выберите подходящий в зависимости от требуемого решения (в некоторых случаях предложенные решения приходится комбинировать).
При запуске локального приложения, скачанного из интернета
Исполняемые файлы, скачанные из Интернета автоматически помечаются как потенциально опасные (загруженные из небезопасного источника). Реализуется этот функционал через альтернативный поток NTFS файла (для упрощения, будем считать что это особая метка файла), который автоматически назначается скачанному файлы (). Чтобы удалить эту метку, нужно разблокировать это приложение. Для этого:

После того, как файл был разблокирован, он будет запускаться без предупреждающего окна (метка будет снята).
Трюк . Чтобы метка автоматически не назначалась файлам, можно сохранять скачанные файлы на диск отформатированный в системе FAT32, . На этих файловых системах альтернативные потоки NTFS не работают.
При запуске приложений из сетевого каталога
В том случае, если окно предупреждения появляется при запуске программы из сетевого каталога, следует в настройках обозревателя Internet Explorer добавить имя и/или ip адрес сервера), на котором хранится файл (в зависимости от способа обращения к серверу) в зону Местная интрасеть. Для этого

То же самое можно сделать через GPO, для этого нужно включить политику Compute Configuration-> Administrative Templates->Windows Components->Internet Explorer -> Internet Control Panel -> Security Page -> Site to Zone Assignment List (Список назначений зоны безопасности для веб-сайтов). Задав в ее настройках список доверенных серверов в формате
- Имя сервера (в виде file://server_name, \\server_name, server_name или IP)
- Номер зоны (1 – Для местной интрасети)
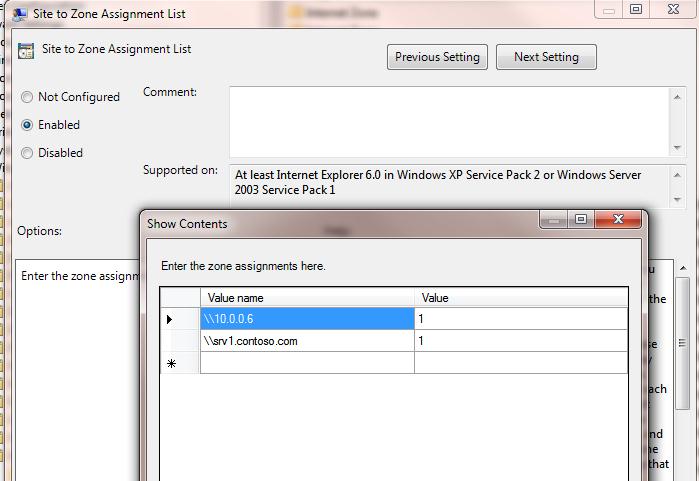
Отключение предупреждение для определенных типов файлов через групповык политики
Если подойти к вопросу более радикально (и менее безопасно), можно совсем отключить данное предупреждение через групповые политики.
Для этого в редакторе GPO перейдите в раздел
User Configuration-> Administrative Templates-> Windows Components-> Attachment Manager.
- Включите политику (Do not preserve zone information in file attachments). Все скачанные файлы будут запускаться без подтверждения на все компьютерах.
- Включите политику Список исключений для типов файлов с низким риском (Inclusion list for low file types), указать в ее настройках список нужных расширений файлов, например: .exe;.vbs;.msi. Система будет игнорировать метки на файлах с этими расширением, и запускать их без подтверждения.

Сохраните политику и примените ее на клиентах, выполнив на них команду gpupdate /force
С некоторых пор беспокойство разработчиков Windows о пользователях стало носить параноидальный характер. Буквально каждое действие блокируется системой безопасности и требует отдельного подтверждения. Это относится и к запуску на компьютере исполнимых файлов, установщиков программ и даже batch-скриптов. Такое ощущение, что пользователя всерьез считают идиотом, не способным контролировать собственные действия.
При этом никакой реальной защиты не предоставляется, и если вы нажмете кнопку «Запустить» в окне предупреждения, то, так или иначе, запустите приложение. Герой одного из американских фантастических фильмов обходит сообщение «Access Denied» просто нажав на кнопку с надписью «Игнорировать». Фантастический бред перекочевал в реальность. Особенно неприятной является ситуация, когда приложение прописано в скрипте планировщика задач. В этом случае его запуск становится невозможным. Как же отключить предупреждение системы безопасности в Windows 7? Отключение сообщений безопасности Виндовс может потребоваться в следующих случаях:
- При запуске программ с жесткого диска компьютера.
- При запуске программ с сетевого диска.
- При настройке групповых политик.
Решаем проблему
Чтобы разблокировать локальное приложение, необходимо щелкнуть правой кнопкой мыши по его иконке, выбрать пункт меню «Свойства» и перейти на вкладку «Общие». Здесь имеется кнопка «Разблокировать» - остается только нажать эту кнопку.
Локальные приложения автоматически помечаются как потенциально опасные, если они были скачаны из сети. Можно избежать этого, закачивая программы в раздел с файловой системой FAT32.
Настройка характеристик безопасности сетевого диска может быть осуществлена в свойствах Internet Explorer:
- Отправляемся в «Панель управления» => «Свойства обозревателя».
- Переходим на закладку «Безопасность».
- Открываем окно «Дополнительно» («Местная интрасеть» => «Узлы» => «Дополнительно»).
- В окне локальных сетевых ресурсов добавляем имя удаленного компьютера или его ip-адрес:
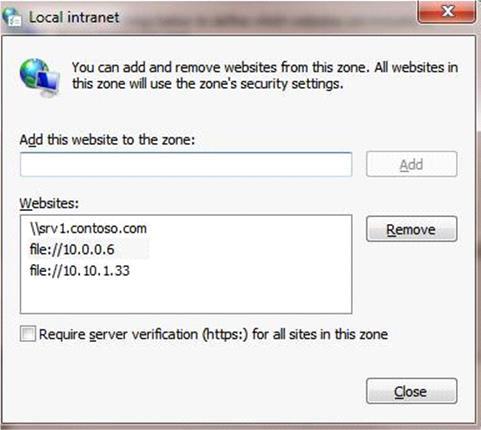 Все это можно проделать с помощью настроек политик безопасности. Для этого нужно запустить оснастку gpedit.msc. Нажмите сочетание клавиш «Win» + «R» и в окне «Выполнить» введите gpedit.msc. Затем перейдите в раздел «Конфигурация пользователя» => «Административные шаблоны» => «Компоненты Windows» => «Диспетчер вложений».
Все это можно проделать с помощью настроек политик безопасности. Для этого нужно запустить оснастку gpedit.msc. Нажмите сочетание клавиш «Win» + «R» и в окне «Выполнить» введите gpedit.msc. Затем перейдите в раздел «Конфигурация пользователя» => «Административные шаблоны» => «Компоненты Windows» => «Диспетчер вложений».
Задействуйте политики «Удаление сведений о зоне происхождения вложений», если хотите чтобы все файлы запускались без предупреждения. Или политику «Список исключений для типов файлов с низким риском», если хотите ограничиться файлами с конкретными расширениями. В последнем случае вам будет предложено указать расширения для файлов запускаемых автоматически.
Инструкция
Чтобы убрать оповещение системы безопасности, необходимо отключить брандмауэр. Вызовите окно «Центр обеспечения безопасности Windows». Для этого через меню «Пуск» откройте «Панель управления». Кликните по значку «Центр обеспечения безопасности» левой кнопкой мыши.
Существуют и другие способы вызвать данное окно. В меню «Пуск» выберите раздел «Программы», найдите категорию «Стандартные». В открывшемся подменю выберите пункт «Служебные» и в конечном подменю нажмите на пункт «Центр обеспечения безопасности» левой кнопкой мыши. Данный путь можно задать и в адресной строке папки Documents & Settings (группа пользователей (или администратор)/Главное меню/Программы/Стандартные/Служебные).
Открыв окно «Центр обеспечения безопасности Windows», кликните левой кнопкой мыши по значку «брандмауэр Windows» - откроется дополнительное диалоговое окно. Перейдите на вкладку «Общие» и установите маркер в поле напротив строки «Выключить (не рекомендуется)». Нажмите на кнопку ОК, чтобы новые параметры вступили в силу.
Брандмауэр не беспокоит и в тех случаях, когда все работает исправно. Например, если ваш брандмауэр постоянно выдает вам сообщение о том, что базы устарели (что тоже подвергает компьютер риску), не обязательно отключать его. Просто включите обновление. Для этого из окна «Центр обеспечения безопасности Windows» кликните по значку «Автоматическое обновление», в открывшемся дополнительном окне установите маркер в поле «Автоматически» (Рекомендуется) и нажмите кнопку ОК.
Помните, что брандмауэр Windows создавался не для того, чтобы досаждать пользователю своими оповещениями, а чтобы сделать его работу максимально безопасной. Если вы отключаете брандмауэр, установите на свой компьютер антивирусное ПО и/или фаервол (firewall).
Видео по теме
Источники:
- Отключить любые всплывающие оповещения Windows 7
Очень часто во время запуска приложений различного характера на весь экран открывается оповещение системы безопасности Windows, в котором спрашивают разрешение об изменениях в системе и т.д. В некоторых случаях это бывает полезно, но, к сожалению, в основном это только мешает.
Вам понадобится
- Персональный компьютер
Инструкция
В целом можно сказать, что процедура отключения оповещения операционной системы не так уж и трудна, просто нужно произвести определенные настройки параметров. Для того чтобы отменить оповещение системы безопасности Windows, зайдите в "Панель управления" на вашем компьютере . Далее зайдите в "Центр обеспечения безопасности ". Теперь выберите панель «Ресурсы», а потом «Изменить способ оповещений». Это первый способ решения данной проблемы. Есть и еще один.
Во вкладке «Выполнить» введите команду “msconfig”. Далее перейдите во вкладку «Службы». В большом окне вы можете видеть название службы, её изготовителя, а также состояние, т.е. работает она или нет. Найдите службу, называющуюся «Центр обеспечения безопасности », и отключите её. Но кроме этого существует еще один, гораздо более быстрый вариант. Для отключения оповещений системы безопасности этим способом необходимо в тот момент, когда перед вами откроется это оповещение , нажать на строку «Настройка выдачи таких уведомлений».
Когда вы это сделаете, перед вами откроется окно, в котором отображается шкала с четырьмя возможными значениями, где самое низкое – это «Никогда не уведомлять», а самое высокое – «Всегда уведомлять». По умолчанию стоит «Уведомлять только при попытках программ внести изменения в компьютер ». Естественно, третий вариант самый простой и удобный, так как в нем можно настроить то значение, которое оптимально для удобной работы с компьютером , потому лучше всегда пользоваться этим способом, и никаких проблем с системой не будет.
Источники:
- как убрать оповещения системы безопасности
- Как отключить предупреждение системы безопасности для chm
Для отключения фаервола в Windows 7 откройте: «Пуск» - «Панель управления» - «Система и Безопасность» - «Брандмауэр Windows» - «Включение и отключение брандмауэра Windows». Для используемых типов сетей выберите опцию «Отключить», нажмите «ОК».
Далее, как и в случае с Windows XP, отключите службу брандмауэра - она отключается аналогичным образом. Отключив ее, нажмите «Пуск», введите в строке поиска команду msconfig и нажмите «Ввод». Найдите вкладку «Службы» и снимите галочку с брандмауэра Windows, нажмите «ОК». Затем в следующем окне выберите «Выход без перезагрузки». Если брандмауэра в списке служб не будет, то все в порядке - просто закройте окно.
Следует знать, что наиболее популярные фаерволы не всегда оказываются самыми надежными. Зная, что они установлены на компьютерах большинства пользователей, хакеры находят способы их обхода. Самый распространенный способ – внесение хакерской программы (например, трояна) в список доверенных приложений. Поэтому более надежным будет выбор менее известного фаервола.
Видео по теме
Обратите внимание
Отключить файрвол. В трэе (там где часики) должен быть значок файрвола, ибо он работает в фоновом режиме, нажать на иконке файрвола правой кнопкой мыши - появится меню.
В левом меню выбери пункт Включение и отключение брандмауэра Windows. 4. Для каждого используемого типа сети выберите Отключить брандмауэр Windows и нажмите ОК, теперь, когда брандмауэр Windows выключен, нужно остановить и отключить службу брандмауэра Windows.
Источники:
- как удалить firewall
По умолчанию в настройках ОС Windows установлено автоматическое обновление системы, драйверов и прочих плагинов. Это полезная функция, но в некоторых случаях возникает желание ее отключить. К примеру, компьютер не подключен к интернету, а вам надоело каждый раз закрывать требование системы обновиться, или у вас низкая скорость интернета и автоматическое обновление может не вовремя занять весь трафик.

Вам понадобится
- компьютер с ОС Windows
Инструкция
Отключите подключение к интернету. Это необходимо сделать, если вы случайно активируйте скачивание обновлений. Нажмите на значок сети в трее панели задач и откройте ссылку «Центр управления сетями и общим доступом». Здесь выберите пункт «Изменение параметров адаптеров», нажмите правой кнопкой мышки на ярлыке сетевого подключения и щелкните на надпись «Отключить». Теперь вы спокойно можете изменять параметры обновления ОС.
Зайдите в главное меню «Пуск» и выберите раздел «Панель управления». Найдите и запустите оснастку «Центр управления Windows». Если в появившемся окне данного пункта нет, то зайдите в раздел «Система и безопасность». В результате у вас откроется окно, в котором будет показана информация об установленных и скаченных обновлениях, а также разделы с различными настройками.
Выберите пункт «Настройка параметров». Найдите раздел «Важные обновления», под которым находится выпадающий список. Нажмите на него и выберите команду «Не проверять наличие обновлений (не рекомендуется)». В результате система не будет автоматически искать, загружать и устанавливать обновления.
Если у вас есть подключение к интернету, то лучше выбрать пункт «Искать обновления, но решения о загрузке и установке принимается мной». В этом случае центр обновлений не будет занимать трафик, а лишь будет сообщать вам о том, что система может обновиться. Принимать решение о скачивании и установке при этом вы будете самостоятельно.
Уберите галочки в разделах «Рекомендуемые обновления» и «Кто может устанавливать обновления». В результате установкой обновлений может заниматься только пользователь компьютера с правами администратора, а также будут разделяться все скачанные файлы на рекомендуемый и важные.
Источники:
- как удалить обновления windows 7
Одним из компонентов OS Windows является «Центр безопасности ». Он отслеживает изменения в системе и оповещает о тех, которые, по его мнению, снижают уровень защищенности компьютера. Пользователю могут докучать регулярные тревожные вскрики, и появляется желание отключить этот центр.
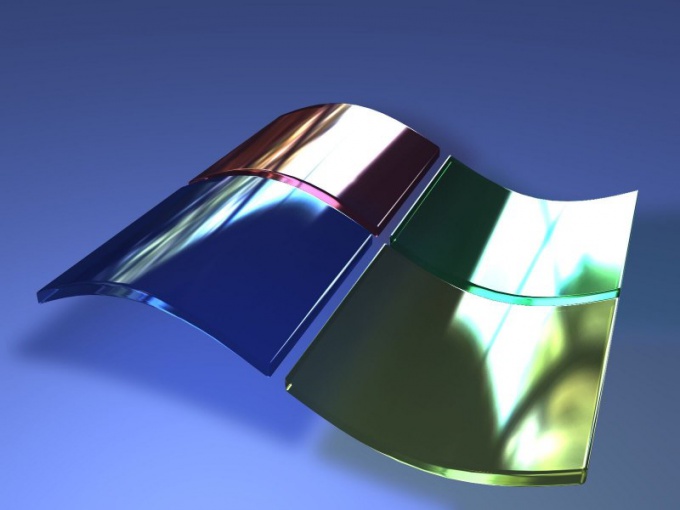
Инструкция
Если вы работаете под управлением Windows XP, в «Панели управления» щелкните дважды по значку «Центр обеспечения безопасности ». В левой части экрана, в разделе «Ресурсы», перейдите по ссылке «Изменить способ оповещений…» и снимите флажки с тех задач, которые вас не интересуют. Чтобы подтвердить решение, нажмите ОК.
Если на вашем компьютере установлена Windows 7, в «Панели управления» перейдите по ссылке «Система и безопасность». В новом окне отройте ссылку «Центр поддержки» и в левой части экрана выберите пункт «Настройка центра поддержки». В окне «Отключение или включение сообщений» уберите флаги рядом с ненужных задач.
Есть возможность отключить оповещения Центра, используя редактор реестра. Раскройте папку и в правой части экрана найдите ключи FirewallDisableNotify, UpdatesDisableNotify и AntiVirusDisableNotify.
Сделайте их значение равным 1. Для этого щелкните по параметру правой клавишей мыши и отметьте опцию «Изменить». В поле «Значение» введите 1 и подтвердите изменение, нажав ОК. Можно поступить иначе. Отметьте параметр курсором и в меню «Правка» щелкните опцию «Изменить». Введите 1 в поле «Значение» и нажмите ОК для подтверждения.
Редактировать реестр можно в «Блокноте» или любом другом текстовом редакторе. Запустите программу и введите код:Windows Registry Editor Version 5.00;Disable Anti-virus Notifications"AntiVirusDisableNotify"=dword:00000001
Пропишите код для каждого из ключей, разделяя записи пустыми строками. Сохраните текст как файл с расширением.reg и нажмите ОК. Для этого в меню «Файл» щелкните команду «Сохранить как…» Затем щелкните по значку сохраненного файла, после чего реестр будет изменен.
Источники:
- отключить систему безопасности windows 7
Windows XP имеет развитые средства безопасности . Данная операционная система содержит встроенный брандмауэр, систему автоматического обновления и центр обеспечения безопасности , который сообщает пользователю о возможных проблемах, касающихся защиты компьютера. Несмотря на удобство этого механизма, он может вызывать раздражение постоянными напоминаниями. Поэтому иногда стоит подумать над тем, как убрать оповещение безопасности .
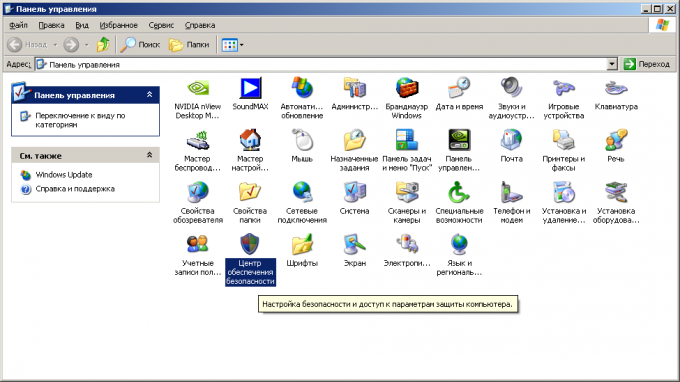
Вам понадобится
- Права администратора в Windows.
Инструкция
Откройте центр обеспечения безопасности Windows. Для этого кликните мышью по кнопке "Пуск", расположенной на панели задач . В появившемся меню выберите пункт "Настройка". Далее выберите пункт меню "Панель управления". В открывшемся окне найдите ярлык "Центр обеспечения безопасности " и кликните по нему два раза. Откроется окно "Центр обеспечения безопасности Windows".
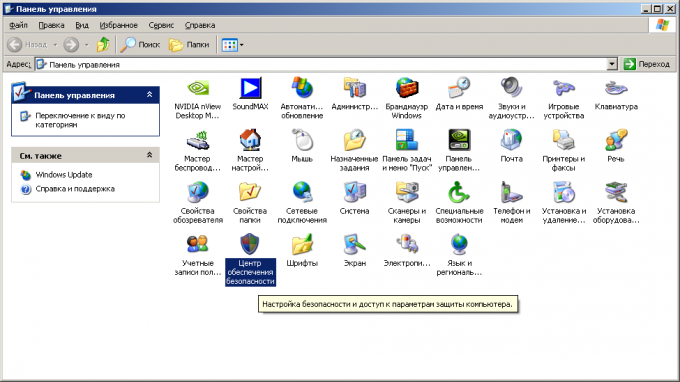
Уберите оповещение безопасности . В диалоговом окне "Параметры оповещений" снимите флажки в пунктах "Брандмауэр", "Автоматическое обновление ", "Защита от вирусов ". Нажмите кнопку "OK". Закройте окно "Центр обеспечения безопасности Windows". Закройте окно "Панель управления".

Обратите внимание
Изменяйте параметры оповещений безопасности только в том случае, если точно уверены в том, что делаете.
Полезный совет
Для быстрого изменения параметров системы оповещения безопасности, можно создать файл реестра Windows (файл с расширением.reg) со следующим содержимым:
"FirewallDisableNotify"=dword:00000001
"UpdatesDisableNotify"=dword:00000001
"AntiVirusDisableNotify"=dword:00000001
После установки системы можно запускать данный файл на выполнение.
Оповещениями системы в операционной системе Windows заведует Центр обеспечения безопасности, сообщающий пользователю о всех изменениях в конфигурации Windows и установленных программ. Однако постоянное появление подобных сообщений может вызывать раздражение.
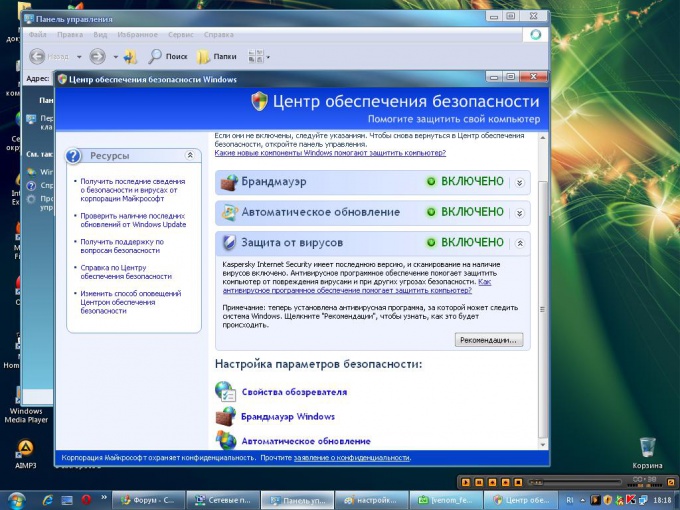
Вам понадобится
- - Microsoft Windows не ниже версии XP
Инструкция
Выполните вход в систему компьютера под своей учетной записью.
Нажмите кнопку «Пуск» для вызова главного меню системы и перейдите в пункт «Панель управления» (для Windows Vista). Перейдите в пункт «Настройки» и укажите пункт «Панель управления» (для Windows XP).
Выберите ссылку «Изменить способ оповещений Центром обеспечения безопасности» (для Windows XP) или «Изменение способа предупреждений центром безопасности» (для Windows Vista) в левой части нового окна «Центр обеспечения безопасности Windows».
Выберите пункт «Не уведомлять и не отражать этот значок (не рекомендуется)» (для Windows Vista) в открывшемся окне «Параметры сообщений» или снимите флажки на полях «Брандмауэр», «Автоматическое обновление» и «Защита от вирусов» (для Windows XP).
Нажмите кнопку OK для подтверждения выполнения команды отключения службы автоматических сообщений системы
безопасности.
Нажмите кнопку «Пуск» для входа в основное меню Windows и перейдите в пункт «Панель управления» (для Windows 7).
6. Укажите ссылку «Система и безопасность» в открывшемся окне панели.
Переустановил драйвер для встроенной видеокарты на ноутбуке. Теперь при запуске ноута система предупреждает меня о запуске данного драйвера (скаченного, на минуточку, на официальнейшем сайте Интела) - появляется окно предупреждения безопасности. Там есть возможность поставить галочку "Всегда спрашивать при открытии этого файла". Однако с отключенной или включенной галкой - при запуске системы предупреждение выскакивает все равно.
Не то чтобы оно сильно мешало, но непорядок. Я этот драйвер ставил много раз, но никогда накладок не было. Как отключить предупреждение системы безопасности Windows 7 для данного драйвера? Кто-нибудь знает?
Виктор
| 7 августа 2016, 23:46
Откройте правой кнопкой свойства EXE файла, который вы запускаете. Там написано: "Этот файл получен из Интернета...". Рядом кнопка "Разблокировать". Нажмите ее. Потом запустите EXE файл и снимите галочку "Всегда спрашивать при открытии этого файла".
Скорее всего вопросов больше не будет.
Серый
| 16 марта 2016, 15:37
Можно попробовать и по другому:
Тестовый режим позволяет ставить неподписаные драйверы, что несколько снимает ограничения,
актуально на х64, с повышенной безопасностью
Включение тестового режима:
Cmd от админа
bcdedit.exe -set TESTSIGNING ON
Отключение тестового режима:
Cmd от админа
bcdedit /set TESTSIGNING OFF
Санек
| 9 декабря 2015, 15:54
Здесь меняем значение политики "Удаление сведений о зоне происхождения вложений" на "Включено". После этого окна закрываем и перезагружаем комп.
А что делать если в редакции home basic отсутствует груповая политика, как это можно в реестре зделать?
Андрей
| 28 апреля 2015, 06:43
Можно вообще отключить это предупреждение. Пуск - Выполнить. Вводим без кавычек: "gpedit.msc". Жмем Ok. Конфигурация пользователя - Административные шаблоны - Компоненты Windows - Диспетчер вложений.
Здесь меняем значение политики "Удаление сведений о зоне происхождения вложений" на "Включено". После этого окна закрываем и перезагружаем комп.
record
| 27 апреля 2015, 10:06
Делюсь рецептом. Открываешь Internet Explorer . Настройки (шестерня такая в правом верхнем углу экрана) - Свойства браузера - Безопасность (вкладка) - Другой (кнопка). Выйдет окно с длиннющим списком дополнительных настроек. Тут придется глазками поискать переключатель "Запуск программ и небезопасных файлов". Ну и поэкспериментировать с его положением.
Это вопрос из архива. Добавление ответов отключено.
