Все любят общаться по интернету и делают это в основном через скайп. Печалька в том, что несмотря на повальное увлечение звонками через интернет и рост современных технологий, слышимость собеседника не редко оставляет желать много лучшего. И дело не в технологии VoIP, не в качестве интернет-соединения и даже не в самом Skype.
Дешёвые китайские гарнитуры и микрофоны “на палочке” в сочетании с низким качеством микрофонного входа, встроенного в материнские платы, не могут обеспечить комфортного уровня громкости. Давайте обо всём по-порядку.
Какой выбрать микрофон для скайпа
Среди многообразия микрофонов есть несколько вариантов для наших целей:
- Обычные аналоговые микрофоны
- Микрофон встроенный в веб-камеру
- USB-микрофон
Аналоговые микрофоны
К аналоговым микрофонам относятся как самые обычные на палочке, так и более солидные со специальной подставкой. Среди микрофонов на палочке можно встретить более-менее чувствительные модели, которые подойдут для большинства встроенных звуковых решений. Во всех компьютерных микрофонах стоят электретные капсюли. Не стоит их путать с динамическими микрофонами для караоке. Использовать такой микрофон без специального усилителя будет затруднительно. Подключаются аналоговые микрофоны в специальное гнездо системного блока (микрофонный вход). Оно бывает на задней и на передней панели, обычно розового цвета. Для хорошей слышимости нужен хороший микрофонный вход в звуковой карте или в материнской плате. Без качественного входа слышимость может оказаться ниже приемлимой. Из-за низкой чувствительности или из-за высокого уровня собственных шумов тихо работает микрофон.
Микрофон встроенный в веб-камеру и USB-микрофон
В веб-камеру может быть встроен обычный аналоговый микрофон. В этом случае от камеры будет идти кабель с 3,5 разъёмом на конце и USB-кабель. Советую выбирать камеру с встроенным микрофоном, но только с одним USB-кабелем. Их неоспоримое преимущество в том, что в них встроен микрофонный усилитель питающийся от шины USB. Он подогнан под микрофонный капсюль и обеспечивает комфортный уровень звука в большинстве случаев. Но есть один нюанс - по шине USB звук просто так передать нельзя, перед этим его нужно преобразовать в цифровой поток. Этим занимается АЦП (аналого-цифровой преобразователь). Недорогие веб-камеры, как правило, имеют дешёвый аналого-цифровой преобразователь. В результате работы слабенького АЦП голос собеседника звучит как через старый телефон. Но это лучше чем голос, который почти не слышно. Хорошо себя зарекомендовали web-камеры Logitech, даже самые дешёвые, с технологией записи звука Rightsound.
USB-микрофон - это то же микрофон, только без камеры и с более высоким качеством звука. Купить его проблематично, я встречал лишь пару моделей таких микрофонов для скайпа.
В предыдущей статье я рассказал . Но к сожалению, много пользователей жалуются что их плохо слышно. Иногда надо просто орать прямо в микрофон чтобы тебя нормально слышали. Но некоторые просто не знают, что микрофон нужно настраивать в микшере Windows. Обычно это касается только аналоговых микрофонов.
Разберём как настроить микрофон в Windows 7 на примере распространённого кодека Realtek HD и как настроить микрофон в Windows XP на примере кодека AC’97 совместимого. С любыми другими кодеками всё точно так же, по аналогии.
Настройка микрофона для кодека Realtek HD в Windows 7
Чтобы настроить микрофонный вход микрофон должен быть подключён. При подключении микрофона (по умолчанию розовое гнездо) диспетчер реалтека спросит какое устройство к нему подключили

Выбираем естественно «Микрофонный вход». Теперь микрофонный вход доступен к использованию и настройке.
Перейти к настройке микрофона можно через диспетчер звука Realtek HD или через панель управления звуком Windows 7 (микшер громкости). Чтобы открыть диспетчер реалтека нажимаем по его иконке в системном трее (возле часиков), а для запуска микшера громкости надо нажать по соответствующей иконке правой клавишей мыши и выбрать «Открыть микшер громкости» и перейти на вкладку «Запись», или сразу выбрать «Записывающие устройства».
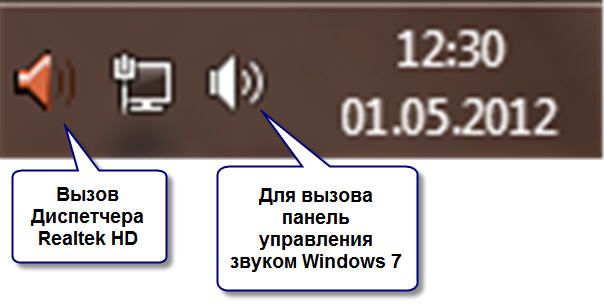
Эти же окна можно открыть ещё через панель управления Windows 7. Для этого идём в меню «Пуск -> Панель управления» и находим соответствующий ярлык.

Для начала настроим через панель Windows 7. Открываем микшер громкости Windows 7 любым из вышеописанных способов.

Для начала нам надо найти микрофонный вход. В зависимости от гнезда (задняя или передняя панель системного блока), в который подключён микрофон, и от настроек диспетчера Realtek HD (объединять входные гнезда или нет) он называется немного по-разному. Обычно это «Mic in at имя(цвет) гнезда» или другие названия со словом «Mic», «Microphone» или «Микрофон». Если микрофон не подключён ни к какому гнезду, то в этом окне вход отображаться не будет. Для отображения всех входов, включая отключенные, нажимаем правой кнопкой на любое свободное место в окне и ставим галочки «Показать отключенные устройства» и «Показать отсоединённые устройства».
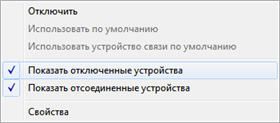
Итак, микрофон подключён, нажимаем на него и кнопку «Свойства», нас интересует вкладка «Уровни»
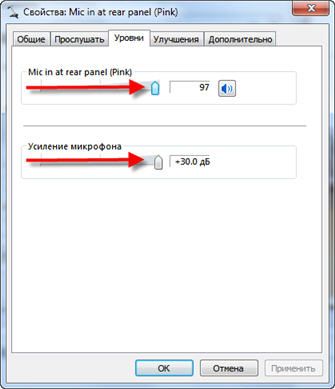
Здесь мы можем настроить уровень входного сигнала от 0 до 100 и уровень усиления микрофона от 0 до 20-30 дБ. Здесь кроется главная причина почему тихо работает микрофон - это недостаточный уровень усиления. Для большинства микрофонов достаточно установить уровень +20 дБ (у некоторых может оказаться доступным уровень усиления микрофона только +20 дБ). При увеличении до +30 дБ громкость повысится ещё сильнее, но при этом также возрастут шумы. Для борьбы с шумами перейдём на вкладку «Улучшения».

Чтобы подавить ненужный шум, галочка «Отключение всех звуковых эффектов» должна быть снята, а «Подавление шума» - включена. Если наблюдается эффект эха, то можете поставить включить «Подавление эхо». При включении подавления шумов голос заметно видоизменится, может принять металлический оттенок - это плата за дешёвый микрофон или встроенный звуковой кодек. Кстати, не факт, что при установке любой внешней звуковой карты ситуация сильно улучшится.
На последней вкладке «Связь» есть полезная настройка, с помощью которой громкость системных звуков и музыки будет снижена, при разговорах в скайпе.
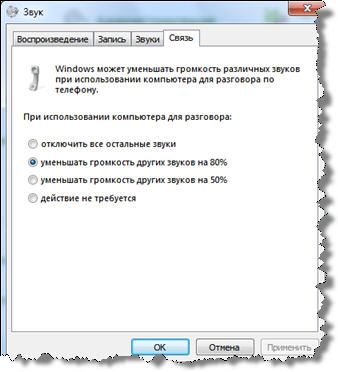
Как настроить микрофон в Диспетчере звука Realtek HD
Запускаем Диспетчер звука Realtek HD и переходим на вкладку с именем микрофона

Здесь мы можем также настраивать уровень входа для микрофона, усиление микрофона (если тихо работает микрофон), а также подавление шума и эхо. В общем-то всё понятно на картинке. Этот метод настройки одинаков для Windows 7 и Windows XP.
Настройка микрофона в Windows XP
Будем настраивать AC’97 совместимый кодек, в моём случае это - Intel встроенное аудиоустройство, но для других кодеков принцип действия тот же.
Открываем микшер звука Windows XP двойным кликом по иконке динамика в системном трее.
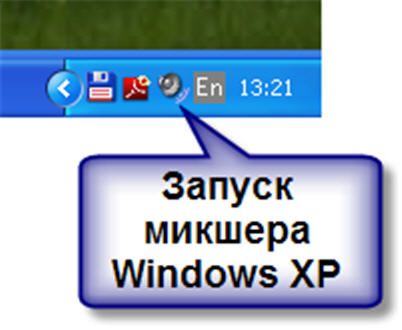
Если такой иконки там нет, то идём в «Пуск -> Настройка -> Панель управления -> Звуки и аудиоустройста» и ставим галочку «Отображать значок на панели задач»
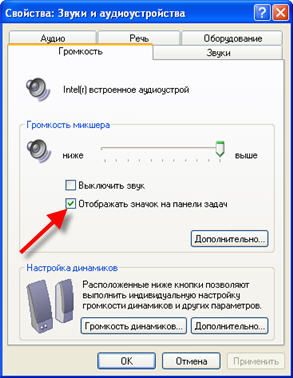
В окне микшера громкости идём в меню «Параметры» и обязательно ставим галочку «Дополнительные параметры», иначе включить усиление микрофона не получится.

Затем переходим к настройке микшера записи. Переходим в «Параметры -> Свойства» и выбираем «Запись». В списке отображённых входов должна стоять галочка «Микрофон» или «Микрофонный вход».

Нажимаем «ОК» и в окне микшера записи находим наш микрофонный вход. Теперь мы можем настроить его уровень входа и включить усиление. Оно может называться по разному, например «Усиление микрофона», «+20 dB boost» или «Microphone boost», но всё оно означает усиление +20 дБ.

В некоторых драйверах Realtek HD кнопки «Настройка» под уровнем громкости микрофона нет и можно подумать что усиление микрофона не предусмотрено. Но это не так, просто инженеры Realtek решили поморочить людям голову и оставили эту кнопку только в микшере громкости. Т. е. в окне микшера громкости не нужно переходить в микшер записи, а прямо там найти под микрофоном кнопку «Настройка» и включить усиление микрофона.
Что ещё можно сделать?
Если эти меры не привели к комфортному уровню громкости микрофона, то лучше всего взять веб-камеру с встроенным микрофоном. Если камеру брать не хочется (может уже есть хорошая, но без микрофона), то менять микрофон на что-либо поприличнее, либо брать отдельную звуковую карту с хорошим микрофонным входом. Хорошим решением будет взять USB-микрофон. Ещё, как вариант, это отдельный микрофонный усилитель, но я не видел подходящих в продаже.
Обычно продаются дорогие профессиональные микрофонные усилители или не дорогие печатные платы для самостоятельного изготовления усилителя. Купить их можно на радиорынках или в интернете, например в Мастер-Кит. Чтобы собрать готовое к использованию устройство с такой платой нужно хоть немного быть радиолюбителем. Поэтому для большинства остаются первые три способа улучшить качество связи.
Как настроить новый микрофон на устройстве с Виндовс 10? Ответ на данный вопрос будет особенно полезно узнать тем, кто пользуется компьютером для совершения звонков с применением программы Skype. Произвести необходимые изменения на Виндовс 10 можно будет с помощью изменения параметров как самой системы в целом, так и конкретной программы для коммуникации.
Чтобы настроить аудио оборудование, используйте следующие функции:
- изменение громкости;
- усиление чувствительности;
- подавление шумов.
Как настроить требуемую чувствительность используемого системой микрофона на компьютере с операционкой Windows 10? Прежде всего, необходимо найти раздел «Звук». Сделать это можно либо через «Панель управления», отыскав нужный пункт во вкладке «Оборудование и звук», либо нажав правой кнопкой мыши на значок громкости на панели задач и найдя там пункт «Записывающие устройства».

Выполнив эти простые действия, вы попадете в окошко, отображающее установленное у вас аудиооборудование. Нажав на пункт «Свойства», найдите вкладку «Уровни». Здесь можно выставлять нужную вам громкость микрофона на оборудовании с Виндовс 10, а также изменять его чувствительность, измеряемую в децибелах. Для этого вам требуется установить нужное вам значение рядом с пунктом, позволяющим произвести усиление данного показателя. Возможность шумоподавления скрыта во вкладке с дополнительными параметрами.
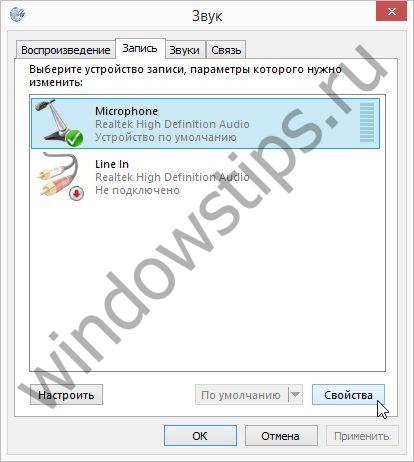

Как настроить микрофон в Скайпе Windows 10?
Если вы хотите знать, как настроить микрофон на ноутбуке с операционкой Виндовс 10, то общий алгоритм ваших действий будет аналогичным, как и в случае со стационарным компьютером. Однако, кроме работы с параметрами системы, изменять текущие характеристики аудиооборудования можно и другими альтернативными способами.
Непосредственно в программе скайп раздел со звуковыми параметрами можно найти во вкладке «Звонки». В открывшемся окне вы можете выбрать используемые программой гарнитуру и динамики, а также отрегулировать их громкость вручную или настроить автоматически.
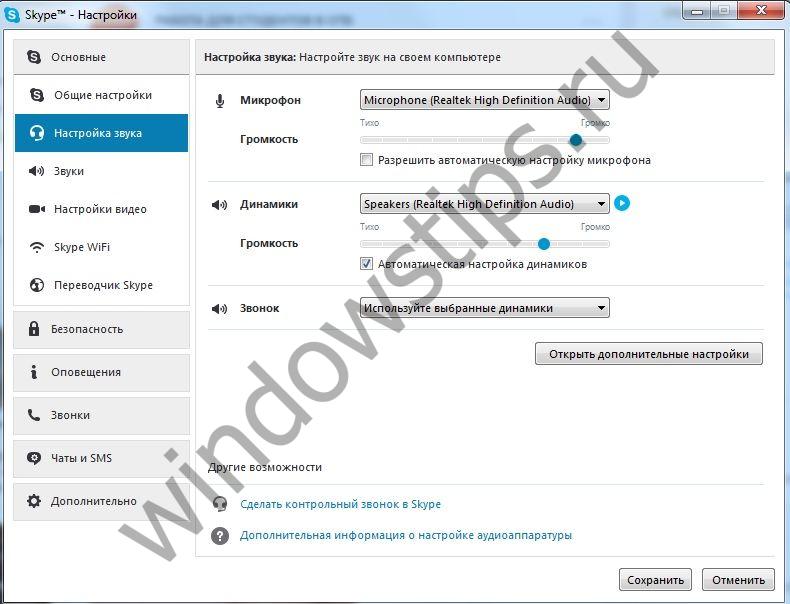
На компьютер при желании можно установить дополнительные программы для настройки микрофона на операционке Windows 10. Одной из самых популярных вариантов является диспетчер звука Realtek HD. Открыв данную программу, можно в соответствующей вкладке настроить громкость и чувствительность, действуя аналогично принципам, используемым при изменении указанных параметров с помощью стандартных инструментов.
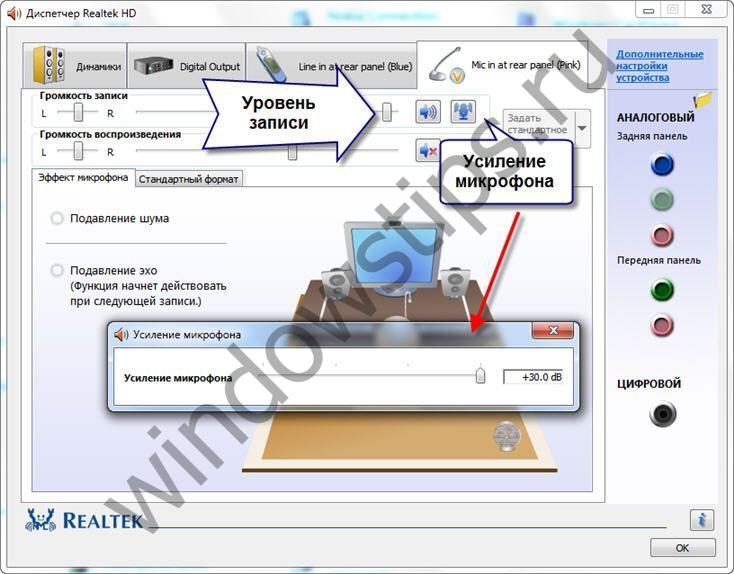
Некоторые аудиодрайвера предназначены для использования для компьютеров конкретных торговых марок. Например, в ноутбуках Lenovo используется менеджер Conexant SmartAudio, где вы сможете задать нужные параметры для колонок или наушников, найдя соответствующий значок в меню.

Способы настройки дополнительного микрофона на Виндовс 10
Помимо использования стандартного встроенного оборудования на Виндовс 10 без применения дополнительных приспособлений, вы можете подключить к своему компьютеру нужное вам звуковое оборудование. Для этого вам стоит найти на корпусе устройства специальный порт для подключения гарнитуры. Сюда можно будет подключить выбранное вами оборудование: например, наушники.
Такое приспособление удобно использовать, если вы не хотите, чтобы ответы вашего собеседника слышал кто-то, находящийся в помещении, кроме вас. Настройка наушников с микрофоном производится на Виндовс 10 стандартным образом: при обнаружении нового записывающего устройства оно отобразится во разделе «Звук», где можно будет отредактировать используемые им параметры, открыв его свойства.
Если наушники не оборудована системой для записи звука, то в таком случае будет использоваться стандартное аудио оборудование. Как правило, подключение наушников производится автоматически. В первый раз системе могут понадобится дополнительные драйвера, которые также чаще всего устанавливаются без дополнительных манипуляций со стороны пользователя.
Теперь мы узнали, как правильно настроить микрофон на новом компьютере с Виндовс 10. Как видите, все довольно просто. Однако если вы по какой-либо причине все-таки допустили ошибку, не стоит слишком сильно расстраиваться: всегда в экстренном случае можно выполнить сброс настроек микрофона до стандартных значений, а затем при необходимости повторить все требуемые изменения заново.
Не важно, хотите вы записать свою речь для подкаста или чтобы в Скайпе хорошо слышали собеседники – моя инструкция по настройке микрофона подойдёт всем. Покажу, как записать звук, расскажу о порядке действий при обработке записи: нормализации громкости, компрессии звука и очистке от шума.
1. Предисловие
(Моё субъективное мнение)
В поисках новой информации я предпочитаю читать статьи и инструкции. Видео на YouTube смотрю крайне редко. Знаете, почему? Потому что авторы обучающих видео в своём стремлении донести информацию забывают о здравом смысле. В итоге все скринкасты (записи с экрана) делятся на несколько категорий:
- Категорически несмотрибельно. Рассказчик показывает свой Рабочий стол, затем открывает блокнот и... молча начинает печатать. Исправляя опечатки, автор тыкает клавиши и возникает ощущение, словно время загустело, настолько это нудно. А где звук, живая речь? Закрываю такие видео сразу, ибо считаю пустой тратой времени.
- Тоже несмотрибельно. Следующий шаг эволюции – титры. Или, как вариант, запись рубится на куски, между клипами вставляются надписи кислотных цветов и шрифтом Comic Sans. С ошибками и опечатками, разумеется. Обязательно должна звучать тошнотворная музыка.
- Ну так себе/Хорошо. В эту категорию попадают видео с голосовыми комментариями, сделанные с разной степенью профессионализма. В зависимости от голоса и качества звука скринкаст может быть как посредственным, так и замечательным. Например, про мою видеоинструкцию о том, как восстановить удалённые данные с флешек можно сказать «сойдёт», потому что дикция у меня не очень, зато показал нужную информацию кратко и понятно.
Как сделать качественный скринкаст, расскажу как-нибудь потом. Сейчас сосредоточусь на важной составляющей любого видео, способной жить отдельно – звуке.
О технологиях звука и что ждёт в ближайшем будущем
На самом деле многие технологии не так развиты, как кажется на первый взгляд. Какие-то в начале своего жизненного пути, другим сто лет в обед и улучшений не предвидится. Аккумуляторы – пример полностью застывшей технологии, из-за которой телефоны присасываются к розеткам несколько раз в день. С микрофонами получше. Принципы преобразования акустического сигнала в электрический были разработаны почти сто лет назад, с тех пор не претерпев существенных изменений.
- Конденсаторные микрофоны – 1916 год.
- Электретные (такие стоят в телефонных гарнитурах) – 1920-е годы.
- Динамические микрофоны с катушкой – 1931 год.
В ближайшие пару десятков лет на рынке должны появиться сверхчувствительные конденсаторные микрофоны с мембраной на основе графена, но пока нам (человечеству) придётся работать с тем, что есть, выжимая из существующих технологий всё возможное.
Любые звуки, попадающие в уши, обрабатываются мозгом. Поэтому мы можем выделить голос в толпе и привыкаем к постоянному шуму. Это круто, но, к сожалению, повторить такой трюк с помощью техники затруднительно.
Если вы думаете, что запись не нужно обрабатывать, задумайтесь: вы что, никогда не записывали на лекции речь преподавателя, чтобы прослушать позже? Не вслушивались в невнятные фразы, пытаясь вспомнить, что именно лектор говорил перед доской? Кашу маслом не испортишь, любые записи можно улучшить с помощью звукового редактора.
2. Что нужно для записи звука
Можно записать звук на фотоаппарат, видеокамеру или телефон, но качество записи оставит желать лучшего. В фотоаппараты редко ставят качественные микрофоны, в видеокамерах тоже далеко не всегда, в телефонах сплошная лотерея.
Если хотите отдельное устройство для записи звука, берите (полу)профессиональный цифровой диктофон. Хотя бы такой:
Мой опыт говорит о том, что диктофонные записи звучат чище, чем с дешёвого микрофона, подключённого к домашнему ПК. Конечно, при условии, что в настройках устройства установлено максимальное качество. Записи, сделанные на компьютере, отличаются высоким уровнем шума. Этому есть две причины.
Первый из виновников – электромагнитное излучение, которое распространяют электронные компоненты работающего компьютера. Излучение отлично ловится звуковой картой и любыми усилителями звука, если таковые встроены в микрофон. В ноутбуках эффект проявляется сильнее, потому что их компоненты расположены плотнее, источники излучения ближе. Ещё хуже, когда микрофон беспроводной и дешёвый, обычно такие любят использовать для караоке – шума будет ещё больше. Это не повод носить шапочку из фольги и обниматься с кактусами, просто имейте в виду сей факт.
Второе – качество звуковых карт. Даже самый качественный микрофон бесполезен, когда состыкован с некачественной звуковой картой. Однодолларовые звуковые карточки с Алиэкспресса типичный тому пример. Даже не думайте записывать звук с этого:
Идеальным выбором для записи звука на компьютере – связка из качественных микрофона и внешней звуковой карты. К сожалению, хорошие звуковые карты стоят от 8 тысяч рублей и больше.
Звуковая карта M-Audio M-Track 2x2M – хороший выбор для домашней студииЛибо можно взять микрофон, подключающийся к компьютеру через USB, там звуковая карта встроена. Отличный пример – микрофон Blue Yeti, любимый многими ютуберами.
Хотя, если хватает бюджета для такого микрофона, задумайтесь о покупке профессионального рекордера вроде Tascam DR-40 – его можно не только поставить на стол, но и взять с собой для записи, например, на природе.
Все микрофоны, как я уже писал выше, делятся на несколько типов в зависимости от принципа работы. Наиболее распространённые:
- Конденсаторные – не очень чувствительные, ловят звуки в ограниченном радиусе, звук «чистый».
- Динамические – не чувствительные, поэтому требуют усилителя. Если подключите такой микрофон к компьютеру без усилителя, придётся громко кричать, чтобы на записи вы хоть чуть-чуть были слышны. Типичный пример – микрофоны для караоке.
- Электретные – усовершенствованный вариант конденсаторного. Внешне похожи на таблетку, к которой идут три провода. Благодаря компактности часто используются в гарнитурах. Чувствительность хорошая, частотные характеристики тоже. Электретные микрофоны ошибочно путают с конденсаторными, но это разные устройства с сильно отличающимися характеристиками, в первую очередь чувствительностью: у электретных, если ничего не путаю, чувствительность сильно больше.
Ещё микрофоны отличаются направленностью на источник звука: круговая (или «омни», ловит звук со всех сторон), кардиодная (с одной стороны чувствительность выше), направленная и т.д. Какой нужен – выбирать вам.
Подключаться тоже могут разными способами. Проще всего приобрести с 3,5 мм TRS, то есть самым обычным миниджеком, как у наушников:
Это самый распространённый способ подключения микрофона к домашнему компьютеру.
3. Полезные дополнения к микрофону
1. Поп-фильтр.
Во время записи воздух, выдыхаемый говорящим, создаёт неприятный взрывной звук. Конструкция элементарна: несколько слоёв нейлона, натянутых на рамку.
Важно, чтобы ни сам фильтр, ни его крепление не касались микрофона, потому что передача вибраций от фильтра сведёт его работу в ноль. Можете сами сделать поп-фильтр, натянув нейлоновые колготки на проволочное кольцо.
2. Защита от ветра.
Без защиты от ветра микрофоны бесполезны на открытом воздухе. Для ветрозащитных фильтров используют куски поролона или длинную шерсть.
Сгодится даже шерстяной носок! Например, известный видеоблогер Дмитрий Шамов натягивает обрезанный кусочек шерстяного носка на свою экшн-камеру, чтобы подписчики могли слушать записи, сделанные в ветреную погоду:
Источник видео: https://www.youtube.com/watch?v=eOg5wmx0gS8Стоимость изготовления подобных фильтров стремится к нулю, зато эффективность на высоте.
3. Эластичный подвес.
Подвес (shock mount) нужен для защиты микрофона от внешних вибраций. Типичный подвес выглядит устрашающе, не зря называют «пауком»:
Благодаря подвесу можно оградить микрофон от вибрации, которая исходит от компьютера и рук, если вы что-то двигаете по столу. Можете изготовить самостоятельно, если у вас есть резинки и металлическое кольцо.. Не эстетично, но эффективно.
4. Как подключить микрофон
В настольном компьютере минимум два микрофонных разъема: на передней панели со значком микрофона и на задней розового (оранжевого) цвета:
Передняя (слева) и задняя (справа) панели компьютера. Линейный вход пригодится для оцифровки кассет с магнитофона.На настольных ПК подключайте только в задний разъём, звук будет чище из-за меньших помех.
В ноутбуках вместо отдельного входа под микрофон может быть комбинированный, как в телефонах. Чтобы проверить, содержит ли разъём вашего ноутбука микрофонный вход, подключите телефонную гарнитуру и посмотрите на индикатор звука в настройках Windows (об этом дальше). Если реагирует на звук – купите переходник. Гуглится в интернет-магазинах по запросу «3.5mm Stereo Audio Male to 2 Female Headset Mic Y Splitter Cable Adapter»:
Обратите внимание на штекер: должно быть четыре контакта5. Как проверить микрофон
Нажмите правой кнопкой мыши по значку регулировки громкости и выберите «Записывающие устройства»:
Если микрофон подключен, индикатор справа будет реагировать на звуки:
Индикатор не отреагирует, если микрофон:
а) неправильно подключён;
б) выключен в настройках (нажмите по строке и посмотрите, не активен ли пункт «Включить»);
в) выключен физически (на микрофоне может быть выключатель и отсек для батарей);
г) его громкость в настройках снижена до минимума (об этом дальше).
6. Как настроить микрофон
Чувствительно микрофона можно регулировать. В зависимости от модели звуковой карты, в настройках подключённого микрофона (правой кнопкой по строке с микрофоном – «Свойства») будет один или два регулятора:
- Первый ползунок под надписью «Микрофон» будет всегда. Это основной регулятор чувствительности микрофона.
- Настройка «Усиление микрофона» встречается отвечает за дополнительное усиление уже полученного звуковой картой звука. Иногда этого пункта может не быть, зависит от модели звуковой карты.
Советую ставить усиление (нижний ползунок) на 0.0 дБ и двигать только верхний. Таким образом шумы, если они есть при записи аудио, не будут лишний раз программно усиливаться.
Если при записи происходит перегрузка («зашкаливание» звука, когда громкие звуки превращаются в хрип), стоит снизить чувствительность микрофона. На практике дешёвые (до 2 тысяч рублей) микрофоны недостаточно чувствительны, чтобы вызвать перегрузку, поэтому можете спокойно ставить 100% чувствительности.
Регулировка громкости – это хорошо. Ещё лучше, когда аудиокарта поддерживает наложение фильтров сразу при получении звука. Для записи это не очень полезно, потому что качество обработки оставляет желать лучшего, проще почистить звук потом. Для общения в реальном реальном времени наоборот, звуковые фильтры сослужат хорошую службу, убирая шум и подстраивая громкость. Фильтры смотрите на вкладке «Улучшения»:
Вкладка «Улучшения» будет доступна только в том случае, если микрофон подключён и звуковая карта поддерживает фильтры.
Типичные фильтры, доступные на большинстве современных звуковых карт:
- Удаление постоянной составляющей – помогает избавиться от «захлёбывающегося» звука. Упрощённо говоря, делает слишком громкие звуки тише, из-за чего их становится слышно вместо громыхающих помех. Можно включить, если ваша цель – общение по Интернету. Когда вы отдаляетесь или, наоборот, слишком близко к микрофону, удаление постоянной составляющей избавляет от звуковых помех. Для записи подкастов, начитки текста, когда от микрофона не убегаете, лучше выключить этот фильтр и просто настроить громкость записи.
- Подавление шума – при возникновении однообразного шума фильтр срезает его частоты. При общении по Скайпу можно включить, но для записи речи лучше выключить и почистить запись от шума позже, т.к. из-за фильтра подавления шума речь теряет частоты и звучит как из банки.
- Подавление эхо – теоретически должно помогать при эхе, когда звук из колонок улавливается микрофоном, снова воспроизводится колонками и так далее, пока зацикленный звук не превращается в визг. На практике работает из рук вон плохо, ухудшая запись и пропуская эхо. В общем, если собеседники жалуются на то, что слышат себя, включите фильтр – авось поможет. Или наденьте наушники, чтобы микрофон слышал только вас.
В зависимости от модели звуковой карты и установленного драйвера фильтры могут называться иначе, список может быть другим. Напишите в комментариях, если у вас есть какой-нибудь дополнительный фильтр аудио, оказавшийся полезным.
Два совета:
- Отключите прослушивание записи с микрофона: вкладка «Прослушать» в свойствах микрофона – снимите галку с «Прослушивать с данного устройства».
- Сделайте микрофон устройством по умолчанию: в окне «Звук» на вкладке «Запись» правой кнопкой мыши по микрофону – «Использовать по умолчанию», «Устройство связи по умолчанию». Если пункты серые – значит, микрофон уже используется как основное средство записи звука. Без этого программы не поймут, что использовать для записи в первую очередь.
7. Настройка микрофона для Скайпа
Для общения в Skype включите шумоподавление в настройках микрофона (см. выше список фильтров), выставьте ползунки на максимум и убедитесь, что в настройках Скайпа (меню «Инструменты» – «Настройки») выбран микрофон в качестве устройства общения:
Галка «Разрешить автоматическую настройку микрофона» позволяет Скайпу подстраивать чувствительность микрофона.
Это всё, что нужно для настройки этой программы общения.
8. Бесплатный редактор звука Audacity
Из всех бесплатных программ записи звука Audacity, пожалуй, самая функциональная. Есть куда расти, но функциональности предостаточно.
Скачать Audacity можно с официального сайта. Есть версии для Windows, MacOS и Linux. Рекомендую дополнительно скачать и установить кодек LAME MP3 для того, чтобы стало возможным сохранять записи в формате MP3.
Нужно ли знать что-то, чтобы работать в этой программе? Справку почитать нужно, хотя бы небольшую электронную книжку. В Интернете несколько руководств по Audacity, их легко найти. Повторять их здесь я не вижу смысла. Лучше покажу, как в Audacity записать звук, почистить от шума и нормализовать громкость. Это можно сделать без всяких руководств.
9. Импорт и экспорт звуковых дорожек
Audacity может работать сразу с несколькими звуковыми дорожками. Каждая дорожка может быть отдельным файлом. Поэтому в программе есть понятие проекта, т.е. совокупности всех звуковых файлов, размещённых на монтажном столе. Посмотрите на меню Файл:
Зеленым цветом я отметил пункты, отвечающие за работу с проектом. В процессе работы над записью вы должны сохранять проект командой «Сохранить проект». Открывается проект (мало ли, вдруг закрыли Audacity) с помощью пункта «Открыть».
Жёлтым цветом отмечены пункты импорта и экспорта звуковых файлов.
Чтобы отредактировать готовую запись (музыку, речь), нужно импортировать звуковой файл командой «Импортировать» – «Звуковой файл».
Без установленного кодека LAME MP3, ссылку на который я давал выше, в MP3 сохранить не получится. Тогда выбирайте Ogg Vorbis – это более эффективный формат сжатия звука, просто менее распространённый по сравнению с MP3. К сожалению, Ogg Vorbis мало где поддерживается, поэтому все-таки советую поставить кодек MP3. Сохранять в WAV не рекомендую – размер файлов будет громадный.
10. Запись звука в Audacity
Так как в настройках Windows вы уже установили микрофон как средство записи по умолчанию, Audacity знает, откуда брать звук. Можете сразу приступать к записи. Для этого запустите программу и нажмите кнопку начала записи на верхней панели:
Программа начнёт записывать звук. Для остановки есть кнопка «Стоп»:
Как только вы начнёте записывать, в главном окне программы появится первая дорожка со звуком. После остановки записи она сформируется полностью, можно выделять её участки и производить манипуляции. Например, накладывать эффекты или удалять отдельные слова. Звуковую дорожку можно сравнить с текстом: звук можно копировать, вырезать и вставлять.
Самих звуковых дорожек может быть несколько. Когда нажмёте кнопку записи снова, запись продолжится в новой звуковой дорожке. Этот момент реализован в Audacity недостаточно интуитивно, поэтому начинающие пользователи могут запутаться: а почему у меня новая дорожка и звуки накладываются? Поэтому, чтобы поначалу не путаться, для продолжения записи в существующей дорожке жмите сочетание клавиш Shift+R (или красную кнопку с зажатым Shift).
11. Нормализация громкости
После записи нужно привести звук в порядок. Излишнее громыхание, искажение отдельных тонов можно исправить эквалайзером, но сначала нужно привести громкость записи в порядок.
Неопытные дикторы после вдоха говорят громко, по мере опустошения легких приглушая голос. Записи мероприятий тоже не отличаются равномерностью, ведь источники звука передвигаются. Чтобы запись хотя бы минимально привести в порядок, в Audacity, как и любом нормальном звуковом редакторе, есть звуковые фильтры. Они находятся в меню «Эффекты», их можно применить как ко всей записи, так и отдельным участкам, смотря что выделите. Без выделения эффекты применяются ко всей звуковой дорожке.
11.1. Limiter
Подавляет резкий, громкий шум. Например, стук подставки микрофона о стол, если во время записи решили его передвинуть. Это видно невооруженным глазом:
Поэтому выделяйте всю запись, затем Эффекты – Limiter и ставьте такие настройки:
Тип Limiter нужно поставить в «Hard Limit». В других программах этот вид обработки может быть выделен в отдельный фильтр Hard Limiter.
Значение «Limit to (dB)» регулирует степень приглушения резких звуков. Так как видно, что звук был громче раза в три остальных звуков, можете спокойно ставить в -10 dB.
Результат:
11.2. Нормировка сигнала
Приводит в порядок общую громкость записи. Применяйте с настройкой нормализации амплитуды в -3 dB:
Такое значение позволит сделать запись громкой, но не на пределе допустимого:
11.3. Компрессия
В отличии от нормировки сигнала, которая повышает громкость всей записи в целом, компрессия усиливает тихие звуки, делая звучание насыщенным. В Audacity это пункт меню Фильтр – Компрессоры:
Стандартные настройки компрессии звука подойдут в большинстве случаев. При желании можете подвигать ползунки и посмотреть, как меняется поясняющий график и как звучит запись. Обычно нужно регулировать первые два ползунка, реже – третий (соотношение). Кнопка Preview позволит прослушать отфильтрованную запись без закрытия окна настроек фильтра.
После работы фильтра компрессии тихие звуки усилятся, а громкие останутся без изменений... почти:
Как видите, громкий звук, подавленный ранее, снова усилился. Также появился шум в тихих местах записи, раньше звучащий на границе слышимости. От него избавимся попозже, сначала нужно убрать повторно появившиеся громкие звуки фильтром Limiter.
11.4. Снова Limiter
Теперь с более «мягкими» настройками:
Громкие звуки перестанут резать слух, общая «насыщенность» записи сохранится:
12. Как убрать фоновый шум
Под шумом я понимаю равномерный тихий звук, сопровождающий запись. Не шум ветра, периодически заглушающий все звуки, а равномерный фоновый звук. Чтобы его убрать, в Audacity встроен замечательный фильтр Подавление шума.
Найдите на записи место, где шум слышен отчётливо и нет посторонних звуков. Вам нужна хотя бы секундная пауза. В моём случае шум хорошо слышен в конце записи. Выделите его:
Подчеркну: нужен участок звука, где слышен только шум! Иначе вместе с шумом вы заглушите всё остальное.
После выделения кусочка записи с шумом идите в меню Фильтры – Подавление шума. В окне фильтра нажмите «Создать модель шума»:
Теперь фильтр знает частотные характеристики шума и может его удалить. Снимите выделение и снова запустите фильтр. Обратите внимание на раздел второго этапа:
Я не могу подсказать универсальных настроек, потому что их не существует. Всё зависит от записи. Стандартные помогают в большинстве случаев, но, возможно, вам придётся самим перебрать параметры, прослушивая результат.
За что отвечает каждая настройка фильтра-шумодава:
- Подавление шума (дБ) – степень удаления шума. Чем выше значение, тем сильнее снизится громкость шума. Если выставить большое значение, качество записи снизится, потому что срежутся частоты, которые нужно оставить. Оптимальное значение обычно находится между 10 и 20 дБ.
- Sensitivity (Чувствительность) – чем выше значение, тем больше чувствительность фильтра. При максимальном значении фильтр будет считать шумом даже то, что шумом точно не является.
- Frequency smoothing (bands) – сколько соседних частот будет задето при подавлении шума. Стандартное значение 3 – оптимально для 99,99% случаев.
- Переключатель Reduce/Residue отвечает за выбор – удалить шум или оставить только его.
Совет: если после работы фильтра шум исчез, но запись стала звучать «как из банки», не торопитесь исправлять запись эквалайзером. Лучше снизьте чувствительность фильтра со стандартных 6 до, например, 3. Если звук стал чище, звонче, но проявился шум – увеличьте значение подавление шума. Комбинируя степень подавления шума и чувствительность, можно удалить шум без существенного ухудшения записи.
При обработке звука я применяю фильтры в том порядке, в котором перечислил выше. Судя по статьям в Интернете, я изобрёл велосипед и так делают все. Тем не менее, в официальной инструкции к шумодаву Audacity советуют сначала удалить шум и только потом делать компрессию звука.
Оба варианта имеют право на жизнь. Попробуйте сначала убрать шум и потом применить компрессию – если шум не вернётся, возможно, такой порядок подходит лучше.
13. Другие фильтры Audacity
Обработав звук так, как я написал выше, запись станет если не идеальной, то хотя бы нормальной громкости и без шума. Такую можно использовать для подкаста или как дорожку к видео. Можно достичь кристально чистой записи, но тогда статья разрастётся до объёма книги. Лучше перечислю полезные фильтры, работу которых можете изучить самостоятельно:
- Эквалайзер (Equalization) – как в аудиоплеерах, только функциональнее. Чтобы усилить голос, нужно поднимать средние частоты. Чтобы приглушить шум ветра, приглушите низкие частоты (в эквалайзере слева).
- Удаление щелчков (Click removal) – для удаления треска и щелчков. Пригодится при оцифровке старых кассет.
- Усиление сигнала (Amplify) повышает общую громкость записи на столько, на сколько укажете. Не так интеллектуально, как нормировка сигнала, может пригодиться для усиления очень тихих записей.
- Leveller делает примерно то же самое, что и нормализация сигнала, но вместо повышения громкости всей дорожки пытается корректировать громкость отдельных участков, чтобы громкость стала как можно более равномерной.
- Notch filter вырезает из записи определённую частоту. Например, свист. Чтобы определить частоту, нужно построить график спектра (см. меню Анализ) и посмотреть, есть ли на графике острые пики. Это и будет частота, которую нужно ввести в Notch-фильтре.
- DeEsser для Nyquist – фильтр устранения «тсыканья» в записанной речи. Плагин нестандартный, его можно найти на форуме Audacity . Запускается через Эффекты – Ввод команд Nyquist – Load – файл DeEsser.ny.
- DeClicker для Nyquist – фильтр для очистки треска, скачать можно по ссылке выше там же, где лежит DeEsser. В отличии от фильтра удаления щелчков может убрать сильный треск.
14. Правильное добавление фоновой музыки
Совет полезен для скринкастов и подкастов. Речь под легкую фоновую музыку слушать легче, запись получает эмоциональный окрас. Поделюсь секретом, который сохранит громкость музыки на приемлемом уровне, но вместе с тем сохранит и разборчивость речи.
Сначала нужно импортировать музыку. Она появится в проекте как отдельная звуковая дорожка:
Нужно немного приглушить запись с помощью регулятора громкости (см. скриншот ниже). Нужно добиться громкости, при которой фоновая музыка не отвлекает. Если при этом голос «забивается» – ничего страшного. В большинстве случаев -12 дБ – оптимальное значение.
Затем нужно поднять эту дорожку над всеми командой переноса на самый верх монтажного стола:
Дорожка с фоновкой окажется над дорожкой с речью. Теперь самое важное: в Audacity есть фильтр, который убавит громкость дорожки в те моменты, когда на нижней что-то звучит. Подобный фильтр применяют при озвучке фильмов и сериалов, заглушая оригинальные голоса персонажей. Фильтр называется Автоприглушение (Auto Duck). Выделите верхнюю дорожку с фоновой музыкой и примените фильтр автоприглушения с такими настройками:
По умолчанию фильтр задавливает дорожку аж на 12 децибел, что ощущается как резкое уменьшение громкости и только отвлекает. -4 дБ – оптимальный вариант. 0,2 секунды (по умолчанию 0,5) – время, за которое дорожка изменит свою громкость. После применения фильтра вы услышите и увидите, что часть звука приглушилась, причём только в тех местах, где произносились фразы:
Таким образом музыка будет звучать ясно, когда нужно – приглушаться, уступая место речи. Это очень полезный эффект. Не понимаю, почему многие его игнорируют.
15. Плавное нарастание и затихание записи
Эффект полезно применять к фоновой музыке, чтобы не оглушить слушателя резкими звуками. Просто выделите первые 2–3 секунды звуковой дорожки и нажмите Эффекты – Плавное нарастание. Затем 5–10 секунд в конце звуковой дорожки – Эффекты – Плавное затухание.
Плавное нарастание звука в начале записи нужно делать не больше 3 секунд, причём желательно, чтобы речь начиналась после достижения максимальной громкости звука, чтобы слушатель привык к звукам. Нехорошо, когда музыка появляется после начала рассказа. Человек автоматически прислушивается: «А что это там у них зашумело?» и отвлекается. Это можно избежать, плавно вводя фоновку, затем включая речь.
В конце записи музыка может затухать очень плавно, хоть 10–15 секунд. Если музыка заканчивается раньше речи, то становится понятно, что подкаст подходит к концу и слушатель начинает «ловить» последние слова, что очень удобно для затравки темы следующей записи и создания чувства общей завершённости. Впрочем, можно просто закончить речь, а музыку приглушить позже, это тоже не возбраняется.
16. Послесловие
В этой статье я рассказал о базовых приёмах записи и обработки звука. Это тот набор, благодаря которой сможете назвать комнату с компьютером и микрофоном «домашней студией». Если что-то пропустил или вы знаете более эффективные приёмы – пишите в комментариях, добавлю.
